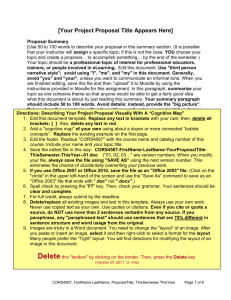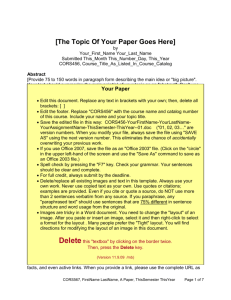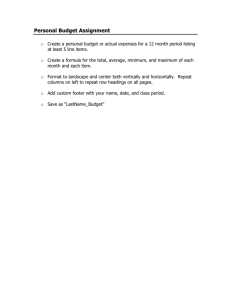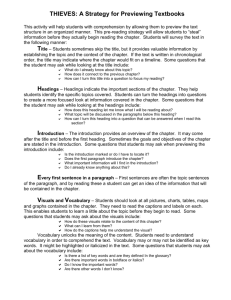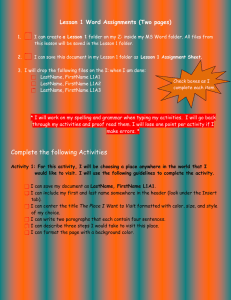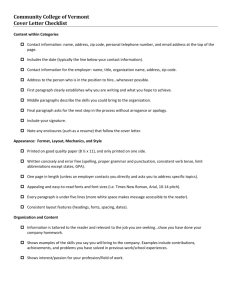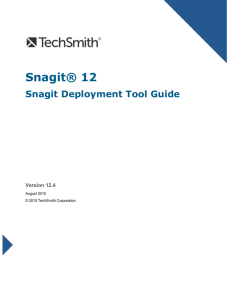document template with cognitive map

[Your Own Topic Title Appears Here]
Summary
[Use 75 to 150 words to describe your topic in this summary section. It is possible that your instructor will assign a specific topic. Your topic should be a professional topic of interest for professional educators . Edit this document. Use "third person narrative style"; avoid using "I", "me", "my", "you" and "your" in this document. When you are finished, save this file and then "upload" it to Moodle by using the instructions provided in the Moodle assignment. In this paragraph, summarize your topic as one cohesive theme so that anyone would be able to get a fairly good idea what this document is about by just reading the summary. Your summary paragraph should include 75 to 150 words. Avoid details; instead, provide the "big picture". Below, describe your topic with a “cognitive map”, using approximately a dozen connected “concept bubbles”. ]
Directions For Describing A Topic Visually ( “Cognitive Map" Is Included)
Cognitive Map Visualization Of This Reflection with your own; then, delete all brackets: [ ]
2. Add a
“cognitive map” of your own using about a dozen or more connected “bubble concepts”. Replace the existing cognitive map example displayed on the first page with your own.
3. Edit the footer. Replace "CORS4567" with the course name and catalog number of this course. Include your name and your topic title.
4. Save the edited file as either a .doc
or a .docx
file.
5. Spell check by pressing the " F7 " key. Check your grammar. Your sentences should be clear and complete .
6. For full credit, always submit by the stated deadline.
7. Post about your experience in the Group Support forum. Help others if you can!
8. Delete/replace all existing images and text in this template. Always use your own work. Never use copied text as your own. Use quotes or citations. Even if you cite or quote a source, do NOT use more than 2 sentences verbatim from any source. If you paraphrase, any "paraphrased text" you should use sentences that are 75% different in sentence structure and word usage from the original.
9. Images are tricky in a Word document. You need to change the "layout" of all images. After you paste or insert an image, select it and then right-click to select a format for the layout . Many people prefer the "Tight" layout. You will find directions for modifying the layout of an image in this document.
10. Make sure to actively link each image to a relevant online location.
11. Include appropriate section headings in your document. Make sure that you include these required section headings: Summary , Introduction , and Conclusion . Of course, add sections you need with an appropriate heading.
Delete
this "textbox" by clicking on the border twice.
Then, press the Delete key. (Version 6/2013 /mb)
CORS4567, FirstName LastName, Reflection Topic, ThisSemester ThisYear Page 1 of 7
[Also: Replace all text and images in this document. Include at least 2 appropriate
"captured" images on every page of this document. Make sure that you modify the
"layout" of your image, as described below, in two steps.]
#1: First, insert an image in your document. Then, select the image and right-click on it.
Select "Format Picture".
#2: Then, click on the "Layout" tab and choose one of the possible layouts.
Recommended: If in doubt, use the "Tight" layout. Then, click OK. When you move the image over text, the text flows around the image.
Introduction
[Start by typing an introduction of your topic here. To save paper, please do NOT indent the first line of your text for each paragraph. In this simplified format, there is no reason to double-space lines. Please use this format for your “visual document”.
Just type and edit this text, making this text your own.]
[ You can use “captured images” and paste them into Word or
Powerpoint. Here’s a tutorial with the older “Paint” program that came with previous version of Microsoft Windows; it demonstrates how you can “capture” without purchasing any software: http://ulm.edu/~beutner/tt/Capture-Image-Paint-
Handout.ppt
"Capturing an image" means that you can select any rectangular portion of what you see on your screen as an image; you can then paste that image into a document like this.
After you paste the image into a document, experiment with the
"layout" of your images. Some people use images that are "In line with text". Many use the "Tight" layout option. Note the small image of the ULM Library on the edge of this paragraph; notice that the text "wraps around" the image. Try moving the image in the paragraph; you'll see that text flows around it. It's your choice to use whatever image layout you like. Feel free to include any relevant images in your reflection. In fact, you should use 2 or more images on every page .]
Also, notice that all of the images are actively linked to online locations. Whenever you include an image, do your best to actively link it to an appropriate online location.
CORS4567, FirstName LastName, Reflection Topic, ThisSemester ThisYear Page 2 of 7
[Tips For Using Images]
[Whenever possible, try to include your images in paragraphs, just like the examples in this document. Avoid using large images that "overwhelm" the page; no image should be larger than one-third of the page! Finally, learn how to "crop" and "resize" your images. After you "crop" ("cut out just what you want to use") a large image, you can do two very important things:
You can then resize the cropped section to make it a little larger for people to see.
In other words, you just provide information that you think is relevant and emphasize it. (Whenever you resize, only use the "corners"; this ensures that the resized image is proportional.)
There is a feature in Microsoft Office called
" Compress Pictures " that allows you to compress any pictures in your document.
This can reduce the overall file size of your file! Use it if you use images with large file sizes. Why should you do this? If you use a large image file, even if it is resized as a small image in your document, the large file size has not changed. But, if you use the
"Compress Pictures" feature, only what you see is saved, greatly reducing the overall file size of your document.]
Avoid placing images directly in the middle of a paragraph because it makes it hard to read. Also, avoid putting the image directly below the section header in the upper left-hand location of a paragraph.
A recommended way to capture, edit, and “annotate” images is with a software program called “Snagit”. Purchase "Snagit" with an academic discount: https://store.techsmith.com/education.asp
Then, view these video tutorials: http://www.techsmith.com/tutorial-snagit-current.html
[Headings Of Your Choice]
[Feel free to include a "heading" of your choice for any section of your narrative text .
For example, directly above, you can see the heading called "Headings Of Your
Choice". A section heading can organize your writing effectively by breaking up complex content into related "chunks". It is highly recommended that you use section headings to help organize the structure of your thoughts. "New Media" (online documents, online communication, interactive applications, webpages, software…) often uses this approach to clarify structure so that people can skim dense content.
Although not common or even standard in formal academic writing, you will find that the use of section headings is very common in popular journals, magazines, and newsletters.
It's very effective to use section headings to keep and
CORS4567, FirstName LastName, Reflection Topic, ThisSemester ThisYear Page 3 of 7
maintain the attention and focus of your audience . Your reader appreciates that content is integrated and organized. A section heading is simply bold text on its own line directly above a paragraph ( without an extra line in between) with the first letters capitalized. There is no punctuation. Please note: capitalizing ALL first letters of a section heading, or even a title, is non-standard practice. However, it is recommended in this particular course if you do it consistently!]
[Recommended Requirements]
[What you write about your topic should have professional relevance . You should try to inform, persuade, share, explore, predict, analyze, or integrate ideas… thoughtfully for other colleagues who deal with the application of technology in learning. Assume that your intended audience is made up of busy practicing teachers and educational administrators . You should write something that a professional audience would want to know more about.
]
Also, avoid using the pronouns "you", "I", "my", "mine",
"we", "our". Instead, try to use "third person narrative". (That rule is violated in this document. Sorry!)
[Don't write about an excessively broad subject. Instead, choose a specific topic with a particular perspective for the professional interest of your audience.
A very good rule is to discuss what you state in your summary . Just give more detail. That's all!
Be genuinely interesting!
Feel free to be creative!
If you make a point, refer to some evidence or reasoning.
Whenever possible, refer to any class readings. Be explicit about this.
Choose a topic or idea that people, like yourself, would want to know more about.
Use an example whenever possible . Make it real and relevant .
Share something that people want to know about.
Generally, your finished document should be about 2-3 pages long , including your images. It should be at the very least one full page long and less than 5 pages long
Use this format.
Notice that Arial
12 is used, single-spaced, without indents.
Edit the footer!
Use "bullets", like this, when needed. This is encouraged whenever it is appropriate. You are viewing an example of the use
CORS4567, FirstName LastName, Reflection Topic, ThisSemester ThisYear Page 4 of 7
of bullets.
People love images. Recommendation: Try to include your relevant images within your text, whenever it is appropriate . If an image is large and important, center it between paragraphs and provide a caption centered directly below the image . The caption may be a brief phrase ending with a period.
Recommended: Use a slightly smaller font size for the caption.
To add a hyperlink to an Internet location, provide the complete Internet address and then link that address. Select the text and then right-click to see an option box appear; click on "Hyperlink". You will see a window appear, as shown below.
The image describes how to edit the hyperlink so that the link is active: ]
How to insert a hyperlink. (Don’t make images much larger than this.)
[Notice the centered caption is a slightly smaller font size directly below the image, as shown in the example on the previous page. Caption text should be a brief and descriptive phrase; that phrase should end with a period.
Feel free to use images and links in your text . If an image helps you to communicate an idea effectively, use it ! If a link is important, include it .
Reminder: When you provide a link, paste the entire URL or Internet address and then link it.
Advanced: you can add "annotations" to images with text, arrows, and shapes using the "Drawing Tools".]
[Using Captured Images]
[Images can make your document more attractive and engaging. There are various ways to capture images. One "free" way is described with a handout that is available online. The following hyperlink to a handout shows how to use the "Print Screen" key on the keyboard of a Windows computer with the free Windows Paint application to capture anything you see on your computer as a selected image that can be pasted directly into a document: http://ulm.edu/~beutner/tt/Capture-Image-Paint-Handout.ppt
]
[If you want to have a commercial tool, consider capturing and editing images with a
CORS4567, FirstName LastName, Reflection Topic, ThisSemester ThisYear Page 5 of 7
product called "Snagit". This is an excellent software application that has many features.
There is an educational discount available to students. This product is one of the very few commercial products that I recommend to purchase. The included graphics editor allows you to create highly professional educational graphics quickly. For example, the images used on this page took about a minute to capture and edit with Snagit. Here is the link to the website: http://www.techsmith.com/screen-capture.asp
]
[Checklist]
[Here is a checklist of items you may want to check before you save the finalized version of your document.
Delete this section of text when you are finished.
Have you edited the title for this document with your own topic ?
Did you read and delete the large yellow text box on the first page?
Did you edit the footer ? (Doubleclick on the footer text at the bottom of any page and edit it.
When you are finished editing, click on the "Close" button. The footer text will appear on all of the pages.
Is your summary at the start of the document clear enough so that a casual reader would "get the general idea"?
Is your conclusion clear enough so that a casual reader would "have a good idea what you mean"?
Your summary and conclusion should be different and NOT copied.
Do all of your paragraphs include 3 or more related sentences ?
Are all of your sentences clear and complete ?
Did you press the F7 key to spell check this document?
Did you check the grammar and ask a friend to read it?
Did you save the file with your name in the file name?
Are you sure that you saved the file as an Office 2003 file? (If you use Office
2007, save the file as an "Office 2003" file by clicking on the large circle in the upper left-side of your screen; use the "Save As" command and make sure you choose the "Office 2003" option to save your file.
The file you save should end with .doc
instead of
.docx
)
If you create an "exemplar" during this course, please allow your instructor the opportunity to share your work with others.
Expect to include this file in your electronic portfolio when this course is completed. Your reflections will be included in your electronic portfolio.]
CORS4567, FirstName LastName, Reflection Topic, ThisSemester ThisYear Page 6 of 7
Conclusion
[Make sure that you provide a clear conclusion at the end of your document. Use approximately 50 to 75 words to describe your conclusion. Your conclusion should NOT be identical to your summary. Use a "Conclusion" heading, just like the heading you see directly above this paragraph. This is very good professional practice . A casual reader who has NOT read your document should be able to glance and read this section and get a very good idea of what you were trying to convey as your message in this document.]
[References]
[As an option, you can provide links to websites or publications here with a brief sentence or two of explanation for each reference. When you provide an active link, paste the entire URL and then link it. Even though you don't have to use APA format in this particular type of document, be consistent. Feel free to delete this section if you don't need it.]
CORS4567, FirstName LastName, Reflection Topic, ThisSemester ThisYear Page 7 of 7