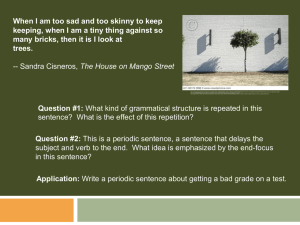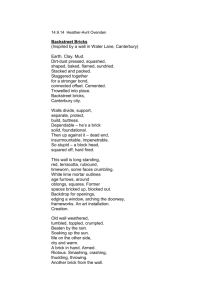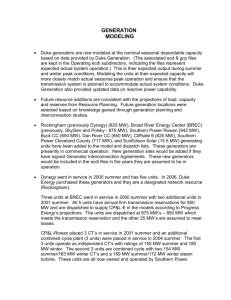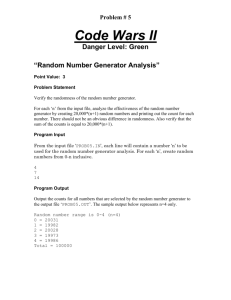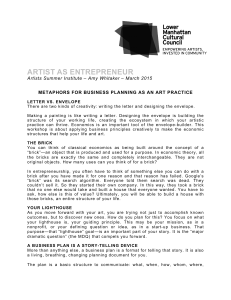PowerSimulator Operation Guide
advertisement

™ Operation Guide December 11, 2008 © 2008 Incremental Systems ABSTRACT PowerSimulator is an easy to use simulator, which allows operators to obtain experience in handling emergency and abnormal operation conditions without the risks of dealing with a live power system. PowerSimulator is driven by a highly realistic long term dynamic model that simulates power system behavior under a wide range of abnormal conditions that includes thermal system overloads, voltage collapse, off nominal frequency, Ferranti voltage rise, system islands, large angle variations and cold load pickup. Events can be introduced so that the operator is faced with a challenging operating problem such as severe overloads or loss of load and generation. The simulator responds in real-time with flows and voltages updated every few seconds. The operator controls the simulator using a set of oneline diagram displays that can be laid out to mimic the displays that he may use as part of his EMS or SCADA system. PowerSimulator has been built by a cooperative effort from EPRI Palo Alto California, Incremental Systems Issaquah Washington and Power Data Corporation Bellevue Washington. PowerSimulator is marketed by SOS International, under the tradenames EOPS (Emergency Operations with PowerSimulator) and CBS (Custom Black Start) to help North American power system operators comply with NERC Personnel Standards. SOS is a NERC certified continuing education provider. For sales contact: Robin Podmore Incremental Systems 425.643.3166 For regular customer service contact: PowerData Corporation pdc@powerdata.com 425.957.7998 For web information visit: www.powersimulator.net PowerSimulator is a registered Trademark of Incremental Systems Corporation. 2 Table of Contents 1. INTRODUCTION .................................................................................................................................... 5 2. GETTING STARTED .............................................................................................................................. 6 A. CLIENT SPECIFICATIONS ........................................................................................................................ 6 1. Connection Requirements and Latency ....................................................................................... 6 2. Java ............................................................................................................................................. 7 3. Pop-up Blockers .......................................................................................................................... 7 4. Traffic .......................................................................................................................................... 7 5. Firewall Issues ............................................................................................................................ 8 6. Security Settings .......................................................................................................................... 8 a. b. Security Certificates ............................................................................................................................... 8 Model Encryption & USB thumb drive .................................................................................................. 9 7. Support ........................................................................................................................................ 9 B. POWERSIMULATOR BRICK ....................................................................................................................10 C. THE BEST OF BOTH WORLDS ................................................................................................................10 3. BRICK SIMULATOR LAUNCH WINDOW .......................................................................................12 A. ACCESS AND CONTROLS .......................................................................................................................12 B. INDIVIDUAL AND TEAM MODES ............................................................................................................12 C. BACKUP & ADMINISTRATION ...............................................................................................................13 4. POWERSIMULATOR PROGRAM BACKGROUND .......................................................................16 A. INSTRUCTIONAL FUNCTIONS .................................................................................................................16 1. Base Case Retrieval ....................................................................................................................16 2. Event Scenarios ..........................................................................................................................16 3. Session Control and Monitoring Features .................................................................................16 B. TRAINEE FUNCTIONS ............................................................................................................................17 C. DATA ACQUISITION ..............................................................................................................................18 D. SUPERVISORY CONTROL .......................................................................................................................18 E. MODELS ................................................................................................................................................18 F. PALCO MODEL ....................................................................................................................................20 5. POWERSIMULATOR SYSTEM FUNCTIONS ..................................................................................23 A. THE MENU ............................................................................................................................................23 1. File .............................................................................................................................................23 2. BaseCase ....................................................................................................................................23 3. Snap Shot ....................................................................................................................................23 4. Bookmark ...................................................................................................................................23 5. OTS .............................................................................................................................................24 6. Tables .........................................................................................................................................24 7. Event Scenario............................................................................................................................24 B. NAVIGATION AND OPERATION ..............................................................................................................24 1. Session Window – System Control..............................................................................................24 2. Session Window – System Icons .................................................................................................25 3. Session Window – Activity Log...................................................................................................26 4. System Map ................................................................................................................................26 5. Station Diagrams ........................................................................................................................28 6. Navigation Notes ........................................................................................................................30 C. EQUIPMENT ...........................................................................................................................................30 1. Generators ..................................................................................................................................30 2. Loads ..........................................................................................................................................33 3 3. Breakers .....................................................................................................................................35 4. Switches ......................................................................................................................................35 5. Transformers ..............................................................................................................................35 6. Shunt Capacitors ........................................................................................................................36 7. Shunt Reactors............................................................................................................................37 8. Static Var Compensators ............................................................................................................37 9. Phase Shifters .............................................................................................................................37 D. OTS GUIDE ...........................................................................................................................................38 1. Equipment Limit Violations ........................................................................................................38 2. Interchange Schedules ................................................................................................................39 3. Electrical Islands ........................................................................................................................39 4. Open Dead Breakers ..................................................................................................................39 5. Synchroscopes ............................................................................................................................39 E. TABLE GUIDE ........................................................................................................................................40 1. Branches .....................................................................................................................................41 2. Generators ..................................................................................................................................41 3. Loads ..........................................................................................................................................42 4. Phase Shifters .............................................................................................................................42 5. Relays .........................................................................................................................................43 6. Shunts .........................................................................................................................................45 7. Switches ......................................................................................................................................46 8. Transformers ..............................................................................................................................46 F. ERROR MESSAGES .................................................................................................................................46 1. Error Prevention ........................................................................................................................46 2. Breaker or Switch Fails to Operate ............................................................................................46 3. Island Black Out .........................................................................................................................47 4. Simulator Terminates .................................................................................................................48 G. BRICK TROUBLESHOOTING .................................................................................................................49 1. Unable to Access Model after closing down...............................................................................49 2. Model inaccessible on Network ..................................................................................................49 3. BRICK Startup Tips ....................................................................................................................49 H. OTS OPTIONS .......................................................................................................................................49 I. USING SNAPSHOTS AND BOOKMARKS ....................................................................................................51 1. Snapshots ....................................................................................................................................52 2. Bookmarks ..................................................................................................................................52 a. 3. 4. Bookmark Example .............................................................................................................................. 52 Error Recovery ...........................................................................................................................53 Unexpected Blackouts ................................................................................................................53 a. Common Student-induced Blackouts ................................................................................................... 53 J. BROWSER WINDOW TROUBLESHOOTING ...............................................................................................54 1. Version Control ..........................................................................................................................54 2. Pop-ups.......................................................................................................................................54 4 1. Introduction This user guide is meant to provide the PowerSimulator student and instructor with a reference to the various activities, equipment, informational displays, and common and uncommon actions that one might perform during their training with PowerSimulator. If you have any suggestions for improvement, comments, or concerns, please send email to eops@powerdata.com with the subject: PowerSimulator User Guide. For web information visit: www.powersimulator.net PowerSimulator is a registered Trademark of Incremental Systems Corporation. This user guide is meant to provide the PowerSimulator student and instructor with a reference guide to the various activities, equipment, informational displays, and common and uncommon actions that one might perform during their training with PowerSimulator. If you have any suggestions for improvement, comments, or concerns, please send it to eops@powerdata.com with the subject: PowerSimulator User Guide. Other sources of information: 1) EOPS Course 2: Simulator and Communication Protocols. This five module course is often included as a bundle package for CBS customers. It includes five one hour modules with on-line tutorials, quizzes and exercises on the following subjects: Getting Started, System Monitoring and Visualization, System Components and Transmission Switching Protocols. 2) EOPS Course 7: System Restoration. This five module course is also often included as a bundled package for CBS customers. It includes five one hour modules with on-line tutorial, quizzes and exercises on the following subjects: Restoration Planning, Generator Startup Characteristics, Power and Frequency Balancing, Voltage and MVAR Control, Transmission Restoration Exercise 3) If your goal is to get started with a crash course in PowerSimulator operations and we highly recommend that you just take the following EOPS exercises: a. EOPS Module 2.1: Exercises on PowerSimulator Basic Operations b. EOPS Module 2.2: Exercises on Farlie to Homer Restoration If this is your first exposure to PowerSimulator and you not have access to, or have had time to participate in any of the previous steps then read on and Start your PowerSimulator. You can read the User Guide ahead of time or just start the PowerSimulator and read the guide as you go. In the later case, just remember that experience is a tough teacher; she gives the test first and the lesson afterward. 5 2. Getting Started This chapter is designed to ensure that your computer is set up and ready for you to get the most out of PowerSimulator. PowerSimulator can be delivered to customers using one of two platforms: PowerSimulator WEB is delivered as an internet service using the public internet to access host servers located in Bellevue, Washington. PowerSimulator BRICK is delivered on a dedicated Linux server which can be installed at the customer’s site and accessed by the customer’s clients using a dedicated wireless network. A. Client Specifications The PowerSimulator WEB service and the PowerSimulator BRICK have the same Client specifications. The PowerSimulator Clients can be based on any client that has an internet browser. The most commonly used platforms are Windows XP clients. The technology used for client server communications and visualization is Java Applets, Javascript and HTML The minimum specifications for the client are as follows: Windows XP Operating System Minimum of 512 MBtyes of RAM High speed public internet connection Java version 1.5 or later Minimum of 1 GHz processor but 1.6GHz is recommended The web browsers most commonly used are Internet Explorer and Firefox, although other browsers supporting Java Applets should also work. The minimum screen resolution should be 1280 by 1024. An enhanced configuration for the PowerSimulator client will support multiple monitors or a single large monitor. 1. Connection Requirements and Latency The PowerSimulator runs with a thin client. There is not a lot of CPU load on the client. You need to have a high-bandwidth internet connection to get the most from the training. This means that you must be on a cable, DSL, or higher internet connection if you are connecting to PowerSimulator WEB Server. CBS does not work satisfactorily over dial-up or satellite connections. 6 For connecting to PowerSimulator BRICK you can use a wireless or Ethernet connections. For good performance it is important that the latency time for round trip messages be less than 80 milliseconds. 2. Java Your computer will need to be equipped with a Java driver in order to run PowerSimulator. Java Versions 1.5 through 1.6.0_07 are currently supported. You can find several tests for java as well as the download if you do not have java yet at test.powersimulator.net. If you experience a permanent gray screen when you attempt to access the simulator, this usually means you do not have Java installed. If you are sure you have Java installed, and you still cannot get the session window to load, please contact customer support at 704.770.6574. 3. Pop-up Blockers Many of the operations in PowerSimulator function through the use of Pop-up boxes. They are used to create the menus for real-time operations such as open closing breakers, changing generator modes and setpoints. These are very easy to use and allow for much smoother operation of the simulator. The catch is that if your computer is equipped with pop-up blockers and they are turned on, you will not be able to do any operations within PowerSimulator. If you access PowerSimulator, but when you click on something inside the Session Window, nothing happens, or if you can open a one-line diagram, but when you click on a breaker or generator, nothing happens, there is a good possibility your pop-up blockers are turned on. One quick test is to hold down the control key while clicking on a breaker. This will most of the time temporarily disable popup blockers. If you get the breaker open/close dialog box after holding down the control key, that is a good sign that pop-up blockers are the problem. While we cannot provide the instructions for turning all possible pop-up blockers off, you will find a guide for turning off some common pop-up blockers in the SOS, Int. Online University. Simply click on the “Help” icon at the top, and click on “How can I allow popups?” on the left side of the screen. If you are sure you have turned off all known pop-up blockers, and you still get no response when you click on a breaker, or attempt to open a one-line diagram, please contact customer support at 704.770.6574 for specific assistance. After you have Java installed and pop-up blockers disabled, you should be well equipped to begin your CBS simulations. If you should encounter any issues, or have any comments for improvement or bug reports, please utilize the feedback buttons at the top of every PowerSimulator session window. 4. Traffic 7 During the start up of PowerSimulator, the applets for the displays are downloaded. This download requires a transfer of around 2 MB of data. From that point on the real-time operation of the simulator requires a relatively small amount of traffic. The amount of traffic for common operations without including HTTP overhead is: Updating a medium station one-line diagram every one second 4 Kbytes Updating a system map every one second 18 Kbytes Calling up a tabular display 20 Kbytes Sending a breaker operation from the client to the host 58 Bytes These numbers are linear depending on the size of the display. The numbers for a tabular shouldn't change too much since that data is paged. Also, there is some level of HTTP traffic going back and forth all of the time. (It is like having a network of trucks that drive continuously, if you have a package you toss it in a passing truck and it gets delivered. When you talk about network traffic, do you measure the package or the entire truck?) Customer can verify if their existing clients are set up to run PowerSimulator by visiting www.powersimulator.net and selecting “Test Drive PowerSimulator”. Call CBS customer service at 704.770.6574 if you need assistance. 5. Firewall Issues The system is designed to look like normal HTTP traffic, as a result the vast majority of firewalls do not have any problem and no special configuration is needed. Data is transferred as HTTP GET messages from the server to the client and all user activity is reported as an HTTP POST message. In some special cases a firewall may have been set up to block certain types of data, such as Java JAR files. If this is the case it is usually not difficult to identify. If you have specific connectivity issues that seem to indicate the firewall may be the culprit, we can analyze a trace file from the java log to determine if firewalls are blocking outgoing or incoming traffic. 6. Security Settings Security settings are optional and can be configured according to your preferences. All models are accessed via a username and password. The username and password is given to users upon delivery of the model (but often occurs before). Note: while the PowerSimulator Team tries to keep copies of the usernames and passwords, it is the user’s responsibility not to lose this information. Most models are sufficiently protected with usernames and passwords. Additional security is handled in two ways: security certificates and model encryption. a. Security Certificates 8 Security Certificates are used as an added layer of authentication beyond passwords. The certificate is usually provided on a CD. Certificates are loaded into internet browsers such as Internet Explorer or Firefox. The settings can be different for each browser, but for Internet Explorer 7, go to: Tools > Internet Options, then select the Content Tab and select the certificates button. In the window select Import and import the new certificate by navigating to the CDROM drive. Note: make sure to set "Files of type" to read "Personal Information Exchange" – the file has a .12 extension. Click Next button In Firefox 3 go to Edit > Preferences, select Advanced on the toolbar then select Encryption then View Certificates. On the resulting dialog you can select Import and import the new certificate from the CDROM. You may need to restart the internet browser. You will need a valid password for the security certificate to authenticate. b. Model Encryption & USB thumb drive Model encryption is used as an added layer of authentication beyond passwords. A key will be provided via USB thumb drive that only allows a model to be accessed if it is presently connected to the BRICK. The USB thumb drive presents an encrypted file that the system requires in order to run. The user is responsible for the safe storage and handling of the USB thumb drive. Accessing a Model To access a model that has been encrypted, insert the USB thumb drive into an available USB port. This can be attached prior to or after powering up the BRICK, but must be present before trying to open a model. Once connected, open the BRICK Simulator Launch Window then click on the model you would like to access. Securing Your System Once you have completed your session and would like to return the model back to an inaccessible state, remove the USB thumb drive and shutdown the BRICK. CAUTION: The model will not run properly if the USB thumb drive is removed the simulator is still in session. Once the encrypted file is removed, then the model cannot function properly and you will be forced to close the simulator. Do not remove the USB thumb drive if you intend to continue working with the simulator. TIP: As a best practice, if you wish to secure the system you must remove the USB thumb drive and also shutdown the BRICK. This will remove any of the temporary saved data in your BRICK’s memory which could leave your system vulnerable. 7. Support If you encounter any usability problems where you are unable to access the simulator, or the simulator is not working properly, please contact customer support 9 at 704.770.6574 immediately so that we can get the problem assessed and taken care of as soon as possible. B. PowerSimulator Brick PowerSimulator BRICK has been introduced for those customers that desire to have more security, more reliable performance and faster response than can be achieved using the public Internet. The PowerSimulator BRICK is a compact dedicated LINUX server with its own dedicated wireless network. The PowerSimulator EPRI OTS computational engine, real-time database and user interface server side software is hosted on the BRICK which can be installed at the customer’s site. The client side user interface software runs as Java applets in a web browser. A non-technical trainer in the classroom can easily install the BRICK. Students can connect their Laptops to the BRICK using a wireless network. The BRICK supports multiple students and team training on one or more sessions. The BRICK requires no system administration. It is a completely turn-key Linux system much like TIVO, which is also Linux based. The user never needs to interact with the operating system and instead uses only a few simple menus to carry out all tasks such as session start-up, model loading and user log-on. The specifications for the BRICK Server are: 1. 2. 3. 4. Intel processor with minimum of 3.0 GHz 2 GBytes of memory 80 GBytes of internal disk Netgear Rangemax Wireless (WPN824) Router (any wireless route with DHCP support can be used) 5. Linux Suse Operating System 6. Tomcat Server 7. PACE Power Application Computing Environment 8. PowerData real-time relational database engine 9. EPRI CIM based real-time relational model 10. PowerVisuals Graphical User Interface 11. EPRI OTS Computational Engine The specifications of the client for the PowerSimulator BRICK are basically the same as the specifications of the client for PowerSimulator WEB. Whereas, the WEB client must connect to the public internet the BRICK client connects via a dedicated wireless network. C. The Best of Both Worlds With a combination of the BRICK for real-time studies or local simulations and the PowerSimulator WEB Service you get best of both worlds. Your Power System model can be developed and tested using the PowerSimulator WEB service. The PowerSimulator engineers will work with your engineers so that 10 the model is built correctly and cycles reliably. Engineers with authorized security certificates can view and work with the same real-time simulator model over the web to quickly analyze and correct problems. Once the model upgrades are tested that can be transferred from the Web Server to the BRICK. The BRICK hardware and software is leased on an annual basis. If you need a bigger BRICK just upgrade with your annual contract and we will trade in the current one for a newer one, or a larger one capable of allowing more student laptop connections. 11 3. BRICK Simulator Launch Window A. Access and Controls The Simulator Launch window is customized for each BRICK server. The launch window enables users to access PowerSimulator directly, either in individual or team mode. The Simulator Launch window shown below is loaded with the 29 bus PALCO model, the PALCO 2007 model, and your Custom PowerSimulator Model if purchased. Each model can be started as a private session or as a shared session. To open a private session on the Generic PAL system, click on the “Private PAL” link. A new window will pop-up and load PowerSimulator. To open a shared session on the Generic PAL system, click on the “Shared PAL-A” link. Again, a new window will pop-up and load PowerSimulator. A shared session can support multiple users working on the same real-time system. The Administration section is primarily for PowerSimulator Technicians to control the BRICK. Documentation of its use is not supported in this version of the PowerSimulator. If you feel that your BRICK is not operating properly, contact customer support at 704.770.6574. Figure: BRICK Simulator Launch Window B. Individual and Team Modes 12 The Generic Simulator and Custom Simulator support both personal and team drills. In the personal drills, operators have the ability to implement the control actions of all the various power system operators, power plant operators and substation operators. The goal of personal drills is to train the operator in a broad range of operating issues. Operators develop a broad understanding of related electrical and mechanical principles and the roles of the all the players. And through imagining the role-play they gain insights into the coordination and communications problems that each type of operator encounters. Personal drills are supported by launching private sessions. When the operator in a personal session takes a control action, there is NO impact on the sessions being run by the other operators. For team drills the Generic and Custom Simulators, are very flexible in the assignment of roles. Any operator at any console can play the role of any entity for any area of the system. The roles can include transmission operator, balancing authority area operator, reliability coordinator, generator operator, distribution operator and substation operator. The software does not provide any administrative checks to enforce the roles. Each participant needs to know what controls are allowed for the role that he/she is playing. Team drills are supported by launching shared sessions. All the operators that are logged onto the same shared session will see the same power system model responding with the same set of variables. When one operator takes a control action, all the other operators on the same shared session will see the real-time effects of that control action. C. Backup & Administration This section gives a summary of the backup and administrative commands available with a BRICK. The commands allow you to conveniently perform a variety of tasks including backing up the simulator data, backing up saved bookmarks, restoring from a backup CD, and shutting down the system. Access the Backup and Administration by clicking the “Backup, Restore, Reset, or Shutdown” link in the BRICK Simulator launch window. 13 Figure 1 - Backup and Administration window Halt – Shuts down the BRICK Server. Make Backup - Creates a full backup of all PowerSimulator data. This is intended for users moving from one BRICK to another. This is used in coordination with “Restore Backup” – see below. Insert a blank CD into the CD-ROM drive and click on the “Make Backup,” then wait until completion. Restart Tomcat – Used to restart the server and refresh the system. In some cases this can be used to refresh if you have experienced any instabilities. However, it is recommended that you simply restart the BRICK server instead, unless being directed by the PowerSimulator Team. Restore Backup – This restores information from a Backup CD onto a BRICK. Restoring a backup can allow you to add items and data to your BRICK such as bookmarks and other data. Warning: when restoring a backup, ensure that you are aware of the data on the backup CD as it can replace any existing PowerSimulator Data. If you are unsure about the data or the process, please contact PowerData Corporation for assistance: +1 (425) 957-7998. Backup Bookmarks – This creates a backup of all current bookmarks on your BRICK. This is used in conjunction with the “restore backup”. 14 Show CD Contents – This allows you to see what data is stored in the CD. This creates a list of all the files in the CD including bookmarks and other data. It also includes the size of the files, date and time of creation and directory location. 15 4. PowerSimulator Program Background A. Instructional Functions The Instructional Functions allow the user to control and monitor the overall training session. The Instructional Functions can be run at a separate console so that an instructor can control and monitor the scenario while the trainee works from his own console. Or they can be run from the trainee console to support a self-training mode. The user can stop, pause and restart a training scenario. If the trainee makes a mistake the Undo button can be used to back up the system to the state just prior to the last control action. During the simulation the instructor can act out the roles of neighboring utility operators, power plant operators and substation operators. In the team training, a phone from the trainee's console to the instructor's console can be used to simulate conversations between operators. The instructor's programs and displays allow the instructor to quickly simulate the actions of the different operators on the power system. The instructor can take units on/off control, manually ramp a unit and enter interchange schedules for neighboring utility systems. The instructor can also introduce external events to the scenario e.g. line faults, bus faults, unit trips. These can be pre-programmed in the scenario, scheduled as the scenario evolves or they can be introduced to occur immediately. The instructors and students interact with EPRI OTS using the PowerVisuals user interface. With the PowerVisuals station one-line displays, the instructor can quickly introduce and simulate actions of local station operators and field crews along with acts of god. The instructor is able to control all the points that are included in the power system model. 1. Base Case Retrieval The PALCO System can be initialized to either a 6:00 AM or an Noon Base Case. 2. Event Scenarios Event groups are collections of events, scheduled over time, that create a certain power system situation. E.g. line overload, island separation, loss of unit. Scenarios with various degrees of complexity can be created by activating a number of event groups. The Generic PowerSimulator comes packaged with a number of specific Event files. These range from simple events such as trip Oakdale to Crawford #1 and #2 lines from service to complex event such as the East-West Split event that trips multiple lines and creates multiple islands. 3. Session Control and Monitoring Features 16 The following features are available to facilitate control and monitoring of the training exercise. Start/Stop The start control for the OTS allows the user to begin the preprogrammed training exercise. The stop control may be operated manually by the user at any time. Automatic stop may be scheduled as an event which occurs after a predetermined period of time has elapsed. Pause/Resume The OTS provides the user with the capability of pausing during the training exercise, then resuming the exercise at the same point. A pause may be scheduled to occur automatically at a predetermined time. System conditions remain unchanged during the pause and there is no limit to the number of times the instructor may pause or restart the scenario. The user may use the Start command to resume the simulation. B. Trainee Functions The Emulated Control Center functions will enable the students to perform the functions that they might perform under a complete range of normal, emergency and restorative system conditions. Under normal operations these functions may include: System Monitoring Voltage control Switching Congestion Management Under emergency conditions these functions may include: Load shedding Generator re-scheduling Voltage control Starting up local generation Under restorative conditions these functions may include: Recognizing blacked out areas Load sectionalization Dead bus clearing Black start of generators Energizing a cranking path to non-black start units Cold load pick-up ensuring sufficient governor reserve within an island Control of frequency within an island Synchronization of islands Control of standing phase angles Monitoring and avoiding excessive Ferranti rise 17 C. Data Acquisition The Data Acquisition model includes analog data such as MW, MVar, KV, Hz, tap position, and status data such as circuit breaker, disconnect and unit status. These values are refreshed on the SCADA one-line diagrams and tabular displays every time the OTS cycles. The OTS cycle rate can be specified as fast as once per second. D. Supervisory Control The Supervisory Control function allows the trainee to control predefined devices from substation one-line diagrams. This includes actions such as ON/OFF control for two-state devices, transformer tap changing, and generator set-point control. E. Models When some unanticipated event or disturbance occurs on the system the time frame of interest that the dispatcher is usually most concerned with is between about 30 seconds to 1 hour ahead. For the period less than 30 seconds, the dispatcher must rely on automatic controls such as turbine governors. The term “disturbance” is meant to be any event that disrupts the normally steady state nature of power system operation. A disturbance can be an obvious event such as outage of a major transmission line or generator. On the other hand disturbance can also be taken to mean more subtle events, such as the gradual build up of load due to extreme weather conditions. EPRI OTS has been designed with the intent of accurately simulating the dynamic response of the power system over the period that is of direct interest to the operator. EPRI OTS simulates a wide range of system phenomena that occur under normal, emergency and restorative system conditions: Reallocation of MW flows following loss of a parallel circuit or transformer. Reallocation of generation and MW flows following loss of unit. Impact of transformer tap settings on VAR flows and bus voltages. Impact of generator controlled voltages on the system voltage profile. Frequency variations following generation/load imbalances Relay trips due to equipment overloads Response of governors and reallocation of generation according to governor droop characteristics. Synchro-check relays Time delays due to voltage regulators and transformer under-load tap changers. Under and over-voltage relays. Inverse time over-current relays. Automatic load shedding for under-voltage or under-frequency The advantages of using EPRI OTS compared to a conventional power flow are: System effects are modeled more accurately and naturally. 18 A single study can be used to obtain the results that may require several studies with manual intervention between each study. The Operator has to make fewer assumptions and enter fewer parameters when setting up cases. Effects of relay actions can be specifically modeled by the program. The program can be run in real time to give the Operator a check on feasibility of implementing corrective actions after a contingency. The program can simulate how past disturbances have occurred and evolved. The phenomena of voltage collapse occurring over time as the load builds up can be specifically simulated. The OTS must respond in real time and update scanned variables in the same manner as the trainee's Energy Management System. The EMS receives data by scanning the RTUs at specified intervals. The target scan time interval for the simulator is in the range of one to five seconds. Thus, the simulation must run fast enough so that all the measured variables can be calculated every one to five seconds with a tolerable accuracy when compared to actual scan measurements. The mathematical model consists of algebraic equations that describe the instantaneous relationship between variables and ordinary differential equations that describe the time varying properties of the variables. Since there are many nonlinearities in these equations, they are solved numerically. The algebraic equations are typically solved every one to five seconds. The differential equations are solved with a one second time step that is adequate to model governor turbine frequency transients. Since the simulation is basically a periodic Power Flow solution (algebraic equations) combined with a long term dynamic solution (differential equations), the models of all the Power System components must fall within these two categories. Some of the controls, however, are fast acting and even if they are not of direct interest, they affect the long term dynamics and the steady state behavior and thus are modeled. Some examples are relays, voltage regulators, and exciters. The models required to support PowerSimulator can be broadly divided into the following categories: Powerplant models System inertia and frequency model Transmission network component models Load models Relay models AGC and economic dispatch models The power plant models are designed to yield a reasonably accurate value for power output and thermal unit steam pressure in response to abnormal frequency variations and EMS generated AGC signals. Models are provided for fossil fired boiler turbine generators, combustion turbines and hydro-electric units. The power plant models are integrated with a dynamic time step of one second. After several dynamic time steps (between 1 and 5), the power plant output is used as the input to the power flow program. 19 The system inertia model is used to calculate the frequency deviations in each electrical island. Each island is described by a single equation that relates the acceleration of the inertia for all generators to the mismatch between total prime mover shaft power and total electrical output power. Frequency deviations are calculated by integrating the difference between the total generator shaft mechanical power input and the total electrical load output for each island. Frequency deviations are updated at the dynamic time step of 1 second. In an island it is assumed that the frequency is the same for all prime movers. This assumption is not true for transient periods but is generally true for the long term dynamic simulation. The electrical transmission network connects the energy sources to the loads (energy sinks). It is largely made up of AC transmission lines terminating at substations. The switching devices at the substations provide the electrical connection between the various parts of the network and the generators and loads. The network includes transformers and shunt and series compensation. The models are all steady state (algebraic equations) which are solved by the Power Flow with the exception of some of the controls like automatic tap changing. The electrical network models are updated at the network time step which is typically in the range of 1 second to 5 seconds. Loads can be modeled using a combination of constant current, voltage and frequency sensitive and load management components. Both power and reactive load components are modeled. Seasonal and daily area load curves can be built and stored. Area distribution factors apply loads to each bus and feeder during the simulation. Relays portray the automatic switching in the network and can model cascading outages. Some relays operate rapidly during system transients and their effects on the network are depicted as open circuits. Relay types represented in the simulation are: Inverse time over-current, under/over frequency, under/over voltage, automatic reclosure, synchro-check and under/over excitation. The AGC and Economic Dispatch models are used to simulate how the different area control centers act to reallocate generation. This is important for example following a unit trip. F. PALCO Model The Generic PowerSimulator comes packaged with a Generic power system model called the PALCO (Power and Light) System model. A PALCO system map is shown below. The substations with generation are shown as circles along with the MW capacity of their units. 20 The PALCO system is complex enough so that students can experience all the types of operating problems that occur on their own specific systems. The model includes details of variety of substation breaker configuration including double breaker, breaker and half and single bus single configurations. An example for Crawford station is shown. 21 The model is very flexible. It can be reconfigured to show cascading outages and system collapse under multiple contingencies. 22 5. PowerSimulator System Functions A. The Menu This Chapter will provide you with an overview of all the items in the main menu of the Session window. Most of the items in the main menu are discussed in depth in this chapter, but some of the items, such as the Tables menu, will be discussed in greater detail in the Table Guide. 1. File Currently all the file menu contains is a command to Close the session window. You can utilize this, or you can also close the session window by clicking on the X in the upper right hand corner. Be aware that closing the session window will close all other windows related to your PowerSimulator session. Therefore you should only close the session window if you’re done using that particular session. 2. BaseCase The Base Case feature is a permanent set of system conditions that can be recalled at any time. Due to the nature of custom model building, many models will not have Base Cases. Each time a model is modified, all Base Case information is lost, therefore it is much faster and more efficient to use the Bookmark feature than to create Base Cases over and over again. 3. Snap Shot The Snap Shot feature allows the user to take a Snapshot of the current system conditions. PowerSimulator must be running or paused in order to take a Snapshot. A maximum of twenty Snapshots can be stored. Once the buffer is full, the latest Snapshot will override the oldest Snapshot. When the buffer is full, you can look at the Time Stamp, which is the actual date and time when the snapshot was made to see which is the most recent. A Snap Shot saves the current system characteristics, and any of the 20 available snapshots can be recalled at any time during a given session. After a session is ended, however, all snapshots will be lost. For the web service, this means that after all users log out of the session, it will restart in 5-10 minutes, deleting all snapshots. For the BRICK, snapshots are lost whenever the BRICK is powered “off”. 4. Bookmark The Bookmark feature is a recent addition to PowerSimulator. Similar to Snap Shots, Bookmarks also save system conditions, with a few key differences: A user may have multiple named Bookmarks. A Bookmark will last until it is deleted or overwritten. 23 Once a Bookmark is overwritten, or when the model is changed, it is lost. A Bookmark can be transferred between BRICKs in extreme circumstances. 5. OTS OTS contains a few helpful features such as equipment limit violations, display for available electrical islands, and a command for opening dead breakers. For more in depth analysis of the OTS menu, refer to 5 OTS Guide. 6. Tables The Tables menu contains a plethora of information about the custom system, as well as various devices for unit and equipment control. This is where you will find most of the useful information tables for the custom power system. Chapter 7 has a more detailed explanation of all tables and the information that can be found in them. 7. Event Scenario The Event Scenario feature of PowerSimulator allows the user to specify certain event sequences to happen automatically. It is not currently available to custom models. Future versions of PowerSimulator will allow for the creation of custom Event Scenarios for custom models. B. Navigation and Operation 1. Session Window – System Control The Session Window is the first window the user sees when entering PowerSimulator. In the previous chapter, we discussed the main menu of the session window. In this chapter, we will be discussing the other items in the Session Window, such as System Control, Icons, and Activity Log. First we will discuss the simple system controls. Start- This will start the simulator. You will need to press Start initially to start the simulator, after a Pause, and after utilizing the undo button. None of the actions you take will occur unless the simulation is actively running with the Start button depressed. Pause- This will pause the simulator. You can use pause for several things. First, if you would like to take a minute to assess the system after a contingency, or after performing switching operations, you can pause the simulator. Second, if you would like to simulate several breaker operations, or perhaps a protective scheme of breaker trips with capacitor banks coming out of service, you can use the pause 24 button. You will pause the simulator, perform the breaker operations, and then press Start again. All actions you took while the simulator was paused will happen instantly. Understand that you will not see the operation in PowerSimulator until the Start button is pressed, and you can only assign one operation to each unit or piece of equipment for each paused period. For instance, if you pause the simulator, and send an open command to breaker 14, but then realize you really want it closed, you will not be able to send a close command to that breaker until you have started (Breaker 14 opens) and paused the simulator again. Stop- This stops the current simulator. All breakers will reset to the base case condition. You will not use this command often. Most of the time you will want to either pause the simulator, or load a new Base Case when starting a new activity. Undo- This button will allow you to step the system back in time one operator action, or a set of actions done during a pause. This is helpful in a few instances. Obviously if you trip a unit offline or open a breaker that blacks out the system, you may want to use the undo button to bring the system back up again. You can also use the undo button to do some studies to gauge different possible actions. If you were attempting to figure out if a certain line trip would bring the system down, you could use the pause button to simulate that line trip, then press play to see the system after the line is taken out. You can then use the undo button to put that line back into service and try a different line. Feel free to experiment and learn from your mistakes, that’s what PowerSimulator is all about! 2. Session Window – System Icons This section covers the icons that are available at the top of the session window. Station Diagrams- This icon will launch a list of the various station diagrams in PALCO listed in alphabetical order. If you select one of the station diagrams, and then hit the Ok button, a new window will launch for that station diagram. This is a key difference about the StationDiagrams button on the session window. There is a similar icon on the System Map and Station Diagrams called OneLines. It will also give you a popup of the station diagrams listed in alphabetical order, but it will not launch a new window. It will instead change your current system map or station diagram to the one you select. System Map- This will simply launch a new window with a system map in it. This is one of the first buttons to press when starting the PowerSimulator exercises. This will give you an overall map that you will want to keep up throughout the exercise to assess system condition and stability. Trends- The trending function has been disabled for the current version of PowerSimulator. 25 AGC Summary- This will provide the user with a real-time numerical and graphical analysis of various parameters for PALCO and EXCO. This includes a chart of total generation, total load, ACE, and frequency. There is also a chart on the left side with a host of information on PALCO and EXCO including actual, scheduled, and max available generation, as well as tie line bias information, etc. NOTE: AGC Summary is not active on models that are incomplete, which includes most Custom BlackStart systems Snap Shot- The Snap Shot function has been disabled for the current version of PowerSimulator. 3. Session Window – Activity Log The Activity Log is another important part of the Session Window. The activity log displays a textual log of all important actions that are taken (or occur) in PowerSimulator. For example, when you open a breaker, you will receive a message “Breaker 1 opened at Farlie”. When something out of the ordinary occurs, such as a breaker or switch not operating properly, or a blackout or similar event occurs, check the Activity Log. For instance, if you attempt to close a breaker when there is a frequency difference on both sides of the breaker greater than .3 Hz, the breaker will not close. A simple check of the activity log will reveal the cause: Frequency difference more than 0.3 Hz breaker will not close. 4. System Map In this section we will be discussing the system map in detail. The system map is really a special version of a station diagram, so we will be discussing the features of the system map in this section, and the menu items of the system map in the station diagrams section, since the menus are identical. The system map provides you an overview of your entire system or a portion of your system. At the 100% zoom level it will cover multiple screens that must be scrolled on. It can be zoomed out if you would like more of the system displayed on one screen. The line flows and station names will be difficult to read on the zoomed out system, so we recommend that you utilize the “Pan” button to scroll around the map. 26 The lines are colored according to voltage level. You can see an example of the Color Key for the color coding of the lines. Another interesting portion of the system map is the voltage displays. This is a progressive chart of the voltage displays in the custom system. As you can see, percent nominal bus voltage is displayed graphically using a mixture of yellow and blue. An all blue station square with no number indicates that the highest bus voltage at that station is at 95% of nominal. As the percent bus voltage grows higher and higher more and more yellow can be seen in the station square. Think about what a SCUBA diver would see as his mask is coming up out of the water. As he gets higher and higher out of the water, less water and more sun can be seen. A station where the bus voltage is at 100% of nominal will display a half-yellow, half-blue box. At 105% the box will be all yellow. At voltages below 95%, or above 105%, there will also be a red number in the box indicating the exact percent of nominal the bus voltage is at. You must act quickly to mitigate these under- or over-voltage situations! Next on the system map you will notice the graphical pie charts that accompany every line. Similar to the diagram for station voltage squares, this is a progressive diagram of the line MVA loading pie charts. You will see that as lines get a higher and higher percentage of MVA loading, the pie chart begins to fill in. As the percent MVA loading gets above 80%, the pie chart will turn orange. At and above 100% MVA loading, you will see a solid red circle with a yellow number representing the exact line MVA percentage loading. You must act quickly to unload these lines as well, or the possibility of line sagging and tripping at extreme overloads may occur! If you right mouse click on the pie chart for a line you will see some useful line information including; rating, resistance, reactance, susceptance, charging MVARs 27 and surge impedance loading. This information can be very useful for validating the model and for anticipating MVARs generated when the line is energized. There are also a few other helpful displays on the system map as well. For every line, you will see MW and MVar at both ends of the line. This will allow you to calculate easily how many MVar the line is producing or absorbing, as well as calculate MW losses for the lines. You can call up a station display by left clicking on the Station Symbol in the System Map. But in general it is best to leave the System Map displayed in its own window and use separate windows for the station diagrams. 5. Station Diagrams The station diagrams are where you will perform your switching, generation redispatch, and general control of the custom system. We will first discuss the uses of the menu items in the station diagrams and system map. Then we will discuss the types of information you can find in a station diagram. If you would like specific information about, or information regarding the control of equipment, all equipment is detailed in the Equipment Chapter. The icons at the top of the system map and station diagrams are very similar to the ones in the session window. There are a few key differences that will be discussed in each. Station Diagram Menu- At the top of the system map and every station diagram you will see a menu that looks like this one directly from the Farlie Station: Zoom Box – This box will allow you to zoom in and out on the station diagram and system map. You can drop it down to choose between 25, 50, 75, 100, and 150% zoom. 28 This Icon will allow you to access the alphabetical list of station diagrams. If you use this icon, the diagram you are currently in will switch to the map you choose. If you would like the map to pop up in a separate window, use the StationDiagrams icon on the session window. This icon will allow you to turn your current diagram into a system map instantly. If you would like the system map in a separate window, use the System Map icon from the session window. This icon will allow you to bring up a popup mini-map that will provide you easy navigation of the system map. Just click and drag the white box and watch the large map scroll along with you. The scroll icon will change your cursor into a hand that will allow you to grab and drag the screen to help navigate without the scroll bars. It is important to note that while the hand is active, you cannot access line ends or operate equipment. Click the hand again to deactivate. This icon will allow you to print the current system map or station diagram you are working with. This icon will launch a graph of system load and frequency at the bottom of whatever station diagram or system map you are currently working in. The timestamp is at the top right corner of the system map and every station diagram. This will tell you what time it is in the system. You can use this to check if you have loaded the correct base case, gauge time since your last action, etc. The time clock will also allow you to see how often your computer is receiving data updates via the internet. On a typical connection you should see seconds updating in 2 or 3 second intervals at the latest. Every bus in the system has a name associated with it. Every breaker in the system has a name or number associated with it. When reading switching orders pay close attention to the station name as well as the breaker name or number. This gets especially critical when taking lines out of service, when the lines may have similar breaker names or numbers at both ends. All line ends are identified by the stations they go between and the line number. This is the diagram for the Grange-Farlie 1 line end. As you can see it 29 currently has 220 MW flowing into the line, and .8 MVar into the line. If you were at the Farlie station looking at this line end, you can click on the end of the solid arrow to be taken to the Grange station. Likewise, at Grange, you will be taken back to Farlie by clicking on the arrow. Every bus has reading for frequency, voltage, and phase angle at it. Every bus in an island will have the same frequency. If you notice 2 different frequencies between busses, this may be indication that you have 2 different islands! Phase angle at a particular stations bus can be checked against the phase angle of a neighboring stations bus by navigating between the two stations using line ends, or by opening a station diagram for each station simultaneously. There are a few other pieces of equipment in the station diagrams, and they will be covered in Chapter 5 Equipment. 6. Navigation Notes This section contains a few hints on general navigation and organization of your display during your CBS exercises. You can navigate between station diagrams by clicking on the solid arrow at each line end. You can access a station diagram from the system map by clicking on it. It is generally a good idea to keep a system map open at all times, and open new station maps from the session window so that they will launch in a different window. It is recommended that you limit yourself to 5 or 6 key windows to limit the amount of memory usage on your computer. The session window, station diagrams, system map, exercise window, etc. can all be resized to fit on your screen a certain way. During system restoration and other critical operation periods, you might want to keep an open AGC Display window so that you can track generation, load, ACE, and frequency deviations. Whenever you click on a piece of equipment to operate it, ensure that you only use a single mouse click. Attempting to click on it again could lag your system, or hide the control window behind your other windows, so that you will have to go to the bottom of the screen and click on it to make it active again. If something occurs that makes you unable to navigate the system, please call customer service at 704.770.6574. C. Equipment 1. Generators 30 All Generator controls are the same across the board, but your usage and availability may be varied depending on the type of unit, status of the unit, etc. This section will describe the various modes that the units can be operated in, as well as give you hints and tips for control of the units. Shown is the Crawford Generator Control box. You can access all generator control boxes by simply single clicking on the generator symbol in each one line display. The rest of this chapter will describe every function of all the boxes on this display one at a time. Mode- There are several modes that each generator can be placed in that will perform specific functions. The most commonly used will be LFC, MAN, AGC, and RES. Not all available modes will be discussed here, as some will not be used in the online version of PowerSimulator. OFF – This mode is used when you would like the unit to shut down. You can place the Unit into OFF, place the MW setpoint at 0, and the unit will run down until it is at a safe output, and then trip offline. MAN – The Manual mode is used when you would like the generator to regulate output to the value entered in the MW SetPoint field. This function is most used when redispatching generation, but can be used any time you would like a generator to regulate to a specific output. A second usage of MAN mode is during startup. For an offline generator with controlling generator breaker closed, simply placing the unit in MAN mode will simulate the plant operator bringing the generator online, synchronizing, and closing the generator breaker. With no other measures taken, the generator will then automatically ramp up to balance generation and load to the best of its ability similar to LFC. LFC* – The Load-Frequency Control mode will pulse unit output to bring ACE 31 back to 0 within the control area. LFC only takes into consideration ACE, and does not take into account economic consideration. AGC* – Automatic Generation Control is very similar to LFC. It will regulate unit output in a manner that takes into consideration the unit cost curves as well as Area Control Error. In the online version of PowerSimulator, LFC and AGC do essentially the same thing. CON – Synchronous condenser mode will turn the unit into a synchronous condenser that absorbs MW from the system. When using CON mode, make sure that you have entered a negative value in the MW output box. RES – Restore mode will place the unit in an asynchronous mode that will regulate to 60 Hz output so long as the unit has room to move. This mode is typically used during restoration when there is little generation in the electrical island. *AGC and LFC only work if tie-lines have been identified for the map. CBS Customers will not be able to use these modes in most cases. MW Setpoint – The MW setpoint box is utilized primarily in MAN mode to regulate to the value entered in this box. In all other modes the value in this box varies with unit output. Operating Min MW – You can use this box to set a minimum limit on your units output for modes such as LFC. Operating Max MW – Likewise you can use this box to set a maximum limit on unit output in modes such as LFC. This number is defaulted to the units maximum capable output, but can be lowered. Ramp Rate – Each unit has a default ramp rate. During simulation, you may choose to raise this ramp rate to speed up simulation transient time, but be aware that high ramp rates would be unrealistic in real world applications and should only be used here in the simulator. AVR Mode – Automatic Voltage Regulation is typically controlled automatically to regulate the bus voltage to a specific value. There are times, such as in restoration or experimentation, when you will want to vary the generator bus voltage. When placing the AVR into manual mode, you must enter a value in the mVar Setpoint box as the mVar setpoint will default to 0 kV otherwise. kV Setpoint – This box will allow you to set a specific generator voltage output. This can be useful in restoration, or any time when you would like to control voltage levels by varying the field excitation of the generator. 32 mVar Setpoint – This box will allow you to set a specific mVar output for your generators. First, you must place the AVR mode into manual. When placing the AVR into manual mode, you must enter a value in the mVar Setpoint box as the mVar setpoint will default to 0 mVar otherwise. MinMVArLimit – This box allows you to set the minimum MVar output (absorption) limit for the unit. This can be a negative number representing absorption of MVars by the machine. MaxMVArLimit – This box allows you to set the maximum MVar output limit for the unit. Stuck Governor – This will allow you to simulate a stuck governor on the generator. Governor Deadband – This allows you to change the governor deadband setting. Governor Droop – Changing the governor droop setting will change the speed at which your generator will respond to transients. A lower droop setting will raise the response rate, and a higher droop setting will lower the response rate. Most GENCO’s utilize a 4-5% droop setting. Note on Voltage Regulation: When manually control voltage at a node with a generating unit, the simulator functions as follows: 1) 2) If there are two or more generators on the same node: when the generator voltage set point is adjusted, the all the related generator set points are also changed. A log message in the session window will be created detailing the propagation of voltage setpoints for the other generators. This behavior also exists when there are two generators regulating the same electrical bus when they are at separate nodes. If there are two generators that regulate separate nodes which are in different electrical busses: When the separate nodes are combined, but the closing of a switch, the OTS will make sure that both of these generators have the same regulating voltage set point. If they do not, then one generator’s regulating voltage set point will be arbitrarily changed to match the others. A log message in the session window will be created. That covers the Generator Control box. If you would like the generator to perform a function not listed here, you can submit feedback through the PowerSimulator exercises with a full description of your specific case. Details about generators can be found in the Tables > Generators menu. 2. Loads 33 Loads are specified by a unique name within each station. You will also see a hollow arrow, which you can click on to access the Load Control box. Shown here is the load control box for the Oakdale A load, as well as a portion of the Oakdale Station Diagram. By clicking on the hollow arrow at the Oakdale A load, you can access this Load control box. Next we will discuss the controls available to you in this box. Feeder Enabled – Utilize this control to simulate opening the feeder breaker for a specific load, and thus reduce flow to that load feeder to 0. You can also enable and disable specific feeders for each load using the Tabular display. See Chapter 7 Table Guide in the Loads section. Non-Conforming MW – Enter all non-conforming MW you would like at a particular load feeder in this box. You will not always see the exact value you enter in this box added to the current load due to the effects of voltage decline and other factors. Also, you will not see a frequency deviation since entering non-conforming load does not add to the total load of the system. It results in a redistribution of load within the area of the load you are working with. You may also add capacitive load in this box by entering a negative value for non-conforming MW. Non-Conforming MVAr – Enter all non-conforming MW you would like at a particular load feeder in this box. Similar to non-conforming MW, you may also enter capacitive load by entering a negative value in this box. Enable Pct – Adjust the MW size of a feeder by percentage. This gives you complete control on exactly what percentage of the feeder’s MW are enabled. By default this Enable Pct is set to 100% meaning that if the feeder is energized, the nominal MW (and any cold load, if applicable) will be added. If a feeder nominally has 50 MW and Enable Pct is set to 10 (%), then the feeder will be set to 5 MW. Details about loads can be found in the Tables > Loads menu. 34 3. Breakers Breakers are very simple to operate and can be opened or closed. All breakers in a system are equipped with synch-check relays that operate behind the scenes to reduce shock torques on generators. A breaker will not close if the phase-angle across it is greater than 40 degrees, 25% voltage difference, or .3 Hz. If you attempt to close a breaker that should otherwise close, make sure you check the session window activity log to look for a message that alerts you to one of these circumstances. Details about breakers can be found in the Tables > Switches menu. 4. Switches Switches that are disconnects should not be utilized to make or break current. Circuit Switchers that can be utilized to make or break current are marked with a dot next to the Switch symbol. Details about switches can be found in the Tables > Switches > Disconnects menu. Sometimes when you are performing a restoration, a circuit switcher or breaker may have been incorrectly modeled as a disconnect switch. You can over-ride the default setting so that a Switch can make or break current in the Tables > Switches > Disconnects tabular display by setting the “SwitchUnderLoad” flag to yes. 5. Transformers 35 Transformers are uniquely named within a station. Along with name designations, there is also a list of numbers to the side of every transformer. These refer to High-side MW, High-side MVar, Low-side MW, Low-side MVar, and the final number refers to the position of the low-side, or high-side tap, depending on the transformer application. Shown is the Transformer control box for the Farlie 230:138 kV transformer 45. This particular transformer is a step-down transformer with a low side tap. Step-up transformers with high side taps operate in the same fashion. Tap Low Side – This value is defaulted to 0 for most transformers. You can enter a value from -16 to 16 in order to vary the MVars transferred, as well as the voltages, on either side of the transformer. LTC Low Winding – This controls the ULTC automatic/manual control. If you set this status to enabled, the ULTC will vary to regulate high, or low, side voltage depending on the transformer application. LTC Min KV range – The number you place in this box will be the lower kV limit that the transformer will allow the secondary side to reach when the ULTC is in automatic. LTC Max KV range – The number you place in this box will be the upper kV limit that the transformer will allow the secondary side to reach when the ULTC is in automatic. Finally, to calculate MVars absorbed by a transformer, simply add the high side and low side Mvars together. This number will always be positive, indicating that the transformer is absorbing that many MVars. Details about transformers can be found in the Tables > Transformers menu. 6. Shunt Capacitors 36 Capacitor banks will produce MVARs as a function of square of their bus voltage, just like in real life. During the early phase of a restoration it is important to leave capacitor Off since the lightly loaded lines are generating MVARs Details about capacitors can be found in the Tables > Shunts > Capacitors display. 7. Shunt Reactors Reactor banks will absorb MVARs as a function of the square of their bus voltage. During the early phase of a restoration it may be very important to switch in reactor banks to absorb the MVARs generator by long high voltage lines. Details about reactors can be found in the Tables > Shunts > Reactors display. 8. Static Var Compensators SVC’s perform the function of both reactors and capacitors, and will vary their Var output to regulate bus voltages. This means that a single SVC can act to either absorb or produce Vars depending on the specific voltage environment. Details about SVC’s can be found in the Tables > Shunts > Static Var Compensators display. 9. Phase Shifters A phase shifter can be used to control the angle across its two terminal buses and the MW flow in a loop when it is placed in service. Unlike most equipment, you must access the phase shifter tabular to control the phase shifter. You can do this by going to the Tables > Phase Shifters menu. Once there, simply click on a phase shifter, and then click “edit”. As an example, the phase shifter tap may have a default setting of 33, which corresponds to a phase shift of zero degrees and can be varied any where from 1 to 65. Setting the tap lower will retard one bus angle and advance the other bus angle. You may have to 37 experiment with each Phase Shifter to verify the relationship between the tap position and the direction of increased MW flow. Along with manually changing the phase shifter tap, you can also set the phase shifter to automatically regulate to a certain MW transfer range. Simply set RegulateMW? To Yes, and specify an upper and lower MW transfer. The phase shifter will automatically shift taps until MW transfer is within the range you have specified, or until it has run out of tap adjustment. Details about phase shifters can be found in the Tables > Phase Shifters menu. This concludes the chapter on equipment. If you have a question about the operation of equipment that is not covered in this section, feel free to use the feedback button to ask questions, or call customer service at 704.770.6574. D. OTS Guide This chapter is specifically dedicated to the OTS menu. Contained in the OTS menu you will find a display for equipment limit violations, interchange schedules, electrical islands, as well as an Open Dead Breakers command. 1. Equipment Limit Violations In the equipment limit violations menu, you will find tables for High Bus Voltages, Low Bus Voltages line MVA, and transformer winding MVA limit violations. Each of these tabular displays will sort automatically placing the most critical violations at the top. You may want to keep the line MVA, High Bus Voltage and Low Bus Voltage tabular displays available so that you can easily reference them to see which lines may be critically overloaded and which bus voltage limits may be violated following a loss of generation, loss of line, or any other substantial change in system configuration. Although the numerical values will update in real time, the overload ranks will not. You can easily refresh this ranking by selecting “Station” at the top of this window 38 and then selecting “All” in the dropdown box. You can also use the station filter to limit the displayed lines to a certain station. The Voltage and Winding MVA tabular displays work in the same fashion as the line MVA tabular display does. 2. Interchange Schedules The Interchange Schedules tabular display can be used to set schedules between your own Balancing Authority and your neighbors. If you would like to set a schedule for some or all hours, simply select the hour (hours are listed as hour beginning, not hour ending) and set the schedule to the desired MW. Remember that to change a schedule, you must change both the schedule for your own Balancing Authority Area and the schedule for the neighboring Balancing Authority Area. If you have multiple transactions that are starting and stopping, then you may need to build a spreadsheet to track how the net interchange schedules are changing over time. 3. Electrical Islands This tabular display is particularly helpful during a system restoration, or after a series of major contingencies. This tabular will show you how many electrical islands you currently have in the custom system, listed by the name of a unit in the island. Also in this display is helpful information about the island, such as frequency, MW and MVar load, actual generation, and maximum generating capacity available. 4. Open Dead Breakers Unlike the other selections in the OTS menu, Open Dead Breakers is a command that will automatically open all de-energized breakers in the custom system. One of the main uses for this command is during system restoration after a blackout; you will probably want to use this command to open all breakers before you begin to bring the system back up. Just like in real life, however, do not count on all breakers being open during the restoration. Always verify that there are no electrical paths for unintentional load pickup before you energize them during any restoration procedure. 5. Synchroscopes 39 The Synchroscope display can be accessed by right clicking on the Circuit Breaker symbol. If the terminals of the circuit breaker are in the same island, the synchroscope needle will be stationary and will show the standing phase angle across the breaker. A breaker will not operate if the standing phase angle across the breaker is too great. If you are trying to operate a breaker that is not responding, check the session log to see if the phase angle is causing the problem. If the terminals of the circuit breaker are in different islands, the synchroscope needle will rotate at a speed corresponding to the frequency difference of the two islands. Different users need to coordinate the time at which they open their Synchroscope displays if they want the respective needles to show the same location. A breaker will not operate if the frequency between the two islands is too great. If you are trying to operate a breaker that is not responding, check the session log to see if the frequency difference between two islands is causing the problem. The Synchroscope logic makes an arbitrary assumption about which breaker terminal is Running and which is Incoming. The Reverse button can be used if the running and incoming terminals do not coincide with the conventions of a particular system. E. Table Guide 40 This chapter is a guide to the tables that you will be using during your PowerSimulator exercises. The tables will be listed in order from top to bottom, and the most important information to be gained from that table is going to be discussed. NOTE: Not all tables will be useful in every model. The extent of your model’s development, the information available when the model was built, the actual equipment in your system, etc. all affect which tables will be valuable to you and when. 1. Branches Tables > Branches > AC Line Ends menu will give you a very helpful display on line loading very similar to the OTS > Equipment Limit Violations > Line MVA menu. However, along with MVA rating, the AC Line ends menu also provides you with MVar charging on the line, and phase angle difference between both ends of each line. Filtering by station will provide you with all line flows at a particular station, giving you a quick, easy way of seeing where MW and MVar flows are going. Tables > Branches > Series Devices menu provides you with information about all series devices. These devices are used to simulate long transmission lines, such as lines connecting two parts of a station that are not in the same switchyard and have some distance between them but which are represented in the same station diagram in the simulator. 2. Generators 41 Tables > Generators > Generator Summary menu provides you with a general overview of all generating units. Actual MW, MVar, and MVA output, nominal and actual kV, and generator mode are in this tabular display. By highlighting a unit and clicking on Edit, you can change the mode of the generator from this screen. This is a helpful feature if you are changing the mode of every generator in PALCO. This can also be performed by clicking on the generator in the station diagram, and selecting Mode. Tables > Generators > Generator MW Controls menu provides you with in-depth information about the MW output, setpoints, and ratings of each generator. By selecting and editing in this display, you can change the mode, scheduled MW, and minimum and maximum operating setpoints. You can also simulate a governor block on the generator from this tabular display. A governor block will stop the unit from responding to frequency deviations. Tables > Generators > Generator MVAR/KV Controls menu will allow you to view nominal, actual, and scheduled kV, as well as actual, minimum, and maximum Mvar output. This display is helpful if you would like to know how much Mvar capacity you have left on your generators. By selecting a unit and editing it, you can change the AVR mode, scheduled kV, and scheduled MVar. Tables > Generators > Other Controls menu will provide you with a tabular display that you can change many of the generators engineering parameters. This display is helpful if you would like to change the ramp rates, governor droops, or governor deadbands for all the generators in the system or in an area at one time. It is recommended that you do not make any changes to the engineering parameters of the generators. 3. Loads Tables > Loads > Feeder Summary menu is a very useful tabular display that lists all the feeders in the custom system broken down by substation load. Like all tabular displays, you can filter this list down by substation. Each substation load has may have several separate feeders that carry various percentages of total load. There is also a display for cold load pickup values, and actual MW and MVar flows to that load. From this tabular you can simulate distribution side breaker operations during emergency operations that allow you to isolate specific amounts of feeder load at a particular substation load by enabling and disabling different combinations of feeders. This is especially helpful during system restoration when you want to pick up load in 5% blocks of total generation. You can also adjust each feeder by using the Enable Pct parameter, which takes just a percentage of the nominal feeder percentage. Tables > Loads > Load Summary menu is a general overview of all the substation loads in the custom system. This tabular provides you with MW and MVar flows to all substation loads. It is most helpful when you would like to look at all loads being served by a substation or by the system, but you do not want to see the individual feeders. 4. Phase Shifters 42 Tables > Phase Shifters menu was discussed previously, but it will be mentioned here for clarity. This tabular display is the only method to controlling a phase shifter. Highlighting and editing a phase shifter will allow you to manually change the tap setting on the phase shifter. Also, you can set the phase shifter to change taps automatically to regulate to a certain range of MW transfer. 5. Relays The Inverse-Time Current relay can be used quite effectively for the purpose of simulating thermal overloads, line sags and cascading outages. Transmission lines typically have impedance relays. These will not normally trip unless there is a fault on the system or if there are transient power angle swings. Trips on zone three with low steady state voltages and high steady state currents are an exception. In many cases a thermally overloaded transmission line will trip to overheating, expansion, sagging and flashover. This whole sequence can be modeled using an Inverse-Time Current relay, even though such a relay is not present on the line. From the Tables > Relays > Inverse-Time Current display, you can enable all inverse-time current relays by selecting “Enable All” at the bottom of the tabular display. The inverse-time current relays can have 2 setpoints: Above a certain MVA rating, a line will trip after 15 minutes, and above a second (higher) MVA rating, the line will trip after 5 minutes. You use this tabular display to see which relays are active for a particular scenario. Also, you will get a warning on the Session Window any time you go above the setpoint for a given relay. Below you will find an easy guide to the use of the ITC relays. 43 Following an outage of the Oakdale-Crawford 1 and 2 lines, and the Baker-Amus line in the noon case, the following overloads can be seen if the ITC relays are activated. This diagram has been simplified to fit this screen; the columns for actual and rated MVA capacity have been removed. As you can see, however, the 5-minute and 15minute relays for the Ricter-Beaver lines have been activated because of a severe overload on this line caused by the triple contingency. Although the overload was severe enough on the Ricter-Doyle line to activate the 15-minute ITC relay, the 5minute relay activation pickup was not reached. (If you would like to re-create this scenario, load the noon case in PowerSimulator, and select the Oakdale-Crawford 1 and 2 Lines Open Event, and then the Baker-Amus Line Open Event to remove these 3 lines from service). This display shows the alarms you will receive in the Session Window as soon as a MVA threshold is crossed while the relays are activated. Here you can see the alarms for some of the relays for the Ricter-Beaver, Ricter-Doyle, and Ricter-Stanton lines that have been activated. There is a separate alarm for each of the breakers that isolate each line. This operator must alleviate this line overload before 12:07:08, or he will lose the Ricter-Beaver line. 44 This display shows the alarms for the operation of Breaker 5 at Ricter, Breakers 1 and 2 at Stanton, and Breakers 5 and 6 at Beaver as the Ricter-Beaver and BeaverStanton lines trip simultaneously due to the ITC relay action. The default setting for all relays is disabled. 6. Shunts Tables > Shunts > Capacitors menu provides you with an informational tabular display of all the capacitors and SVC’s available in the custom system, as well as nominal kV and MVar output and current MVar output. This tabular is most helpful to new users who would like to know exactly where all capacitors and SVC’s are located. Tables > Shunts > Reactors menu provides you with an informational tabular display of all the reactors available in the custom system. Much like the Capacitor tabular, there is information about nominal kV and MVar absorption, as well as current MVar absorption. This tabular is also helpful to new users who would like to know where the reactors are located. 45 Tables > Shunts > Static Var Compensators menu is a helpful tabular that will provide you with information on the SVCs. From here, you can set the SCV to control to either bus voltage, or MVar output, as well as specify the range of MVar output to control to. 7. Switches Tables > Switches > Circuit Breakers menu provides you with a list of all the circuit breakers in the system, and can be filtered by substation. This tabular display is most helpful because from here you can select any breaker, and edit it to: 1. Enable or disable its operation. 2. Enable or disable its Synch-check relay. 3. Enable or disable its ability to switch under load. 4. Open or close the breaker. Tables > Switches > Disconnects menu provides you with a list of the two disconnects at the airport substation. Much like breakers, from this tabular you can change the settings for its ability to operate, synch-check, and switch under load. 8. Transformers Tables > Transformers > Summary menu provides you with information about the actual and nominal kV, MW, and MVar across the high-side and low-side of every transformer in the system. Tables > Transformers > Automatic LTC Control menu provides you with information regarding the automatic ULTC control. Tap setting and ULTC kV range settings are displayed here, as well as status of the automatic ULTC, actual kV, and tap change delay times. From this display you can highlight and transformers to enable the automatic ULTC, as well as change the kV setpoints for the automatic ULTC. This display is especially useful if you would like to make changes to a large number of transformers in the system. Tables > Transformers > Manual LTC Control menu provides you with a very similar display as the Automatic LTC Control menu. The main difference is that from this menu, you can only manually set the tap to a specific setting. You can also do this by clicking directly on the transformer you wish to change the tap setting for. F. Error Messages 1. Error Prevention The BRICK Master must be familiar with the model that the training is based around. Some models have a few quirks that could lead to rare errors that are sometimes difficult to track down. The PowerSimulator log provides the key to understanding why the PowerSimulator may have stopped or why certain commands did not take effect. 2. Breaker or Switch Fails to Operate 46 The most common errors that can cause a breaker to fail to operate are the following: SynchCheck Angle Difference Angle difference more than 40.1 degrees, breaker will not close. The breaker has a standing phase angle of more than 40.1 across two buses in the same island. You need to reduce generation close to the leading angle or increase generation and/or reduce load close to the lagging angle. SynchCheck Frequency Difference Frequency difference more than 0.3 Hz degrees, breaker will not close. The breaker is closing across two electrical islands running at different frequencies. You need to adjust generation on one island to reduce the frequency difference. SynchCheck Voltage Difference Frequency difference more than 0.2 pu, breaker will not close. The breaker is closing across two buses with different voltage magnitude. You need to adjust voltage on one bus to reduce the voltage difference. 3. Island Black Out An island black out error should only affect one electrical island. The remaining islands should keep on running and the simulator clock should keep on updating. The most common errors that can cause an island to black out are the following. Voltage Collapse Error BLKOUT: vol<0.30 pu, at RICTER-BUS 3 KV = 20.31 Vn = 69.00 caused black out This message indicates that the PowerSimulator solution found a bus with less than 0.3 pu voltage. The whole island that contains this bus will be blacked out. All the generator breakers for the generators in this island will be opened. Cause: This island has reached a voltage collapse condition. During restoration large MVAR flows can occur which cause voltage collapse if your generator voltage set points are not well matched. You can use the syncroscope to determine if voltages across a breaker are matched. Active Power Imbalance BLKOUT: Island EXTRNL EXTRNL 1 blacked out due to active power imbalance; try decreasing TOLPC The amount of generation capacity in the island will not support the amount of load. This can be due to one of two reasons: Either the total amount of load in the island exceeds the sum of the on-line generator capacities for the island. Or it can also occur if you enter negative non-conforming loads. If the net load for the island is negative, the generators cannot go below zero minimum output. 47 Frequency Minimum Deviation Error BLKOUT: Island LOCHER LOCHER blacked out due to frequency limit violation; freq = 54.59258 This message indicates that the frequency for the island dropped below the minimum tolerance. This is set to 55 HZ. The whole island with the low frequency will be blacked out. All the generator breakers for the generators in this island will be opened. Cause: You picked up too much load for the amount of on-line generation capacity. Or you lost one or more units. Frequency Maximum Deviation Error BLKOUT: Island LOCHER LOCHER blacked out due to frequency limit violation; freq = 65.25 This message indicates that the frequency for the island exceeded the maximum tolerance. This is set to 65 HZ. The whole island with the high frequency will be blacked out. All the generator breakers for the generators in this island will be opened. Cause: You lost a large block of load for the amount of on-line generation capacity. Or you may have the sum of your generator set points exceeding the amount of load. STASOL Error The STASOL Error results when there is insufficient reactive power in the system to support it. It occurs when generators are pushed beyond the lower limits of the reactive capability curve to absorb MVAr. The island with the Stasol error will black out. When this error occurs, you can use the Undo button to reverse the effect of your last control action. This may not work in team if another student has taken a more recent control action. To avoid this error, ensure that sufficient generation is online to absorb the charging MVAr currently on the system. Consider charging MVars on the lines that you are energizing and the available sources for absorption. Tip: Make snapshots regularly to save your progress. 4. Simulator Terminates MATFAC Error Error in MATFAC, P/Q factorization failed The power flow solution could not converge in one of the islands. The must be at least one generator in each island with its AVR in AUTO mode. 48 This error can also occur if there is only one generator in an island and that generator is trying to regulate the high side bus of the generator step up transformer. When insufficient MVAR or MW capacity is not available in an island just the island with the deficit is blacked out. The remaining islands keep running. G. BRICK Troubleshooting 1. Unable to Access Model after closing down This Error occurs on the BRICK when a model has been previously accessed (i.e. PALCO) and a new model (i.e. a custom model) is desired. When opening the new model from the original model access window, the first model opened will always open again even if another model was selected. Solution: After finishing a session, you must close out all browser windows including the access window. Once all browser windows are fully closed, open the browser anew and navigate to the access window. 2. Model inaccessible on Network This error occurs when trying to connect to a model on a BRICK where the wireless network is improperly setup. Client computers will be able to access the wireless network but all models will hang and timeout. Solution: When connecting the BRICK to the router with a network cable, the cable can be attached to any empty slot except the one labeled “internet”. If it is connected to the “internet” slot then the BRICK will not be able to interact with clients. 3. BRICK Startup Tips When using a BRICK to launch a model, you should always follow the procedure below: 1) 2) 3) 4) Connect all power and network cords. Power up BRICK Wait at least 1 minute for the BRICK to start up The BRICK Master should access the correct model first. If running a shared session, additional participants should wait until the model has been loaded and started by the BRICK master. 5) Wait at least 5 minutes for the BRICK master to initialize the correct model, and then open the shared session with other participants. When multiple clients open the model simultaneously an error sometimes occurs and this prevents PowerSimulator from opening the model. Avoid this by having the BRICK master open and start the model before others join. H. OTS Options 49 Simulation Step (sec) – This should be some integer. Usually set to 1. It can be set to larger than one if the model is large and the server is highly utilized. The simulator will solve the power flow diagrams for the specified time step. Time Accel Factor – The drop down box allows a value in the range 1 to 10 to be selected. If the simulation Accel Factor is increased, the Simulation Step should also be increased by the same amount. Otherwise the Server will become overloaded. For example a Accel Factor of 10 and a Simulation Step of 10 would mean that the simulator clock is advanced by 10 seconds for every 1 second of real-time. But the power flow will solve for every 10 seconds of simulator time or once for every second of real-time. Random Load (0-10%) – Will ensure that load and therefore frequency will have some random fluctuations. Blackout-Frequency Range (Hz) – And island will blackout if its frequency exceeds the base frequency plus the specified value. And island will blackout if its frequency goes below the base frequency minus the specified value. Blackout-Voltage Min (PU) - And island will blackout if any bus voltage goes below the specified value. Blackout-Voltage Max (PU) - And island will blackout if any bus voltage goes above the specified value. Enable Cold Load Model – Cold load pickup will be enabled if this flag is set to Yes. Freeze Zone Loads – Zone loads normally vary according to a daily load curve. The zone loads will be frozen if this flag is set to Yes. Breaker Sync Tol (Deg) – A breaker will not close if the standing phase angle difference is greater than the specified value. Breaker Sync Tol (Volt P.U.) – A breaker will not close if the voltage magnitude difference is greater than the specified value. Econ Disp Loop Sec (0=off) – The period of execution for the economic dispatch program. The economic base points will be updated. Only units in AGC mode or EDC mode are affected. PowerSimulator includes the following power flow convergence parameters on the OTS Options display. The Power Flow convergence parameters are designed to keep the overall simulator with all the viable islands running even when the power flow conditions in one or more islands do not allow a feasible solution. Enable STASOL Warnings – "Enable STASOL Warnings": Default = No. If set to Yes, then a log message will occur whenever a mismatch is greater than the corresponding Convergence tolerance, but less than the Blackout tolerance. Blackout messages will always appear in the Log. 50 "MXITP: MW Iteration Limit": Default = 40. Maximum number of MW (P) load flow iterations. "MXITQ: MVAR Iteration Limit": Default = 40. Maximum number of MVAR (Q) load flow iterations. "TOLPM: MW Mismatch Conv Tol": Default = 0.5 MW. The load flow will keep performing MW (P) iterations, until the maximum MW bus mismatch (BIGPM) is smaller than this tolerance. If BIGPM > TOLPM after the maximum number of iterations (MXITP), then a warning message will be given. "BLKPM: MW Mismatch Blkout Tol": Default = 10 MW. If BIGPM > BLKPM, then the OTS will black out the island with the largest bus MW mismatch. "TOLPS: MW slack dist Conv Tol": Default = 0.1 MW. The MW mismatch for the slack bus in each island bus must be less than TOLPS in order for the OTS load flow to converge. This parameter is similar to TOLPM, except that it only applies to slack busses. "BLKPS: MW slack dist Blkout Tol": Default = 10 MW. Similar to BLKPM, except that it only is looking at slack bus mimatches. "TOLPC: MW Slack dist start tol": Default = 50 MW. If the maximum bus MW mismatch (BIGPM) > TOLPC and this is the first P iteration, then do not attempt to distribute slack generation (see msq/disslk.F). "TOLQM: MVAR Mismatch Conv Tol": Default = 0.5 MVAR. The load flow will keep performing MVAR (Q) iterations, until the maximum MVAR bus mismatch (BIGQM) is smaller than this tolerance. If BIGQM > TOLQM after the maximum number of iterations (MXITQ), then a warning message will be given. "BLKQM: MVAR Mismatch Blkout Tol": Default = 10 MVAR. If BIGQM > BLKQM, then the OTS will black out the island with the largest bus MVAR mismatch. "TOLQL: MVAR Limit Conv Tol": Default = 0 MVAR. I do not recommend that this value be changed. The BLKQL parameter has removed the need for this parameter. "BLKQL: MVAR Limit Blkout Tol": Default = 1 MVAR. BIGQL is the maximum MVAR mismatch at a voltage-controlled bus (i.e. a generator whose AVR is enabled). If BIGQL > BLKQL, then the OTS will black out that island. "TOLQC: MVAR limit start tol": Default = 50 MVAR. BIGQM is the largest bus MVAR mismatch. When BIGQM < TOLQC, then generator VAR limit checking is enabled. "TOLVC: Volt control starting tol": Default = 200 MVAR. BIGQM is the largest bus MVAR mismatch. When BIGQM < TOLVC, then voltage control is enabled (generators will adjust their outputs to control a specified voltage setpoint). It is advisable to set TOLVC > TOLQC. I. Using Snapshots and Bookmarks 51 1. Snapshots The student or instructor can take a Snapshot of the current system state using the Snapshot > Take Snapshot command. The simulator must be running or paused to take a Snapshot. The student or instructor can Load a Snapshot of a previously saved system state using the Snapshot > Load Snapshot command. The simulator may be stopped, paused or running to Load a Snapshot. Once a Snapshot is loaded the Start command is needed to start the simulator. Snapshots are not persistent if a user logs of the simulator and then logs back on. A maximum of twenty Snapshots can be stored. Once the buffer is full, the latest Snapshot will override the oldest Snapshot. When the buffer is full, you can look at the Time Stamp, which is the actual date and time when the snapshot was made to see which is the most recent one. 2. Bookmarks The student or instructor can take a Bookmark of the current system state using the Snapshot > Save Bookmark command. The simulator must be running or paused to take a Bookmark. The user will have to give the Bookmark a name. The student or instructor can Load a Bookmark of a previously saved system state using the Snapshot > Load Bookmark command. The user will have to select from one of the list of named Bookmarks. The simulator may be stopped, paused or running to Load a Bookmark. Once a Bookmark is loaded the Start command is needed to start the simulator. Bookmarks are persistent if a user logs of the simulator and then logs back on with the same User name and password. Multiple named Bookmarks can be saved for each user name and password. Currently, Bookmarks do not always survive database changes. You can try loading the text bookmark, if there has been a database change. But this does not always work. a. Bookmark Example First, a student begins ramping Unit A down to 0 MW to bring it offline. While the unit is ramping down, several breakers are opened and closed in the system. A bookmark is set. Immediately after the bookmark is set, a low voltage blackout occurs because Unit A was providing MVAr support to several busses at the time that the student was intending to bring the unit offline. 52 The bookmark is reloaded, and again the system blacks out because the unit is ramping down still, and the bookmark was set so perfectly that the blackout occurs the instant after the Bookmark was set. What’s more, the Undo button cannot be used, because it only reopens a breaker that was closed in an unrelated part of the system (undo only undoes the last control action). All is not lost however, since there is a second bookmark that was set 2 minutes ago. So we lose 2 minutes, instead of the entire drill! 3. Error Recovery In the vast majority of training situations with PowerSimulator, you will experience error-free training on the hardware and software side. Occasionally, errors in the software will occur that may cause the system to black out, or the simulator to momentarily or permanently freeze. The most common error is a blackout caused by a power imbalance or mismatch, and it will be addressed here. Most other errors are fixed in the exact same fashion. 4. Unexpected Blackouts If the system blacks out unexpectedly, the first thing to do is visit the Activity Log. This is found in the Session Window of the PowerSimulator. The very last entry will be at the bottom of the page. A blackout results in a multitude of messages, so you may have to scroll up slightly to find the root cause of the blackout. Below you will find a list of common blackout readings, and a summary of their likely cause and recommended course of action. a. Common Student-induced Blackouts BLACKOUT DUE TO UNDERVOLTAGE BLACKOUT DUE TO UNDER/OVERFREQUENCY Recovery method from a student error is up to the instructor. Common recovery methods are: Undo Button – If the blackout was caused by a single action, such as closing a breaker into a large amount of load, the Undo button can be utilized to take the simulator back a single step. Since many students are on working simultaneously, however, the likelihood that the Undo button will be useful is somewhat less since another operator may have taken an action after the breaker in question was closed, rendering the undo ineffective. Reload a Recent Bookmark – If the instructor chooses, the most recent bookmark can be loaded, allowing students to pick up where they left off. Reload a Snapshot – If the instructor chooses, a recent shapshot can be loaded, allowing the students to pick up where they left off. 53 Allow the Students to recover the system – If the instructor chooses, the students may simply isolate that load, and begin their restoration anew. J. Browser Window Troubleshooting 1. Version Control If PowerSimulator is not starting up properly, it could be that the browser and java version installed on your computer are outdated. The browser and java needed for PowerSimulator is completely free for download and use. PowerSimulator requires Java version 1.5 or newer. Go to http://www.java.com to update to the most recent release if you have an older version. We recommend using Mozilla Firefox version 3 or newer, or Internet explorer version 7 or newer. Older browsers are not supported. Go to http://www.mozilla.org/ to download Mozilla or, Go to http://www.microsoft.com/ to download internet explorer. 2. Pop-ups PowerSimulator often utilizes pop-ups for control actions; notably opening and closing breakers, adjusting generator set points, adjusting transformer taps, and more. If you are clicking on this equipment and do not see the corresponding popup windows (see details in the equipment section above), then most likely your popup blocker is preventing the windows from being opened. Disabling the pop-up blockers is outlined below: Internet Explorer 7 Pop-up Blocker 1) 2) 3) 4) Click Tools, at the top of the Internet Explorer window. Put your mouse over Pop-up Blocker And click Pop-up Blocker Settings. Type the BRICK IP Address into the box that says “Address of Web site to allow”. This number is the same that you use to for the Model Access Window. Alternatively if you are running the model over the web, type in “asp1.powerdata.com” & repeating the following process with “asp2.powerdata.com” & 5) Click Add. 6) The added address or site will appear in the box below called “Allowed sites”. 7) Click close to finish. If you are still having issues, it is possible that you have multiple pop-up blockers running, to check and fix this issue, follow the steps on the next page. 1) On the menu bar select Tools 2) Then click Manage Add-ons… 54 3) In the list that appears, look for a program that might be preventing Pop Ups, they can be disabled from this screen. 4) If you locate a program that might be preventing pop-ups (such as the Google toolbar), select it and click disable in the Settings box. 5) Click OK to finish. You may need to close the Internet Explorer browser windows and reopen it for the changes to take effect. A similar process is conducted to disable pop-ups in Mozilla Firefox 3: 1) 2) 3) 4) 5) 6) 7) 8) Click Tools, at the top of the Mozilla Firefox window. Click on Options Click on the Content Tab on the top of the window options window. Click on the exceptions button that is directly to the left of the check box labeled “block pop-up windows” Type the BRICK IP Address into the box that says “Address of website”. This number is the same that you use to for the Model Access Window. Alternatively if you are running the model over the web, type in “asp1.powerdata.com” & repeating the following process with “asp2.powerdata.com” Click Enable. The added address or site will appear in the box below. Click close to finish. 55 End Document 56
![Dynamic VAR`s [D-VAR]](http://s2.studylib.net/store/data/005315223_1-020b77bd00e4f819888f9024bdd687d4-300x300.png)