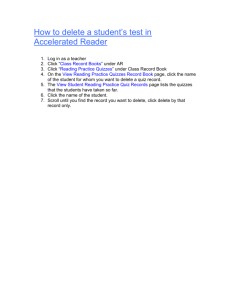Renaissance Place-Accelerated Reader
advertisement

Accelerated Reader Enterprise https://hosted185.renlearn.com/23827/ The link to Renaissance Place is found in the Custom Start Menu. Here is the first screen for Renaissance Place (Accelerated Reader). You have the choice of logging in as a parent, a teacher, or a student. Student Login 1 2 1. Students enter their user name. 2. Students enter password . Created by Mary Hancock March 7, 2016 Teacher Login 1. Teachers enter their user name (first initial last name- ie. mhancock) 2. Teachers enter password (user name with the number 1 on the end) 3. Click on the Change Password box before clicking Log In to change your password. If you try and fail to login correctly, your account may be locked. If this happens, send me an e-mail and I will unlock you. Main Teacher Screen Created by Mary Hancock March 7, 2016 Managing Quizzes 1. Go to the Manage Quizzes page under the Accelerated Reader Enterprise banner and choose your school. >> 2. Click Reading Practice in the list of Quiz Types on the Manage Quizzes page. 3. The View Reading Practice Quizzes page lists the Reading Practice Quizzes that have been installed for this school. Find the quiz you want to edit. >> 4. Click Select in the row for the quiz you want to edit. 5. Click Edit Selected Quiz Information under the Quiz Task Menu on the View Reading Practice Quiz page. 6. To edit this quiz on the Edit Reading Practice Quiz page: a. Choose the correct information from the drop-down list to change the ATOS book level (for readability scale 0.1–20.0), fiction/nonfiction classification, or the interest level. b. Type the alternate book level you want to use for this quiz (Alternate Book Level 1 or user-defined name is for readability formulas using a scale from 0.0–100.0 and Alternate Book Level 2 or user-defined name is for readability formulas using a scale from 0–2000). You can change one or both alternate book levels. Note: Created by Mary Hancock March 7, 2016 Alternate book level names can be changed using the Book Levels Settings. c. Click one of the quiz status options to indicate whether students in the school are allowed to take this quiz. If you choose Do Not Allow, the quiz monitor will be able to override the block if you've enabled the Monitor Override preference. d. Click Save when you're finished. Deleting a quiz 1. Go to the Class Record Books page and choose your school and class. >> 2. Click Reading Practice Quizzes in the list of Class Record Books on the Class Record Books page. 3. On the View Reading Practice Quizzes Record Book page, click the name of the student for whom you want to delete a Reading Practice Quiz record. 4. The View Student Reading Practice Quiz Records page lists the quizzes that the student has taken so far. Find the quiz record you want to delete. >> 5. Click Delete in the row for the quiz record you want to delete. If Delete is not available, an administrator has used the Allow Quiz Deleting preference to prevent teachers from deleting quiz records. 6. Click OK if you are sure you want to delete the quiz record. Click Cancel if you do not want to delete the Viewing and Printing Vocabulary Lists 1. To view and print a vocabulary list go to Reports-Vocabulary PracticeVocabulary List and then select the book(s) that you want 1. Creating a list for the Classroom Library- Go to Reports-School Management- Quiz List-Reading Practice 2. Choose Some under Select Quizzes 3. Click on the blue label Select Quizzes 4. Select the quiz by clicking in the box and then click on the Add button Created by Mary Hancock March 7, 2016 5. When you are finished, Save the report and then you will be able to print or save the file in PDF format. Creating Teacher Made Quizzes 2. Click Manage Quizzes under Accelerated Reader 1. Click Reading Practice in the list of quiz types 2. The View Reading Quizzes page appears. Under Actions on the left side of the page, click View All Teacher Made Quizzes 3. On the next page, click on Add Teacher-Made Quiz under Actions on the left side of the page. 4. On the Add Teacher-Made Quiz page a. Select the following by click on the drop down lists and choosing the correct option; quiz number, quiz language, classification, interest level, number of questions on the quiz b. Enter the following by clicking in the fields and typing the information; title, author [first name, last name], word count, book level (value from .1 to 10] c. After you enter the word count and book level, click the Recalculate button to have the program calculate the points d. Leave the alternative book level fields blank if you want the program to automatically calculate that information when you press Save. e. After entering all of the information, click the Save button to save the information f. To begin entering the Quiz Questions, click View Quiz Questions under the Quiz Task Menu i. The next page lists the questions. To enter the first question and possible answers, click Edit next to that question ii. The Edit Teach –Made Quiz Question page appears. Click in the fields provided, delete the existing text, and type the question and each possible answer. Be sure to enter the correct answer first, right after the question. Created by Mary Hancock March 7, 2016 iii. When you have finished, click the Save button iv. Repeat these steps for each question v. When you are finished with all questions, click Done Changing Preferences 1. Classroom Preferences a. Student Quizzing- Click on Edit Student Quizzing to make changes b. Other Reading Series- None c. Quiz Setup-Click on Edit Quiz Setup to make changes d. Individual Student Settings- not many changes except ability to hear recorded voice Accelerated Reader Reports The Accelerated Reader reports provide more information about your students, teachers, classes, quizzes, teams, and the results of your students' Accelerated Reader quizzes. Teachers can print reports for their classes. School staff and school administrators can print reports for any classes in the school. District staff and district administrators can print reports for any classes or students in any school in the district. The Accelerated Reader reports are split into several categories. Click any category below to see more information about the reports in it: Reading Practice reports: This group includes the Diagnostic - Reading Practice, Favorite Books, Goal History, Marking Period Progress, Point Club Summary, Quiz Takers - Reading Practice, Quiz Usage, Reader Certification Certificates, Reader Certification Levels, Schoolwide Summary, Student Points, Student Record, Team Standing Chart, Team Status, TWI, and Word Count Reports. Vocabulary Practice reports: This category includes the Diagnostic Vocabulary Practice, Pronunciation Key, Student Record, Words Learned, Words to Study, and Vocabulary List Reports. Literacy Skills reports: This group includes the Literacy Skills Chart, Literacy Skills Class Summary, Literacy Skills Status, and Student Record Reports. Other Reading reports: This group includes the Diagnostic - Other Reading, Quiz Takers - Other Reading, Student Record, and Word Count Reports. Created by Mary Hancock March 7, 2016