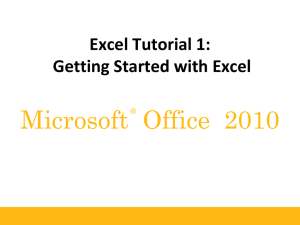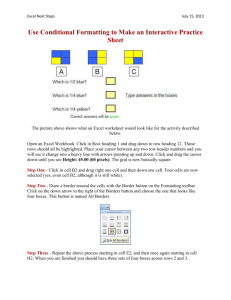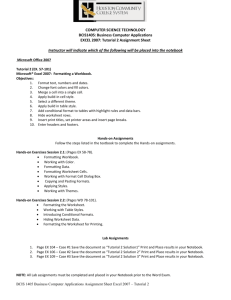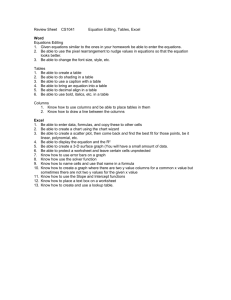Tutorial 3
advertisement

Instructor’s Notes Beginning Excel Tutorial 3 Beginning Excel 103-123 Tutorial 3 Notes Activity Improving Worksheet Appearance Formatting Cell Data Predefined formats OK, but might need to customize Formatting changes way data appears, not what is stored Can format cells before or after data is entered When copying cells, formats copied also Default format: General Labels aligned to left, default font and size Numbers aligned to right, only as many decimals as needed, no commas Access the format menu Select cells to format Single cell Range Collection (ctrl-click) Access Cell Format menu Select button from format menu Right-click in range, Format Cells… Format | Cells… from menu Select formatting to apply Number formatting Comma style button (commas, 2 decimals) Currency ($, commas, 2 decimals, negative in red+parenthesis) Accounting ($ (fixed), commas, 2 decimals) Used for $ style button on toolbar Percent style: value in cell automatically multiplied by 100, % sign, 2 decimals Increasing, reducing number of decimal places Specify as entering original format (when not using format toolbar) Click Increase or Decrease Decimal buttons on toolbar Changing Font, Font Style, Font Size, Font Color All available on Formatting Toolbar To see font sample before applying to cells, use Format dialog box, Font tab Open Swingline Payroll 2 Change format of hours, total hours, and average & total hours to number, 1 decimal place Change Gross Pay to $,2 Change Gross Pay to currency, 2 (Note $ movement) Change Pay Rate to $,2 Change Pay Increase to %,1 Format Projected Pay for Currency,2 Calculate Projected Pay 1 Instructor’s Notes Beginning Excel Notes Aligning Cell Contents Select cells to align Select alignment button on Formatting Toolbar or Select Alignment tab from formatting dialog box and adjust horizontal alignment Tutorial 3 Activity Right-align labels over numeric columns Right-align all other labels except those in rows 1-3 Center Gross Pay and Projected Pay (Note vertical alignment option) Aligning Across Columns When labels are centered across columns, the text will remain centered even if column widths are changed or columns are added or deleted. Enter label (almost always) in left most cell Highlight cell containing data and cells to align across Select Center Across Selection from Alignment tab Center rows 1 & 2 across columns A-K Note: can center across for multiple rows Wrapping Text in a Cell Instead of entering one line of a long label in one row of a cell and the next line in the row underneath, you can instruct Excel to wrap text in a cell rather than spilling over into adjacent cells. Select the cells where wrapping should apply Select the Wrap Text checkbox in the Format dialog box Alignment tab Type label for cell. When text no longer fits in cell, row height will increase to allow another line for the label. Indenting Cell Contents Select the cells to be indented Click the Increase Indent button on the toolbar 2 Instructor’s Notes Beginning Excel Notes Adding/Removing Borders from cells Borders can be used to attract attention to cells and to separate labels from data without adding extra rows. Select cells where borders need to be changed Access the Format Cells dialog box Borders tab Change default (automatic) color if necessary Select border style Note border style must be chosen before border location Select border location Outline Inside All cells Tip: Avoid adding borders to cells containing data. Add borders to the header rows above and/or below the data. This allows you to add new data rows without having to adjust the borders. Adding Shadows to borders (not in text) Text describes adding shadows to text boxes; can also do for regular outline borders Add border to cells Open drawing toolbar, click shadow and select type Tutorial 3 Activity Select J7 and K7 for wrapping. Re-enter labels in one cell only. Remove excess row from table Use all techniques to change font, size, style, color of all data labels (all but names) Add borders (differing line styles) to: 2 title lines above and below row 6 above and below 18-19 Add shadow to title line border. Add blank line to improve spacing Changing Cell Background Color Increased emphasis for data, plus a little life for boring data Highlight cells Select color from Format dialog box, Patterns tab or Use Fill Color button on toolbar Change color of title cells Change color of Pay Rate and Pay Raise cells 3 Instructor’s Notes Beginning Excel Notes Using the Format Painter After setting a cell’s format, you may decide later to apply that same formatting to another cell(s). You can quickly do this by using the format painter. The format painter copies the format of the selected cell to other cells. Select cell(s) with format to copy Click the Format Painter button on the toolbar (no menu option for this) Highlight the cells to receive the new format Note any other formatting applied to receiving cells is replaced Click outside the highlighted cells to see results Tutorial 3 Activity Copy the formatting of the Pay Rate label to the Minimum, Maximum, Total, and Average labels. Tip: To copy the format of a cell to multiple ranges of cells, double-click the Format Painter button, drag as many ranges as you want, then click the Format Painter button again, to turn it off. Using the fill handle to copy formatting. Select the cell(s) whose format you want to copy Drag the fill handle over the cells you want to format Click the Auto Fill Options button Select the Fill Formatting Only option Quickly Formatting a Worksheet Use AutoFormat to quickly improve the appearance of a worksheet. Highlight cells to formatted (normally all that contain data) Format | AutoFormat Select the formatting style you like. AutoFormat Girl Scout Cookies. Experiment with all styles, undo to try others. 4 Instructor’s Notes Beginning Excel Notes Tutorial 3 Activity Replacing One Format With Another Advanced Technique If you want to replace one style of formatting with another throughout the entire worksheet, you can use Find/Replace to quickly make the changes Select Edit Replace from the menu (or press Ctrl-H) Click the Options>>> button to make the formatting options available Click the top Format button to designate which format to replace Select the appropriate options to designate the format to replace Click OK Select the bottom Format button to designate the new format (to replace the original) Select the appropriate options to designate the new format. Click OK Select the Replace All button to replace all occurrences of the original format with the new format. 5 Instructor’s Notes Beginning Excel Notes Tutorial 3 Activity Using Styles Often many cells in a worksheet have the same style (font, shading borders, etc) If you decide to change the appearance of this group of cells, you generally have to change the appearance of each cell Styles allow you change the format of cells with identical appearance quickly. Defining a Style Select a cell, format it the way you want Select Format Style… from the menu Enter a name for this style Uncheck any check boxes for features you don’t want as part of the style definition Click Modify to make changes to the appearance you didn’t make before. Click OK to save the style Applying a Style Now that the definition is complete, you can apply the style to other cells Select the cells FormatStyle… Select the style Changing a Style Biggest advantage comes if you decide to change the appearance of a style. All cells formatted with that style are automatically changed Steps: Select one cell to change FormatStyle… Select the style to change Click the Modify button and modify the style Click OK I’m not a big fan of styles. Format painter, being able to select a collection of cells allow you to quickly change the appearance of many cells 6 Instructor’s Notes Beginning Excel Notes Tutorial 3 Activity Preparing a Worksheet for Printing Even though we’re not printing in this class, you still need to know how to print a worksheet. Preparations made for printing are saved with the worksheet, even if it’s not printed Before printing any worksheets, always use Print Preview to ensure the worksheet will print as you expect Use this technique when you’re not printing to verify your page formatting options have taken affect Changing orientation FilePage SetupPage tab Choose Landscape or Portrait Note there is also a Fit to option in this tab that allows you to (try) fit a worksheet to a specified number of pages. This is real handy for worksheets that are just a little too long or too wide. Excel fits them to one page. Center a worksheet on a page File | Page Setup | Margins tab Check Horizontal and/or Vertical centering Note can also change page margins here Adding Headers and Footers File | Page Setup | Header/Footer Click Custom Header button Left box left aligns Middle box centers on page Right box right aligns Buttons: Payroll: Landscape orientation Center both Header Footer - Font - Page Number - Number of pages - Date - Time - File Name and Path - File Name only - Worksheet Name 7 Instructor’s Notes Notes Beginning Excel Tutorial 3 Activity Other Page Setup Options (the Sheet tab) Gridlines allows you to print the gridlines of the worksheet Row and column headings displays the column letters and row numbers in the printed version (combine with Gridlines to make your print out look like a worksheet on the screen Rows and Columns to Repeat copies the rows and/or columns you designate to all pages of a multipage worksheet when it’s printed. Specifying a Print Area Sometimes you don’t want to print the whole worksheet. One way of printing a selected part of a worksheet is specifying a print area Select the range of cells to print Select FileSet Print Area from the menu (not part of Page Setup) An alternative way of setting the print area is Select the range of cells to print Hit the Print button the toolbar Choose the Selection button in the dialog box to designate only the selected cells should be printed. ▪ Excel will mark the cells as a Print Area Designating Page Breaks Used to print certain parts of a worksheet on a new page or to keep parts of a worksheet from splitting across to two pages Place the cursor in the row you want the new page to start with Select Insert Page Break from the menu This can also be done with columns, but you must select the entire column, not just a cell in the column 8 Instructor’s Notes Beginning Excel Notes Tutorial 3 Activity Hiding Rows and Columns Sometimes, you’ll want to temporarily hide rows and/or columns You may want to show totals, but hide the data used to calculate them for example To hide rows / cols: Select the rows or columns to be hidden by selecting the row number(s) or column letter(s) Right-click in the selected area and select Hide from the pop-up menu. To show hidden rows or columns: Select the two rows or two columns that surround the hidden rows/columns For example: if columns D-F are hidden, select columns C and G (they should be right next to each other). For example if rows 15-25 are hidden, select rows 14 and 26 (they should be one on top of the other) Right-click in the selected area and select Unhide from the pop-up menu 9