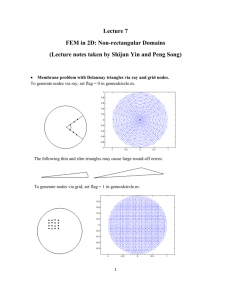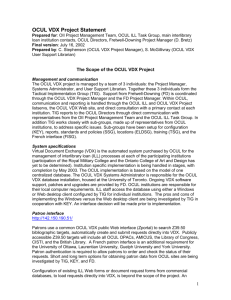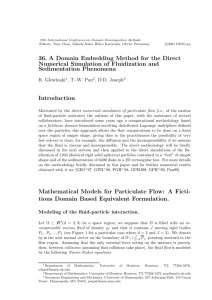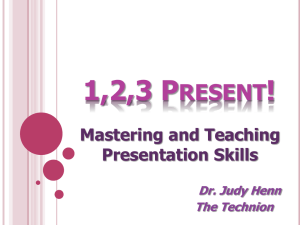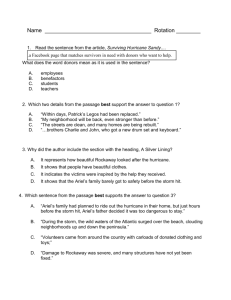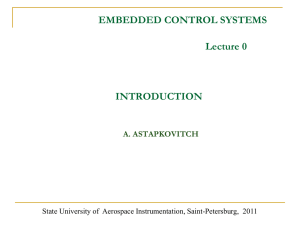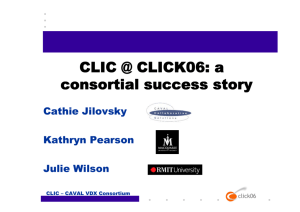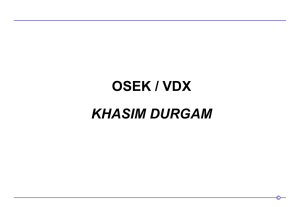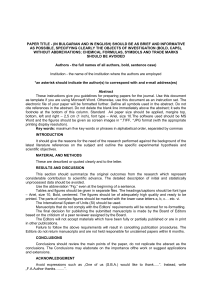VDX Document Delivery Manual
advertisement

Using the VDX Document Store for VDX Document Delivery OVERVIEW ILL staff can use the VDX document store to lend and receive PDF documents. Library patrons can access the documents via the My ILL Requests service or via the URL sent to them in the VDX notification message. Either Lenders or Borrowers can attach documents using VDX. LENDERS: Once you drop an electronic document into the VDX document store, VDX has email delivery programs that automatically transmit the documents to the borrower (requester) when the request is SHIPPED. BORROWERS: When the item comes in to your borrowing unit from ARIEL or Relais, you can attach the document to the VDX record so the enduser can view the item in My ILL Requests. CONTENTS Overview ....................................................................................................................................................................................... 1 Set Up Ariel or Relais to Work with VDX .................................................................................................................................... 2 Configuring Ariel to SEND Documents TO VDX .................................................................................................................. 2 Enable Ariel’s Outgoing Mail, if this is not already configured. ................................................................................... 2 Create an address book entry for the VDX Document Store ..................................................................................... 3 Configuring Relais to Send Documents to VDX ................................................................................................................. 3 UC Lenders: Providing Electronic Documents to a UC Borrower ....................................................................................... 5 Lending DOCUMENTS VIA ARIEL ........................................................................................................................................ 5 Lending DOCUMENTs Via RELAIS ....................................................................................................................................... 6 Lending PDF DOCUMENTS TO UC BORROWERS VIA VDX WEB DOCUMENT DELIVERY ................................................ 7 UC Borrowers ............................................................................................................................................................................... 10 Using the VDX document store to send documents to patron .................................................................................... 11 Sending DOCUMENTS RECEIVED byARIEL FROM WCRS LENDERS TO VDX DOCUMENT STORE ........................... 11 UPLOADING A DOCUMENT FOR A LOAN REQUEST filled As Copy-Non Returnable.............................................. 13 UPLOADING A PDF FILE TO the VDX DOCSTORE .......................................................................................................... 15 \projects\request\VDX\VDX4.1\documentation\ VDXDocumentDelivery-draft.doc 29 June 2010 saw; last updated 13 Dec .2010 saw SET UP ARIEL OR RELAIS TO WORK WITH VDX You will want to add the VDX Document Store email address to the Ariel or Relais address book and make sure that email is enabled. Once you have completed and saved changes you are ready to go. You DO NOT NEED TO INSTALL the VDX Windows Admin client on your Ariel or Relais station. You CAN USE the version of Ariel or Relais that you have now. CONFIGURING ARIEL TO SEND DOCUMENTS TO VDX ENABLE ARIEL’S OUTGOING MAIL, IF THIS IS NOT ALREADY CONFIGURED. 1. If your Ariel station is already being used for Web Delivery, it should have outgoing mail configured, double check to ensure that you have all of the required fields completed. 2. If your Ariel station is not being used for Web Delivery, you MUST ENTER an “E-mail Return Address” to use VDX document delivery via Ariel. This screen shot is from Ariel v. 4.1; if you have a different version of Ariel, e.g., v. 3.4, the screen layout you see may be different. Using the VDX Document Store for VDX Document Delivery 29 June 2010saw; last updated 139Dec 2010jcl-sjh-saw 2 CREATE AN ADDRESS BOOK ENTRY FOR THE VDX DOCUMENT STORE Adding the email address for the VDX Document Store to the Ariel address book saves time. 1. Create an “Alias” name so it appears at the top of the list, e.g., if you use an exclamation point “!” followed by an underscore to begin the name, it will appear at the top of the list. For example: !_VDX 2. Enter the VDX Document Store email GEN_ucill@vdxhost.com in the ADDRESS field. 3. To send the document: choose the entry for the DocStore email address THEN CLICK THE SELECT BUTTON. This will automatically input the email address into the “Destination/To” field. CONFIGURING RELAIS TO SEND DOCUMENTS TO VDX 1. Relais does not require an initial email setup. 2. Create the Library record: a. Use Library Symbol “VDX” B. Choose Delivery Method ARIEL c. ENTER THE VDX DOCSTORE EMAIL ADDRESS as the Ariel Address GEN_ucill@vdxhost. d. Click ADD Using the VDX Document Store for VDX Document Delivery 29 June 2010saw; last updated 139Dec 2010jcl-sjh-saw 3 Figure 1 Add VDX Document Store information t the Relais Address book. Using the VDX Document Store for VDX Document Delivery 29 June 2010saw; last updated 139Dec 2010jcl-sjh-saw 4 UC LENDERS: PROVIDING ELECTRONIC DOCUMENTS TO A UC BORROWER VDX Document Delivery can be provided to University of California VDX borrowers ONLY. It CANNOT be used to supply articles to a non-VDX borrower. The request must fulfill the following conditions: The ILL STATUS of the new lending request must be In Process The SERVICE TYPE must be Copy Non-Returnable. The Requester’s (Borrower's) Delivery Address must be an Email address LENDING DOCUMENTS VIA ARIEL 1. You can update requests to “Shipped” before or after scanning and sending via Ariel. Follow your normal scanning procedures. When the scanning of the document is complete, choose “Scan and Send”. Using the VDX Document Store for VDX Document Delivery 29 June 2010saw; last updated 139Dec 2010jcl-sjh-saw 5 2. USE THE BORROWER’S ILL NUMBER (TGQ) to send the document 3. Enter the Borrower’s ILL number in the Document ID field in the format: vdx_underscore_borrower’sILLnumber; the “vdx” is not case sensitive and can be in CAPS or lowercase. Example: vdx_1234567 If the BORROWERS ILL NUMBER is input inaccurately, the UPLOAD WILL FAIL. 4. Click the Select button and choose the VDX Document Store email address: GEN_ucill@vdxhost.com in the Destination / To field (where you would normally enter a borrower’s Ariel IP address) 5. When the document makes connection with the VDX Document Store: The Status will display as “Pending” and “Sent” under Tries in the Send Queue. The document will sit in the Send Queue until it is manually deleted or moved to the Archive. LENDING DOCUMENTS VIA RELAIS You can update the requests to be scanned to “Shipped” before or after scanning and sending via Relais. SCANNING: 1. Search for the library symbol by entering vdx% and enter; in the Number field enter vdx_(borrower’s vdx number); and click on OK. 2. Scan and send as usual. Using the VDX Document Store for VDX Document Delivery 29 June 2010saw; last updated 139Dec 2010jcl-sjh-saw 6 LENDING PDF DOCUMENTS TO UC BORROWERS VIA VDX WEB DOCUMENT DELIVERY In the case where an existing or scanned PDF Document can be provided to the borrower, the request must fulfill the following conditions: The ILL STATUS must be In Process The SERVICE TYPE must be Copy Non-Returnable The DELIVERY METHOD should be Electronic Mail PROVIDING AN EXISTING PDF TO A UC BORROWER INVOLVES THE FOLLOWING STEPS: 1. Save the PDF to a predetermined location (desktop, file on the workstation, or shared drive, etc) 2. Local Change Request Details action in the Windows client 3. Attach the document to the request via the Web admin 4. Updating the request to “Shipped” 5. Call up the request in the VDX Windows Admin. a. Submit a “Local Change Request Details” action: b. Go to the Requester tab. Under “Requester Details / Addresses” input the VDX Document Delivery email into the “Delivery Locator” field (GEN_ucill@vdxhost.com). c. There may be existing information in the Delivery Locator field (Ariel IP, Fax number, etc). If so, delete that information before entering the email address. d. Click on the GREEN CHECK MARK to SAVE CHANGES. 6. Next, call up the record in the Web admin. An active “Add” button should be displayed. Click on the Add button. This will take you to the bottom of the request details. Click on the “Browse” button next to the Attach Document entry box in the “Document Details” section. Using the VDX Document Store for VDX Document Delivery 29 June 2010saw; last updated 139Dec 2010jcl-sjh-saw 7 7. Go to the location where the PDF file sits. Highlight and Open the file. The path to the PDF will be input into the Attach Document field. Click on the “Attach” button. 8. Click on the “Save” button on the “ILL Attachments” screen (do not change any of the other fields). Using the VDX Document Store for VDX Document Delivery 29 June 2010saw; last updated 139Dec 2010jcl-sjh-saw 8 The PDF will now be displayed under “Attached Documents” as “PDF file – To Be Transmitted”. 9. The request can now be updated to “Shipped” as a Copy nonreturnable. When the Shipped action concludes, the lender record shows: “PDF File – Transmission OK” Using the VDX Document Store for VDX Document Delivery 29 June 2010saw; last updated 139Dec 2010jcl-sjh-saw 9 UC BORROWERS Once a document has been delivered to VDX Document Store, the borrower’s request will have the following conditions: The Status will be “Received by Email or FTP” The document will display as “PDF file – Delivered” The Status “Received by Email or FTP” will trigger the local DocFetch User Alert that sends the access information to the end user. The DocFetch User Alert sent to the patron may look like the example below: From: Sent: To: Subject: biomed-access@library.ucla.edu Thursday, March 15, 2012 3:53 PM Joe Ferrie; aaa@library.ucla.edu UC ILL Document Delivery Notification Your document requested in ILL number 5095865 is ready to be viewed: Title: J Clin Pathol Article Author: Pennock, CA Article Title: A review and selection of simple laboratory methods used for the study of glycosaminoglycan excretion and the diagnosis of the mucopolysaccharidoses. Volume: 29(2) Pages: 111-23 Part Pub. Date: 1976-02 You will need the User Id and Password, listed below, to access your document. Just click on the Access URL to log in, or copy and paste the URL into a browser. Please note that the User Id and Password are both case sensitive. Your document will remain available for 30 days from the date of this notice. Using the VDX Document Store for VDX Document Delivery 29 June 2010saw; last updated 139Dec 2010jcl-sjh-saw 10 Access URL: https://ucill.vdxhost.com/zportal/zengine?VDXaction=DocFetch&docfetch_key=94 2700009b1cd400 User Id: U7TmM0q8 Password: HqpiTFKC Or access the document from your 'My ILL Requests' account at: https://ucill.vdxhost.com/zportal Information on 'My ILL Requests' is available at the following web address: http://www.cdlib.org/myill PROBLEMS OPENING OR PRINTING YOUR DOCUMENT? Routine problems and their possible solutions are described at the following web address: http://www.cdlib.org/myill/web_troubleshooting.html Please note that you must have Adobe Acrobat Reader (version 3.0 or higher) installed to read your document. If you do not have Adobe Acrobat Reader, you may download and install it from the following web site: http://www.adobe.com For inquiries, please email biomed-access@library.ucla.edu Please do not reply to sending email address. USING THE VDX DOCUMENT STORE TO SEND DOCUMENTS TO PATRON SENDING DOCUMENTS RECEIVED BYARIEL FROM WCRS LENDERS TO VDX DOCUMENT STORE The borrowing unit’s Ariel receiving station must be set up for email delivery. 1) Go to the “Received Queue” in Ariel. 2) Find the corresponding VDX ILL request for the incoming Ariel document in the Received Queue via a Supplier Reference, Title, Author, etc, search. 3) The request should be in “SHIPPED ” status, and SERVICE 1 should be “COPY NON RETURNABLE ” (IF SERVICE 1 IS “LOAN”, SEE “Uploading a document for a loan request”) Using the VDX Document Store for VDX Document Delivery 29 June 2010saw; last updated 139Dec 2010jcl-sjh-saw 11 4) Check the Ariel scan to see if it is correct and complete; highlight the document in the Received Queue, click “DOCUMENT” and then click on “SEND” (or highlight the doc and use the “Ctrl+A” keystroke combination). 5) SEND SCREEN DELETE the existing “Document ID” IGNORE the “Patron” field it is irrelevant to VDX Document Store INPUT the VDX ILL NUMBER as VDXunderscoreBorrowersILLNum Hint: The VDX portion is not case sensitive For example: VDX_1234567 ENTER the VDX Document Store email address in the “Destination/To” field: GEN_ucill@vdxhost.com SHORTCUT: Add the VDX Document Store address from the Ariel address book Click the SELECT button. CHOOSE the VDX Document Store entry to place it into the “Destination/To” field CLICK the “OK” button a. The document will be removed from the Received Queue to the Send Queue. When it makes connection with VDX Document Store, it will show “Pending / Sent”. The document will remain in the Send Queue until it is manually deleted or moved elsewhere. LATER ACTIONS IN VDX When the document has been uploaded to Document Store, the Status of the request will change to “Received by Email or FTP”. The document will be visible in the brief display (PDF file – Delivered) Using the VDX Document Store for VDX Document Delivery 29 June 2010saw; last updated 139Dec 2010jcl-sjh-saw 12 A DocFetch User Alert will be automatically sent to the patron with access instructions for the document. The document is also available via their “My ILL Requests” account. The request can now be updated to “Received” as a Copy non-returnable. UPLOADING A DOCUMENT FOR A LOAN REQUEST FILLED AS COPY-NON RETURNABLE If you requested a loan, but the item was supplied as an Ariel document, there are a couple of steps to perform before uploading the scan from Ariel to the VDX DocStore. 1. CHOOSE: “Local Change Request Details” from the action menu. Using the VDX Document Store for VDX Document Delivery 29 June 2010saw; last updated 139Dec 2010jcl-sjh-saw 13 2. CHANGE the SERVICE 1 to “COPY NON RETURNABLE”. 3. CHANGE the SERVICE 2 to “LOAN”, and INPUT A COPYRIGHT SUBTYPE of either “CCG” or “CCL” (based on the year of the item being supplied). 4. SAVE YOUR CHANGES Wait for the Local Change Request Details action to cycle through, and then upload the scan to Document Store from Ariel. Using the VDX Document Store for VDX Document Delivery 29 June 2010saw; last updated 139Dec 2010jcl-sjh-saw 14 UPLOADING A PDF FILE TO THE VDX DOCSTORE In the case where you want to attach a PDF file to a borrowing request (either sent by a lender as an email attachment or found online) the request must have the following criteria: The status should be “Pending” or “Shipped”. The Service 1 should be “Copy non returnable” The Delivery Method should be “Electronic Mail” If the request has an ACTIVE “ADD” button showing in the brief list, then the required criteria are already in place (an “inactive” Add button is grayed out). TO ATTACH THE PDF: 1. Save the document to your local computer (or to a folder on a shared drive, etc). 2. Click the “Add” button. Using the VDX Document Store for VDX Document Delivery 29 June 2010saw; last updated 139Dec 2010jcl-sjh-saw 15 3. Click the “BROWSE” button This will take you into the details of the record and the “ATTACH DOCUMENT” section. 4. Go to document you saved, highlight the document, and click on “OPEN” The path to the document will be input . 5. Click on ATTACH this will bring up an “ILL ATTACHMENT DETAILS” screen. 6. Click the “SAVE” button. Using the VDX Document Store for VDX Document Delivery 29 June 2010saw; last updated 139Dec 2010jcl-sjh-saw 16 The document will be uploaded and the record will now have the PDF file visible (“PDF file – Delivered”). 7. SET SERVICE TYPE 1 TO “COPY NON RETURNABLE” add any needed notes; then click the; RECEIVE button. 8. After the Received action has cycled through, send the “DocFetch” User Alert to the patron by submitting a “UC Send DocFetch Alert” action. 9. Click the “ACTION” button to trigger the user alert. Using the VDX Document Store for VDX Document Delivery 29 June 2010saw; last updated 139Dec 2010jcl-sjh-saw 17 VDX DOCSTORE SENDS "RETURN RECEIPT" EMAIL VDX DocStore sends "return receipt" email to the sending library (lender or borrower), targeting the RETURN EMAIL ADDRESS that is set up IN EITHER ARIEL OR RELAIS. There is no subject line, and the body of the message merely states "0 (Receipt successful)". In production, the sender is listed as "Interlibrary Loan". These receipt emails NEED TO, and WILL BE, sent and they can immediately be deleted. Using the VDX Document Store for VDX Document Delivery 29 June 2010saw; last updated 139Dec 2010jcl-sjh-saw 18