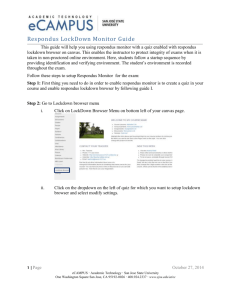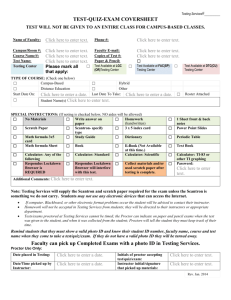Respondus LockDown Browser Admin Guide
advertisement

Administrator Guide for Respondus LockDown Browser
Blackboard 6.3 - 8.x Edition
(Version 1.1 - revised December, 2007)
Table of Contents
Getting Started
- Introduction
- Overview of Browser Application
Administrator Functions
- Login to Administrator Area
- Institution ID
- Control Panel
- Server Profiles
- Local Settings File
Respondus LockDown Browser Building Block
- Installing the LockDown Browser Building Block
Distribution and Installation of Respondus LockDown Browser
- System Requirements
- Managed Installations and Updates
- Distribution of the Setup Program
- Installation of Browser
- Updating Respondus LockDown Browser
- Issues with Firewalls, Content Filters and Proxy Servers
- Connection Diagnostics
Instructor Guide
- Introduction
- Preparing an Assessment for Use with Respondus LockDown Browser
- Enabling the Building Block in your Course
- Requiring Respondus LockDown Browser for an Assessment
- Preparing an Assessment when Building Blocks Cannot be Used
- Respondus 3 Settings
- Two Options for Publishing the Browser Requirements to Blackboard
- Publishing a New Blackboard Assessment
- Updating the Settings for an Existing Blackboard Assessment
- Determining if LockDown Browser Settings are Set Correctly
- Additional Tips and Suggestions
- Making Online Exams Even More Secure
- Advanced Features
- Calculator
- Spreadsheet Viewer
- Working with Students
Student Guide
- Introduction
- Installation
- Startup
1
Getting Started
Introduction
Respondus LockDown Browser™ is a customized browser that increases the security of online
testing in the Blackboard Learning System. When students use Respondus LockDown Browser to
access an assessment, they are unable to print, copy, go to another URL, or access other
applications. Students are locked into an assessment until it is submitted for grading.
Respondus LockDown Browser works with Blackboard 6.3 - 8.x (Basic or Enterprise). The best
integration requires the installation of a Building Block on the Blackboard Enterprise server. The
“Respondus LockDown Browser Building Block” can be downloaded from the Administrator Area
of the Respondus web site. The Building Block will allow instructors to go to the Control Panel in
Blackboard itself to set up a test for use with Respondus LockDown Browser.
Respondus LockDown Browser can also be used with the “Basic” edition of the Blackboard
Learning System, without installing a building block. This requires instructors to use Respondus
3.0.4 or higher (a separate authoring tool from Respondus Inc.). The Respondus 3.x software is
used to publish the special assessment settings (used by Respondus LockDown Browser) to a
Blackboard course. The Building Block approach provides instructors an easier method for setting
up a test for use with Respondus LockDown Browser, but the student experience is the same
regardless of the approach used by the instructor.
Overview of Browser Application
Respondus LockDown Browser is a client application that is installed to a local computer. It
provides a custom interface for the Internet Explorer (Windows) or Safari (Macintosh) software
that is already installed on the computer. It does not modify an existing copy of Internet Explorer
or Safari, but rather, installs a separate program that will display the custom browser when it is
started. Respondus LockDown Browser uses the same security features and service packs that
are currently installed for Internet Explorer or Safari. Installing Respondus LockDown Browser
won’t modify the current version of Internet Explorer or Safari in any way.
Respondus LockDown Browser creates a “locked” testing environment for Blackboard
assessments and includes the following features:
Assessments are displayed full-screen and cannot be minimized
Assessments cannot be exited until submitted by users for grading
Task switching or access to other applications is prevented
Printing functions are disabled
Print Screen and capturing functions are disabled
Copying and pasting anything to and from an assessment is prohibited
Right-click menu options are disabled (Windows); key + click options are disabled
(Macintosh)
Browser menu and toolbar options are disabled except Back, Forward, Refresh and Stop
Function keys (F1-F12) are disabled
Source code for the HTML page cannot be viewed
URLs cannot be typed by the user
Hundreds of screen capture, messaging, screen-sharing and network monitoring
applications are blocked from running
The browser automatically starts at the institution’s login page for Blackboard
Links in questions that point to other servers don’t compromise the “locked” testing
environment
Pages from the assessment aren’t cached or stored in the browser’s history listing
And many other features...
2
Respondus LockDown Browser is not intended to replace the browser used by faculty or students
within Blackboard. Respondus LockDown Browser is only intended for use by students while
taking assessments that have been prepared for use with Respondus LockDown Browser. This
browser has not been tested for use in other areas of the Blackboard Learning System.
Technical Requirements for Browser Installation
Windows
Windows Vista, XP, Windows 2000, Windows ME, Windows 98
Internet Explorer (configured to the minimum requirements for the Blackboard platform)
1 MB of permanent space on the hard drive
Macintosh
OS X 10.3.9 or higher (Power PC or Intel)
Safari browser
2 MB of free hard drive space
512 MB RAM
3
Administrator Functions
Login to Administrator Area
The login page for the Administrator Area of the Respondus web site is located at
http://www.respondus.com/campus-portal/login.php. The User ID and Password for accessing
this area is contained in the welcome email that was sent to the administrator of the license.
Once logged in, select the product link “LockDown Browser License.” This page will display
account information, server profiles, a login link for the Control Panel, a download area for the
Respondus LockDown Browser software, a download link for the Building Block, user guides, and
other information.
Institution ID
Each institution is provided with a unique “Institution ID” which is displayed throughout the
Administrator Area for Respondus LockDown Browser. The Institution ID is used to link a client
installation of Respondus LockDown Browser to a particular institution.
In situations where the administrator or user is asked to enter the Institution ID, only enter the
numeric portion of the Institution ID (not the name of the institution itself).
Control Panel
The Control Panel allows the administrator to create, modify or delete a “server profile” for an
institution. For security purposes, a separate login is required to access the Control Panel area
(the login information for the Control Panel is contained in the welcome email sent to the
administrator of the license).
Warning: Changes to the Control Panel are institution-wide and will appear
immediately to faculty and students. Use extra caution within the Control Panel
area.
Server Profiles
The functions and appearance of Respondus LockDown Browser are determined by the server
profile(s) created by the administrator of the license. For example, one setting in the server profile
specifies the login page for the institution’s Blackboard server, which is then used by the browser
when it is first started.
A server profile is created for each distinct course management system that’s in use at an
institution. Most institutions will have only one server profile. If more than one server profile is
created, students must select from a list of servers each time Respondus LockDown Browser is
started.
By default, the server profile data for an institution is stored at the Respondus web site. When
Respondus LockDown Browser is started, it will automatically go to the Respondus web site to
obtain this information. However, an administrator can create a “local settings” file so that the
server profile information is obtained from a local network or drive (see Local Settings File).
Server profiles are created, modified, and deleted from the Control Panel area. A server profile
requires the following information:
Institution - The name and ID number assigned to the institution are displayed here.
Consortium licenses may have multiple institution names and IDs listed. Make sure the
correct institution is selected before making changes to a server profile.
4
Server Profile Name - Enter a name that succinctly describes the course management
system server (eg. “Blackboard at ABC College”). If two or more server profiles are
created for an institution, students will be presented with a list of the server profile names
when Respondus LockDown Browser is started. They will need to choose a server before
continuing.
Check for newer version of LockDown Browser – This option requires Respondus
LockDown Browser to check for a new version of the application each time it starts. The
"Yes" setting will require all copies of LockDown Browser to check for a newer version,
even if a "local settings" file is being used to obtain the server settings. The "Yes, except
computers using local settings" will force a version check, but not if a "local settings" file
is being used.
Course Management System - Select the course management system being used at
the institution: Blackboard, WebCT, etc.
URL for Login Page of CMS - Enter the URL for the login page of your institution’s
Blackboard server. If the login page is only available via a portal page, enter that URL
instead. (The URL that is entered will be the start page for Respondus LockDown
Browser.)
Server Domain - Enter the domain for the Blackboard server, such as
“blackboard.abccollege.edu”. Do not include “http” or “www” in the server domain.
The following settings are optional for a server profile:
Clear browser cookies at beginning of session - At the start of a browser session this
setting will clear the cookies for the server domain specified above. The recommended
setting is “yes”.
Clear cached pages upon exit of LockDown Browser - Cached pages of an
assessment can reside on a computer if they are not cleared upon exit of LockDown
Browser. The recommended setting is “yes.”
Exit Password (to allow a proctor to close the browser during quiz) - If a password
is entered here, it will allow a proctor to assist a student in closing LockDown Browser
during an assessment. This function is generally not needed because a key goal of
LockDown Browser is to force students to complete the assessment before closing the
browser. Administrators should be careful about distributing this password to proctors
because if it falls into the hands of students, it will allow them to exit the browser at will
during an assessment. During an assessment, the proctor can use this feature by clicking
the ( i ) button on the toolbar, selecting Proctor Options, and then entering the password.
Require Minimum Version Date – It is possible to force students to use a version of
LockDown Browser that has been issued after a specified date. If the version is older
than the date specified, then students will be forced to upgrade or exit the browser.
Add to Blacklist - Hundreds of “blacklist” applications are prevented from running
concurrently with LockDown Browser, including screen-capture, internet messaging,
screen-sharing, virtual desktop, remote desktop, VNC, network monitoring and other
communication applications. To append to the built-in blacklist, enter the executable file
name. If the application uses a different “image name” in the Windows Task Manager,
enter that name instead. Applications added to this list should be separated by a comma
(eg. ScreenWatcher.exe, VideoGrabber.exe). LockDown Browser will block these
applications at startup and offer to close the applications for the user.
Remove from Blacklist - Hundreds applications are blocked (ie. blacklisted) by
LockDown Browser, including screen-capture, internet messaging, screen-sharing, virtual
desktop, remote desktop, VNC, network monitoring and other communication
applications. However, it is possible for an administrator to allow a blacklisted program to
run in the background when Respondus LockDown Browser is started. This option,
essentially, removes an application from the blacklist. It’s important to note that students
will be unable to “switch” to such an application once the browser has started. It simply
allows the other application to continue running. Thus, this feature is only useful for
certain applications, such as screen monitoring software or video capture software,
5
where it runs in the background. To allow a Windows application to run in the
background, enter the executable file name (eg XYZ-Monitor.exe). If the Windows
application uses a different “image name” in the Windows Task Manager, enter that
name instead. For Macintosh applications, enter the application name without the ".app"
extension (eg MacMonitor). Applications added to this list should be separated by a
comma (eg. XYZ-Monitor.exe, ABC-Chat.exe, MacMonitor).
Local Settings File
Each time Respondus LockDown Browser is started on a client computer, it will look for a settings
file (servers.cfg) that contains the Server Profile settings for the institution. By default, Respondus
LockDown Browser will go to the Respondus web site to obtain these settings. However, an
administrator can create a “local settings” file so that the settings are obtained from a local
network or drive, thus bypassing the need to connect with the Respondus web site at startup.
This approach is sometimes preferred in lab settings where the Respondus LockDown Browser
software is installed on a network.
It’s important to understand that if client computers are set up to use a local servers.cfg file, they
will need to be updated each time the administrator makes a change with the Control Panel. The
servers.cfg file will also need to be updated once a year when the license for Respondus
LockDown Browser is renewed by the institution. These are important considerations when
deciding whether to use a local settings file.
To create a local settings file, log into the Administrator Area at the Respondus web site, select
the product Respondus LockDown Browser, log into the Control Panel, and then select the link
“Create a local settings file.” A list of the Server Profiles is shown. If there are multiple server
profiles, select those that should be included in the local settings file. Then click the “Create File”
button. You will be prompted to save the file to a local drive -- name the file “server.cfg”. For
Windows computers, copy the server.cfg file to the “Respondus LockDown Browser” folder on the
client computer (typically c:\Program Files\Respondus LockDown Browser\ ). For Macintosh
computers, control-click on the application to bring up the contextual menu and select "Show
Package Contents". Then copy the server.cfg file to this location.
Once the server.cfg file is copied to the local computer, Respondus LockDown Browser will
obtain it’s settings from the server.cfg file rather than from the Respondus web site. The local
settings file can be removed at any time by deleting “server.cfg” from the client computer.
6
Respondus LockDown Browser Building Block
The Respondus LockDown Browser Building Block can be used with the Blackboard Learning
System Enterprise Edition release 6.3 and higher. Basic Edition users cannot install the Building
Block but can still use Respondus LockDown Browser by publishing the assessments with the
Respondus 3.x authoring tool (see Instructor Guide for further details).
The Respondus LockDown Browser Building Block can only be downloaded from the
Administrator Area of the Respondus web site. Each Building Block is customized during the
download process from the Administrator Area, thus it cannot be obtained from any other
location.
Installing the Respondus LockDown Browser Building Block
As the Blackboard Administrator, login with an account that can see the Administrator panel and
specifically its Manage Building Blocks section.
1.
2.
3.
4.
5.
6.
7.
8.
Click the Building Blocks link from the System Admin tab and the Manage Building
Blocks page will open.
Click Install Building Blocks from the toolbar and the Install Building Block page will
open.
From here, click Browse and locate the Building Block file called
Respondus_LDB_BuildingBlock_1.0.war. The path to the Building Block should
appear in the field.
Click Submit to upload the .war file to the Blackboard Academic Suite.
Click OK to return to the Manage Building Blocks page.
From the manage page, find the Respondus LockDown Browser Building Block
within the list of installed Building Blocks.
To enable the Respondus LockDown Browser Building Block select Available from
the drop-down list. When the Building Block is first made available the list of
permissions required by the Building Block is displayed. This is a security feature to
protect the Blackboard Academic Suite from dangerous content. This step is required
for Blackboard Learning System version 7.2 and above.
To make the Building Block available for all courses on the server select Available
from the Course/Org drop-down list.
Alternatively the Building Block can be left as Unavailable from the Course/Org dropdown list and be made available in individual courses by the instructors (available on
7.2 and later systems). See the instructor user guide for details on how to make the
Building Block available in a course.
9.
10.
Click OK to make the Building Block available [to courses] and allow the listed
permissions. The system will display a confirmation message that the Building Block
is enabled.
Click OK to return to the Manage Building Blocks page. The Building Block should
now have a status of Available.
7
Distribution and Installation of Respondus LockDown Browser
The extent to which the Respondus LockDown Browser software is distributed and installed is
largely up to the institution itself (assuming it has a campus-wide license for the software). Some
institutions may limit the installation to computer labs where proctored assessments are
delivered. Other institutions may distribute the software widely, making it available to all faculty
and students.
System Requirements
The system requirements for Respondus LockDown Browser are as follows:
Windows Vista, XP, Windows 2000, Windows ME, Windows 98
Internet Explorer (configured to the requirements for the Blackboard platform)
1 MB of permanent space on the hard drive
OS X 10.3.9 or higher (Power PC or Intel)
Safari browser
2 MB of free hard drive space
512 MB RAM
Managed Installations and Updates
The Respondus LockDown Browser files can be installed to a shared network folder, or installed
on each machine to reduce traffic.
For Windows computer desktop management software (Altiris, Microsoft SMS, etc.) can be used
to "push" the initial install as long as it supports creating a folder, copying files, registering OCX
components, creating desktop/start menu shortcuts, and setting a registry key. Here are the
details for new installations:
1. Program files (LockDown.exe, TaskKeyHook.dll, Rpupdate.exe, Ldbd.exe) must be
stored together in a folder. Location is not important, but the install defaults to c:\program
files\Respondus LockDown Browser.
2. Shared component files (Fpimage.dll, Fpspr70.ocx) must be copied to the
Windows\System32 folder, and Fpspr70.ocx must be registered using REGSVR32.EXE
or an equivalent feature in the management software for self-registering DLL files.
3. If used, the optional Local Settings File (server.cfg) must be stored in the same folder as
the program files. Use of this file is explained in the “Administrator Functions” section of
this guide.
4. If the Local Settings File is not used then a registry key string must be set with the 9-digit
“Institution ID” provided to the administrator
HKEY_CLASSES_ROOT\Respondus\ldbsk
5. Desktop and/or Start menu shortcuts to the LockDown.exe file.
6. For Windows XP computers a second registry key is needed (it is an empty REG_SZ):
HKEY_LOCAL_MACHINE\SOFTWARE\Microsoft\Windows\CurrentVersion\Explorer\Aut
oplayHandlers\CancelAutoplay\CLSID\1D8B7201-261E-4CC5-A218-420CD49FD3EE
Two kinds of updates can be pushed to machines:
The Program files (see #1 above) can be updated when a new release of Respondus
LockDown Browser is available
If used, the Local Settings File (see #2 above) can -- and should -- be updated when the
administrator makes changes to the “server profiles” (see the “Administrator Functions”
section of this guide”). This file will also need to be updated annually when the license
date for the Respondus LockDown Browser is set to expire.
8
For Macintosh computers, the folder that appears on a desktop following a web-installation of
Respondus LockDown Browser ("LockDown Browser Install") can be pushed to other Macintosh
computers for installation purposes.
Distribution of the Setup Program
The setup program or installer for Respondus LockDown Browser must be downloaded from a
unique URL for your institution. The URL that contains the setup application for your institution is
available from the Administrator Area of Respondus.com. The URL is the same as the one shown
below, however the "123456789" at the end of the URL is replaced by the 9-digit Institution ID for
your own institution.
http://www.respondus.com/lockdown/information.pl?ID=123456789
Again, the complete URL, including the Institution ID for your institution, can be found at the
Administrator Area for Respondus LockDown Browser.
For Windows users, the Respondus LockDown Browser installer will be downloaded as a file
named “LockDownSetup.exe”.
If an institution wants to distribute the Windows setup application for LockDown Browser from its
own network or web page (or even from a CD-ROM), simply download the “LockDownSetup.exe”
file and distribute it as needed. For the Macintosh version of LockDown Browser, use the webinstall to download the LockDown Browser setup application to the Macintosh computer. Those
files can be distributed as needed to Macintosh users.
Installation of Browser (Windows)
Follow these steps to install Respondus LockDown Browser (Windows):
1. Start your Windows computer
2. Confirm that a supported version of Internet Explorer is installed to your computer. This is
accomplished by doing the following:
Start Internet Explorer (if you are unsure how to do this, click the “Start” menu in
Windows, click “Programs,” select “Internet Explorer”)
Select “Help” from the menu bar in Internet Explorer and then select “About Internet
Explorer” to make sure the version is 5.5 or higher.
3. Install the Respondus LockDown Browser software using a method described in the
previous section “Distribution of the Setup Program.”
4. Start Respondus LockDown Browser using either the shortcut that appears on the
Windows desktop or by going to Start > Respondus > LockDown Browser.
Installation of Browser (Macintosh)
Follow these steps to install the Macintosh version of Respondus LockDown Browser:
1.
2.
3.
4.
Start the Macintosh computer (10.3.9 or higher).
Start the Safari browser and go to the web-install URL for LockDown Browser.
Select the web-install option listed for Macintosh computers.
Following the installation, start Respondus LockDown Browser by clicking “Applications”
and selecting “LockDown Browser”.
9
Updating Respondus LockDown Browser
To update to the latest version of the Respondus LockDown Browser, start the browser, click the
“information” ( i ) button on the toolbar, then the "Check for Newer Version" button. If an update is
available, information about the update and a "Get Update" button will be displayed (unless
administrator access isn't available on a Windows computer). Click the button, wait for the
download to complete, and then exit the browser to complete the update.
Administrator note: If access to Respondus servers (respondus2.com, respondus4.com) is
blocked by a firewall, the “Check for Newer Version” feature will display an error message.
Issues with Firewalls, Content Filters and Proxy Servers
Firewalls, content filters, proxy servers and software with similar functions such as Norton Internet
Security can interfere with the installations, updates or operation of Respondus LockDown
Browser. Problems can be related to other applications that are running on the client computer or
on the institution gateway servers, or both.
If the client computer allows full internet access to the "LockDown.exe" application and if the
gateway servers allow port 80 HTTP access to www.respondus.com, www.respondus2.com and
www.respondus4.com, then most problems can be avoided.
”Installation” Issues
The standard setup program or installer for Respondus LockDown Browser is delivered from
www.respondus2.com and www.respondus4.com, so HTTP access to these sites is required
unless the installer is hosted on a local server.
”Updating” Issues
To use the "Check for Newer Version" feature in Respondus LockDown Browser (available from
the ( i ) button on the toolbar), the computer must be able to connect to www.respondus2.com or
www.respondus4.com using HTTP on port 80.
”Running” Issues
The Respondus LockDown Browser application ("LockDown.exe" for Windows, "LockDown
Browser.app" for Macintosh) must be granted network access for any firewall, proxy or filtering
applications running on the client computer. Respondus LockDown Browser blocks application
switching, so changes must be applied to the computer before the browser is started. In fact, any
"allow access?" popups that appear while Respondus LockDown Browser is running will be
hidden underneath the browser so there is no way to answer yes or OK.
Unless a "Local Settings File" is used, the browser must make an HTTP connection on port 80 to
either www.respondus.com or www.respondus4.com to obtain the server settings for the
institution. It does this using the operating system's library rather than those used by Internet
Explorer or Safari, so there may be programs on the computer that block access to the HTTP port
80 connections even though Internet Explorer is not blocked.
The Windows version of Respondus LockDown Browser includes diagnostic tools which will
appear if an Internet connection fails (see the next section). However, to troubleshoot a problem
further, a network monitoring application can be used to see whether the HTTP requests from
"LockDown.exe" (Windows) or "LockDown Browser.app" (Macintosh) are being blocked by
software on the client computer or if the requests are reaching the institution’s network and are
being blocked by a gateway server.
10
Connection Diagnostics (Windows only)
If the Windows version of Respondus LockDown Browser is unable to obtain a network
connection at startup, a diagnostic tool will begin. Two sets of diagnostics are provided, including
a “Network Connection” test and a “Browser Test”.
Click the “Network Connection” button to start the first test, which analyzes the network
connection, whether a proxy server is being used, if access to Respondus web servers is being
blocked, and other checks. A list of all Windows processes is also displayed at the bottom. If an
error or warning is displayed, try to resolve it before running the Browser Test. If you are unable
to resolve an issue, copy the error report to the clipboard and submit the message to Respondus
Support.
When the “Browser Test” button is clicked, an Internet Explorer window will open and go to a
browser diagnostic page. The page will display the version number for IE, whether
Java/Javascript/Cookies are enabled, and whether a pop-up blocker is running. Since some
Course Management Systems require Java Virtual Machine to be installed, a test for this can also
be run. Try to resolve any errors that are shown. If you are unable to resolve a problem, copy the
error message and submit it to Respondus Support.
11
Respondus LockDown Browser
Instructor Guide
[Administrator Note: A 2-page “Instructor Quick Start Guide” for Respondus LockDown Browser is
available at http://www.respondus.com/quickstart . We highly recommend that this PDF guide be
made available to faculty.
What appears below is a more comprehensive user guide for instructors. Since this version of the
guide is in MS Word format, it can easily be adapted and distributed as needed.]
Introduction
Respondus LockDown Browser™ is a customized browser that increases the security of test
delivery in Blackboard. When students use Respondus LockDown Browser to access an exam,
they are unable to print, copy, go to another URL, or access other applications. Once an
assessment is started, students are locked into it until it’s submitted for grading. For a complete
list of features, visit the Respondus web site at www.respondus.com. It’s also recommended that
you view the demonstration movie at http://www.respondus.com/products/demos-ldb.shtml.
Respondus LockDown Browser provides a custom interface for the Internet Explorer (Windows)
or Safari (Macintosh) software that is already installed on a computer. It does not modify an
existing copy of Internet Explorer or Safari, but rather, installs a separate program that displays a
custom browser when it is started. Respondus LockDown Browser uses the same security
features and service packs that are currently installed for Internet Explorer or Safari. Installing
Respondus LockDown Browser won’t modify the current version of Internet Explorer or Safari in
any way.
Respondus LockDown Browser is not intended to replace the browser used by faculty or students
within Blackboard. Respondus LockDown Browser is only intended for use by students while
taking assessments that have been prepared for use with Respondus LockDown Browser.
Preparing an Assessment for Use with Respondus LockDown Browser
To require students to use the Respondus LockDown Browser, a Building Block must first be
installed and enabled on the Blackboard server. The Building Block is available for the
Blackboard Learning System Enterprise edition version 6.3 and higher. Basic edition users
should consult the next section Preparing an Assessment when Building Blocks Cannot be
Used for instructions on how to enable Respondus LockDown Browser using Respondus 3.5.
Enabling the Building Block in your Course
The Respondus LockDown Browser Building Block must be installed on the Blackboard Learning
System (release 6.3 or higher) by the system administrator prior to using it in your course. If the
system administrator has made the Building Block available for all courses then you will see the
Respondus LockDown Browser tool listed under the available tools in your course.
It will also appear as a link under the Course Tools section of your Control Panel.
If the Respondus LockDown Browser Building Block does not appear in your course and it has
been installed on the server by a system administrator then you can follow these steps to make it
available.
1.
Login to your course and select the Control Panel.
12
2.
3.
4.
5.
Click Manage Tools from the Course Options panel and the Manage Tools page will
open.
Click Building Block Tool Availability to open the Building Block Tool Availability
page.
Click the Available checkbox beside the Respondus LockDown Browser row.
Click Submit to enable the Building Block for your course.
Requiring Respondus LockDown Browser for an Assessment
To require the Respondus LockDown Browser for a test that has already been deployed in your
Blackboard course, go to the Control Panel, locate the Course Tools section, and click the link for
Respondus LockDown Browser. A list of Blackboard tests that have been deployed in your
course will be displayed.
Tests that currently require the use of Respondus LockDown Browser will have their title
appended with “- Requires Respondus LockDown Browser” and show Enabled next to the Modify
Settings button. Tests in the course that don’t currently require students to use Respondus
LockDown Browser will show Not Enabled. Follow these steps to enable Respondus LockDown
Browser for a test:
1. Click the Modify Settings button and a page will appear with several options.
2. Select the option for Require Respondus LockDown Browser for this test (you can
turn off this requirement by selecting the option Don't require Respondus LockDown
Browser for this test).
3. Optionally you may enter a test password that students must enter to start the test. The
Respondus LockDown Browser will prompt students to enter the instructor-provided
password before proceeding with the test.
4. Click Submit to require students to use Respondus LockDown Browser for this test.
Preparing an Assessment when Building Blocks Cannot be Used
If you are using the Blackboard Learning System Basic Edition (not Enterprise), then Building
Blocks are not supported. The following instructions detail how to set up a test that requires
Respondus LockDown Browser using the Respondus 3.x authoring tool.
When Building Blocks are not available, the integration between Respondus LockDown Browser
and Blackboard requires that instructors use the Respondus 3.x exam authoring tool to publish
the assessment settings to the Blackboard course. The settings contain a secret password that
prevents students using a regular browser from accessing the assessment. So the first step is to
make sure the Respondus 3.x software is configured correctly.
13
Respondus 3.x Settings
Instructors must have Respondus 3.0.4 or higher installed in order to upload the special
assessment settings to Blackboard. Follow these steps to determine the version number for
Respondus:
> Start Respondus
> Select “Help” from the menu bar
> Select “About Respondus”
> Confirm that the version is 3.0.4 or higher
Once you have confirmed that Respondus 3.0.4 or higher is installed, next determine if the
“Institution ID” for Respondus LockDown Browser has been entered. To do so, follow these steps:
> Start Respondus
> Select “File” from the menu bar
> Select “LockDown Browser”
> If necessary, enter the following Institution ID: XXXXXXXXX
[Administrator Note: Replace the X’s above with the 9-digit “Institution ID” for Respondus
LockDown Browser. This number is available from the Administrator Area of the
Respondus web site, as well as the welcome letter for the Respondus LockDown
Browser license.]
[Administrator Note: If your institution uses the Campus-wide version of Respondus, it
won’t be necessary to enter the Institution ID in Respondus.]
Two Options for Publishing the Browser Requirements to Blackboard
There are two ways to prepare an assessment so that students must use Respondus LockDown
Browser to access it. The first method is used to create a new assessment and the second
method is for updating an assessment that already exists in Blackboard. Both approaches require
the instructor to use Respondus 3.x to upload the browser settings for the assessment to the
Blackboard course.
1) Using Respondus 3.x to publish a new assessment to Blackboard so that it requires
students to use Respondus LockDown Browser
1) Start Respondus 3.0.4 (or higher) and then open or create the assessment file.
2) If this step hasn’t been done previously, select “File” from the menu bar and then
select “LockDown Browser.” Enter the 9-digit Institution ID provided by the administrator
of your Respondus LockDown Browser license.
3) Select the “Settings” menu in Respondus
4) Select the “Security & Submissions” tab
5) Select the checkbox “Require LockDown Browser for this exam”
6) Select the “Preview & Publish” menu and then select the “Publish to Blackboard” tab
7) On the second page of the Publish Wizard, select “Apply Settings to Exam”
8) Complete the Publish Wizard
To later make the test accessible with any browser (ie. not restricted to Respondus
LockDown Browser), log into Blackboard as an instructor, go to the Control Panel, locate
the test, select “Modify the Test Options” and then delete the “Password” for the test.
2) Using Respondus 3.x to update the settings for an existing assessment in Blackboard
so that it requires students to use Respondus LockDown Browser
1) Start Respondus 3.0.4 (or higher)
14
2) If this step hasn’t been done previously, select “File” from the menu bar and then
select “LockDown Browser.” Enter the 9-digit Institution ID provided by the administrator
of your Respondus LockDown Browser license.
3) Open or create any file in Respondus (the file itself doesn’t matter) and then proceed
to the “Preview & Publish” menu
4) Select the “Update Settings” tab
5) Follow the sequence for selecting the server, the course, and the exam.
6) Click the “Settings” button, select the “Availability” tab, and then select the option
“Require Respondus Locked Browser for this exam”
7) Confirm that the other exam settings are set as wanted and then click “Publish New
Settings”
An Additional Explanation for Blackboard Users
The “password” feature for a Blackboard assessment is the underlying technology used for the
integration with Respondus LockDown Browser. It’s not essential that you fully understand how
this process works, but a general understanding is helpful.
To prepare a Blackboard assessment so that it requires students to use Respondus LockDown
Browser, the Building Block or the Respondus 3.x software is used to publish a secret password
to Blackboard’s “password” field for the assessment. The secret password is derived from a
combination of the assessment name (eg. “Biology Midterm”) and a password entered by the
instructor (if one is used). For example, if the name of an assessment is “Biology Midterm” and
the instructor enters “iodine” as the assessment password, the secret password actually passed
to Blackboard by the Building Block or Respondus 3.x might be: j4k59Rp*73iw1m.
When a student begins the assessment, Respondus LockDown Browser will ask the student if a
“password” is required for the assessment, as shown here:
If a test password has been specified by the instructor (eg. “iodine”) the student will enter it at this
time. If a test password isn’t required by the instructor, the student will select the “No” option and
click "Continue". The next screen will display the real “password” screen in Blackboard and the
secret password will be automatically filled in by Respondus LockDown Browser (using masked
characters •••••••••). Students are instructed to simply click [Submit] to start the assessment.
15
If students attempt to access the assessment with a standard browser, they will be unable to get
past Blackboard’s password page because they won’t know the secret password. Entering the
password provided by the instructor (eg. “iodine”) won’t work because it is different than the
secret password. Thus, students are prevented from accessing the assessment with any browser
other than Respondus LockDown Browser.
Important: Instructors should NOT edit the name of the assessment or the proctor password
once the assessment has been Enabled with the Building Block or published to Blackboard using
Respondus 3. To change the name of the assessment or the password that students enter, follow
the instructions above for “Using Respondus 3 to update the settings for an existing assessment
in Blackboard...”.
Determining if the LockDown Browser Settings are Set Correctly
To confirm that an assessment will require students to use Respondus LockDown Browser, open
a standard web browser, log into Blackboard using a student account, and attempt to start the
assessment. You should be unable to start the assessment if everything is set correctly.
Next, start Respondus LockDown Browser (installation instructions appear below), log into
Blackboard using a student account, and then start the assessment. If everything is set correctly,
you should be able to start the assessment with Respondus LockDown Browser.
Note: If you log into Blackboard as a student and access an assessment with Respondus
LockDown Browser, you must “Finish” the assessment before the browser will let you exit.
Additional Tips and Suggestions
Make sure students know, well in advance, that they must use Respondus LockDown Browser to
take an online exam. This is particularly important if students are required to install Respondus
LockDown Browser to their own computer. It’s recommended that you create a “practice exam”
that requires the use of Respondus LockDown Browser.
It’s a good practice for instructors to preview the exam using Respondus LockDown Browser. The
best approach is to log in as a student since instructor logins have different access rights.
Previewing an exam is an especially good idea if a test password is being used.
Once a Blackboard assessment is started with Respondus LockDown Browser, the exam will
appear in a full-screen window and all other applications and links are locked down. The
assessment cannot be exited without clicking the “Finish” button.
If audio/video files are used in an assessment, the media player must be embedded in the
question itself. This is the only way that students will have access to the control buttons, such as
play, start, pause and stop. (Note that the Macintosh version of LockDown Browser, which uses
the Safari engine, doesn't offer the same breadth of support for embedded media. However
embedded MP# and QuickTime files will work fine.)
16
Respondus LockDown Browser will maintain the “locked” testing environment even if a question
contains a link to another web page (which opens another, secure browser window). However, all
links that may appear on the new web page will be blocked, so be sure the content that students
must see is available from the initial, linked page.
Making Online Exams Even More Secure
Respondus LockDown Browser is an important tool for preventing cheating on online exams, but
it’s not a total solution. For example, students working from remote locations could use two
computers at once (one for taking the exam, the other for accessing other applications). Students
could use digital cameras to capture the screen content, send text messages on mobile phones,
or simply refer to printed notes.
Additional methods can be employed that further reduce the risk of cheating and ensure that
students know the course material. Each approach below provides another “layer of security.”
Even one or two of these items can often provide sufficient security for most assessments.
Proctors - Having students take an exam in a room being monitored by a proctor is a
major deterrent to most forms of cheating. Enhance this method by having the proctor
check the identification of the student prior to the start the exam, placing web cameras
throughout the room, or using a “test password” (see next item). For distance courses,
proctored settings can be established in other cities, even other countries. Because of
the time and expense required for a proctored setting, proctors are sometimes used only
with high-stake assessments (eg. midterms, finals).
Assessment Passwords (Bb setting) - An assessment password prevents students from
accessing the exam until a password has been supplied. Assessment passwords can be
typed by the proctors themselves (for added security) or conveyed to the student at the
start of the assessment.
Disallow Multiple Attempts (Bb setting) - By only allowing one attempt for an
assessment, students won’t be able to determine the questions in the assessment, look
up the answers at a later time, and then retake the assessment.
Limit Initial Feedback to “Score Only” (Bb setting) - Select “Score Only” for the initial
Feedback Mode. This will prevent students from viewing, printing or copying questions
after they have completed the exam. Once all students have completed the exam, the
Feedback Mode can be changed so that more detailed feedback can be seen by the
student. To protect questions for future terms, the “Score Only” setting should only be
used.
Answer Randomization (Bb setting) - Answer choices to multiple choice questions can
easily be randomized. This setting is selected at the time a question is created.
Randomize Questions (Bb setting) - Question randomization is a good deterrent for
assessments delivered in a classroom setting. Some versions of Blackboard allow
question randomization for an entire assessment to be turned on with a single checkbox.
An alternative approach is to create a “random block” which will also display questions in
random order.
Random Blocks (Bb setting) - “Random Blocks” are pools of questions that generally
assess similar content. During an assessment, the questions are randomly drawn from
the pool so that each student sees a different set of questions. For example, the first
question in an exam might be drawn from a pool of 5 questions, making the odds only 1
17
in 5 that students will see the same question. Random Blocks are ideal for creating
alternate forms of the same question.
Calculated questions - Calculated questions, typically used in math and science courses,
include variables in the question wording. The values for these variables are randomly
generated, so students encountering the same question must give unique answers.
Time Limits (Bb setting) - By limiting the time a student can spend on an assessment,
students can be discouraged from consulting other sources since they won’t have time to
do so.
Availability Dates and Times (Bb setting) - This setting restricts the availability of the
assessment to a specific date/time range.
Deliver questions one at a time (Bb setting) - By having exam questions delivered one at
a time, it makes it more difficult for students to capture the exam contents using a digital
camera (eg. 50 questions requires 50 pictures)
Code of Conduct - Have students sign an honesty statement that summarizes the
expectations and requirements for academic honesty.
Other methods of assessment - Combine objective tests with other methods of
assessment, such as group projects and writing assignments. Essay questions also
make it difficult for students to cheat on a traditional assessment, knowing that the
instructor may recognize an answer that has been copied from another student.
Advanced Features (Windows only)
A couple of advanced features are available in the Windows version of Respondus LockDown
Browser, including a calculator and spreadsheet viewer.
Calculator
Respondus LockDown Browser prevents other applications from being accessed by the student
during an assessment, including the “Calculator” tool in Windows. However, there are times when
an instructor wants to allow students to use an online calculator during an assessment. A
calculator option will appear on the toolbar for Respondus LockDown Browser if the following text
is placed in the online exam: {calc}
The {calc} text can appear anywhere in the assessment. If questions are being delivered “one at
a time,” the {calculator} text will need to appear in the first question so that it will be available for
the remainder of the assessment.
To give students access to a more powerful scientific calculator, enter the text {scalc} instead of
{calc}.
Spreadsheet Viewer
The Windows version of Respondus LockDown Browser uses the Internet Explorer plug-ins that
are installed on the computer. However, some plug-ins can introduce a security hole because a
student may be able to access the Internet using the plug-in. For example, the Excel Viewer plugin for Internet Explorer allows a user to create a web link and then go to it by clicking on it -- even
when Respondus LockDown Browser is running. But there are times when instructors want
students to view an .xls spreadsheet or to have access to a spreadsheet application.
Respondus LockDown Browser offers a secure solution to this issue. After a link to an .xls file is
added to an exam question, the instructor will need to additionally add the following text one of
18
the questions in the exam (the first question is best) to turn on the spreadsheet viewer in
Respondus LockDown Browser: {sheet}
When the {sheet} text is contained in the assessment, a spreadsheet button will display on the
toolbar in LockDown Browser. In addition, when a student clicks on an HTML link that points to an
.xls file, it will open the spreadsheet viewer in LockDown Browser instead of the Excel Viewer.
(Note: students aren’t able to save documents using the LockDown Browser spreadsheet viewer,
just access it during the assessment.)
Working with Students
Since instructors are generally the first line of support for students who encounter problems, it’s
important to understand how Respondus LockDown Browser will work for students.
Student Quick Start Guide
A Student Quick Start Guide for Respondus LockDown Browser is available from
http://www.respondus.com/quickstart . This 1-page guide, which can be printed or distributed
electronically, is the easiest way to get students running with LockDown Browser.
Installation of Respondus LockDown Browser
To avoid last-minute problems, it’s strongly recommended that Respondus LockDown Browser be
installed and tested well before students are expected to use it for an exam. If students are
installing Respondus LockDown Browser to their own computers, we suggest that you create a
sample quiz where the sole purpose is to confirm whether students have successfully installed
the Respondus LockDown Browser and understand how to use it for taking an assessment.
[ Administrator Note: Insert the desired installation instructions here for Respondus
LockDown Browser. These instructions will differ depending on the distribution policy and
the options chosen from the Administrator Guide.]
Taking an Assessment with Respondus LockDown Browser
Once Respondus LockDown Browser has been installed, students should follow these steps to
take a Blackboard assessment that has been prepared for use with Respondus LockDown
Browser:
1) Close all programs, unless one is used to connect you to the Internet.
2) Start Respondus LockDown Browser.
(For Windows users, locate the “LockDown Browser” shortcut on the desktop and
double-click it. (Alternatively, click “Start” in Windows, select “Programs,” select
“Respondus,” and then click “Respondus LockDown Browser.”)
(For Macintosh users, launch "LockDown Browser" from the Applications folder.)
3) Upon starting, the browser will go to the login page for Blackboard.
(A warning message may appear indicating that one or more applications must first be
exited such as an instant messaging application. The browser will offer to close the
applications for user. Alternatively, the browser can be exited and the blocked application
can be closed manually before restarting the browser.)
4) Log into Blackboard by entering the user ID and Password. Select the appropriate
course and then select the assessment.
19
5) Prior to the start of the assessment, a pop-up window will ask the user to indicate
whether the assessment requires a password. (If a window similar to the one below
doesn’t appear, it means the student isn’t running Respondus LockDown Browser.)
If a test password is being used for the assessment, the student should select “Yes” and
enter the password. If a test password isn’t being used, the student should select “No.”
Click the "Continue" button.
The next screen in Blackboard will have the password field automatically filled in by
Respondus LockDown Browser (displayed as •••••••••). Students should NOT edit this
password field and should click "Submit" to start the assessment. (Note: If a browser
other than Respondus LockDown Browser is used, the password field will appear blank
and students will be unable to start the assessment.)
Once an assessment is started using Respondus LockDown Browser, students will be
unable to exit the assessment until the “Finish” button is clicked.
20
Respondus LockDown Browser
Student Guide
[Administrator Note: There is a 1-page “Student Quick Start Guide” for Respondus LockDown
Browser available at http://www.respondus.com/quickstart . We highly recommend that this guide
be distributed to students.
What appears below is a more expansive guide for students. Since the distribution and use of
Respondus LockDown Browser differs across institutions, the guide below can be modified as
needed.]
Introduction
Respondus LockDown Browser™ is a secure browser for taking exams in Blackboard. It prevents
you from printing, copying, going to another URL, or accessing other applications during an
assessment. If a Blackboard exam requires that Respondus LockDown Browser be used, the
exam won’t be accessible with a standard web browser.
Respondus LockDown Browser should only be used for taking examinations in Blackboard. It
should not be used in other areas of Blackboard.
Installation (if applicable)
Respondus LockDown Browser provides a custom interface for the Internet Explorer (Windows)
or Safari (Macintosh) software that is already installed on the computer. It does not modify an
existing copy of Internet Explorer or Safari, but rather, installs a separate program that will display
a custom browser when it is started. Respondus LockDown Browser uses the same security
features and service packs that are currently installed for Internet Explorer or Safari. Installing
Respondus LockDown Browser won’t modify your current version of Internet Explorer or Safari in
any way.
To download and install Respondus LockDown Browser, go to the following URL:
[ Administrator: Insert the download link for your institution as provided in the
Administrator Area for LockDown Browser. The download link will look similar to this:
http://www.respondus.com/lockdown/information.pl?ID=XXXXXXXXX]
Follow the on-screen instructions to download and install the correct version of Respondus
LockDown Browser for your computer.
Startup
Once installed, follow these steps to start Respondus LockDown Browser and to take a
Blackboard exam.
1) Close all programs, unless one is used to connect you to the Internet.
2) Start Respondus LockDown Browser.
(For Windows user locate the “LockDown Browser” shortcut on the desktop and doubleclick it. (Alternatively, click “Start” in Windows, select “Programs,” select “Respondus,”
and then click “Respondus LockDown Browser.”)
(For Macintosh users, launch "LockDown Browser" from the Applications folder.)
21
3) Upon starting, the browser will go to the login page for Blackboard.
(A warning message may appear indicating that one or more applications must first be
exited, such as instant messaging application. The browser will offer to close the
applications for the user. Alternatively, the browser can be exited and the blocked
application can be closed manually before restarting the browser.)
4) Log into Blackboard by entering your User ID and Password. Select the appropriate course
and then select the exam.
5) Prior to the start of the assessment, a pop-up window will ask you whether the exam requires a
password. (If this window doesn’t appear, it means that you aren’t running Respondus LockDown
Browser.)
If your instructor provided a password for the exam, select “Yes” and enter the password. If a
password wasn’t provided to you, select “No.” Click the "Continue" button.
The next screen will display preliminary information about the exam, including a password field
with a set of ••••••••• characters.
Do NOT edit this password field. Doing so will prevent you from accessing the exam! Click
[Submit] to start the exam. (Note: If you attempt to use any browser other than Respondus
LockDown Browser to access the exam, the password field will appear blank and you will be
unable to start the exam. If your instructor provided an exam password, it will NOT work in this
particular password field.)
Once the exam is started using Respondus LockDown Browser, you will be unable to exit the
exam until the “Finish” button is clicked.
22