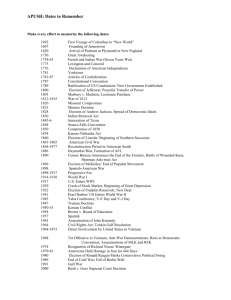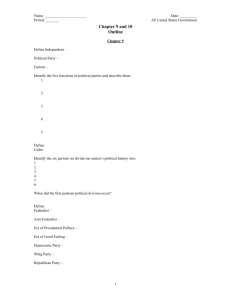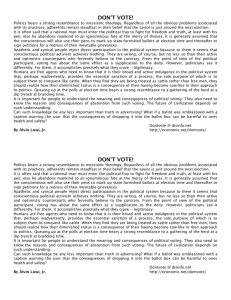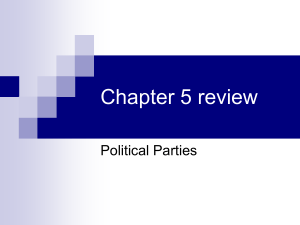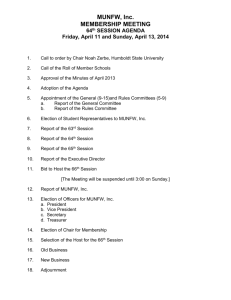Software Test Plan Template
advertisement

UCCS Computer Science Department CS 701: Online E-voting System Prototype By using PTC Web Services TEST DOCUMENT CONTACT: Hakan Evecek EMAIL: hevecek@uccs.edu, DATE: 106760305 3/7/2016 © Copyright 2007. 1 Version History REVISION CHART Version 1.0 106760305 Revision By Hakan Evecek ©Copyright 2007 Description of Version Test Plan Version Date 3/30/2007 2 Table of Contents 1 Introduction 1.1 Objectives 1.2 Testing Strategy 1.3 Scope 1.4 Reference Material 1.5 Points of Contact 1.6 Methodology, Tools, and Techniques 4 4 4 4 5 5 5 2 Test Planning 2.1 Unit Testing 2.2 Performance Testing 2.3 Regression Testing 2.4 Pass / Fail Criteria 6 6 6 6 6 3 Project Management 3.1 Test Deliverables 3.2 Constraints 3.3 Issues 3.4 Assumptions 3.5 Dependencies 7 7 7 8 8 10 4 Environmental Requirements 4.1 Hardware 4.2 Software 11 11 11 5 Plan Approvals 5.1 Sign-Off Criteria 13 13 6 Test Plan/Test Results for Online E-Voting System Prototype 6.1 Test Case Number: 1 6.2 Test Case Number: 2 6.3 Test Case Number: 3 6.4 Test Case Number: 4 6.5 Test Case Number: 5 6.6 Test Case Number: 6 6.7 Test Case Number: 7 14 14 16 19 21 23 25 27 106760305 © Copyright 2007. 3 1 Introduction The Test Plan outlines the scope, approach, resources, and schedule of all testing activities. It identifies the items and features to be tested; types of testing. Online E-voting system needs to be tested with all the features. It lists the tests for Version 1.0. 1.1 Objectives This project has the objective to develop an online prototype tool that uses Paillier Threshold Crypto web services. This online tool will be an E-Voting system. These test plans should be able to show all the e-voting system functionality and features defined in the requirements document. Anything done during the e-voting system is supposed to be online. 1.2 Testing Strategy For each level of testing, a separate test plan is prepared with the following set of deliverables: Test Case Number Features to be tested Items to be tested Pass / Fail criteria Input File Names Output File Names Expected Results Actual Results 1.3 Scope The scope of this test plan is to make sure that all the requirements are met and developed. We also need to make sure that all the existing Paillier Threshold Crypto web services are kept during the development of the requirements and they still works as required. Both scheduled and unscheduled test plan changes will be done and changes will be documents in this document by changing the version numbers of the document. 106760305 ©Copyright 2007 4 1.4 Reference Material All the documents and sources referenced in the Test Plan are below: SRS document SDS document Project Plan PTC Web services manual 1.5 Points of Contact The main point of contact for this plan is Hakan Evecek i.e. for troubleshooting purposes. Hakan Evecek’s, UCCS masters student in Software Engineering, email address is hevecek@uccs.edu . 1.6 Methodology, Tools, and Techniques There will be some software tools used during the test plans. .Enterprise Architecture is one of them where the test plans can be stored and created. 106760305 © Copyright 2007. 5 2 Test Planning The test activities will be performed by using requirements document, design specification, installation guide and users manual. 2.1 Unit Testing Unit testing will be conducted to verify the implementation of each necessary requirement changes. The requirements will be tested and verified by Hakan Evecek only. After any new requirement is added, unit testing will be done for these features. 2.2 Performance Testing Performance Testing will be conducted to ensure that the application performs to the expectations. Performance testing will be conducted after all the implementation is done in the application. Test Case number 5 is where we do the Performance testing. 2.3 Regression Testing Regression Testing will be conducted to ensure that changes to the application have not adversely affected previously tested functionality. In other words all the previously defined test cases will be applied with the new ones and pass or fail of each test case will be determined. Test cases that will be tested during the regression testing is in section 6 of this document. Especially for an online application that will be used by many users simultaneously, this testing is important to complete. 2.4 Pass / Fail Criteria The Pass/Fail criteria are identified in the test cases created in the section 6. Each test case has its own pass/fail criteria defined. 106760305 ©Copyright 2007 6 3 Project Management 3.1 Test Deliverables The deliverables from the test process, including report logs, incident reports, and summary reports. Election and ballot xml files will be delivered. Deliverable Role Responsibility Start Date End Date Output Files created. To be able to show the functionality of the election and ballot creation process. Proves the requirements are implemented for creating the election and ballots. 03/12/2007 04/02/2007 Databases are created. To be able to show database connectivity works and output can be written Database connection woks. 03/12/2007 04/02/2007 Print screen for Tally votes This shows the created Election results and the success of the voting process. PTC Web services communication, internet and network connectivity. 03/12/2007 04/02/2007 Table 1 — Test Deliverables 3.2 Constraints This project is online E-voting system where PTC web services are used. It is written as part of the MESE Master's Degree Project. This application will be a prototype and there are no plans to use it online. There needs to be more development required for future phases to improve the functionality. 106760305 © Copyright 2007. 7 3.3 Issues Below are the issues that may affect the development and operation of the test plan, e.g. communications, security, training. Ref Issue Action 1. Testing Group needs to be trained. Requirements will be explained to the testing group. 2. Testing Group needs to be trained on security processes check. Security is an important component of this prototype. Testing group needs to be training on security processes and PTC Web services. Table 2 — Issues 3.4 Assumptions All assumptions regarding the test plan are below. 106760305 Ref Assumption Impact 1. All users have their security keys created and ready for tester to use. These security keys will be available from the server during testing. To be able to test some of the test cases. 2. All testers have network and internet connectivity. To be able to test some of the test cases. 3 Testers have username and passwords setup for both voters and administrators. Login pages will be required for both voter and administrator. To be able to test some test cases. 4 Windows 2003 web server installed and IIS configured. To be able to run the web server. 5 .Net Framework 2.0 installed. Development for web services is done on .Net Framework 2.0. To be able to run and use the web services. ©Copyright 2007 8 6 Database SQL Server 2005 is running and e-voting system tables are installed. To be able to access e-voting tables and process e-voting requests. Table 3 — Assumptions 106760305 © Copyright 2007. 9 3.5 Dependencies The main dependencies regarding the plan. Ref Dependency Action 1. User encryption keys for the users’ encryption option checked. These keys will be created and put on the server for tester to access. 2. PTC Web services availability. Web server will have web services setup and installed. 3 Database availability. Required tables and procs will be setup from the database server for tester to be able to access. Table 4 — Dependencies 106760305 ©Copyright 2007 10 4 Environmental Requirements The goal is to create a testing environment as close to the development environment as possible and to provide an automated black box test suite that can be run when changes are made to the software. The test environment is the same windows environment used for software development. Below are the hardware and software requirements for the test environment. 4.1 Hardware The hardware and network requirements for testing activities are: Ref Hardware Purpose 1. Any PC where we can connect to internet and run browser. To be able to run the online prototype Evoting system. 2. A web server to be able to setup web services and evoting web pages. To be able to run the online prototype Evoting system. Table 5 — Hardware 4.2 Software The software requirements for testing activities are: Ref Software Purpose 1. Windows 2000, XP, 2003 etc. The system shall operate in Windows operating systems 2. Web Server needs to have IIS installed To be able to run the web server 3. Windows 2003 for the web server Operating system More secure than the other windows OSs. 4 SQL Server 2005 For the database server as all the development will be done in SQL 2005 106760305 © Copyright 2007. 11 5 .Net Framework 2.0 .Net Framework 2.0 is the development environment and needs to be running on the server. Table 6 — Software 106760305 ©Copyright 2007 12 5 Plan Approvals This test plan will be approved by the project management committee. 5.1 Sign-Off Criteria Below are the individuals authorized to sign off the plan. Name Role Signature Date Hakan Evecek UCCS MESE student 4/15/2007 Prof. Dr. Edward Chow UCCS 4/15/2007 Table 7 — Sign-off Criteria 106760305 © Copyright 2007. 13 6 Test Plan/Test Results for Online E-Voting System Prototype This document first revised in 30 March 2007. Then it was revised on the 13th of April 2007 when some of the requirements were implemented. 6.1 Test Case Number: 1 Requirements Tested: 1, 1.1, 1.1.1, 1.1.2, 1.2, 1.2.1, 1.2.2 Steps: 1- Start E-voting system on a PC-compatible machine running Windows XP or later. 2- Open the web browser and type in the web address below to be able to connect to the test server running e-voting system. http://webservername/EvotingToolOnline/EVotingOnline.aspx 3- Try to login to the online E-voting system. 3.1- In the Username field in the browser window, type a username with 16 characters. 3.2- In the Password field in the browser window, type 16 character password and press Enter. 4- Click the button labeled “Help Menu”. 4.1- Another html page will be opened where you will have description on how to use the login page of e-voting system. . 4.2- Click on the close button to close the help menu page. 5- Close the Online E-voting system. Input File Names: None. Expected Results: 2-The link above opens the login page for the E-voting system. 3.1- Username field shouldn’t accept any characters more than 15. 3.2- Password field shouldn’t accept any characters more than 15. 4- Html help menu should open. 4.1- Html help menu should open on another window. 4.2- Click on the close button to close the html help menu page. Actual Results: 2-Tester’s PC connects to the web site above. 3.1-Voter can not enter more than 15 characters into the username field. 3.2-Voter can not enter more than 15 characters into the password field. 4- Html help menu page opens 4.1- Help menu will open on another window. 4.2- Help menu will be closed. 5- Online E-voting prototype application will be closed. Output File Names: none 106760305 ©Copyright 2007 14 Pass / Fail Criteria: If the Actual Results exactly matches the Expected Results, then test case 1 is passed. Any deviation from the Expected Results is a failure for test case 1. 106760305 © Copyright 2007. 15 6.2 Test Case Number: 2 Requirements Tested: 2.3.2,3.1,3.1.1,3.1.2,3.3.1,3.3.2,3.4,3.4.1,3.4.2,3.5.1,3.5.3, 3.5.4 ,5.1, 5.1.1, 5.1.2, 5.2.1, 5.2.2, 5.2.3, 5.3.1, 5.3.2, 5.4, 5.4.1, 5.4.2, 6.1.1, 6.1.2, 6.2.1 Steps: 1- Start E-voting system on a PC-compatible machine running Windows XP or later. 2- Open the web browser and type in the web address below to be able to connect to the test server running e-voting system. http://webservername/EvotingToolOnline/EVotingOnline.aspx 3-You should have received two accounts from the project manager. One for accessing the admin sites and the other one is accessing to the voting pages. 3.1- In the Username field in the browser window, type the admin username given. 3.2- In the Password field in the browser window, type the admin password given and press Enter. 4- E-voting Administrative page will be open. 4.1- Click on the “Create/ Modify Election”. . 4.2- Create/Modify Election page opens. 5- Create a new Election. 5.1- Click “New Election” button. 5.2- Election ID will be created. 6- Enter Election Details. 6.1- Enter Election Administrator. 6.2- Enter Election Title. 7- Click on the “Encryption Parameters” button to Add user details. 8- Add Users. 8.1- Choose key size for encryption. 8.2- Check box for user encryption 8.3- Enter username into “Key Share Owners” box 8.4- Click “Add”. 8.5- Choose certificate for the user from the list of the certificates if encryption checkbox is enabled. 8.6- Repeat this process for all users that will be joining to Voting. 9- Choose decryption threshold from the drop down menu. 10- Click “Send Request” button. 11- “Add ballot” button should be enabled automatically after “Send Request” 12- Click “Browse” to choose a ballot from the existing ballots previously created. Go to “ElectionFiles” folder and choose the ballots you need to add from the list. 13- Save Election. 13.1- Click on the “Browse” button to be able to choose the folder to save. 13.2- Click on the “Save Election” button. 14- Click “Post Election to Voting Service” button. 106760305 ©Copyright 2007 16 Input File Names: None. Expected Results: 2- E-Voting login page starts. 3-Admin password is given by the E-Voting system Administrator. 3.1- Enter username. 3.2- Enter password and press enter. 4- E-voting Administrative page opens. 4.2- Create/Modify Election page opens. 55.2- Election ID will be created. 6- Election Details will be populated. 6.1- Election Administrator will be displayed in the text field. 6.2- Election Title will be displayed in the text field. 7- “Encryption Parameters” button will be enabled to be able to add users for voting.. 8.1- Key size for encryption will be chosen 8.2- Check box will be checked for user encryption 8.3- Usernames will be added. 8.5- Choose certificate for the user from the list of the certificates if encryption checkbox is enabled. 9- Decryption threshold from the drop down menu will be chosen. 10- “Send Request” button will display the details in the text box. 11- “Add Ballot” button should be enabled. 12- Ballots can be added from the list. Administrator has chosen the ballots from the list and added to the election. 13- After all ballots are added, Administrator saves the election. 13.1- Administrator should be able to browse to choose the folder where the election file saved. 13.2- Saved the election file, “electioname.xml”. 14- “Post Election to Voting Service button” is clicked to be able use the saved the election for voting. Actual Results 2- E-Voting login page starts. 3.1- username and 3.2- password are entered. 4- E-voting Administrative page opens. 4.2- Create/Modify Election page opens. 5- Election ID. 5.2- Election ID is created after pressing to the new button. 6- Election Details are populated. 6.1- Election Administrator is displayed in the text field. 6.2- Election Title will be displayed in the text field. 7- “Encryption Parameters” button is enabled to be able to add users for voting.. 8.1- Key size for encryption is chosen 8.2- Check box is checked for some user’s encryption 8.3- Usernames is added. 106760305 © Copyright 2007. 17 8.5- Certificate for the user is chosen from the list of the certificates if encryption checkbox is enabled. 9- Decryption threshold from the drop down menu is chosen. 10- “Send Request” button is clicked and the details are displayed in the text box. 11- “Add Ballot” is enabled. 12- Ballots are added from the list. 13- Election Saved. 13.1- Administrator browse to choose the folder where the election file can be saved. 13.2- Saved the election file “electioname.xml”. 14- “Post Election to Voting Service button” is clicked. Output File Names: electionname.xml Pass / Fail Criteria: If the Actual Results exactly matches the Expected Results, then test case 2 is passed. Any deviation from the Expected Results is a failure for test case 2. 106760305 ©Copyright 2007 18 6.3 Test Case Number: 3 Requirements Tested: 2.3.2, 3.2, 3.2.1, 3.2.2, 3.3.2, 3.5.2, 5.4, 5.4.1, 5.4.2, 7.1, 7.1.1, 7.1.2, 7.2.1, 7.2.2, 7.3.1, 7.3.2, 7.3.3 Steps: 1- Start E-voting system on a PC-compatible machine running Windows XP or later. 2- Open the web browser and type in the web address below to be able to connect to the test server running e-voting system. http://webservername/EvotingToolOnline/EVotingOnline.aspx 3-You should have received two accounts from the project manager. One for accessing the admin sites and the other one is accessing to the voting pages. 3.1- In the Username field in the browser window, type the admin username given. 3.2- In the Password field in the browser window, type the admin password given and press Enter. 4- E-voting Administrative page will be open. 4.1- Click on the “Create/ Modify Election”. . 4.2- Create/Modify Election page opens. 5- Open an existing Election. 5.1- Click “Browse” button. 5.2- Go to the folder where the elections are saved and choose the election from the list. 5.3- Click “Open an existing Election” button. . 6- “Post Election to Voting Service button” is clicked to be able use the saved the election for voting. Input File Names: electionname.xml. Expected Results: 2- E-Voting login page starts. 3-Admin password is given by the E-Voting system Administrator. 3.1- Enter username. 3.2- Enter password and press enter. 4- E-voting Administrative page opens. 4.2- Create/Modify Election page opens. 5- Administrator can use the Open Election button to be able to open the election that will be posted. 5.2- Administrator should be able to access to the elections folder to choose the election xml from the list. 5.3- Administrator should be able to use the button to open the election. 6- “Post Election to Voting Service button” is clicked to be able use the saved the election for voting. Actual Results 2- E-Voting login page starts. 106760305 © Copyright 2007. 19 3.1- username and 3.2- password are entered. 4- E-voting Administrative page opens. 4.2- Create/Modify Election page opens. 5- Administrator can use the Open Election button to be able to open the election that will be posted. 5.2- Administrator should be able to access to the elections folder to choose the election xml, “electionname.xml”, from the list. 5.3- Administrator should be able to use the button to open the election. 6- “Post Election to Voting Service button” is clicked to post the election for voting. Output File Names: none Pass / Fail Criteria: If the Actual Results exactly matches the Expected Results, then test case 3 is passed. Any deviation from the Expected Results is a failure for test case 3. 106760305 ©Copyright 2007 20 6.4 Test Case Number: 4 Requirements Tested: 2.1.1, 2.6, 2.6.1, 4.1, 4.1.1, 4.1.2, 4.1.3, 4.1.4, 4.1.5 Steps: 1- Start E-voting system on a PC-compatible machine running Windows XP or later. 2- Open the web browser and type in the web address below to be able to connect to the test server running e-voting system. http://webservername/EvotingToolOnline/EVotingOnline.aspx 3-You should have received two accounts from the project manager. One for accessing the admin sites and the other one is accessing to the voting pages. 3.1- In the Username field in the browser window, type a username with 16 characters. 3.2- In the Password field in the browser window, type 16character password and press Enter. 4-Click the button labeled “Ballot Builder / Create New Ballots”. 4.1- Another html page will be opened where you will be able to add new ballots and save them. Time opening this page. 4.2- Ballot ID will be created automatically. 5- Add issue to the issue text field. 6- Add new choices for the issue. These will be the selections chosen by the voter. 6.1- Click “Add” to add the choices. 7- Save the Ballot. 7.1- Click “Browse” to go to the folder where the ballots will be saved. 7.2- Click “Save the new Ballot” button. 8- Click “back to the Main Menu” Input File Names: None. Expected Results: 2- E-Voting login page starts. 3-Admin password is given by the E-Voting system Administrator. 3.1- Enter username. 3.2- Enter password and press enter. 4- E-voting Ballots creation Administrative page opens. 4.1- Another html page will be opened where you will be able to add new ballots and save them. This page should be opened in less than 20 sseconds. 4.2- Ballot ID will be created automatically. 5- The issue will be added in the text field. 6- The selections chosen by the voter will be added to the list. 6.1- The choices will be added. 7- Save the Ballot. 7.1- Administrator will browse to the folder where the ballot will be saved. 7.2- New ballot will be saved in xml format in the chosen folder. 8- You will have Administrator link pages displayed. 106760305 © Copyright 2007. 21 9- Repeat this process 10-15 times and create 10-15 different ballots. Actual Results: 2- E-Voting login page starts. 3.1- username and 3.2- password are entered. 4- E-voting Administrative page opens 4.1- Another html page will be opened where you will be able to add new ballots and save them. Each time pages opened is less than 20 seconds with no internet connection failure. 4.2- Ballot ID will be created automatically. 5- The issue will be added in the text field. 6- The selections chosen by the voter will be added to the list. 6.1- The choices are added. 7- Save the Ballot. 7.1- Administrator will browse to the folder where the ballot will be saved. 7.2- New ballot will be saved in xml format with newballot.xml name. 8- Administrator link page is displayed. 9- This process is repeated 10-15 times and each time a ballot was created. Output File Names: newballot.xml Pass / Fail Criteria: If the Actual Results exactly matches the Expected Results, then test case 4 is passed. Any deviation from the Expected Results is a failure for test case 4. Each time this testis applied, internet pages can be opened without any problems with less than 20 seconds. Also there are no internet connection failures. 106760305 ©Copyright 2007 22 6.5 Test Case Number: 5 Requirements Tested: 10.1, 10.1.1, 10.2, 10.2.1, 10.2.2, 10.3, 10.3.1, 10.4, 10.4.1, 10.4.2, 10.4.3, 10.5.1, 10.5.2 Steps: 1- Start E-voting system on a PC-compatible machine running Windows XP or later. 2- Open the web browser and type in the web address below to be able to connect to the test server running e-voting system. http://webservername/EvotingToolOnline/EVotingOnline.aspx 3-You should have received two accounts from the project manager. One for accessing the admin sites and the other one is accessing to the voting pages. 3.1- In the Username field in the browser window, type the admin username given. 3.2- In the Password field in the browser window, type the admin password given and press Enter. 4- E-voting Administrative page will be open. 4.1- Click on the “Tally / Decrypt Election” button . 4.2- Tally / Decrypt Election page opens. 5- Open the Election Administrator wants to tally the votes. 5.1- Click “Browse” button. 5.2- Choose the election from the folder and press browse. 5.3- Click “Open Election” button. 6- Election ID, ballots and # of votes for the first ballot appears. 6- Select ballot from the ballots list appears in the “Select ballot” text field. 6.1- Results for each selection will show on a text window. 6.2- Encrypted Votes will be shown on a window. 6.3- Encrypted Vote Product will show in a window. 6.4- Decrypted Vote product will show in a window. 7- Click on the “Back to the Main Menu” button to go back to the Administrators link page. 8- Repeat this process 4-5 times. Input File Names: anexistingelection.xml. Expected Results: 2- E-Voting login page starts. 3-Admin password is given by the E-Voting system Administrator. 3.1- Enter username. 3.2- Enter password and press enter. 4- E-voting Administrative page will be open. 4.1- Click on the “Tally / Decrypt Election” button . 4.2- Tally / Decrypt Election page should open. 5- Open the Election Administrator wants to tally the votes. 5.1- Click “Browse” button. 5.2- Choose the election from the folder and press browse. 5.3- Click “Open Election” button. 6- Election ID, ballots and # of votes for the first ballot appears. 6- Select ballot from the ballots list appears in the “Select ballot” text field. 106760305 © Copyright 2007. 23 6.1- Results for each selection will show on a text window. 6.2- Encrypted Votes will be shown on a window. 6.3- Encrypted Vote Product will show in a window. 6.4- Decrypted Vote product will show in a window. 7- Click on the “Back to the Main Menu” button to go back to the Administrators link page. 8- Repeat this process 4-5 times. Actual Results 2- E-Voting login page starts. 3-Admin password is given by the E-Voting system Administrator. 3.1- Enter username. 3.2- Enter password and press enter. 4- E-voting Administrative page will be open. 4.1- The “Tally / Decrypt Election” button is clicked . 4.2- Tally / Decrypt Election page opens. 5- Open the Election Administrator wants to tally the votes. 5.1- Click “Browse” button. 5.2- Choose the election from the folder and press browse. 5.3- Click “Open Election” button. 6- Election ID, ballots and # of votes for the first ballot appears. 6- Select ballot from the ballots list appears in the “Select ballot” text field. 6.1- Results for each selection will show on a text window. 6.2- Encrypted Votes is shown on a window. 6.3- Encrypted Vote Product show in a window. 6.4- Decrypted Vote product show in a window. 7- Click on the “Back to the Main Menu” button to go back to the Administrators link page. 8- Repeat this process 4-5 times. Output File Names: electionname.xml Pass / Fail Criteria: If the Actual Results exactly matches the Expected Results, then test case 5 is passed. Any deviation from the Expected Results is a failure for test case 5. 106760305 ©Copyright 2007 24 6.6 Test Case Number: 6 Requirements Tested: 2.6, 2.6.1, 8.1, 8.1.1, 8.2, 8.2.1, 8.3, 8.3.1, 8.4, 8.4.1, 8.4.2, 8.5, 8.5.1, 8.5.2, 9.1, 9.1.1, 9.1.2, 9.2, 9.2.1, 9.3,9.3.1, 9.3.2 Steps: 1- Start E-voting system on a PC-compatible machine running Windows XP or later. 2- Open the web browser and type in the web address below to be able to connect to the test server running e-voting system. http://webservername/EvotingToolOnline/EVotingOnline.aspx 3-You should have received two accounts from the project manager. One for accessing the admin sites and the other one is accessing to the voting pages. 3.1- In the Username field in the browser window, type the admin username given. 3.2- In the Password field in the browser window, type the admin password given and press Enter. 4- E-voting Administrative page will be open. 4.1- Click on the “E-Voting Form” link. 4.2- E-Voting Form page opens. 5- Open one of the Elections on the list to vote. 5.1- Click “Browse” button. 5.2- Choose the election from the folder and press browse. 5.3- Click “Open Election” button. 6- All the selections appear in the selection text field and choices in the choices field. 7- Voter types his/her name in the “Voter Name” text field. 8- Vote for each issue / problem. 8.1- Highlight the issue problem. 8.2- Choose the choice for each issue. 9- “Current Votes” text window will be updated with the vote results. 10- Click “Submit Votes” button. 11- “Submit Votes” button will be disabled and “Check Submitted Votes” button will be enabled. 12- Click “Check Submitted Votes” to view your submitted vote. 13- Displays voting results. 14- Displays Thank you message at the bottom of the page. Input File Names: electionaname.xml. Expected Results: 2- E-Voting login page starts. 3-Admin password is given by the E-Voting system Administrator. 3.1- Enter username. 3.2- Enter password and press enter. 4- E-voting Administrative page opens. 4.2- E-Voting Form page opens. 106760305 © Copyright 2007. 25 5- One of the elections is opened to vote. 5.2- The election is chosen from the folder and pressed browse. 5.3- Election opens after clicking to the “Open Election” button. 6- All the selections should appear in the selection text field and choices in the choices field. 7- Voter should type his/her name in the “Voter Name” text field. 8- Each issue / problem should be voted. 8.1- The issue problem should be highlighted to vote. 8.2- The choice for each issue should be chosen. 9- “Current Votes” text window should be updated with the vote results. 10- “Submit Votes” button is clicked and votes are submitted via PTC web services to the database. 11- “Submit Votes” button should be disabled and “Check Submitted Votes” button should be enabled. 12- “Submitted Votes” page should open. 13- Submitted page should display voting results. 14- Thank you message shows at the bottom of the page. Actual Results 2- E-Voting login page starts. 3.1- username and 3.2- password are entered. 4- E-voting Administrative page opens. 4.2- E-Voting Form page opens. 5- One of the elections is opened to vote. 5.2- The election, anexistingelectionname.xml, is chosen from the folder. 5.3- Election opens after clicking to the “Open Election” button. 6- All the selections appear in the selection text field and choices in the choices field. 7- Voter types his/her name in the “Voter Name” text field. 8- Each issue / problem is voted. 8.1- The issue problem is highlighted to vote. 8.2- The choice for each issue is chosen. 9- “Current Votes” text window is updated with the vote results. 10- “Submit Votes” button is clicked and votes are submitted without any errors. 11- “Submit Votes” button is disabled and “Check Submitted Votes” button is enabled. 12- “Submitted Votes” page opens. 13- Submitted page displays voting results. 14- Thank you message at the bottom of the page is displayed. Output File Names: anexistingelectionname.xml Pass / Fail Criteria: If the Actual Results exactly matches the Expected Results, then test case 6 is passed. Any deviation from the Expected Results is a failure for test case 6. Sending the vote without any errors proves the network, internet connectivity. Additionally database connectivity where all the results are written. 106760305 ©Copyright 2007 26 6.7 Test Case Number: 7 Requirements Tested: 11.1.1, 11.1.2, 11.2.1, 13.1.1, 13.1.2, 13.2.1 Steps: 1- Start E-voting online prototype application on a PC-compatible machine running Windows XP or later. 2- Connect to the system as a user and have only voting page available. 3- Apply step 1 and 2 and have connection available from 5-6 different PCs. 4- Open the same election from all the PCs. 5- Vote from each PC at the same time and make sure that process finishes around the same time and votes are submitted in less than 30 seconds. Input File Names: anexistingelection.xml Expected Results: 2- Connect to the system as a user and have only voting page available. 3- Each time voting pages are connected and voting is submitted, there shouldn’t be any network or internet connection issues. This will be done from 5-6 different PCs. 4- To be able to measure the times properly same election will be chosen for each voting from all the PCs. 5- Voter will vote from each PC at the same time and process finishes around the same time and votes are submitted in less than 30 seconds. Actual Results: 2- Connected to the system as a user and had only voting page available. 3- Each time voting pages are connected and voting is submitted without any issues. This is done from 6 different PCs. 4- To be able to measure the times properly same election is chosen for each voting from all the PCs. 5- Voter votes from each PC at the same time and process finishes around the same time and votes are submitted in less than 30 seconds. Output File Names: none Pass / Fail Criteria: If the Actual Results exactly matches the Expected Results, then test case 7 is passed. Any deviation from the Expected Results is a failure for test case 7. Sending the vote without any errors proves the network, internet connectivity. Additionally database connectivity where all the results are written. . 106760305 © Copyright 2007. 27