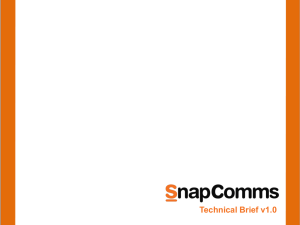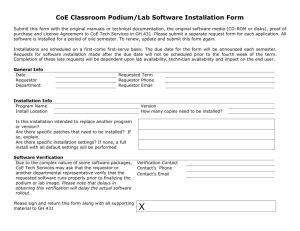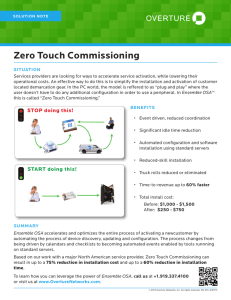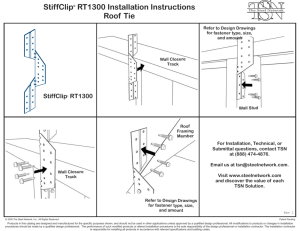if you wish to this document.
advertisement

Installation Guide Table of Contents: Introduction ........................................................................................................................................... 1 Pre-Installation Checklist: ....................................................................................................................... 2 Stand-alone installation: ......................................................................................................................... 2 Network installation: .............................................................................................................................. 2 Terminal Server installation: ................................................................................................................... 3 Network & Terminal Server installation: ................................................................................................... 3 Installing CashWhiz on more computers in your organisation: ................................................................... 3 Upgrade Process: ................................................................................................................................... 4 APPENDIX A - Setting up a Network Share............................................................................................... 5 APPENDIX B – What is Terminal Server ................................................................................................... 5 Introduction System Requirements: PC with Pentium 1GHz processor or higher. Windows 98 or later operating system. 32MB of RAM. 100MB of hard-drive space. CD-ROM drive. Super VGA monitor (800 X 600) or higher resolution with 256 colours or more. CashWhiz Components installed: Access XP (2002) Runtime sp3 MDAC 2.8 sp1 Jet 4.0 sp8 CashWhiz can be installed using four types of methods: 1. Stand-alone installation – The CashWhiz application is installed on a single users computer and the client data files are stored on this same computer. Each computer acts independently from each other. 2. Network installation – The CashWhiz application is installed on each single users computer but the client data files will be stored in a central location on the network for each user to open and modify. The CashWhiz application must point to this network location either through a drive mapping or a UNC (Universal Naming Convention e.g \\server\CashWhiz). A network installation allows CashWhiz files to be checked out from the network location and used off site. 3. Terminal Server installation – The CashWhiz application is installed on a terminal server that multiple users may log into and use CashWhiz. CashWhiz data files are stored on the Terminal Server so each user that logs in can open and modify these files. See Appendix B – What is Terminal Server for more information. 4. Network & Terminal Server installation – The CashWhiz application can be installed on each single users computer that needs to be used on a network (as per network installation). CashWhiz can also be installed on a Terminal Server and just like each of the other network computers, points to the same network location. This gives the user the option to either log into Terminal Server and use CashWhiz or run CashWhiz on a single computer. This would be recommended if you had a laptop and wanted to use it off site. By installing on the laptop using this method, you will have the ability to check out files from the network and use them off site. Either method of using CashWhiz displays the same list of files derived from the central network location. If you currently have CashWhiz and would like to install on more computers in your organisation see the corresponding section below. Please contact CashWhiz if you have any questions regarding the best option for your environment. 7/03/2016 Email: Enquiries@CashWhiz.com.au Website: http://www.CashWhiz.com.au Installation Guide Pre-Installation Checklist: Before you start you require an installation ID provided by CashWhiz when you registered. Please contact CashWhiz if you do not have this identifier as it is generated when your Internet account is created. Ensure you can log on as Administrator or an account that has Administrator privileges to each computer you are installing on. Check the date/time and regional settings are correct for each computer. This can be found in ‘Control Panel’ by selection ‘Regional Options’. Close all currently running applications. Stand-alone installation: 1. Double click on the file “CashWhizFullInstall.exe” in the directory you downloaded the CashWhiz installation package to. 2. Select ‘Next’ on the introduction screen and read and acknowledge the licence agreement to continue with the installation process. 3. Select a folder to copy the CashWhiz application files to (commonly C:\Program Files\CashWhiz) and click ‘Next’ to proceed. 4. The application will now be copied and setup on your computer. 5. Enter your CashWhiz installation ID (required) provided when you registered. 6. A notification will be displayed that the installation was successful and that a restart may be required. 7. An icon to start CashWhiz will appear in the Start/Programs menu and on the desktop to begin using the application. Network installation: 1. If you already have CashWhiz installed, please ensure that you are installing the same version of CashWhiz that exists on any other computers in your organisation. Version information can be found by clicking on the ‘About’ option in the main menu at the top on any computer currently running CashWhiz. 2. Create a common network location for all CashWhiz users to access if not previously done so. See Appendix A - Setting up a Network Share below for more information. 3. You can perform the following steps for each computer you wish to install CashWhiz on ensuring you have the necessary Administrator privileges for each computer. Enter the same network location for each computer. 4. Double click on the file “CashWhizFullInstall.exe” found in either the directory you downloaded the CashWhiz installation package to, on the CD-ROM, or a network location within your organisation. 5. Select ‘Next’ on the introduction screen and read and acknowledge the licence agreement to continue with the installation process. 6. Select a folder to copy the CashWhiz application files to (commonly C:\Program Files\CashWhiz) and click ‘Next’ to proceed. 7. The application will now be copied and setup on your computer. 8. Enter your CashWhiz installation ID (required) provided when you registered. 9. Enter the network location as created above. Each user must enter this location if you wish to reference the same CashWhiz data files on the network. 10. When CashWhiz is operating across a slow network you can select to ‘Always checkout network files before opening’. This creates a local copy of the file on the client machine for modification that is copied back to the network location when closed. This is only recommended for wide area networks or slowly performing local area networks. You should not use this if the CashWhiz data files are going to be stored on the same computer (local disk) as the CashWhiz application. 11. A notification will be displayed that the installation was successful and that a restart may be required. 12. An icon to start CashWhiz will appear in the Start/Programs menu and on the desktop for users to begin using the application. 7/03/2016 Email: Enquiries@CashWhiz.com.au Website: http://www.CashWhiz.com.au Installation Guide Terminal Server installation: 1. Go to ‘Add/Remove Programs’ in the control panel, select ‘Add a Program’ then browse to the download or network location the CashWhiz installation package is stored or select to add from a CD. This is required to put the terminal server in ‘install mode’. 2. Select the file “CashWhizFullInstall.exe” and click on ‘Finish’. This will start the CashWhiz installation process. 3. Select ‘Next’ on the introduction screen and read and acknowledge the licence agreement to continue with the installation process. 4. Select a folder to copy the CashWhiz application files to (commonly C:\Program Files\CashWhiz) and click ‘Next’ to proceed. Please ensure ‘Everyone’ has full permissions to access this installation directory. 5. The application will now be copied and setup on your computer. 6. Enter your CashWhiz installation ID (required) provided when you registered. 7. Only enter a network location if you wish to conduct the Network & Terminal Server installation as defined below. If so, see step 10 in the network installation above for more information on the ‘Always checkout files before opening option’. 8. A notification will be displayed that the installation was successful and a restart may be required. 9. Close any windows left open by the ‘Add/Remove Programs’ feature to acknowledge installation is complete. 10. If the installation prompted for a restart do so now. 11. An icon to start CashWhiz will appear in the Start/Programs menu and on the desktop for all users to begin using the application. Network & Terminal Server installation: This type of installation is usually done if some users require access to CashWhiz via terminal services while others prefer to use CashWhiz on their own computer and use files off site. To do this type of installation you must enter the same network location for both the individual computers and the terminal server. For single computers follow the network instructions. For the terminal server, follow the terminal server instructions but you must enter the network location setup for CashWhiz. See the Appendix A - Setting up a Network Share for more information. Uninstall Process: To remove CashWhiz from any computer regardless of the installation type: 1. Open the ‘Control Panel’ of the operating system (this appears under the Start/Settings menu item). 2. Double-click on the ‘Add/Remove Programs’ icon. 3. Select CashWhiz from the list of currently installed applications and click on ‘Remove’. You may also choose to uninstall “Microsoft Access Runtime” that was installed by CashWhiz if not used by any other applications. Installing CashWhiz on more computers in your organisation: This specifies how to install CashWhiz on further computers in your organisation that already has other computers with CashWhiz installed. You will need your organisations CashWhiz ID and network location (if applicable). The CashWhiz ID and network location (if applicable) can be found by going into CashWhiz on a computer where it is already installed and clicking on the ‘About’ option in the main menu at the top. Record these and enter them when prompted for during one of the installation processes as defined above. It is important when using CashWhiz on a network to enter the same network location as the other current computers with CashWhiz to keep the file list in synchronisation and allow sharing of data files. You will need the access to the location where the CashWhiz installation package was saved after it was initially downloaded or the installation CD. You may need to download the latest version full installation package again (if it cannot be located) at http://www.cashwhiz.com.au/Downloads. Please ensure that you are installing the same version of CashWhiz that exist on other computers in your organisation. If other computers are not using the same version please apply the latest upgrade to them before proceeding (see Upgrade Process below). This is available on the internet at http://www.cashwhiz.com.au/Downloads. Once you have this information, follow the installation instructions as above for the installation type required (see Table of Contents at top). If you are using CashWhiz on many computers in your organisation it is likely that you will require the ‘Network Installation’. 7/03/2016 Email: Enquiries@CashWhiz.com.au Website: http://www.CashWhiz.com.au Installation Guide Upgrade Process: Automatic upgrades can be applied by using the “Check for Updates” option on the CashWhiz introduction screen . CashWhiz upgrades are also provided at http://www.CashWhiz.com.au/Downloads for manual upgrading. In a network configuration, the upgrade will be automatically picked up and installed on each client computer once installed to the central network location by any client. Please contact CashWhiz at Enquiries@CashWhiz.com.au if you require any assistance or encounter any problems during the install/uninstall process. 7/03/2016 Email: Enquiries@CashWhiz.com.au Website: http://www.CashWhiz.com.au Installation Guide APPENDIX A - Setting up a Network Share A network share is a logical way for computers to access shared folders, directories and drives from the network. Users can see the share on the network and can load and save data files just like a local hard drive. You can specially mark any folder on your computer's hard disk as 'a share' which can allow other computers on the network to link to it and see its contents providing that they have the correct authentication. It can be used exactly as if it were a local folder or drive on that machine. Remember, a network share just represents shared hard drive space - not shared programs. For example, you may have a ‘H’ drive on your computer and all computers in your organisation looking at the same data files on the server or you may see a folder like 'ClientData' on 'MyServer' under My Network Places. Create a shared common directory on your network server that each user has access to. This should be in the format “<Drive>:\Server\Share Directory” (only if each client machine maps to the same <Drive>) or “\\Server\Shared Directory”. Ensure each user has the full permissions to the network share (read/write/modify) by right clicking on this directory, selecting properties then the security tab. You only ever need to do this once in an organisation. If you cannot access the network share or do not have the same drive mappings (i.e H drive) as other users please see your system administrator. To setup a network share for CashWhiz: 1. Select a common server you wish to store the CashWhiz application on. Lets call this 'Server01'. 2. Log in as Administrator and open windows explorer. 3. You may already have a network share on the server users map to or wish to create a brand new directory somewhere on the server. 4. Create a new directory either in the existing shared area or create a new directory on the server where you think is best. Lets call this directory 'CashWhiz'. 5. Right click on this new directory and select 'Properties' then the 'Sharing' tab. Ensure the option is selected to share this folder. 6. While in 'Properties', select the 'Security' tab. Ensure that all users/everyone has full control (read/write/modify/execute). 7. Click ‘OK’ to close this window. Now you have done that all users will have access this network share. You can either: A. Enter '\\Server01\CashWhiz' as the network location while installing CashWhiz. 'Server01' is the computer name on which you created the directory above on (found by right clicking on my computer then the computer name/identification tab). The 'CashWhiz' directory on the end should be replace with whatever you named your directory above. B. If you created it within an already shared area that users map to, then each user will see it in their H drive or similar immediately. The network location in this case for CashWhiz will be 'H:\CashWhiz'. C. If you created a new share users can also see this by mapping a new network drive (all users must use the same drive letter). This can be done in windows explorer by clicking on 'Tools' then 'Map Network Drive'. You can select the drive you wish to call this mapping (i.e Z drive) and the folder to map to will be '\\Server01\CashWhiz\'. You can then enter 'Z:\' into CashWhiz as the network location during installation. APPENDIX B – What is Terminal Server A Terminal Server is another common computer you log into from your own computer and run applications such as Excel and Outlook. Many users can access a Terminal Server and the resources such as the hard drive and memory are shared. It also has the benefit that if you install an application on a Terminal Server such as CashWhiz all users will be able to log into the server and use it. If your company has a computer running Windows 2000 Server or Windows 2003 Server then Terminal Services may be setup to use in your organisation. Please ask your system administrator for further information or go to: http://www.microsoft.com/windows2000/technologies/terminal/default.asp. 7/03/2016 Email: Enquiries@CashWhiz.com.au Website: http://www.CashWhiz.com.au