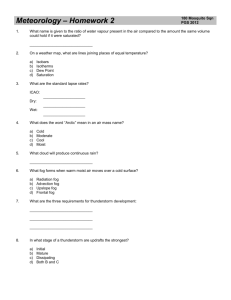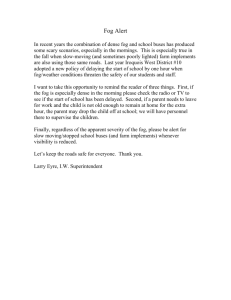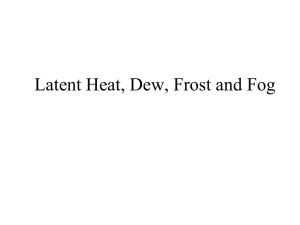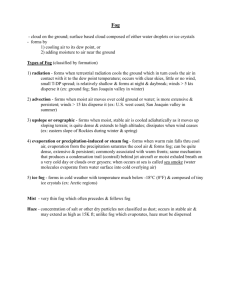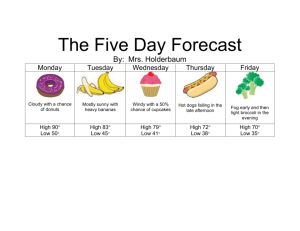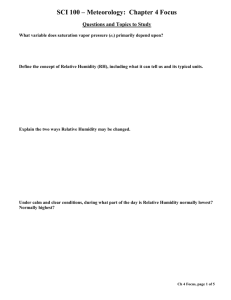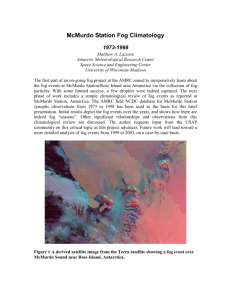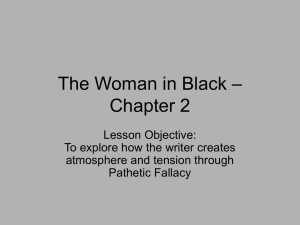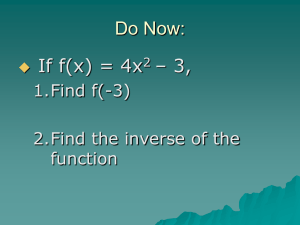How to use FOG.
advertisement

Using FOG Quick Start (see detailed instructions as needed): ---Load a image FROM the FOG server ONTO a PC: Boot the PC to the Onboard Network Controller. Do a “Perform Full Host Registration and Inventory” from Fog Menu; host=building and room number or DST or State Tag; IP….press enter; Image #=124, 100, etc (look it up with a “?”); OS ID=5 for win7 or 4 for win XP; Add….press enter; Primary….press enter; Tag#1….press enter; Tag#2….press enter; Image now “Y”; input “fog”. System will reboot. (If reboot fails, turn system Off/On.) Boot to Network controller. Computer will now start to be imaged, no need to select any Fog options. If the system will not boot to Windows, changing HD setting in CMOS to ATA. (Drives, SATA Operation, RAID Autodetect=ATA.) ---Create a image ONTO the FOG server FROM a PC: (Assumes PC is already registered to FOG.) Go to FOG web interface, Go to Image Management; Click on New Image; Give the new Image a name & description (i.e. K-D755W7-1); Storage Group=Default; Image File=keep what is auto-populated; Image Type=most of the time use “Multiple Partition Image – Single Disk (not Resizable)”; Add. Schedule a Task. Go to Host Management. Open host in edit mode. Confirm that the Host Image name, and other fields is correct. Click Update. Click on Basic Task (on left side of screen). Click on Upload. If all information is correct, click on Upload Image. Boot the PC that is being copied to the Onboard Network Controller, upload should begin. Detailed Instructions: Loading an Image ONTO a PC from the FOG Server: User must either have an account on the FOG server, or have access to an account. The PC that needs an image loaded onto it must be registered on the FOG server. The following steps will registered a PC, as well as load an image. Boot PC to CMOS Setup. (Generally accessed by pressing F2 while system is booting.) Go to “Onboard Devices” then “Intergrated NIC”. Change from “On” to “On w/PXE“on. Save and Exit setup. (This allows the system to boot from an external server. (PXE is pronounced “pixy”.) Restart system. Press F12 while the system is booting. Select “Onboard Network Controller”. (This forces the PC to boot from the FOG server.) The FOG menu should appear after a few seconds. Using FOG.doc Kevin Kilpatrick Page 1 1/18/2013 While the system is booting from the server watch the screen closely, and be ready to press the down arrow key as soon as the FOG menu appears. If this is not done the PC will execute the first (top) option within about 2 seconds. This option will boot from the hard drive, not what one wants at this point. Within the FOG menu select “Perform Full Host Registration and Inventory”, and press enter. Input name. The Dell Service Tag is a good choice here. (Must be unique on the FOG server.) Just press enter at the reference to IP address. At the inquiry for Image Id type “?” (without the quotes), and then press enter. This will display the available images on the FOG server, and the corresponding number associated with that image. Find the image needed, and input that number followed by pressing the enter key. The next question is asking what operating system. At this time option 5 will be used. (At the time of this writing the options are: 1-Windows 2000/XP, 2-Windows Vista, 3-Win98, 4Windows(other), 5-Win7, 50-Linux, 99-Other.) This inquiry will be followed by five additional questions. Press enter on the next four questions and “Y” (w/o quotes) on the 5th question. (Questions 1-4 are as follows: 1-“Would you like to add….”, 2-“Enter primary user for this computer”, 3-“Enter the other tag #1 for this computer”, 4-“Enter the other tag #2 for this computer”.) On the final questing type “fog” (no quotes), press enter. At this point the system should re-boot itself; press F12 at the appropriate time. Boot to “Onboard Network Controller”. The system should begin the process of being imaged. Completion times will vary. Troubleshoot: If the system will not boot to Windows after copying image, try changing the hard drive settings to ATA. (CMOS Setup , Drives, SATA Operation, RAID Autodetect=ATA.) To RE-image a system that already has a FOG image on it, Restart, Select “Onboard Network Controller”, Select “Quick Image”, Login (see other notes). Using FOG.doc Kevin Kilpatrick Page 2 1/18/2013 Copying an Image FROM a PC to the FOG Server : Important prerequisite for the PC from which the image will be taken: The smallest hard drive should be used. Once this image is copied to the FOG server, it will ONLY be successfully copied to a PC with the same size hard drive or one with a larger hard drive. That is to say an image uploaded from a PC with a 160GB hard drive cannot be copied to a PC with an 80GB hard drive. Additionally, load all software that will be needed, and install updates prior to the upload. User must either have an account on the FOG server, or have access to an account. The PC that contains the image that is needed on the FOG server must be registered on the server. This is done by following the steps above. Before creating an image object, the host object that was created in the above process can be viewed and/or edited by logging into the FOG server. (In a web browser navigate to “ulm- fog.ulm.edu”, logon.) Click on the “Host Management” icon. Once there, a click on “List all Host” will do just that, but this list may be extensive. An easier way to find a specific host is to click in the search box, and type the first few characters of the host that was just added. Now click on the host name, or the pencil icon all the way to the right of host name. After viewing, go to the next step Create an image object (holder) on the FOG server. If not already logged on, do it now. Mouse over and Click on the “Image Management” icon. (If so desired, all images can be displayed by clicking on, “List All Images” icon.) Click on “New Image”. Fill in the image name and image description. Storage Group will likely be “Default” or “Helpdesk”. If in doubt, just use “Default”. “Image File” - Leave what is automatically populated into this field. “Image Type”: Windows 7 machines usually are setup with multiple partitions on the hard drive. Therefore, for a Windows 7 machine image choose “Multiple Partition Image – Single Disk (not Resizable)”. If there is only one partition try, “Single Partition (NTFS Only, Resizable)”. When input complete, click the Add button. A place holder for the image is now setup. There is nothing in this newly created image object place holder, as it is just a holder for the image that will be uploaded into it. At this point, the PC with the image that will be loaded to the FOG server has been defined to the FOG server AND an object (place holder) that the image will be placed in, has been defined to the FOG server. Now a task must be defined or scheduled on the FOG server so that the image can be uploaded. To do this go to Host Management, and display the needed host in edit mode. Click on “Basic Task” on the left side of the window. Using FOG.doc Kevin Kilpatrick Page 3 1/18/2013 Since the objective here is to copy an image from the PC to the FOG server, click on “Upload”. A conformation screen will display. Just above the “Upload Image” button the PCs host name as defined to the FOG server is displayed as well as the place (object) it will be copied to. Insure that both of these are correct. If both are not correct, go back to the main “Host Management” option and re-input the correct host name and image name. If they are both correct, then click on “Upload Image”. Boot or re-boot the host PC into the server. (“Onboard Network Controller”) The image should start to upload to the FOG server. To view the running task, click on the “Task Management” icon at the top of the screen. Click on “Active Tasks”, since generally there are only a few, if any, task running at one time. Re-Imaging a PC from the FOG Server : If a system already has a FOG image, and a new image is needed, do the following. Defined a task on the FOG server so that the image can be down loaded. Follow the steps below to do this. Go to Host Management, and display the needed host in edit mode. Click on “Basic Task” on the left side of the window. Since the objective here is to copy an image from the FOG server to a PC, click on “Deploy”. A conformation screen will display. Just above the “Image All Computers” button the PCs host name as defined to the FOG server is displayed as well as the image object that will be copied to the PC. Insure that both of these are correct. If they are both correct, then click on “Image All Computers”. If both are not correct, go back to the main “Host Management” option and reinput the correct host name and image name. To view the schedule and pending task, click on the “Task Management” icon at the top of the screen. Click on “Active Tasks”, since generally there are only a few, if any, task running at one time. Note that there is no activity on this task. We must first boot the host computer. Boot or re-boot the host PC into the server. (“Onboard Network Controller”) The image should start loading from the FOG server to the PC. A progress bar should appear. In fact, with Windows 7 machines, two progress bars should be displayed (one after the other), as there are generally two partitions on these hard drives. The last thing that may happen is that the system will resize the partitions to the hard drive. After the computer boots to the new image, re-boot to the hard drive for good measure. Questions: Should a sysprep be done on PC with the image that will be uploaded? When to use FOG prep software? With PXE, how does it know which server to boot from? Can the registration of a PC take place from the FOG menu selection of “Perform Full Host Registration and Inventory”, and from the web interface? For suggestions and corrections, please email at kilpatrick@ulm.edu, thanks in advance. Using FOG.doc Kevin Kilpatrick Page 4 1/18/2013