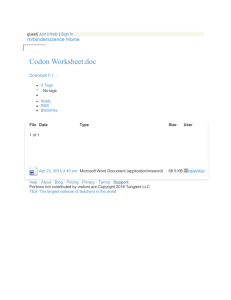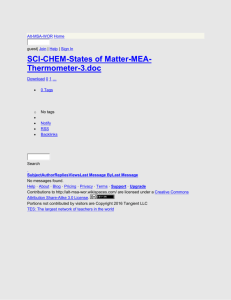HTML EXERCISES
advertisement

HTML EXERCISES Section Page The Basics ........................................................................................................................................ 1 What the HTML tags mean .................................................................................................... 2 Exercise 2 – Changing the background colour .............................................................. 3 Exercise 3 – Different sizes of text .................................................................................... 3 Exercise 4 – Changing font style & colour....................................................................... 4 Exercise 5 – Text attributes & alignment ........................................................................ 5 Exercise 6 – Adding an image .............................................................................................. 5 Exercise 7 – Linking to a website ....................................................................................... 6 Exercise 8 – Adding a horizontal line ................................................................................ 6 Exercise 9 – Lists....................................................................................................................... 7 Exercise 10 – Using a background image ........................................................................ 7 Exercise 11 – Adding an e-mail address link ................................................................. 8 Exercise 12 – Linking to another web page .................................................................... 8 Exercise 13 – Tables ................................................................................................................ 8 Exercise 14 – Adding menu areas .................................................................................... 10 The Basics HTML stands for Hyper Text Mark-up Language, and is the basic code behind web pages. In Internet Explorer load your favourite web page. Right click somewhere on the page, select View Source, you will now see the HTML code behind the page displayed. You will be using software called Notepad++ to write your HTML. An HTML file is just a page of text with lines of code set in tags. The tags are set in angled brackets < and >. The tags tell the browser how to display the contents of the page. Most tags come in pairs i.e. an opening and a closing tag For example Opening Tag <HTML> <TITLE> <HEAD> <BODY> Closing Tag </HTML> </TITLE> </HEAD> </BODY> One tag which does not need a closing tag is the <BR> tag, which is used to force or break the text onto the next line. It’s the HTML equivalent of hitting the Enter key on your keyboard when you type words in Microsoft Word. If you’d like more help with the tags then you can go to http://www.w3schools.com/html/default.asp for details of all the tags and their attributes. HTML tutorials Page 1 of 10 What the HTML tags mean The first tag in an HTML document is always <HTML>. This tells the browser reading the page that the text that follows should be read as HTML After the <HTML> tag you need to give your page a <HEAD> and a <TITLE> tag. The text you type after <TITLE> will be displayed in the title bar of the browser window and is the only required element in the <HEAD> section. You then need to close these tags with </TITLE> & </HEAD> After the <HEAD> and <TITLE> you put the <BODY> tag so you can create the main part of your page At the end of your page, you must close with the </BODY> tag, then the closing </HTML> tag Here is how basic HTML code is structured … Note that it is indented – this makes it easier to read. Exercise 1 – Starting a web page In your ICT folder in My documents, create a new folder called HTML Open Notepad++ from the Start menu Save this file as basic.htm in your HTML folder Type in the following HTML code & tags exactly as they appear below (with your name instead of xxx): <HTML> <HEAD> <TITLE>Basic</TITLE> </HEAD> <BODY> My name is xxx </BODY> </HTML> Save your work again (Ctrl-S) Open My Documents, then your ICT folder, then your new HTML folder HTML tutorials Page 2 of 10 Open the Basic file to see it displayed as a web page in Internet Explorer It should look like this: Notice what is written in the title bar Exercise 2 – Changing the background colour Open Notepad ++ Save this file as background.htm in your HTML folder Type in the HTML tags below: <HTML> <HEAD> <TITLE>Background</TITLE> </HEAD> <BODY STYLE="BACKGROUND-COLOR:YELLOW;"> <P>My last page was dull</P> <P>This one has a background colour!</P> </BODY> </HTML> The <P> tag is called the paragraph tag and anything typed between the opening <P> and closing </P> tags will display as a paragraph. Note ‘color’ is spelt in the American way Save your work again (Ctrl-S) Open your HTML folder Open the background.htm file to see it displayed as a web page in Internet Explorer. It should look something like … Exercise 3 – Different sizes of text Open Notepad ++ Save this file as sizes.htm in your HTML folder Type in the HTML tags below: HTML tutorials Page 3 of 10 <HTML> <HEAD> <TITLE>Text sizes</TITLE> </HEAD> <BODY> <BODY STYLE="BACKGROUND-COLOR:RED;"> <H1>Test heading 1</H1> <H2>Test heading 2</H2> <H3>Test heading 3</H3> <H4>Test heading 4</H4> <H5>Test heading 5</H5> <H6>Test heading 6</H6> </BODY> </HTML> Save your work then open it in Internet Explorer to view your page. It should look like this … Exercise 4 – Changing font style & colour Open Notepad ++ Save this file as font.htm in your HTML folder Type in the HTML tags below: Save your work then open it in Internet Explorer to view your page. HTML tutorials Page 4 of 10 Exercise 5 – Text attributes & alignment Text attributes mean displaying the text as bold, italics or underlined. Alignment is when text is centred or right-aligned, for example Open Notepad++ Save this file as text.htm in your HTML folder Type in the HTML tags below: Save your work again then open it in Internet Explorer to view your page. Return to the Notepad file. You are now going to make some changes to the text Note that the word “center” is spelled in the American way. The word “amazing” need to be in bold. Use the tags <B> & </B> The word “impressed” needs to be underlined. Use the <U> tag, remember to add the closing tag. Save your work again then open its Internet Explorer window, click Refresh, and view the changes to your page. Exercise 6 – Adding an image Go on the Internet and find an image you would like to include on a new web page Click on the image and drag it into your HTML folder. Note that the image file must be saved in the same folder as the web pages. Rename it to have a short name. Open Notepad++ Save this file as picture.htm in your HTML folder In the example below an image called “Simpsons” was inserted into the page. You need to replace the word “Simpsons” with the name of your saved image You will also need to enter the type of image: jpg or gif or png. In the example below a png is used. Generally photos are jpg, and cartoon pictures are gif or png. Type in the HTML tags below: <HTML> <HEAD> <TITLE>Image</TITLE> </HEAD> <BODY> <BODY STYLE="BACKGROUND-COLOR:AQUA;"> <H1>This web page has a blue background</H1> <H2>It displays an image</H2> <IMG SRC="simpsonsfamily.png"> </IMG> </HTML> HTML tutorials Page 5 of 10 Save your work again then open it in Internet Explorer to view your page. Can you add a tag to centre the image? Save the file again. Then open it in Internet Explorer window, click Refresh, and view the change to your page. Go on the Internet again, and find an animated image. Save it to your HTML folder then insert it into your web page. Save the file again. Then open it in Internet Explorer window, click Refresh, and view the change to your page. Changing the size of an image You can set the size of your image if it appears too big or too small on your web page. To do this add the height and width attributes, for example: <IMG SRC="global-warming.jpg" height="300" width="200" /> Exercise 7 – Linking to a website Open Notepad++ Save this file as website.htm in your HTML folder. Type in the HTML tags below: Save your work again then open it in Internet Explorer to view your page. Test your hyperlink. Note that you have to put some text to act as the link. In the example the text ‘To the news!’ will be in blue & underlined to show it’s a hyperlink. This text goes after the opening <A HREF…> tag, and before the closing </A>. Exercise 8 – Adding a horizontal line A horizontal line can be used to separate your main heading from the rest of the page. Open Notepad++ Save this file as horizontal.htm in your HTML folder. Type in the HTML tags below: Save your work again then open it in Internet Explorer to view your page. HTML tutorials Page 6 of 10 Exercise 9 – Lists You are going to create a numbered list and a bullet-point list Open Notepad ++ Save this file as lists.htm in your HTML folder. Type in the HTML tags below: Save your work again then open it in Internet Explorer to view your page. You should have noticed that the tag <BR/> gives one line space down, whereas <P></P> is for whole paragraphs. Save the file again. Then open its Internet Explorer window, click Refresh, and view the changes to your page. Exercise 10 – Using a background image Go on the Internet, find a site that offers background images and find a background you would like to include on a new web page. Download the background image, give it a short & sensible file name and save it in your HTML folder. Close your Internet window now. Open Notepad++ Save this file as backgroundimage.htm in your HTML folder. You can use jpg or gif backgrounds. In the example below a jpg background called “paper” was inserted into the page. You need to replace the word “paper” with the name of your saved background. Type in the HTML tags below: Save your work again then open it in Internet Explorer to view your page. HTML tutorials Page 7 of 10 Exercise 11 – Adding an e-mail address link Open Notepad++ Save this file as email.htm in your HTML folder. Type in the HTML tags below: Save your work again then open it in Internet Explorer to view your page. Click on the e-mail link and see what happens! As with the website link, you have to put some text to act as the link. In the example the text ‘Send me an e-mail now!’ will be in blue & underlined to show it’s a link. As before, this text goes after the opening <A HREF…> tag, and before the closing </A>. Exercise 12 – Linking to another web page Open Notepad++ Save this file as pagelink.htm in your HTML folder. Type in the HTML tags below: Save your work again then open it in Internet Explorer to view your page. Click On the hyperlink to test whether it goes to your BBC link page. Can you now set up a link on your BBC page (“website.htm”) to return to the page you have just created (“pagelink.htm”)? Exercise 13 – Tables Tables allow text and pictures to be arranged in columns and rows. You can arrange items horizontally across the page, instead of all items following below each other. This also means you can include images alongside the text. The tag to insert a basic table is <TABLE> Open Notepad++ Save this file as table1.htm in your HTML folder. Type in the HTML tags below: HTML tutorials Page 8 of 10 <HTML> <HEAD> <TITLE> Table </TITLE> </HEAD> <BODY style="background-color:green; font-family:broadway;"> <H1> Adding a table </H1><P> <TABLE BORDER="1"> <TR> <TD> Top left </TD> <TD> Top right </TD> </TR> <TR> <TD> Bottom left </TD> <TD> Bottom right </TD> </TR> </TABLE> </BODY> </HTML> This creates a table with 2 rows & 2 columns, making 4 cells in total. Save your work again then open it in Internet Explorer to view your page. Here is another table example that you can try. Save it as table2.htm This includes colour borders around the cells Save your work again then open it in Internet Explorer to view your new table. It should look something like this: HTML tutorials Page 9 of 10 Exercise 14 – Adding menu areas Open Notepad++. Re-save it as menus.htm Type the following HTML code: Notice that the page is divided up in to sections using the <div>…</div> tags. One of them is set to float on the right-hand side of the page. Save your work again then open it in Internet Explorer to view your table. It should look something like this: Experiment with the layout. Can you put the menu on the left, and change the page colour? HTML tutorials Page 10 of 10