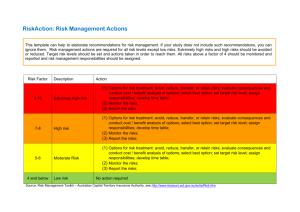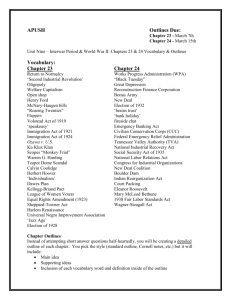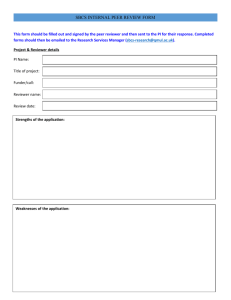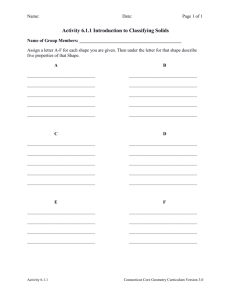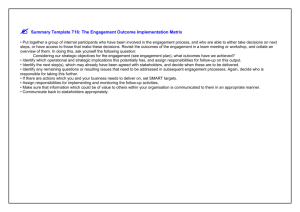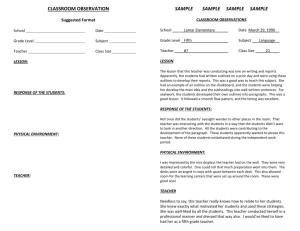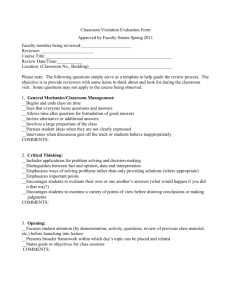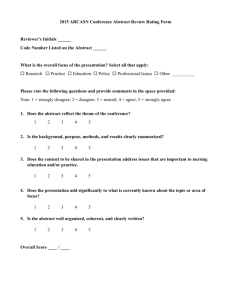Manager user guide for e-KSF - MSG | Management Steering Group
advertisement

e-KSF online tool User Guide for Managers This user guide is intended for e-KSF Managers. It is designed as a quick reference to get you up and running with the variety of functions provided to you as a manager within the tool. If you have any queries regarding this guide please contact the Management Steering Group. User Guide for Managers Contents Page Logging on 3 Creating & Approving a Post Outline 5 View Outlines in the National library 17 View Shared Outlines 18 View Local library of Outlines 18 View My Draft Post Outlines 19 Quick Assign Reviewer to Multiple Employees 20 Set Pay Points 22 Assign Post Outline to Staff 22 Assign Post Outline to Multiple Staff 28 Unassign Post Outline from Staff 31 Assign/Unassign Reviewer rights (assigning reviewer to staff) 34 View Reports 39 Assign/ Revoke Rights to Edit Post Outline 40 View/Edit Post Outline Delegated to me 45 Delegating Secretary Access Rights 51 Commenting on Reviews 56 2 User Guide to the e-KSF Tool for Managers The following document includes step-by-step instructions and screenshots to guide you through the options available on your Manager homepage. To follow this guide, you’ll need a computer with internet access, and also a username and password for the e-KSF tool. Your KSF lead or e-KSF tool Administrator will provide you with passwords. 1. Go to www.e-ksf.org. You’ll see the following page: Enter your username and password, and click “Login”. If you forget any of your login details click on the link below the login details and follow the options available. If your e-KSF Administrator has set up alerts within your organisation to advise of issues or as a reminder they will automatically appear when you login as shown in the following window: 3 You can dismiss the alert by clicking on the red cross on the right hand side of the screen or you can click on ‘Go to Home Page’ and you will then see your Manager homepage: 4 Creating & Approving a Post Outline Creating/Customising KSF Post Outlines You can Create / Customise a post outline by selecting the “Create/Customise KSF Post Outline” link from your Manager homepage (as highlighted below): You’ll then see an option box appear, like this one: 5 You can select to create a post outline from scratch or copy/customise an approved outline or copy/customise a draft post outline that is either in the editing stage or is currently with e-KSF Administrators awaiting approval. Create from scratch To create an outline from scratch click on ‘Create from Scratch’ and then the following screen will appear: Practice Post Outline – select this if you are creating a practice post outline Post title – enter the title that you wish to give to this outline following local protocol Reporting to (Post) – enter in the title of the post that this post reports to Post Outline Tracking Code – enter in any code system that you have for tracking post outlines. This may be useful when the post outline title does not exactly match the job description title and you need to match them up for recruitment purposes. Job purpose – this is not a mandatory field but you would enter the job statement from the job description in here. Keywords – some people will search for an outline using keywords so enter in here a few words that are relevant to the outline that is being prepared. NB enter them as follows: outline,staff,post i.e. do not leave any spaces after the commas. 6 Number of expected employees to be covered by this outline – if known you need to enter the number of staff that the outline will apply to. Broad Post Outline – you can create a post outline without areas of application but it is not possible to assign this to anyone so it is not recommended to use this option. Click on ‘Save and Proceed’ to move on to the next section. The following window will appear: The 6 core dimensions will appear on the screen. To add more dimensions click on ‘Add Specific Dimension/s’ (as highlighted above) and the following window will appear: 7 This window shows all of the additional specific dimensions and to add them to the outline click on ‘Select’ next to the relevant dimension(s) and then on ‘Save’, which will then return you to the previous window which will now show all of the relevant dimensions for the outline together with the Core Dimensions. On this screen you can now select the relevant level for each dimension. Remember to set the levels for the full outline first and then decide based upon these what the levels will be for the foundation subset. At the foundation level it is possible to ‘Select Indicators’ as shown overleaf: 8 By selecting this option it allows you to remove any indicators that do not apply for the foundation level as shown below: To remove an indicator you need to remove the tick from the select box and then click on ‘Save’ to be returned to the outline window. 9 Before entering Examples of Application you need to select the level of the dimension and then you click on the magnifier glass. If you do not select a level a warning window will appear stating that you must set a level. The window below will appear after clicking on the magnifying glass: If when you access this window you decide that the level is not correct you can alter this by using the ‘Previous’ or ‘Next’ buttons next to ‘Level No’ at the top of the screen. These will take you back down or up the levels until you find the correct one. To enter in the relevant Examples of Application click on the ‘Toggle’ button as highlighted above. This will increase the size of the area for completing this information, once you have finished entering the information click on the same ‘Toggle’ button again and the above window will be reinstated showing the updates you have made. Click on ‘Save & Close’ to save the information you have entered for this dimension and the original page showing all dimensions will be reinstated and you follow the above for each dimension until they have all been updated with Examples of Application for both the full and foundation levels. Please note that it is possible for you to copy the Examples of Application entered for the Full outline to those for the Foundation by clicking on the link ‘Replace with examples of application from your full outline set’ that appears in the Foundation subset window. 10 Once you have finished entering all of the relevant information you then have the following options: ‘Upload files’ to your post outline i.e. job description, person specification. ‘Save’ the information if you want to come back to it later. Associate Job Family to Outline – job families are transferred to e-KSF from SWISS and you select from the options which job family would be associated with this outline, if required. Associate Department(s) to Outline – you can select a department from your hierarchy to associate the outline with. Associate UK Competence(s) – you can select to associate the whole outline with UK competences that have been linked to KSF and are available in e-KSF. ‘Assign Rights on Post Outline’ – this allows you to assign either read or read/write access for this outline to another person i.e. the relevant staff member(s). This option will be covered further on in this guide. ‘Submit for Approval’ – this submits the outline to the e-KSF Administrator at your Board. They will then arrange for the outline to be validated by your local KSF group. When you submit for approval the following screen will appear: Before submitting the outline for approval you need to click in the box highlighted above to confirm that as per the message next to this box that the outline has been created in partnership with the post holder. If this box is not ticked then the ‘Continue’ button will remain greyed out and it will not be possible to submit the outline for approval. Click on ‘Continue’ and the following window will appear: 11 After you have submitted the outline it will appear in ‘View My Draft Post Outlines’ on your Manager homepage. Copy and Customise an outline It is also possible to use an already approved outline or a draft outline that is in your ‘View My Draft Post Outlines’ to prepare your new outline instead of doing so from scratch. To do this you would select either ‘Copy & Customise an Approved Outline’ or ‘Copy & Customise Draft Outline’. If you select to copy and customise an approved outline the following post outline search window will appear: 12 If however you select to copy and customise a draft outline the following post outline search window will appear: From these windows you can either search for a specific outline or you can browse all outlines held within your organisation but please note that if you select to copy a draft outline you can only copy your own draft outlines. It is not possible to copy draft outlines held elsewhere in your organisation. You can also search within the National or Shared Outlines to find an already approved post outline that you wish to copy and customise as highlighted on the previous page. The following screen will appear if you select for an approved outline: 13 The window below would appear for a draft outline: You would select the outline that you wished to copy and customise by clicking on the green tick next to the relevant outline and the next window will then appear: 14 To be able to edit the outline click on ‘Copy & Customise Post Outline’ (as highlighted above) and then the following window will appear: You need to enter the new title for the outline that you wish to create and then click on ‘Copy Details for Editing’. This will open up another window: 15 You can now decide whether to ‘Save Outline for Later’ or to ‘Edit Outline Now’. When you select to edit the outline now the screen overleaf will appear: 16 You will now be able to edit the details shown and all screens from here are the same as if creating from scratch although they will already be populated with the details of the outline that you have selected to edit – the post title will already have been changed as per the title you selected when copying and customising. Approving Post Outlines When you submit an outline for approval the e-KSF Administrator for your organisation will receive an automatic email letting them know that an outline has been submitted. They will then print off the outline together with any supporting documents that you may have uploaded e.g. the job description and/or person specification. The real-world structure for approving outlines will vary from organisation to organisation, however your e-KSF Administrator will usually have to get approval for post outlines from a local KSF project group that has been set up in partnership. Your KSF project group will either decide to approve the outline, or decide that it needs further work. Once they have made these decisions, the e-KSF Administrator will either ‘Approve’ or ‘Not Accept’ the outline. You will receive an automatic email informing you if the outline has been Approved or Not Accepted. When approving your outline the e-KSF Administrator will also need to select a pay band for the outline in line with the outcome from the Job Evaluation process. If your outline has not been accepted then the e-KSF Administrator will state the reasons for this in the email or they may request that you call them to discuss what the outcome was from the KSF project group. The outline will then automatically be returned to you via the e-KSF system. After your outline is accepted it will automatically move to the Local library of outlines within your organisation and you will then be able to assign the outline to the relevant staff. Should your outline not be accepted it will remain in ‘View My Draft Post Outlines’ and the wording will alter from ‘submitted for approval’ to ‘editable’ and an icon will appear in the rejection reason. From here you can now access this outline to make the relevant changes and resubmit for approval. View My Draft Post Outlines will be dealt with later in this document. View Outlines in National Library Once an outline has been approved within your organisation it may be decided by your local KSF Project Group to submit it to be included in the National library, which is shared throughout the UK. To see the outlines that have been accepted to the library from across the UK select ‘View Outlines in National Library’. You will then see the ‘Post Outline Search Screen’ and you can then either browse through all of the outlines in the library or you can narrow down your selection by filling in any of the fields on this screen and then selecting search. It is 17 also possible to ‘Copy & Customise’ an outline from this option as well as the option on the main Manager homepage. The decision of whether or not an outline will be included in the National library is made by the UK KSF group (KSFG). View Shared Outlines It is possible for you to view the outlines of another organisation providing agreement has been reached to allow this. Your e-KSF Administrator would deal with granting access for another organisation and to view them you would click on ‘View Shared Outlines’ and the ‘Post Outline Search Screen’ will show and you can choose whether to narrow your search or to browse all outlines that are being shared. As above you can also ‘Copy & Customise’ an outline using this option. View Local library of Outlines Once an outline has been approved at your organisation it automatically moves into your local library. By selecting this option you will once again be able to narrow down your search or browse all of the approved outlines. The following window will open; From the above window you can view the details of an outline and you can also assign it to a member of your staff. You can also ‘Copy & Customise’ an outline when viewing the details of the outline. 18 View My Draft Post Outlines To be able to view your outlines that are in draft, outlines that you have submitted for approval but no confirmation/rejection has been received for or outlines that have not been accepted, you can do this by selecting ‘View My Draft Post Outlines’ on your Manager homepage. When you click on this option you will see the Post Outline Search window and once again you can either Search for a specific outline or you can Browse through all of your draft outlines. The following window will then appear: Your draft outlines will appear in alphabetical order and have varying options depending upon whether they have been submitted for approval or not. The options that are available are: Status – this column lets you know the progress with your draft outlines i.e. editable, submitted for approval or being edited by staff. View details – you can view the details of the outline. Edit details – this allows you to open the outline and edit any of the details and you can then submit it for approval. Delete – if you no longer need an outline you can delete it from e-KSF. Submit/withdraw – this allows you submit an outline for approval without having to access it via Edit details or if you have already submitted an outline you can then withdraw it if you realise that an 19 alteration needs to be made and it should not have been sent for approval. When the blue arrow points to the right then it has not been submitted and if it points to the left then it has been submitted so you can now only withdraw it. The status will also change if the outline has been submitted to state ‘Submitted for Approval’. Assigned by – a name will appear here if your e-KSF Administrator has started the post outline and then assigned to you as the Manager for the outline. Delegate/Revoke rights – if you have not already assigned either read only or read/write access to an outline when creating it you can now delegate these rights by clicking on the icon of 2 people above. See notes under ‘Assign/Revoke Rights to Edit Post Outline’. When rights have been given the status will show ‘Being edited by Staff’ and you can only view the details of the outline. Rejection reason – a pink icon with a question mark will appear here if a post outline that you have submitted is not accepted. By clicking on this icon you will be able to read the reason why the outline was returned to you. Quick Assign Reviewer to Multiple Employees As an e-KSF Manager you can assign reviewers to your staff if required. The Reviewer will be able to view KSF Post Outlines, review Planning Information, KSF Development Review, Personal Objectives and the Personal Development Plan. Assigning reviewers to your staff has to be done in two stages as follows: 1. Assign reviewer rights – this gives the selected staff member the right to be a reviewer and they will then see the Reviewer icon when they log into e-KSF 2. Assign reviewer to staff – once the selected staff member has reviewer rights you can then assign them staff to review either via the ‘Quick Assign Reviewer to Multiple Employees’ or ‘Assign/Unassign Reviewer Rights’ options. This section explains how to assign reviewers using the Quick Assign option and pages 34 to 39 explain how to give someone the right to be a reviewer and also how to assign a reviewer on an individual basis. After clicking on the ‘Quick Assign Reviewer to Multiple Employees’ option on your Manager homepage the first screen that you will see is shown overleaf: 20 This screen shows all of the staff assigned to you and you can click in the ‘Select’ boxes the relevant staff that you need to assign a reviewer to and then click on ‘Assign Reviewer’ as highlighted above. A search screen will then appear and on this you would search for the Reviewer that you wish to assign the staff too and you will then see the following window: You then click on the green tick next to the relevant Reviewer and you will then see a confirmation window confirming that the Reviewer has been assigned to the staff. 21 Set Pay Points As a result of the link between e-KSF and SWISS the pay point for all AfC transfers automatically to e-KSF and as such this option will no longer be used by Managers. If however when assigning an outline you note that a pay point is not shown you need to contact your e-KSF Administrator to discuss further. Assign Post Outline to Staff As a manager you can assign KSF post outlines to your staff in e-KSF. You can assign outlines to staff in two ways as follows: Assign to an individual staff member using ‘Assign Post Outline to Staff’ Assign to multiple staff using ‘Assign Post Outline to Multiple Staff’ Assigning to an individual staff member To assign a post outline to an individual member of your staff click on the “Assign Post Outline to Staff” link (highlighted below) from your home page. On clicking the above highlighted link, you will be directed to a user search screen. 22 At this screen, you can search for staff by specifying search criteria. Once you have provided the search criteria, click “Search” to find the staff member or “Browse” to see the records for all the staff you manage. You will then see the following screen: 23 To assign a PO to staff, click on the icon “Assign Post Outline” displayed on the right hand side as highlighted on the previous page. If this is the first ever outline to be assigned for this post clicking this icon will take you to the Post Outline search screen as follows: On this window you can either search for a specific outline or you can browse through all outlines. After selecting either ‘Search’ or ‘Browse’ you will be presented with the screen overleaf: 24 To select the outline you click on the green tick on the right hand side and then you will see the following window: 25 As a result of the link between e-KSF and SWISS the pay data for all Agenda for Change staff will automatically transfer across to e-KSF. If a member of staff holds only one job within your organisation then the pay data fields will already be filled in on the screen above. If a member of staff holds more than one job with your organisation no pay data will show as you need to map the post outline to the correct job. To do this you need to click on the magnifier next to ‘SWISS job’ at the top of the screen above. The following window will then open: This window will show the number of jobs that the member of staff has and you need to map the outline to the correct job by clicking on the green tick beside the correct job details. When you have done this you will return to the main assignment window and all of the pay data for the selected job will now appear in the window. You then click on ‘Submit’ and the outline will be assigned to the staff member. Please note though that if the pay band of the outline does not match the pay band that the staff member is currently be paid on then a warning window will appear to advise you of this and to check if you wish to proceed. The most likely reasons for the difference in pay band is that the incorrect details were given to the e-KSF Administrator when they approved the outline or the post has been through the review process resulting in a change of band and this information has not been passed to the e-KSF Administrator. If this warning appears and you are unsure how to proceed please contact your e-KSF Administrator. A flag will also show next to the staff members name until the pay band on the outline and the actual pay band of the staff member match. NB: For those staff who are currently at the top of their pay band or are on protection their incremental date may not transfer from SWISS depending upon the details entered by your Payroll department. As such if this field is blank it is possible for you to enter a date into this field. In all other circumstances it is not possible for you to enter any manual data into any of the fields when assigning a post outline. If any issues arise when you are assigning an outline please contact your e-KSF Administrator. 26 Replacing a post outline If an outline has already been assigned to a staff member and this needs to be changed as it is no longer the right post outline for their post then you need to ‘Replace’ the existing outline. To do this you can either select the ‘Assign Post Outline to Staff’ option or you can click on the ‘Post Outline’ icon next to their name on your Manager homepage. If you select ‘Assign Post Outline to Staff’ you need to find the relevant staff member and you will then be presented with the following window. Likewise if you click on the ‘Post Outline’ icon you will also be presented with this window. Against each post outline, you can see the basic information of that particular post line as well as some icons. 1. “View Details” - will display the details of that particular outline. 2. “Replace” – this option should be used if an outline has already been assigned to this post for the staff member and it is now being changed. Clicking on the icon will open the “Search Post Outline” screen and the windows from now on are exactly the same as if you were assigning a post outline to the staff member for the very first time. 3. “Unassign” – you would use this option if an outline has been incorrectly assigned to a staff member. This option is explained further later in this guide. 4. “Assign Reviewer” – this option allows you to assign a reviewer to a staff member. This option is explained further later in this guide. 27 Assign Outlines to Multiple Staff The majority of post outlines developed within each Board will relate to more than one member of staff and it can be time consuming assigning to each individual member of staff. As such the second option for assigning post outlines to more than one member of staff is by using the ‘Assign Outlines to Multiple Staff’ option on your Administrator homepage. After selecting this option you will see a post outline search window and from this you can search for the outline that you wish to assign. Once you have selected the outline you will see the following window: From this window you then search for the staff that you wish to assign the outline to. 1. You need to enter the first and last name of each staff member individually or if you enter the wildcard ‘%’, 2. Then click on ‘Search’, 3. The staff members name will then appear or if using the wildcard all of your staff will appear as shown in the window overleaf: 28 Note: if you manage a large number of staff only the first 50 will appear if using the wildcard. 4. You then need to click in the ‘Select’ box next to the staff members name or if you have used the wildcard you can select all of the staff that the outline relates to and then click on ‘Add to list’. Note: if you do not follow this procedure when entering the next person’s name the previous one will disappear from the selection option. 5. Once you select and add to list the window overleaf will appear: 29 6. Once the window appears as above you can then go back to the start as detailed under number 1 and select the next member of staff. If you have used the wildcard and selected all of the staff who need this outline assigned to them you do not need to follow this step. 7. After all staff members are shown you will then follow the same procedure as when assigning a post outline to an individual. If they only have one job their pay data will automatically show or if they have more than one job you will need to click on the SWISS job icon to select the job that relates to the one that you manage. 8. You will need to know if you are assigning the first post outline for a job or replacing a previous outline as the correct button needs to be selected at the bottom re ‘Replace Post Outline’ or ‘Assign New Post Outline’. If the option you select does not apply to all of the staff that you have selected e-KSF will assign the outline to the relevant staff and will then highlight to you that the option selected does not apply to those staff remaining on the screen. You would then select the next option and the outline will then be assigned to all of your selected staff. 9. A confirmation window will then appear. 30 Unassign a Post Outline from Staff As an e-KSF Manager you can unassign a post outline from staff and the reason that you would be doing this would most likely be if the wrong outline had been assigned to the staff member. With unassign post outline, the staff will no longer be working according to the current post outline. The current post outline will be replaced with the last assigned post outline. The user will no longer have a post outline if the post outline that is being unassigned is the only post outline assigned to them. There are two ways to unassign a post outline from the staff in e-KSF. On your homepage you can select the “Unassign Post Outline from Staff” link or you can click on the ‘Post Outline’ icon next to the staff member’s name. If you select the ‘Unassign Post Outline from Staff’ link a user search screen will open for you to ‘Search’ or ‘Browse’ for your member of staff. On specifying search criteria the following user search results page appears: At the above page, staff members along with their assigned post outlines are listed. You can unassign a post outline from staff, by clicking the “Unassign Post Outline” icon against an Employee Name. You will get the following popup window. This window will also be the first one that you see if decide to unassign the outline by clicking on the ‘Post Outline’ icon next to the staff member’s name on your homepage: 31 At the above window the current assigned post outline together with all the post outlines that have ever assigned to the selected staff member are listed. Only the current post outline can be unassigned. Note: A post outline cannot be unassigned if there is data present against the Planning Information, JDR, Objectives or PDP that relates to this post outline. You can only unassign a post outline if you do not have future commitment against any of these stages. In case you still need to unassign the selected post outline from the staff, you can contact your local e-KSF Administrator. As the “Unassign” icon is clicked from the above window, the following confirmation window appears: 32 As the post outline is unassigned from the staff, the last assigned post outline becomes the user’s current post outline. The staff will now be working according to the previously assigned post outline. On clicking “OK” button from the above popup window, the following popup appears: From this window you need to click on the green tick next to the pay data that applies to this post. The previous post outline will now be reinstated as the current assigned post outline and will remain in place until replaced with another outline. If the staff member does not have a previous post outline the following window will appear after the window at the bottom of the previous page; Click on ‘Yes’ and the outline will be unassigned. 33 Assign/Unassign Reviewer Rights As an e-KSF Manager you can assign reviewers to your staff if required. The Reviewer will be able to view KSF Post Outlines, review Planning Information, KSF Development Review, Personal Objectives and the Personal Development Plan. Assigning reviewers to your staff has to be done in two stages as follows: 1. Assign reviewer rights – this gives the selected staff member the right to be a reviewer and they will then see the Reviewer icon when they log into e-KSF 2. Assign reviewer to staff – once the selected staff member has reviewer rights you can then assign them staff to review either via the ‘Quick Assign Reviewer to Multiple Employees’ or ‘Assign/Unassign Reviewer Rights’ options. How to assign reviewers using the Quick Assign option is detailed on page 20/21. 1. Assigning and Unassigning Reviewer Rights To assign/ unassign reviewer rights for your selected staff, click “Assign/Unassign Reviewer Rights” as highlighted in the window below: You will be directed to the following page with a list of all your staff members: 34 If you have already assigned reviewer rights to any staff members a tick will already show next to their name. You can withdraw reviewer rights from your staff by deselecting the check box against the relevant staff name. Similarly you can select the check box against a staff name to assign reviewer rights. Click “Save” to update eKSF with any changes that you have made. Please note that the checkboxes against some of the staff names are greyed out and reviewer rights cannot be removed because these staff have Manager rights which means that they already have Reviewer rights. 35 2. Assign a Reviewer to Someone in your Team Once you have given Reviewer rights to someone you can then assign a Reviewer the responsibility to review someone in your team. To do this you need to click on the “Post Outline icon” as shown below against the person to be reviewed (please note that you cannot assign a reviewer to a staff member if they do not have an outline assigned to them): Then select “Assign Reviewer” on the right of the next screen shown overleaf: 36 You will then see a user search screen and if you alter the ‘Manager’s name’ field to show your name you will be presented with a list of all the people in your team with Reviewer rights. Select the person you would like to be the Reviewer for the staff member by clicking on the Green button on the right against the Reviewers name as shown below: 37 A confirmation window will appear to confirm that the reviewer has been assigned. Note: There is no green tick next to the first name on this page because although they have reviewer rights they are also the person that the Manager wishes to assign a reviewer to and it is not possible to review yourself. As such there is no option to select this person. Take Back Rights to Review It is possible for you to take back the rights from a reviewer to review someone in your team providing an editable review document has not been opened (if this is the case then please contact your e-KSF Administrator and they will be able to assist you further). To take back the right to review a staff member click on the “Post Outline icon” on your Manager homepage. Then click on “Take Back Rights” which is shown on the right hand side of the window below. Taking back the rights automatically returns to you the right to review this staff member. The following confirmation window will then appear: 38 View Reports As a Manager it is possible for you to run reports for the staff that you manage and these reports can be found via the ‘View Reports’ option on your Manager homepage. After clicking on the link you will see the following window: The drop down menu at the top of this window provides you with two options in relation to who you can produce reports for and these options are: My staff – when selecting this option the reports will be based upon those staff that you directly manage 39 All staff within my line management structure – if you manage staff who then in turn also directly manage staff it is possible for you to produce reports on all of the staff who are within your line management structure After selecting the basis for your reports the type of information that you will be able to view is: Post outline assigned Reviewer name Current pay band, pay point and incremental date Progress on whether a review has taken place, PDP activities have been agreed and objectives have been set (if applicable) Review outcomes i.e. current level against assigned post outline Whether a Second Gateway review is due during the next 12 months PDP activities agreed and this can also then be broken down based upon each KSF dimension. If you need any further information on the Manager reports available to you please contact your local e-KSF Administrator. Assign/ Revoke Rights to Edit Post Outline It is possible for you to allow staff members to access an outline that you have in draft in e-KSF by assigning them rights to access the outline. To do this you need to click on the “Assign/Revoke Rights to Edit Post Outlines” on your homepage, you will then be able to carry out the following activities. Assign post outline edit rights Revoke assigned rights from selected users to edit a post outline. View alterations carried out or comments added by staff/manager users, to the post outline initially created by you. NB. It is also possible to process all of the above via the ‘View My Draft Post Outlines’ option on your Manager homepage and it is also possible to assign post outline edit rights directly from a selected draft outline. After clicking on the link you will be directed to the post outline search screen. You can search for a specific outline or click on Browse and a list of all your draft post outlines will appear as shown in the window overleaf: 40 To select a post outline click on the green tick under ‘View /Change Rights’ and you will be directed to the following page: If using the icon from the ‘View My Draft Outlines’ option on the Manager homepage or the option within an actual post outline, the window overleaf will be the first one that you see. This is because you will have already selected the relevant outline by clicking on the icon. 41 It is possible to assign two different types of access to a post outline and these are: Read/Write access – this allows someone to access the outline via ‘Edit’ mode and they can make alterations to the post outline. Please note that this access can only be given to one person at a time and if any changes are made to the outline these must be added to the relevant comment box as e-KSF does not automatically highlight any changes to you. Read only access – this allows someone to only read the post outline. It is possible to assign this access to as many people as you need. They can also add any comments that they have to the relevant comment boxes. If you have already assigned rights for this outline you will see the names of the people and what rights they have on the first page above (the box under ‘Select to Revoke’ would show highlighted in black). You will also see the names of everyone that you have given rights to view this outline previously (the box under ‘Select to Revoke’ would appear greyed out). This page would be blank if no rights had been assigned. To revoke any rights that have been assigned you need to select the box next to the relevant person and click on ‘Revoke’ at the bottom of the page. Any boxes that show grey on this page mean that the rights have already been revoked for this person. As it is only possible to assign Read/Write access to one person at a time if you wish someone else to have this right the system will automatically revoke the rights from anyone who currently has this access once you follow the following process. If however you wish to revoke all rights and not reassign them then you can do this on this page. 42 To assign Read/Write or Read Only access you need to click on the buttons at the bottom of the above page. Both options will then open a staff search window from which you can either enter criteria for a specific person and search or browse through all staff. The following window will then appear for Read/Write: From this page you would then click on the green tick to select the person that you wish to assign the Read/Write rights to and the following window will appear: Click on ‘OK’ and you will return to the original window that you started with as follows: 43 The person that you have assigned rights to now also appears in this window. For assigning Read only rights the following window will appear after clicking on ‘Assign Read Only Access’: 44 On this window you can select more than one person to have this right. Once you have selected the relevant people by clicking in the select box to the right of their name you need to click on ‘Assign Read Only Rights’. A confirmation window will then appear and once you click on ‘OK’ you will once again be returned to the first window. After anyone who has been assigned rights to an outline has added comments and returned the right to update/view the outline to you, it is possible for you to view these comments by clicking on the comment magnifier glass next to their name. Note: It is possible to give ‘Read/Write’ and ‘Read only’ access to a post outline at the same time. Viewing/Edit Post Outline Delegated to me In relation to the previous option someone may also wish to assign you the rights to edit a post outline. To view the outline(s) simply click on the highlighted “View/ Edit Post Outlines delegated to me” link as shown below: The following page will open: 45 From this page, you can view/edit the post outline delegated to you. You can do this by clicking the above highlighted “View Details” icon. The following window will then appear if you have been given Read/Write access: 46 From this window you can alter any sections. Click on ‘Save & Proceed’ and the following window will appear: You can then make any necessary alterations to any part of the outline. Once completed you can ‘Save’ the alterations and the following window will appear: 47 In this window you can enter any comments that you wish to make for the Manager who has granted you access to this outline and then click on ‘Save’. The Manager who has given you access will not know what alterations you have made to the outline without you adding the details in this window. The next window will appear to confirm that your updates have been saved: If however you have finished with your updates then instead of clicking on ‘Save’ you can click on ‘Return Rights to Manager’ and the same window will appear however when you click on ‘OK’ you will then be returned to the Manager homepage. This will automatically revoke any rights that you have to the document and whoever assigned you the rights will be able to read your comments from the ‘Assign/Revoke Rights to Edit Post Outlines’ option on their Manager homepage. If you were assigned Read only rights then after clicking on ‘View details’ the first window that would open would be as follows: 48 From here you can see what dimensions have been assigned to this outline together with the descriptors and examples of application for each of these dimensions. To access these you would click on the magnifying glass next to the relevant dimension. You can also see what has been set for both the Foundation and Full outlines. If you have any comments to make as you look through the outline you can add these by clicking on ‘Add Comments’ as highlighted above and the following window will appear: 49 In this window you can add any comments that you wish to make before clicking on ‘Save’, this will then return you to the main window showing the outline details. If however you have finished reviewing the outline instead of clicking on ‘Add Comments’ you can click on ‘Return Rights to Manager’ and the same window will appear however when you click on ‘OK’ you will then be returned to the Reviewer homepage – the confirmation window below will appear. This will automatically revoke any rights that you have to the document and whoever assigned you the rights will be able to read your comments from the ‘Assign/Revoke Rights to Edit Post Outlines’ option on their Manager homepage. 50 Delegating Secretary Access Rights As a Manager you can delegate secretary access rights to a staff member. By giving this right to staff, you allow a user (your secretary/PA) to access your Manager and Reviewer options which will then allow them to update e-KSF on your behalf. Please note that if you delegate secretary access you would only be able to view the options/information for your staff. It is not possible for you to add/update any information without removing secretary access rights from the person you have delegated them to. You can only delegate rights to one staff member at a time. You can also withdraw this right from staff at any time. To access this feature, just click the highlighted “Delegate Secretary Access Rights” link (as shown below) from your home page: Please note that this option will only appear if the decision has been made locally at your organisation to ‘Enable’ this facility from the e-KSF Administrator’s homepage. After clicking on this option you will see the window as shown overleaf: 51 In the above screen shot, no staff member has been given secretary rights. In order to delegate secretary rights to a staff member, just click on the above highlighted button. A user’s search screen will open to allow you to search for the person you wish to delegate to. You will then be directed to the following user search results page: 52 From the previous window, you can select a user for delegating rights to by clicking the “Delegate Rights” icon next to their name as highlighted above. The following window will then appear: On this window if you wish to proceed click on ‘Yes’ but if you do not wish to delegate access click on ‘No’. If you select ‘Yes’ the following confirmation window will appear: The selected user will be delegated access rights and you will return to the Manager homepage. If you select the ‘Delegate Secretary Access’ option again the following window will appear: 53 On this screen you can view the staff user that has been given access rights. You can change who has been given delegated secretary access by clicking the above highlighted “Change Manager Rights” icon. Again a user search screen will provide you with user search results. From the user search results page, you can select another user to assign access rights to. 54 Revoking delegate secretary access rights You can revoke secretary access at anytime and in order to do this you would select the ‘Delegate Secretary Access Rights’ option on your Manager homepage and you will see the window below: To revoke the access you need to click the “Revoke Access Rights” button as highlighted above. The rights will be withdrawn from the staff and the window will show as follows: This window details that rights have been revoked in the top right hand corner. 55 Commenting on Reviews As a Manager you can add comments to the review documents of all of your staff even if you have assigned the right to review them to someone else. To add comments you need to click on the icon highlighted below from your homepage: After clicking on the review icon you will be taken to the Personal Development Review page as follows: 56 To add comments you need to click on the editable Personal Development Review as highlighted above, this will then open the window overleaf: Note: it is only possible to add comments to ‘Editable’ documents. 57 To add comments you need to click on the ‘Manager Comments’ link on the page above. A separate window will then open as shown below: 58 In this window you would add your comments and then click on the Save button. Note: the 8,000 characters include all spaces and punctuation. Your comments will then be available for the reviewer (if different) and the staff member to see. 59