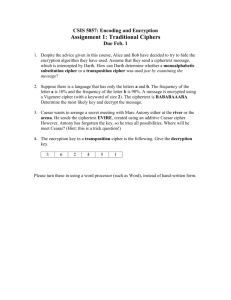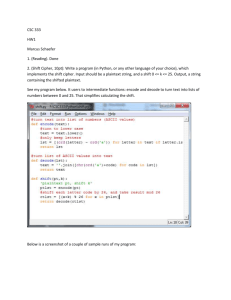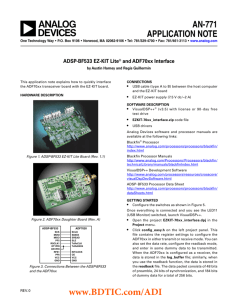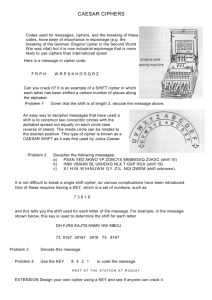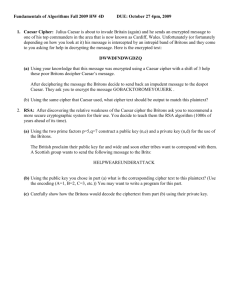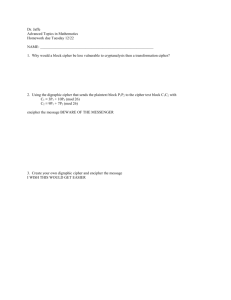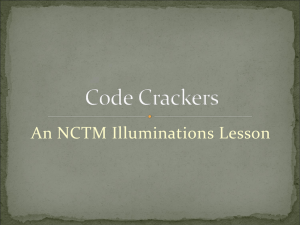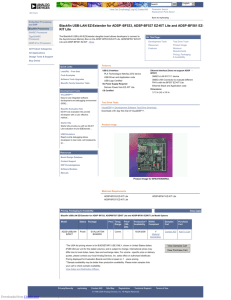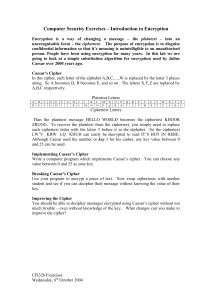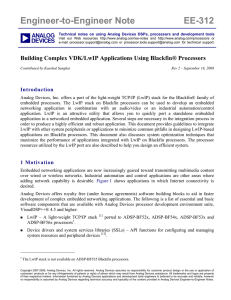Avnet Speedway TCP/IP Lab
advertisement

Blackfin Speedway Workshop Lab 3
TCP/IP
Using:
Page 1 of 11
Purpose:
The purpose of this lab is to show the necessary steps in creating a TCP/IP
based application. In addition to implementing the TCP/IP stack, the user will
also learn the steps necessary to create boot code, initialize the memory
controller, and boot the board independent of the software tools. These lessons
will be useful for when a designer creates their own board and at sometime
wants to create his/her own boot image.
Page 2 of 11
TCP/IP LwIP for ADSP-BF537 EZ-KIT LiteTM
This example uses the TCP/IP framework provided with VisualDSP++ for
Ethernet applications to setup a pingable client-server application.
The 1st phase of this project is to setup the hardware:
STEPS:
1) Plug the USB Debug Agent into the ADSP-BF537 EZ-KIT Lite board and
into a free USB port on your PC. Plug in the included AC adapter and
power on the board.
2) Plug the supplied EIA/TIA 568-B.2 cross-over cable into the RJ45 ports of
both the ADSP-BF537 EZ-KIT Lite and your PC.
3) You must give your network card a specific IP address for this lab to work.
Go to “Start->Settings->Network Connections” and right-click on “Local
Area Connection” and select “Disable” to shut down the connection and
avoid your PC trying to continuously connect to the board before the
application is loaded. Right-click again and select “Properties…”. Select
the “Internet Protocol (TCP/IP)” item and click Properties. Click “Use the
following IP address” and enter the following:
IP address:
192.168.0.3
Subnet mask:
255.255.255.0
Default gateway:
1.1.1.1
Click OK to close the TCP/IP Properties window. Click Close to close the
Local Area Connection Properties window.
Now that the PC and EZ-KIT are properly configured, the 2nd phase is to
create, build, and load the TCP/IP application via the USB Debug Agent to
the BF537 EZ-KIT Lite.
4) Launch VisualDSP++ using the desktop shortcut and open a “BF537 EZKIT Lite via Debug Agent” session. If there are any projects open in your
active IDDE session, right-click the “Project Group” in your Project window
on the left and select “Close All Projects”. Click Yes in response to any
pop-up windows.
5) Right-click the empty “Project Group” and select “Add New Project…”
Page 3 of 11
This will invoke the New Project Wizard. Give your project a name and use
the “c:\speedway\Lab3” directory to save your newly created project.
Under “Project types”, select “TCP/IP Stack application using LwIP and
VDK”. Click Next->. In the pop-up, click Yes to create the directory.
6) On the next screen, select the ADSP-BF537 as your Processor type. Use
the “Automatic” silicon revision. Leave the Project output type as
“Executable file”. Click Next->.
7) In the “Add Startup Code” phase, leave “No” selected and click Next->.
8) The next step targets the ADDS-BF537 EZ-KIT Lite board. Click Next->.
9) The final step summarizes your skeletal project. Click Finish and observe
the Project being populated in your Project window on the left.
The default TCP/IP libraries are built assuming a DHCP server is running
on your network. Since this is a point-to-point application, the TCP/IP
libraries must be built for a static IP address.
10) In VisualDSP++, use the “Settings->Preferences…” pull-down and click
on the Plugins selection on the left. Scroll the window down and make
sure the “TCP/IP Configuration Manager” box is checked. Click OK.
11) Use the “Settings->TCP/IP Configuration…” pull-down and click the
Network0 tab. Make sure “Use DHCP” is not selected and fill in the first
three fields as follows:
IP address:
192.168.0.2
Subnet mask:
255.255.255.0
Default gateway:
1.1.1.1
Note that these values are the same as the settings given in the initialization
of your network card above, with the exception that the IP address itself is 1
less than that given to the network card.
12) Click the General tab. Under Protocols, select All and click the “Save
and add to project” button. Give your file the name “speedway.tcp” and
click Save. Note that the Configuration File field is populated with the file
you just created. Click OK and note that a TCP/IP Configuration folder
now appears in your Project window.
13) Before a TCP/IP connection can be established, you must re-enable your
PC network card. Return to your “Network Connections” and right-click
on “Local Area Connection” and select “Enable”.
Page 4 of 11
14) Use F7 to build and load the project. Select Yes in the pop-up asking if
you’d like to save the files that have been modified. Press F5 to run the
project and note three strings output to the Console window:
Waiting for the link to be established
Link established
IP Address: 192.168.0.2
15) Open a command prompt and type ping 192.168.0.2. You should see a
0% loss on the test packets sent in the ping operation.
Now phase two is complete. Phase three is going to add some functionality to
the client so that it has the ability to do something beyond responding to a ping.
16) NOTE: While doing this step, Double-check the spelling of
the ThreadType name (Caesar_Cipher_ThreadType), as any
misspelling will cause compilation errors and incorrect
naming of all the skeleton code. As a result you will have
numerous errors requiring several edits. From the Kernel tab
of the VisualDSP++ Project window, navigate to “Kernel–>Threads–
>Thread Types”. Right-click “Thread Types” and select “New Thread
Type”. Type Caesar_Cipher_ThreadType in the Name field. Click OK.
17) Switch back to the Project tab, expand the Source Files sub-tree, and
double-click Caesar_Cipher_ThreadType.cpp to open the file. Replace
the method Caesar_Cipher_ThreadType::Run() with this code
(copy/paste):
Note: For convenience, all the snippets below can be copy and pasted
from the *.txt files found in c:\speedway\lab3\cut and paste
files\lab3stepXX.txt
For example, the code below is found in “c:\speedway\lab3\cut and
paste files\lab3step17.txt”. Open the file and copy/paste the information
into the appropriate place in the project source file. Please be careful
when cutting and pasting to ensure there is no “orphaned” text or
braces.
void Caesar_Cipher_ThreadType::Run() {
static char *pszWelcome = "Welcome to Blackfin. Type letters \"A\" though \"Z\" and I
will encrypt them.\xa\xd";
if ( 0 >= send ( m_iSocket, pszWelcome, strlen ( pszWelcome ), 0 ) ) return;
while (1) {
int iCount;
if ((iCount= recv(m_iSocket, m_vInBuf, sizeof(m_vInBuf)/sizeof(char), 0)) >= 1 ){
Page 5 of 11
int iCharNum;
char c;
for ( iCharNum = 0; iCharNum < iCount; ++iCharNum ){
c = m_vInBuf [ iCharNum ];
if ( ( c >= 'A' && c <= 'Y' ) || ( c >= 'a' && c <= 'y' ) )
++c;
else if ( c == 'Z' || c == 'z' )
c -= ( 'Z' - 'A' );
m_vOutBuf [ iCharNum ] = '\x8'; /* telnet backspace control character to
overwrite the character sent */
m_vOutBuf [ iCharNum + iCount ] = c;
}
if ( send (m_iSocket, m_vOutBuf, iCount * 2, 0) <= 0 )
break;
}
else{
break;
}
}
close ( m_iSocket );
}
18) Replace the Caesar_Cipher_ThreadType::Caesar_Cipher_ThreadType()
constructor with this code (copy/paste):
Caesar_Cipher_ThreadType::Caesar_Cipher_ThreadType(VDK::Thread::ThreadCreation
Block &tcb)
: VDK::Thread(tcb) {
m_iSocket = (int) tcb.user_data_ptr; }
19) Expand the Header Files sub-tree and double-click
Caesar_Cipher_ThreadType.h to open the file for editing. Add this code
to the class immediately before the ending brace “};” (copy/paste):
protected:
int m_iSocket;
char m_vInBuf[16];
char m_vOutBuf[16*2];
int m_iBufLen;
20) In Caesar_Cipher_ThreadType.cpp, add #include <lwip/sockets.h>
near the top of the file with the other #include directives.
21) In lwip_sysboot_threadtype.c, replace the member function
lwip_sysboot_threadtype_RunFunction with this code (copy/paste):
void lwip_sysboot_threadtype_RunFunction(void **inPtr){
char ip[32];
Page 6 of 11
if(system_init() == -1) {
printf("Failed to initialize system\n");
return; }
start_stack(); /* start stack */
memset(ip,0,sizeof(ip));
if(gethostaddr(0,ip)) {
printf("IP ADDRESS: %s\n",ip); }
struct sockaddr_in saddr;
int listenfd;
if ( 0 > ( listenfd = socket ( AF_INET, SOCK_STREAM, 0 ) ) )
printf ( "Call to socket() failed.\n" );
abort(); }
{
memset ( &saddr, 0, sizeof ( saddr ) );
saddr.sin_family = AF_INET;
saddr.sin_addr.s_addr = htonl ( INADDR_ANY );
saddr.sin_port = htons ( 23 ); /* listening on port 23 (well-known default "telnet") */
if ( -1 == bind ( listenfd, (struct sockaddr*) &saddr, sizeof(saddr) ) )
printf ( "Call to bind() failed.\n" );
abort(); }
{
if ( -1 == listen ( listenfd, 0 ) ) {
printf ( "Call to listen() failed.\n" );
abort(); }
for ( ;; ) {
struct sockaddr cliaddr;
int clilen;
int iSocket;
iSocket = accept (listenfd, &cliaddr, &clilen);
if ( -1 == iSocket )
{
printf ( "Call to accept() failed.\n" );
abort();
}
VDK_ThreadCreationBlock TCB = {
kCaesar_Cipher_ThreadType, (VDK_ThreadID)0,
0, (VDK_Priority)0, (void *) iSocket, 0
};
if ( UINT_MAX == VDK_CreateThreadEx ( &TCB ) ) {
printf ( "Call to VDK_CreateThreadEx() failed.\n" );
abort();
}
Page 7 of 11
}
}
22) Press F7 to build. Select Yes in the pop-up asking to stop the currently
running program. Now, press F5 to run. As described earlier, the
assigned IP address is echoed to the VisualDSP++ Console window.
Open the Command Prompt and use the telnet application to connect to
the EZ-KIT:
telnet 192.168.0.2
23) Once connected, you’ll see the welcome message:
Welcome to Blackfin. Type letters ‘A’ though ‘Z’ and I will encrypt them.
24) Type characters A through Z and you should see the letter is incremented
by 1 and displayed (both lower and upper case) while non-letter
characters are echoed back as input.
25) When finished, close the telnet session with CTRL+ ] and type ‘quit’ at the
telnet prompt.
Page 8 of 11
That concludes phase three. The next phase is to create a loader file (boot
image), which will be used to program the flash so that the processor can boot
the application and run stand-alone, such that the only connection to the PC is
the RJ45 ethernet cable.
By default, the SDRAM controller on the Blackfin processors is initialized by the
VisualDSP++ IDDE through a series of register reset values defined in the
processor’s XML file, in this case ADSP-BF537-proc.xml, which is located in the
“…\Analog Devices\VisualDSP 4.0\System\ArchDef” install directory.
For an end application, however, initialization of the SDRAM controller is required
prior to accessing the SDRAM memory space, otherwise hardware errors will be
generated when the boot kernel attempts to load code/data to external memory.
Since the LwIP software will be resolved to external SDRAM during booting, an
INIT block needs to be included in the loader file, which will be loaded and
executed before the rest of the application is booted. Initialization code is
already available for the ADDS-BF537 EZ-KIT Lite to setup the SDRAM
controller for the default settings of the EZ-KIT, however, for the sake of
instruction, you will create the init code here. Remember that your application
may use a different SDRAM device, a different crystal/oscillator CLKIN, or a
different SCLK, therefore, you would need to program these registers according
to YOUR timing specifications. To create your init block:
26) Using Windows Explorer, create a directory in your working project
directory(C:\speedway\Lab3\) called InitCode. Go to the “…\Analog
Devices\VisualDSP 4.0\Blackfin\ldr\init_code” directory and copy the
file Init_code.asm to your InitCode directory
(c:\speedway\Lab3\init_code\).
27) In the VisualDSP++ IDDE Project window, right-click the “Project Group”
and select “Add New Project…”. Use the new project wizard to setup a
“BF537 standard application” named InitCode and set the directory to
the InitCode directory that you created in step 26. Click Next>, Next>,
Next>, Finish to complete the wizard.
28) Right-click the “Source Files” sub-tree under the InitCode project, select
“Add File(s) to folder…”, and double-click the Init_code.asm file that you
copied in step 26.
29) Open Init_code.asm and change the included header file to defBF537.h.
30) Use “File->Open…->File…” to open the ADSP-BF537-proc.xml file
found in the Analog Devices\VisualDSP 4.0\System\ArchDef” directory.
Scroll to the bottom of the file to find the section labeled “Register resets
used by emulator”. Use these values to program the corresponding
registers in Init_code.asm. Note: Do not copy line by line the
contents of the xml file. Rather, see what hex values are
Page 9 of 11
being assigned to the SDRAM configuration registers and
then using/editing the assembly language in the
init_code.asm; assign the same values to the same
registers. See example below
Ex: To assign a 32-bit value to a data register, you need to assign the
upper 16-bits to Rx.H and the lower 16-bits to Rx.L
e.g., to assign 0x12345678 to R0:
R0.H = 0x1234;
R0.L = 0x5678;
31) Right-click the “Linker Files” sub-tree under InitCode, select “Add
File(s) to folder…”, go to the “…\Analog Devices\VisualDSP
4.0\Blackfin\ldf” directory, and double-click ADSP-BF537_ASM.ldf. This
is an assembly-only LDF and is required when no CRT is used.
32) Build the project to generate the Init_code.dxe file in the
\InitCode\Debug directory.
33) Now right-click your LwIP project and “Set as Active Project”. Rightclick again to access “Project Options…”. Next to the “Type” pull-down,
select “Loader file”. Click the Load sub-tree and select a boot mode of
Flash/PROM, a boot format of Intel hex, and an output width of 16-bit.
These are the appropriate selections for the flash memory populated on
the ADDS-BF537 EZ-KIT Lite. Click the browse “…” button next to
“Initialization file” and select your Init_code.dxe file you just created in
your \InitCode\Debug directory. Click OK when done.
34) Press F7 to build the project again. Select Yes in the pop-up asking to
rebuild affected files. Select No in the subsequent pop-up asking to reload
the program. Notice the Build Window indicates that you’ve created a
loader file this time.
35) Now it is time to physically program the flash. Use the “Tools->Flash
Programmer…” pull-down to open the Flash Programmer Utility. Click
the browse button “…” next to the “Driver file” dialog and navigate to the
directory “...\Analog Devices\VisualDSP 4.0\Blackfin\Flash
Programmer Drivers\ADSP-BF537 EZ-kit Lite” and select the
“BF537EzFlash.dxe” file. Click the “Load Driver” button and observe the
Status LED changing from red to yellow to green. Once green, the driver
has successfully loaded and the flash memory device description appears
next to the LED.
Page 10 of 11
36) Next to the “Data file” dialog box, click the browse “…” button and
navigate to your \Debug directory and double-click the *.ldr file that you
just created. Click “Load File” and observe the green status bar at the
bottom changing until the load is complete. Close the Flash Programmer
window.
37) In the disassembly window (note: you may need to re-arrange your
project windows to view the disassembly window), double-click the
“NOP;” that is highlighted under the AFP_BreakReady label to clear the
breakpoint. Type jump 0; at this location to create an infinite loop. Strike
F5 to leave emulation space and press the Reset button on the EZ-KIT.
Halt the processor using SHIFT+F5 and you will see that the application
code has changed because the processor has booted your application
from flash and has overwritten the flash programmer code that was there.
38) Close VisualDSP++ and unplug the USB Debug Agent from the EZ-KIT.
Press the Reset button on the board again to boot the application. Open a
command prompt and ping the board using ping 192.168.0.2. When the
ping is successful, execute telnet 192.168.0.2 and run the Caesar Cipher
algorithm. The part is up and running and you are done with this demo!
Make sure you restore the network settings that we modified in your PC
hardware to make this demo work!!!
Page 11 of 11