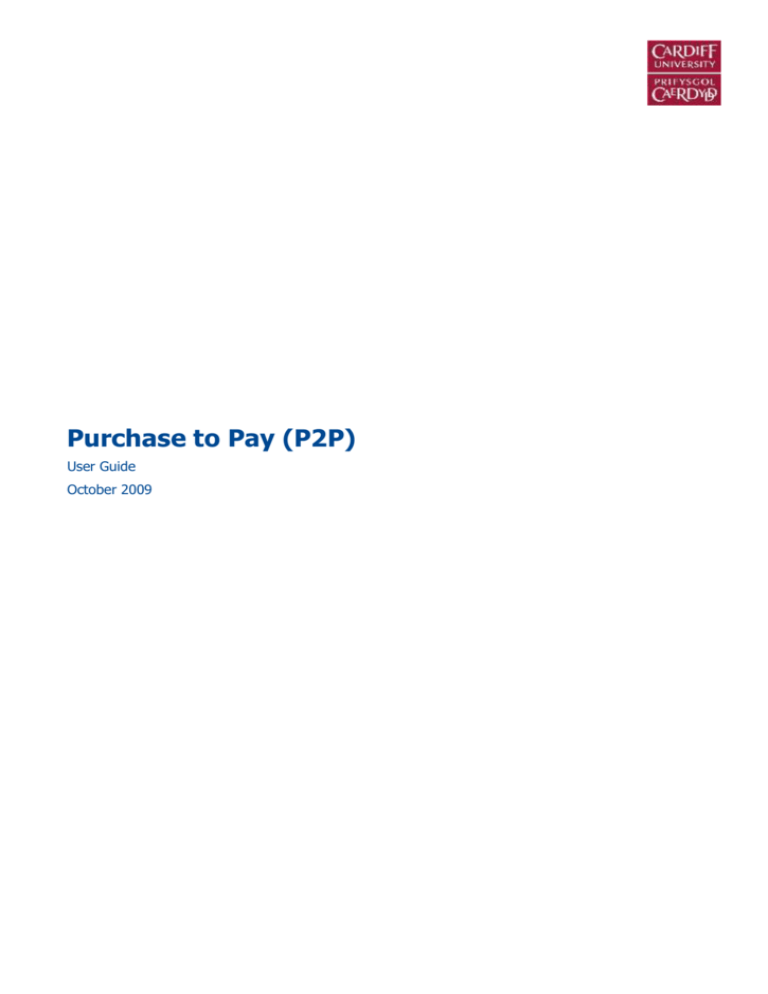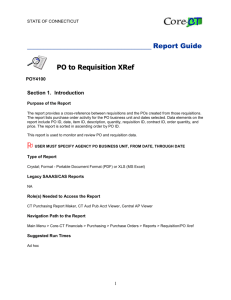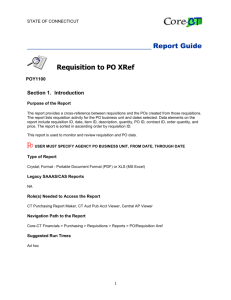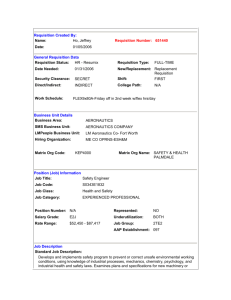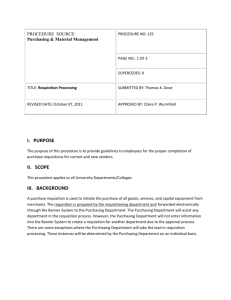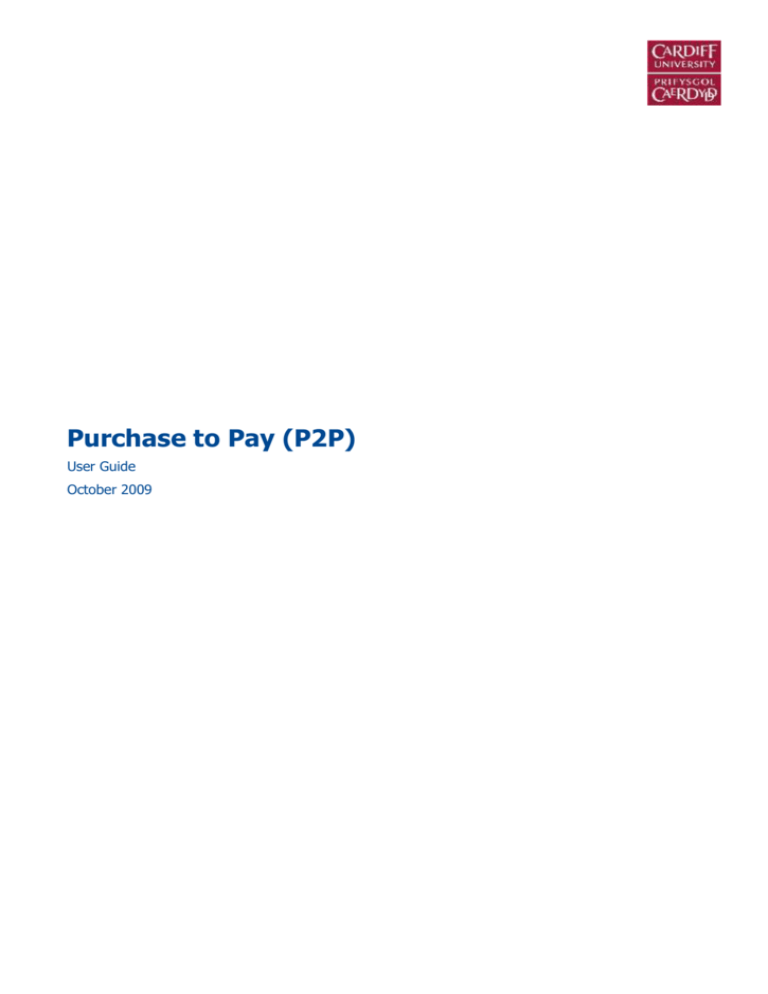
Purchase to Pay (P2P)
User Guide
October 2009
Document Control
Date
Status
Version
14 Sep 2009
Draft
21 Sep 2009
Issue
Author
Notes
1
A Davies
First draft
Draft
2
A Davies
After CU revision
24 Sep 2009
Draft
3
A Davies
Final Check by iTrain
24 Sep 2009
Release
3
12 Oct 2009
Draft
4
14 Oct 2009
Release
4
2
A Davies
Date
Version
Issue
Approved by
24 Sep 2009
3
1
Darren Evans
14 Oct 2009
4
2
Darren Evans
1
A Davies
A Davies
Revisions following pilots
Copyright Notice
© Cardiff University 2009. All rights reserved
106750046
-2-
Table of Contents
1
2
Purchase to Pay ................................................................................................................. 7
1.1
Introduction to iProcurement ............................................................................................ 7
1.2
What is iProcurement? .................................................................................................... 7
1.3
Why we use iProcurement ............................................................................................... 7
1.4
Key Procurement Capabilities ......................................................................................... 7
1.5
E-Business Suite Integration ........................................................................................... 7
1.6
Purchase to Pay (P2P) Life Cycle .................................................................................... 8
1.7
Requesting a Requisition Offline.................................................................................... 10
1.8
Logging in and out of Oracle .......................................................................................... 11
iProcurement Preferences and Searching Online Catalogues ........................................... 13
2.1
Objectives ..................................................................................................................... 13
2.2
Overview ....................................................................................................................... 13
2.3
The iProcurement Home Screen (Shop Page)............................................................... 13
2.4
Other Links .................................................................................................................... 15
2.5
iProcurement Preferences ............................................................................................. 16
Shopping ................................................................................................................................................................ 17
Favourite Lists ........................................................................................................................................................ 17
Delivery .................................................................................................................................................................. 19
Billing ...................................................................................................................................................................... 19
Favourite Charge Accounts .................................................................................................................................... 20
3
4
2.6
Charge Accounts – An Overview ................................................................................... 21
2.7
Searching for Items in the Catalogue ............................................................................. 22
2.8
Advanced Search .......................................................................................................... 24
2.9
Summary of module ...................................................................................................... 26
Requisitions ........................................................................................................................... 27
3.1
Objectives ..................................................................................................................... 27
3.2
Overview ....................................................................................................................... 27
3.3
Catalogue Requisitions .................................................................................................. 27
3.4
Non Catalogue Requisitions .......................................................................................... 30
3.5
View and Use the Shopping Cart ................................................................................... 35
3.6
The Process for Non Standard Requisitions (Exceptions).............................................. 37
3.7
Internal Trade ................................................................................................................ 37
3.8
Summary of module ...................................................................................................... 38
The Checkout Process .......................................................................................................... 39
4.1
Objectives ..................................................................................................................... 39
4.2
Overview ....................................................................................................................... 39
4.3
Requisition Description .................................................................................................. 40
4.4
Billing Information .......................................................................................................... 40
106750046
-3-
4.5
Delivery Information....................................................................................................... 40
4.6
One Time Address Requisitions .................................................................................... 43
4.7
Billing Everything against a Project (Formally RC & KS accounts)................................. 44
4.8
Editing Item Lines – An Overview .................................................................................. 46
4.9
Splitting Item Lines ........................................................................................................ 48
Splitting between Charge Accounts ........................................................................................................................ 48
Splitting between Charge Accounts and Projects ................................................................................................... 49
5
4.10
Applying VAT Rates ................................................................................................... 51
4.11
Recoverable VAT ....................................................................................................... 53
4.12
Approvals ................................................................................................................... 55
4.13
Approvers and Adding/Deleting Approvers................................................................. 55
4.14
Notes ......................................................................................................................... 57
4.15
Attachments ............................................................................................................... 57
4.16
Review and Submit .................................................................................................... 61
4.17
Summary of Module ................................................................................................... 63
Notifications and the Approval Process .............................................................................. 64
5.1
Objectives ..................................................................................................................... 64
5.2
Overview ....................................................................................................................... 64
5.3
Notifications ................................................................................................................... 65
5.4
The Approval Process ................................................................................................... 66
Approving a Requisition – Single Approver ............................................................................................................ 67
Approving a Requisition – Multiple Approvers ........................................................................................................ 69
How to request and provide more information ........................................................................................................ 70
Rejecting all or part of a Requisition ....................................................................................................................... 71
Rejecting a complete Requisition request .............................................................................................................. 71
Rejecting Part of a Requisition request .................................................................................................................. 73
Forwarding a requisition onto another Person ........................................................................................................ 74
5.5
Providing more Information to an Approver ................................................................... 76
5.6
Purchase Order Output ................................................................................................. 76
5.7
Out of Office Rules ........................................................................................................ 77
Vacation Rules ....................................................................................................................................................... 78
Worklist Access ...................................................................................................................................................... 80
5.8
6
Summary of Module ...................................................................................................... 83
Managing iProcurement Requisitions .................................................................................. 84
6.1
Objectives ..................................................................................................................... 84
6.2
Overview ....................................................................................................................... 84
6.3
Viewing Purchase Order and Invoice information in iProcurement ................................. 86
6.4
Re-Printing a Purchase Order........................................................................................ 89
6.5
Viewing a Summary of a Requisition ............................................................................. 93
6.6
Copying a Requisition .................................................................................................... 94
6.7
Changing Requisitions ................................................................................................... 95
106750046
-4-
6.8
Deleting a Requisition .................................................................................................... 97
6.9
How to Handle a Rejected Requisition........................................................................... 99
6.10
7
8
Summary of Module ................................................................................................. 100
iProcurement Receiving ...................................................................................................... 101
7.1
Objectives ................................................................................................................... 101
7.2
Overview ..................................................................................................................... 101
7.3
The Process of Receiving Goods – Receiving a Complete Order ................................ 102
7.4
How to Receive Part of an Order ................................................................................. 104
7.5
How to Receive an Order on Behalf of Another Person ............................................... 105
7.6
Correcting Receipts ..................................................................................................... 108
7.7
Invoices on Hold .......................................................................................................... 108
7.8
Returns........................................................................................................................ 109
7.9
Summary of Module .................................................................................................... 110
Quick Invoices and Invoice Enquiries ................................................................................ 111
8.1
Objectives ................................................................................................................... 111
8.2
Overview ..................................................................................................................... 111
8.3
Expense Claim Form ................................................................................................... 111
8.4
Entering Expenses via Quick Invoices ......................................................................... 113
8.5
Invoice Enquiries ......................................................................................................... 120
8.6
Summary of Module .................................................................................................... 128
Appendix 1 – Support / Further Info .......................................................................................... 129
Appendix 2 - Navigation Reference ........................................................................................... 130
Understand Icons in Oracle Forms......................................................................................... 130
Understand Keyboard Shortcuts ............................................................................................ 132
Entering Data in Oracle Fields ............................................................................................... 134
Appendix 3 – Internal Trade ....................................................................................................... 136
Internal Trade ........................................................................................................................ 136
CSERV Internal Trade ........................................................................................................... 145
106750046
-5-
A guide to symbols used in this pack
This User Guide contains the following symbol to help alert you to key points.
The Icons
Important Note
106750046
-6-
1 Purchase to Pay
1.1
Introduction to iProcurement
Oracle iProcurement will enable Cardiff University to independently order items from catalogues
held inside a programme called Oracle iProcurement. iProcurement will also enable you to order
non-catalogue items from preferred suppliers. Oracle iProcurement is part of Oracle Applications,
an integrated suite of E-Business solutions designed to work together to streamline the way the
University currently works. Oracle iProcurement will help Cardiff University streamline the
procurement process with end-to-end business automation. It is the starting point for the ordering
process and provides powerful self-service requisitioning capability with an intuitive, web shopping
interface. It constitutes a key component of the complete procure-to-pay business flow and helps
manage requisitions and receipt of the requested goods or services in an efficient and automated
manner.
Every department in the University needs to buy products and services in order to do their jobs
effectively. We all need to be able to choose value for money products easily and simply.
iProcurement is designed to help you to do this.
1.2
What is iProcurement?
iProcurement, or iProc for short, is an internet style way of ordering goods and services from any
supplier. It provides a web based method for requestors to create requisitions, research the status
of requisitions, and receive delivered orders into the system.
1.3
Why we use iProcurement
iProcurement assists departments in obtaining value for money through the identification of
preferred contacts or by allowing price comparisons. It also enables users to transmit the purchase
order direct to the supplier without the need for printing.
1.4
Key Procurement Capabilities
Oracle iProcurement helps to streamline the procurement processes and reduce the University’s
spend on goods and services, by enabling you to identify saving opportunities immediately, control
sourcing and enforce contracted pricing and terms.
In addition, Oracle iProcurement will allow the University to implement policy compliance by
reforming spending patterns, eliminating expensive budget overruns and monitoring compliance in
real time.
The availability of spend information from Oracle will enable the Central Procurement Team to adopt
a Category Management approach to Sourcing. Category Management is the practice of
segmenting the main areas of University spend on bought-in goods and services into discrete
groups of products and services.
Using Category Segmentation, the University works cross-functionally on individual categories,
examining the entire category spend and how the University uses the products or services within the
category, the marketplace and individual suppliers.
This extensive review process is structured to actively challenge what has gone before, and seek
out and implement opportunities that will generate significant value for the University.
1.5
E-Business Suite Integration
Oracle iProcurement is integrated into Oracle Purchasing and other Oracle Applications modules,
as well as other non-Oracle applications. All finance modules link into the General Ledger including
Oracle Projects which sits outside the other financial modules.
106750046
-7-
Project Accounting
Inventory
iProcurement
Purchasing
Payables
Cash
Management
Receivables
General
General
Ledger
Ledger
1.6
Purchase to Pay (P2P) Life Cycle
Requisitions
Catalog
Content
Management
Purchase
Orders
Ordering
Negotiations
and Awards
Receiving
Sourcing
Analysis
Invoice/
Payment
Supplier
management
Supplier
Performance
106750046
-8-
The Purchase to Pay Life cycle is the generic term for the purchasing of goods and services,
receiving and final payment to your suppliers.
Requisition
106750046
Approvals
Orders
Receiving
Payment
-9-
1.7
Requesting a Requisition Offline
If you have no access to Oracle iProcurement or your involvement in the process is purely to ask for
a requisition to be raised, you will need to fill out a requisition request form. This is not an Oracle
function and uses a customised form created and adopted by Cardiff University.
The form used is an electronic spreadsheet which is to be filled out and emailed to the Finance
team of your relevant school/department.
An example of the form is shown below:
The completed form will then be used to create a requisition in iProcurement.
Important Note:
The signatory at the bottom of the requisition request form is not for financial authorisation. Financial
authorisation is carried out in iProcurement.
106750046
-10-
1.8
Logging in and out of Oracle
Oracle iProcurement is a web based application which is accessed via Internet Explorer on a
Microsoft based computer or Safari on an Apple Macintosh. This user guide uses screen shots from
Internet Explorer. You will be given the link/web address which accesses the Oracle Login screen.
Steps:
1.
Enter your User Name and supplied Password.
2.
Click the
button to login to the Oracle Home Screen.
Important Note:
Your User Name should be the same as your Windows Network Logon User Name. The first time
you login to Oracle you will be required to change your password.
Steps:
3.
Enter your supplied password into the Current password box.
4.
Enter your new password into the New Password box.
5.
Re-enter your password into the last box.
106750046
-11-
Important Note:
Passwords must be at least 5 characters long. Try and make your password as cryptic as possible
and do not share your password with anyone.
6.
Click the
button to enter the Oracle Home Screen.
7.
In order to log out of Oracle, click the
link at the top right of the screen.
Important Note:
It is important to use the
link and not simply close the web application window. Once logged
out of the application, you will be returned to the Login Screen.
106750046
-12-
2 iProcurement Preferences and Searching Online
Catalogues
2.1
Objectives
Upon successful completion of this module, you will be able to:
2.2
Navigate around the iProc Home screen
Manage your own iProc preferences
Understand the differences between the old and new Charge Account codes
Search for items in the catalogue
Overview
iProcurement or iProc is the responsibility used in the Oracle e-Business Suite to create, approve,
receive and amend purchases online. Purchases are made using an administered online catalogue
similar to that of the web site Amazon. In addition, non-catalogue requests can be raised.
You access the iProcurement Home page via the iProcurement responsibility. Depending on your
job role, you may have access to more than one responsibility e.g.: You may be required to enter
expenses and will therefore have access to the Payables responsibility.
Important Note:
You will only see and have access to responsibilities and functions applicable to your job role within
Cardiff University.
2.3
The iProcurement Home Screen (Shop Page)
User Responsibility: iProcurement
Navigation Path: iProcurement > iProcurement Home
Once you have selected the iProcurement responsibility, you will automatically launch into the
iProcurement Home Screen.
106750046
-13-
The screen opens on the Shop page (see the 3 tabs at the top of the screen).
The Shop page is your iProcurement Home screen. From this screen you are able to search and
shop for new items, view recent requisitions and receive goods.
The table below gives a brief description of the different areas of the screen.
Screen Item
Description
Shop Tab
This is your shop home screen. You can search and shop for new items,
view recent requisitions (last 5) and receive goods.
Requisitions Tab
This tab opens to show all your requisitions. You can view your own or
those in your group.
You access your notifications via this tab. These are similar to “To Do”
lists that you need to view or action.
Receiving Tab
This tab opens all requisitions that you have created. From here you
have the option to receive correct and return items and view receipts.
Shopping Lists
This link opens an Ad Hoc catalogue which stores your favourite items.
This saves time searching for them.
Non Catalog Request
If an item is not contained within the online catalogue, you are able to
create a non-catalog request. Note: The supplier must be setup in the
system.
Note: Internal Trade will use this facility.
Search
Search for catalogue items from here.
Advanced Search
You can use an advanced search e.g.: search for items by supplier.
106750046
-14-
Stores Area
This area of the screen contains links to the various catalogues
contained within iProcurement.
My Requisitions
This area of the screen contains the last 5 requisitions created by you.
For a full list, click the Requisitions tab.
Shopping Cart
This area of the screen shows items that are currently in your cart and
awaiting check out.
Purchasing News
This area of the screen is configurable for Cardiff University to hold
Frequently Asked Questions (FAQs) and hold important documents such
as Policies and Procedures.
2.4
Other Links
There is another area of the screen that sits outside the Shop window. This is the links area of the
Oracle Application.
The table below gives a brief description of the different links in this area of the screen.
Screen Item
Description
Shopping Cart
This link will take you to your shopping cart where you are able to view
items ready for the Checkout.
Home
This link takes you back to the Oracle Home page where you are able to
switch responsibilities in order to complete other tasks.
Logout
This link logs you out of the Oracle application.
Preferences
This link takes you to your personal preferences. You are able to change
your password from here or change your iProcurement preferences for
your own profile.
Note: You must be in the iProcurement application to see iProcurement
106750046
-15-
preferences
Help
This link opens a separate screen and provides help on your Oracle
application.
Diagnostics
This link is used for technical staff to perform diagnostics on the Oracle
application.
2.5
iProcurement Preferences
You are able to set profile defaults that will automatically default into the screens in the check out
process. This should be a one-off task but is configurable at any time.
Important Note:
Any changes you make in Preferences are not applied until you click the
saved, you will see a confirmation note at the top of the screen.
button. Once
User Responsibility: iProcurement
Navigation Path: iProcurement > Preferences
Steps:
8.
To access your preferences, click the link at the top right of the screen.
Important Note:
Ensure you are in the iProcurement Home Screen before you select the
9.
106750046
link.
Click the iProcurement preferences link that sits in the menu area to the left of the
screen.
-16-
Shopping
10.
Set your favourite store by selecting from the drop-down list. This will ensure that the
selected store will default into the search window (see below).
11.
Use the drop-down list to default the way you like your search results sorted.
Favourite Lists
12.
Here you are able to create your own list of favourites to be used when accessing the
Shopping list. Click the
button to create a new list.
13.
Enter the name you would like to give your list.
106750046
-17-
14.
Set the list as your default favourite shopping list by clicking the radio button opposite
your list and clicking the
15.
button.
You are able to delete a list by selecting the radio button and clicking the
icon.
delete
Important Note:
When deleting information, you will be presented with the following message:
Choose
106750046
or
to delete or cancel.
-18-
Delivery
This area of the screen enables you to set default delivery information that will automatically
populate in the Checkout screen when ordering goods.
16.
Use the
icon to search through a list of values (LoV) for your name.
17.
Enter your department code as the Deliver-To Location. Again, if you are not sure of
your code, you are able to use the
icon to search through a list of values (LoV) to
find your department. Currently, the University is not using the sub-inventory field.
Billing
You can use this section to create a default Project Code (formally RC & KS accounts).
18.
Enter any project information you require. You are able to use the
through a list of values (LoV) to find the correct information.
icon to search
Important Note:
Completing this section will override any other charge accounts that you set for account codes.
106750046
-19-
Favourite Charge Accounts
In this section you are able to select your 10 most popular GL accounts that you use when creating
requisitions. More information on Charge Accounts is on page 21.
19.
Click the
20.
Input a Nickname for a GL code e.g. Stationery.
21.
Enter the following information:
22.
106750046
button to add a charge account.
a.
Company
b.
Cost Centre
c.
Analysis Code
d.
Account Code
Select your most favourite account as your primary account by clicking the
button.
-20-
2.6
Charge Accounts – An Overview
With the introduction of Oracle Financial software at Cardiff University, there have been some
changes to the Chart of Accounts that you may be familiar with.
The new account segments will be similar to the old ones. The diagrams and screen captures below
show how the new Chart of Accounts is structured against the old.
EXISTING
NEW
Cost Centre
Nominal
Analysis
Off CODA Analysis
(e.g. Honours /
Hyperdata)
Subaccount
Account
Nominal converts to "Analysis" and Subaccount converts to "Account".
There will be a new segment called a "Cost Centre". Each School or Department will be allocated a
Cost Centre which will group all of a school or department's accounts together.
Transactions will now be posted on the new account as in the following example:
Cost Centre - 46100
Analysis - AJ4610B000
Account – 40065
106750046
-21-
This can be viewed in Oracle in 2 formats:
Web Screens
The company code will always be the same as this is the code for Cardiff University.
Oracle Forms
The “Spare” setting will always be set automatically and is for future use.
Oracle forms are covered later in this guide.
2.7
Searching for Items in the Catalogue
Many items to be purchased are contained within online catalogues administered by Cardiff
University. The people responsible for this can add catalogues that contain goods and services that
we can then add to our carts just like we do on Amazon or any typical shopping website.
We can access these catalogues through the main store or simply search for the products that we
need.
In the following example we search for “scissors” from the Main Shop and add the type we require
to our cart. The Main Shop contains all catalogues in one main catalogue.
User Responsibility: iProcurement
Navigation Path: iProcurement > Preferences
Steps:
1.
From the Oracle Home Page, click the iProcurement responsibility to launch into the
iProcurement Home screen.
2.
In the Search field, select Main Store from the drop down list.
106750046
-22-
Important Note:
Depending on how you setup your preferences, the Main Store should be the default option.
3.
Enter your search criteria into the search field.
4.
Click the
5.
The results for “scissors” will display in the store.
6.
Click the
106750046
button.
button to send the item to your shopping cart.
-23-
7.
If you would like to keep the item as a favourite, click the
button.
This will store the item into your primary favourite list. You will be shown a
confirmation.
To store into another favourite list, you must make that list your primary favourite list.
2.8
Advanced Search
To create a more detailed search you have the facility to search by category or a number of
categories.
Steps:
8.
In the search field, click on the
9.
The Advanced Search screen opens:
10.
Enter your search criteria using the drop down fields.
11.
You can choose to search using any criteria. In the example below, we are searching
using category.
12.
Use the
field.
106750046
link.
icon to search through the list of values if you need help filling out this
-24-
13.
Click the
14.
Click the
15.
To add other search criteria, use the drop down list to select your choice and click the
button.
106750046
button without entering a search to retrieve the full Category list.
Quick Select icon next to your required category.
-25-
Important Note:
You can add as many different types of search criteria as needed.
16.
2.9
Click the
button to run the search.
Summary of module
During this module you have learned:
How to navigate around the iProc Home screen
How to manage your own iProc preferences
The differences between the old and new Charge Account codes (Nominal Account codes)
How to search for items in the catalogue
106750046
-26-
3 Requisitions
3.1
Objectives
Upon successful completion of this module, you will be able to:
Understand the difference between a catalogue and non catalogue requisition
Enter an item using a non-catalogue request
View and use the Shopping Cart
Understand the process for non-standard requisitions (Exceptions)
Request goods via Internal Trade
3.2
Overview
A requisition is a purchase request subject to approval based on Cardiff University workflow rules.
Creating a requisition is the first step in the procurement process. A requisition is created and
submitted by a Requester.
When submitted, a requisition ID number (i.e., unique identifier) is generated by the system and
automatically sent for approval. Once approved, a requisition becomes a purchase order (PO) and a
purchase order ID number (i.e., unique identifier) is generated by the system.
There are 2 types of requisitions:
Catalogue (items found in Cardiff University’s online iProcurement catalogue)
Non-catalogue (items not found in Cardiff University’s online iProcurement catalogue)
Important Note:
There will be exceptions when the standard requisition process cannot be followed. Cardiff
University policy and procedures will dictate when you should follow the non-standard procedure
(see Chapter 3.6, The Process for Non Standard Requisitions (Exceptions)).
3.3
Catalogue Requisitions
As part of the requisition process you may be required to enter a requisition on behalf of a
requester. This is an offline process covered earlier in this manual. Once the requisition form has
been received by you (the requisitioner), you are then required to raise the requisition through
Oracle iProcurement. In most cases the goods required will be items contained within the catalogue.
In the following example, we are going to raise a requisition for an overhead projector by choosing
an item from the catalogue.
106750046
-27-
User Responsibility: iProcurement
Navigation Path: iProcurement > iProcurement Home
Steps:
1.
Using the search facility, enter the words “projector” and click the
2.
Click the
3.
Your item is in the cart.
4.
Click the
changes e.g.: quantities.
106750046
button.
button in order to send your item to the shopping cart.
button to view your shopping cart and make any
-28-
5.
Adjust the quantity (if required).
Important Note:
The total amount will automatically update when you change quantities.
You are also able to adjust quantities from the catalogue before adding to the cart.
6.
Click the
7.
If you wish to work on this requisition at a later date and want to save your work, click
the
button. The requisition will be stored on your requisitions page and a
requisition number will be automatically created.
106750046
button to go to the checkout.
-29-
Important Note:
You can continue to checkout, or create a new shopping cart. Creating a new cart will store your
current requisition and return you to the online shop where you are able to create a new requisition.
If you continue to shop without creating a new cart, your requisition will still be stored in the cart and
you will be able to add items to that cart.
3.4
Non Catalogue Requisitions
In some cases, the item you require may not be listed in any of the catalogues administered by
Cardiff University. This may be because the catalogue has not been updated, not available from the
supplier or the item may be part of a new line offered by the preferred supplier.
Important Note:
A non-catalogue request must use a preferred supplier. If your item is sold by a supplier that is not
a preferred supplier you will need to ask for the supplier to be created on the system, using a New
Supplier Account Request form.
In the following example, we want to raise a requisition for some pipette tips. As this item is not in
the catalogue we will raise a non-catalogue requisition.
Important Note:
When entering information into a form, the * symbol indicates a mandatory field.
User Responsibility: iProcurement
Navigation Path: iProcurement > iProcurement Home
Steps:
1.
From the iProcurement Home screen click the
2.
The Non-Catalog screen appears.
106750046
link.
-30-
3.
Using the drop down list, select a request type. If the supplier is not in the drop down
list, you will need to select the ‘New’ option.
Important Note:
Not all suppliers will be in the drop down list as this would make the list too large. All
Schools/Directorates will be listed for Internal Trade.
4.
Selecting the New option makes the Item Type field editable. Select from either:
Goods billed by quantity
Goods or services billed by amount
Important Note:
Do not use the third option, Services billed by quantity. The University has chosen not to use this
option and as a result, this option will not work.
5.
106750046
Type in a description of the item required.
-31-
6.
Enter a category. If you are not sure of the category, you are able to search using a list
of values. Click on the
icon to search for a category.
7.
The category search window opens. Click the
list.
8.
Find the correct category and click the
button to retrieve the full category
Quick Select link.
Important Note:
Categories are used to enable the Central Procurement Team to adopt a category management
approach to sourcing goods. Using category segmentation, the University works cross-functionally
on individual categories, examining the entire category spend, how the University uses the products
or services within the category, the marketplace and individual suppliers.
9.
Insert the quantity required.
10.
Insert the unit of measure. The unit of measure must be contained within the list of
values. If needed, click on the
106750046
icon to search for a unit of measure.
-32-
11.
Enter the unit price in Great British Pounds (GBP). The price entered should be exVAT and after any available discount.
12.
The Contract Number should be left blank unless you have been given a number to
enter into this field.
Important Note:
You should only search by Contract Number when you have been specifically given a contract
purchase agreement number or a blanket purchase agreement number by Central Purchasing.
13.
Click on the
icon next to Supplier name to search for the supplier.
Once selected, the Site and Contact Name will automatically pull through into the
required fields.
14.
The remaining fields are not mandatory. However, you may fill these if you have the
information. Filling out the Supplier Account Number is important as this will be the
unique School/Directorate account number for the supplier.
15.
Once you are happy that you have entered the entire required information click the
button to add the item to your shopping cart.
106750046
-33-
16.
Click the
changes e.g.: quantities.
17.
Adjust the quantity (if required).
button to view your shopping cart and make any
Important Note:
The total amount will automatically update when you change quantities.
18.
Click the
19.
If you wish to work on this requisition at a later date and want to save your work click
the
button.
20.
Oracle will ask you for a description of the requisition as this is a mandatory field for
saved requisitions.
21.
The requisition will be stored on your requisitions page and a requisition number will
be automatically created.
106750046
button to go to the checkout.
-34-
Important Note:
You can continue to checkout, or create a new shopping cart. Creating a new cart will store your
current requisition with a status of ‘Incomplete’ and return you to the online shop where you are able
to create a new requisition. If you continue to shop without creating a new cart, your requisition will
still be stored in the cart and you will be able to add items to that cart.
3.5
View and Use the Shopping Cart
The shopping cart contains requisitions that have not been processed through the checkout. You
are able to view the cart of a saved requisition at any time and amend that particular cart. This
works in much the same way as shopping on Amazon or any online shopping website.
In the following example we are going to view a previously saved requisition and add an item to the
cart.
User Responsibility: iProcurement
Navigation Path: iProcurement > iProcurement Home
Steps:
1.
Click on the required saved requisition on the iProcurement Home screen under
.
Important Note:
will contain the last 5 requisitions that you have created. If your requisition is not
one of the last 5, you are able to find it by clicking on the
been saved before Checkout will have a status of “Incomplete”.
2.
106750046
button. Any requisition that has
The requisition will open.
-35-
3.
Click the
4.
In order to add another line to the cart, click the
5.
You will be returned to the main shop; however, your cart will be populated with the
current item.
6.
Choose another item from the catalogue and add to the cart as previously explained.
7.
Click the
106750046
button to open the shopping cart.
link.
button.
-36-
8.
Amend the quantities (if required for all or any of the line items).
Important Note:
You may edit the quantity (all items) and price (non-catalogue items only).
3.6
9.
If you wish to delete an item, click the Trash Can
10.
If you need to add another Item, click the
requisition or Proceed to Checkout.
icon at end of item line.
link, otherwise save the
The Process for Non Standard Requisitions (Exceptions)
There will be occasions when you are unable to create a requisition directly in iProcurement. The
invoices for transactions that the University has identified as "exceptions”, will continue to be sent to
the School or Directorate. The invoice will be checked by a Finance administrator to ensure the
charges for goods/services are correct. The invoice will then be manually authorised (by an
approved signatory) and coded (GL or Project code). The code and signature will stamped onto the
invoice.
Finally, the invoice will be sent to AP who will enter the invoice and then scan it into Oracle.
3.7
Internal Trade
When one School/Directorate supplies another School/Directorate this is referred to as ‘Internal
Trade’.
A non-Catalogue request is the method used for raising requisitions regarding Internal
Trade.
Schools/Directorates have been setup as suppliers in iProcurement so that orders can be raised by
the School/Directorate requiring the Goods/Service.
The Internal Customer will identify goods/services they require and agree a price in advance with
the supplying School Directorate. (Accurate prices will reduce more work further in the process).
The requisition will then be raised in iProcurement as a Non-Catalogue request with the Internal
Supplier i.e. BIOSI Internal Trade:
106750046
-37-
Once the requisition has been approved the PO will be emailed to the relevant School/Directorate.
The supplying School/Directorate will receive the PO.
The supplying School/Directorate will need to decide the following:
•
Can the Goods/Services be supplied?
NO – you will need to contact the buying School/Directorate to cancel the PO.
YES – Are the quantities and price correct on the PO?
o
YES – Supply Goods/Services
o
NO – Advise the buying School/Directorate of changes i.e. quantity and
values changes which they will make via iProc following the PO Change
Request. The Goods/Services will be supplied and the GRN (Goods
Received Note) or notification via email should be provided to the buying
School/Directorate.
For information on changing a purchase order, see chapter 6, Managing iProcurement Requisitions.
Requesting School/Directorate
The Goods or Services should be receipted in iProcurement within 5 days (or pre-agreed timescale)
and any queries should be notified to the supplying School/Directorate as soon as possible. See
chapter 7, iProcurement Receiving.
For more in-depth information see Appendix 3 – Internal Trade
3.8
Summary of module
During this module you have learned:
The differences between a catalogue and non catalogue requisition
How to enter an item using a non-catalogue request
How to view and use the Shopping Cart
The offline process for non-standard requisitions (Exceptions)
The process for requesting goods via Internal Trade
106750046
-38-
4 The Checkout Process
4.1
Objectives
Upon successful completion of this module, you will be able to:
Complete the check out process for a requisition
How to bill a requisition against a Project
Raise a requisition against a one-time address
Editing Line Items – An Overview
Edit line items
Split line items
Edit Charge Accounts
Apply the correct VAT rate
Indicate that a line item is VAT recoverable
Manage approvers
Add notes and attachments to a requisition
Review and submit your requisition for approval
4.2
Overview
The iProcurement checkout is split into 3 stages:
Requisition information
Approvals
Review and submit
Within the checkout process you are inputting the account codes for the item to be charged and also
confirming VAT and delivery information.
Requisition Information
During the first phase of the checkout you are required to enter a description for the requisition (the
system will default to the first line of the requisition) and enter delivery information for your items.
The delivery information will default from your preferences; however, you are able to change this
information and you also have the option of entering a one time billing address if the required
address is not held in the list of values. You may also wish to charge the items to different GL
codes.
Important Note:
In order to input account codes, split items and control VAT, you will be required to click the
button and enter the information manually. If you by-pass this route, Oracle will use
your default settings that you set up in your iProcurement preferences. Editing line items is covered
later in this chapter.
106750046
-39-
Approvals
Once you have input your delivery and billing data, you should click the
button to proceed
to the Approvals screen. This screen shows you who will receive a notification to approve the
requisition. Cardiff University has policies which dictate the number of approvers before a requisition
is approved depending on the price of the requisition. This is automatically populated for you at this
stage; however, you have the option of adding other approvers to the list.
Another area on this screen provides a facility to add notes to the approver in order to write a
justification for the requisition and also notes to the buyer (the person creating the requisition).
If you wish to add further justification or you have a document which could be useful to add at this
point, Oracle iProcurement provides a facility for you to attach documents to the requisition. For
example, you may need to attach the ‘Request for Approval for Orders over £10,000’ form if your
order is for goods over that amount.
Review and Submit
The final stage of the checkout process enables you to review your requisition and print a page for
your records (if you wish to do so). If there is a mistake you are able to go back through the
checkout steps and re-enter the correct information. Finally, if you are happy with your requisition
click the
button.
Once you have submitted your requisition for approval, the first approver in the list will receive a
notification that a requisition requires his/her approval. At this stage, your requisition changes from
a status of “Incomplete” to “In Progress”.
For information on the approval process see the chapter, Notifications and the Approval Process.
4.3
Requisition Description
The description will default in and will be the description of the first line item. This field is a
mandatory, free text field so you may wish to enter a description that better suits.
The Default Taxation Country is not a mandatory field. However, if you wish to enter a country code
you are able to search using the list of values. This field can be left blank.
4.4
Billing Information
For all lines of your requisition, Oracle will use the default charge account set up in your iProc
preferences. You should edit each requisition line unless you want to use the default charge
account.
In Oracle iProcurement, you are able to bill all or part of a requisition to a charge account or project.
If you wish to bill against multiple projects/tasks/charge accounts then you will need to edit this
information by clicking the
button. Editing line items is covered later in this chapter.
4.5
Delivery Information
In the following example we are going to checkout a previously saved requisition.
User Responsibility: iProcurement
Navigation Path: iProcurement > iProcurement Home Page > Requisitions Tab
Steps:
106750046
-40-
1.
Click the radio button opposite the requisition you wish to complete and click the
button.
Important Note:
A requisition that has been saved but not checked out will have a status of “Incomplete”.
2.
The shopping cart opens. Amend quantities if required then click the
button.
3.
The Checkout screen is displayed.
4.
Delivery information will have been defaulted in. This information comes from your
iProcurement preferences but is able to be changed.
106750046
-41-
Important Note:
Initially, you will have no preferences setup so you will need to edit this section. This is covered in
more detail in the module: Managing iProcurement Requisitions.
5.
To change the Need By Date, enter the date in the format: DD-Mon-YYYY or click on
the
calendar icon and select the required date.
6.
You may want to change the name of the requester if you inputting the requisition on
behalf of another person.
7.
Click on the
8.
Clear your name from the search field.
9.
Enter part of the person’s name and click the
requester.
10.
Use the
106750046
magnifying glass icon in order to search for a requester.
button in order to search for the
Quick Select button to insert the project into the field.
-42-
4.6
11.
The Deliver-To Location is again, defaulted into the field but may be changed from the
list of values.
12.
Enter a Hazard Class (if applicable). E.g.: You may be ordering a radioactive or
corrosive material.
One Time Address Requisitions
There maybe occasions when you need to deliver items to an address not held in the database.
Oracle gives you the option of entering a one-time address for the delivery of goods.
Steps:
13.
Click the
14.
Enter the address into the free text field.
15.
Click the
106750046
link.
button. The address has now been inputted against the requisition.
-43-
Important Note:
You cannot view the one-time address in the delivery area of the screen; however, you are able to
edit or delete the address.
4.7
Billing Everything against a Project (Formally RC & KS accounts)
If you wish to bill all of your requisition to one project and task, then you should fill out the billing part
of the checkout process.
Important Note:
If you wish to bill against multiple projects/tasks, then you will need to edit this information by
clicking the
button. Editing line items is covered in the next chapter: Managing
iProcurement Requisitions.
In the following example we are going to bill the previous requisition to a single project/task.
Steps:
16.
In order to bill against a single project/task you need to fill out the billing part of the
page.
17.
Click on the
18.
Click the
19.
Use the
106750046
magnifying glass icon in order to search for a project.
button to retrieve a complete project list.
Quick Select button to insert the project into the field.
-44-
20.
Complete the same steps for the following fields:
Task
Expenditure Type
Expenditure Organization
21.
Enter an Expenditure Item Date.
22.
The GL date defaults in to show today’s date; however, you may want to change this
date.
23.
If your delivery information has been entered and you are ready to proceed, then click
the
106750046
button to continue on to the next stage.
-45-
Editing Item Lines – An Overview
4.8
There will be a requirement to edit requisition lines before submission for approval. For example,
you may wish to change the need by date for individual items or change the requester for the line
item. You are also able to enter different billing for each line so that you can bill against different
projects or alter the charge account codes and VAT treatment for each line.
Each line in the requisition is able to be split between projects and/or charge accounts.
Steps:
1.
To perform a basic edit of a requisition line, proceed to step 1 of the checkout process.
2.
Click the
button.
The Edit Lines screen appears with 4 tabs.
From the
tab you are able to change the following for each line of the requisition:
Update, copy or delete lines
Mark a line as urgent
Adjust individual Need-By dates
Change the requester
Change the delivery location
Enter a hazard class
From the
tab you can bill items individually to projects (formally RC & KS accounts) and
even split lines between projects and accounts. You can also handle VAT rates from this screen and
account for purchases with recoverable VAT.
106750046
-46-
The
tab enables you to select the correct Charge Account for each line item and alter the
GL date if needed. You are also able to split line items between accounts and/or projects.
The
requisition.
tab allows you to attach documents to individual line items or the whole
Splitting line items, adjusting Charge Accounts and dealing with VAT are covered in the following
sections.
106750046
-47-
4.9
Splitting Item Lines
Line items can be split to reflect the cost over multiple Charge Accounts and/or projects. You are
able to split by cost or percentage of the item.
Important Note:
A split requisition line will have the same VAT treatment/intended use. These fields cannot be
separated when you split line items.
Splitting between Charge Accounts
Steps:
1.
Proceed to step 1 of the checkout process.
2.
Click the
3.
Click the
4.
To the right of the line you want to split, click the
5.
Click the
6.
Use the
magnifying glass icon to search for each of the Charge Account codes to
input. Alternatively, you may have set up a favourite Charge Account in your
Preferences. If this is the case, select a Nickname from the dropdown list.
106750046
button.
tab.
split icon.
button.
-48-
7.
Enter either a percentage or a quantity into the appropriate fields.
Important Note:
You will need to ensure that all lines total 100 % of what has been ordered; otherwise you will
receive an error message. An example of a typical error message is shown below:
8.
Click the
button. The Edit Lines screen will now show multiple Charge
Accounts against the line item.
9.
Click the
button to return to the checkout.
Splitting between Charge Accounts and Projects
Steps:
1.
Proceed to step 1 of the checkout process.
2.
Click the
3.
Click the
106750046
button.
tab.
-49-
4.
To the right of the line in order for you to split, click the
5.
Check to ensure the correct amount is allocated against the Charge Account.
6.
Click the
7.
The value for the Charge Account is brought forward. Click the
button.
8.
Add the Project information and insert the values to be billed against it.
9.
Click the
10.
The requisition line now shows multiple accounts.
Click the
approval.
106750046
split icon.
tab.
button.
button to return to the checkout and proceed with the requisition submission for
-50-
4.10 Applying VAT Rates
The default for purchases in Oracle is to add VAT at the Standard Rate, provided the supplier is
registered for VAT in the UK. Accurate supplier set up will ensure VAT is applied only to relevant
suppliers.
If you are applying the standard rate of VAT across the purchase, Oracle will default this value and
there is no input needed from you in iProcurement.
Where purchases are made that have an alternative VAT treatment, the requisition must be edited
on a line by line basis as in the example below.
Guidance on relevant VAT treatment will be available in the VAT Guidance document to be issued
separately or by emailing vat@cardiff.ac.uk.
Important Note:
The standard rate of VAT will rise to 17.5 % on 1st January 2010. This rate will be adjusted for you in
Oracle.
The following example explains how to apply a zero VAT rating to goods bought against eligible
medical equipment; however, the process for selecting other VAT rates is the same.
User Responsibility: iProcurement
Navigation Path: iProcurement > iProcurement Home Page
Steps:
1.
Select the goods you need from the shop and proceed to the checkout as previously
explained.
2.
Click the
3.
Click the
4.
Scroll to the right of the screen.
5.
Click the
values.
6.
Enter the letters CU into the Search window. Cardiff University uses the letters CU in
front of the appropriate classification codes to be used.
7.
Click the
106750046
button.
tab.
magnifying glass icon in the
column to bring up a list of
button to retrieve a list of values beginning “CU”.
-51-
8.
Click the
9.
Complete other line items with the same rate.
10.
Ensure you click outside the VAT Treatment field and then click the
11.
Continue the checkout process as previously explained and submit the requisition for
approval.
106750046
Quick Select button opposite CU Equipment Zero.
button.
-52-
Zero Rated VAT Certificates
Zero rated VAT certificates accompany the purchase order in the following manner.
Eligible medical equipment zero VAT rated certificates will be automatically printed and should be
faxed or posted with the purchase order to the supplier.
Zero rated VAT certificates for reagents and charity advertising will be automatically emailed/faxed
with the purchase order to the supplier.
Important Note:
It is possible to add multiple VAT rates to a requisition; however, this is not to be done if you require
a zero rated certificate.
Zero rated certificates cover the whole requisition; therefore, you should not mix VAT rates if your
order requires a certificate.
4.11 Recoverable VAT
The default for transactions for Cardiff University is that the VAT element is non-recoverable.
However, if you are notified that the activity you are purchasing for is a VAT recoverable activity,
you must select the relevant option in the Intended Use field in the Edit Lines screen.
User Responsibility: iProcurement
Navigation Path: iProcurement > iProcurement Home Page
Steps:
1.
Select the goods you need from the shop and proceed to the checkout as previously
explained.
2.
Click the
3.
Click the
4.
Scroll to the right of the screen.
5.
Click the
values.
6.
Enter the letters CU into the Search window. Cardiff University uses the letters CU in
front of the appropriate classification codes to be used.
7.
Click the
106750046
button.
tab.
magnifying glass icon in the
column to bring up a list of
button to retrieve a list of values beginning “CU”.
-53-
CU Purchase for Resale. As an example, Campus Services (CSERV) may use this option for
certain items that are resold, such as vending machine items. In this scenario, VAT is recoverable
against the purchased items. Use this option when advised by Finance.
CU VAT Recoverable Project. This option should be used when notified by Research and
Commercial Development (RACDV) when you are ordering goods at the standard VAT rate on a
project with recoverable tax. VAT applies but is charged to Central Finance for recovery from HMRC
rather than being charged to the school account.
8.
Click the
Quick Select button opposite the option you require.
9.
The Intended Use field is populated.
10.
Ensure you click outside the Intended Use field and then click the
11.
Continue the checkout process as previously explained and submit the requisition for
approval.
button.
Important Note:
It is possible to amend both the Intended Use and VAT Treatment fields on requisitions and orders.
106750046
-54-
4.12 Approvals
The approvals stage is step 2 in the checkout process.
There are 3 parts to the Approvals screen:
Approvals
Notes
Attachments
4.13 Approvers and Adding/Deleting Approvers
The approval route will default and the number of approvers will be determined by the amount of the
requisition and whether it is billed against a project etc. Cardiff University has policies and
processes in place that determine this part of the checkout process.
In the example below the requisition shows 4 approvers.
You are able to (should you wish to do so), insert more approvers into the list.
Steps:
12.
Click on the
13.
The Manage Approval screen opens.
106750046
button.
-55-
14.
Use the Add to Location drop down field to determine where in the approval list you
wish to add the approver.
15.
Use the
16.
Click the
icon to search for another approver from the list of values.
button.
The new approver has been inserted in the correct position on the approval ladder.
17.
Deleting an approver is only possible on people you have inserted. Defaulted
approvers cannot be deleted from the approval process.
18.
Click on the
19.
Click the radio button next to Delete Approver/Viewer.
20.
Click the checkbox next to the person you wish to delete.
106750046
button. The Manage Approval screen opens.
-56-
Important Note:
You cannot delete an approver who has been defaulted into the list by the Oracle system.
21.
Click the
button.
The approver has been deleted from the approval ladder.
4.14 Notes
The notes area of the screen allows you to insert a note to the approver. This would be a
justification as to why you require the items. This is a free text field and will appear in the notification
for the approver. Do not enter any text in the Note to Buyer free text field as this field has not been
enabled.
22.
Enter a justification if needed.
4.15 Attachments
Attachments are documents that you can upload and add to a requisition request. You are able to
attach multiple documents to a requisition. This might be to re-enforce your justification by attaching
the ‘Request for Approval for Orders over £10,000’ form (if your order falls into this category), or
there may be hazardous materials in the requisition that require additional paperwork.
23.
106750046
Click the
button.
-57-
The Add Attachment screen opens.
24.
Enter a title and description for the document.
25.
Using the drop down list, choose the required Category for the attachment.
106750046
-58-
26.
In the Define Attachment area of the screen, click the radio button next to File and
click the
27.
button.
Browse for the file to be attached and click the
button.
Alternatively, you are able to enter a web address or enter free text.
28.
106750046
Click the
button.
-59-
The document has been added to the requisition and a confirmation screen appears.
Important Note:
You will need to complete your work in order to save the attached document.
29.
You may wish to upload documents to the requisition contained within the document
library. Click on the
button.
30.
Select From Document Catalog from the drop down field.
31.
Enter a string of text to search for the required document and click the
106750046
button.
-60-
Important Note:
In order to enhance your search, use the % wildcard symbol.
32.
Click the check box next to the required document and click the
button.
The document has been added to the requisition and a confirmation screen appears.
33.
Once you have checked and are happy with the Approvals section of the checkout
process, click the
button to continue on to the next stage.
4.16 Review and Submit
The Review and Submit stage is the 3rd and final in the checkout process.
The Review and Submit screen provides you with an overview of the products you have requested.
106750046
-61-
If you wish to view details of the line items requested, then click the
link to expand the view.
If required you can save your work now before submitting for approval or click the
to send the requisition for approval.
button
34.
If any items need to be amended, click the
button to return to step 2.
35.
Once you are happy with your requisition request click the
36.
You will receive a confirmation that your requisition has been sent for approval.
37.
Click the
button.
button or log out of Oracle.
Check Funds Warning
38.
106750046
If there are insufficient funds available for the requisition against the GL charge code,
a warning screen will display when you submit the requisition for approval.
-62-
39.
Click the
button to continue or the
button to return to the checkout.
4.17 Summary of Module
During this module you have learned:
How to complete the check out process for a requisition
How to bill a requisition against a Project
How to raise a requisition against a one-time address
An overview of how to edit Line Items
How to edit line items
How to split line items
How to edit Charge Accounts
To apply the correct VAT rate
How to indicate that a line item is VAT recoverable
Who manages your approval and how to manage approvers
How to add notes and attachments to a requisition
The review and submit process for your requisition
106750046
-63-
5 Notifications and the Approval Process
5.1
Objectives
Upon successful completion of this module, you will:
5.2
Have an overview of the approval process
Be able to access notifications and action approval requests
Be able to provide more information if requested by an approver
Be able to reject all or part of a requisition
Be familiar with the purchase order output
Be able to set up Out of Office rules
Overview
When submitted for approval, your requisition will have a status of “In Process”.
The requisition will remain “In Process” until it has been approved by all approvers in the list.
Approvers receive a notification via e-mail that a requisition requires approval. The notification also
appears in the approvers Worklist (notifications) in Oracle. Approvers can view the notification
details and approve, amend or reject the requisition. Requisitions not approved within 3 days of
receipt will either timeout and are returned to the preparer or automatically routed to the next level
approver (when one has been defined).
Important Note:
Requisitions sent for approval via email are able to be dealt with without logging into the system.
Once the requisition has been approved a notification is sent to the requester and the requisition
has a status of “Approved”. The requisition now has a purchase order number and sits awaiting
receipt of goods.
106750046
-64-
5.3
Notifications
iProcurement Notifications are accessed via the iProcurement responsibility. Notifications are
contained in a Worklist and are like emails that are interactive. They act like an electronic To Do list
known as Oracle Workflow. When the system needs your input, Oracle sends you a notification that
appears in your Worklist.
Accessing Notifications
Steps:
1.
From the Oracle Home page, click the iProcurement responsibility.
2.
Click the Requisitions tab on the iProcurement Home page.
3.
Click the Notifications link on the Requisitions page.
Notifications are listed. The default view is Open Notifications; however, you are able to
view notifications in a variety of ways using the drop down list.
106750046
-65-
4.
Using the drop down box, select the view you require and click the
default is Open).
button. (The
All Notifications: Displays all notifications that have been sent to you and you have sent.
FYI Notifications: Displays notifications that are for informational purposes only, but require no
response from you.
Notifications From Me: Displays notifications sent by you.
Open Notifications: Displays those notifications that still require action from you and/or has an
unresolved issue. This will not include notifications that have already been responded to and/or
issues that have been resolved.
To Do Notifications: Displays notifications that require action by you.
Important Note:
Notifications that have been opened and acted upon will disappear from your list. These are able to
be viewed by selecting All Notifications.
5.4
The Approval Process
The process of approving a requisition will be the same via email as it is from within the
iProcurement application.
When opening a notification for a requisition approval, you will have the following options:
Important Note: Budgetary Control Monitoring for Projects (formally RC & KS
accounts)
Before approving a requisition that has been billed against a project, as an approver, you may need
to run a Budgetary Control Monitoring Report in Business Objects. The following steps give an
overview of running the report. For further information and training on running reports, contact
INSRV about attending a Business Objects course. If you have access to Business Objects as a
requisitioner, you may also be able to run a Budgetary Control Monitoring Report.
106750046
-66-
Steps:
1.
Access Business Objects via the web address provided for the application.
2.
Logon using your BO username and password.
3.
Open the EBS Projects folder and select the report called EBS Projects 01 –
Budgetary Control Monitoring by clicking on the name.
4.
Click on Refresh Data (top right of screen)
5.
Enter parameters as required e.g. Project Number.
6.
Click on Run Query to access report
7.
To ‘drill down’ on an Expenditure Category click on the underlined category named
(This will show the Tasks broken down into Expenditure Types).
Approving a Requisition – Single Approver
Approving a requisition will send a notification to the requester that you have approved the request
and an order number will be automatically raised against the requisition.
In the following example, you have been sent a notification for a requisition which requires only your
approval. You will be able to view the request and approve the requisition.
Steps:
1.
Access you notifications as previously explained.
2.
Click on the notification description link.
106750046
-67-
The notification opens.
3.
The Approval Sequence shows that you are the only approver.
4.
Click the
link if you wish to view more details of the requisition
before approving the request. This is not a mandatory step but useful if you wish to
view the requisition in greater detail.
106750046
-68-
5.
View the details and then click the
link to return to the notification.
6.
To approve the requisition request, click the
button.
Important Note:
Notifications Depending on how your system is set up, you may be returned to the notification list, or
the next notification opens for your attention.
Once approved, the requisition is given an order number and has a status of “Approved”.
Approving a Requisition – Multiple Approvers
Approving a requisition request as part of a line of approvers is done in the same way as it is for a
single approver. The difference here is where you sit in the list. If you are not the final approver the
request moves to the next approver in the list.
The example below shows that you have approved the request; however, the request now sits with
the next approver.
Once the requisition request has been approved by all approvers in the list, the requisition is given
an order number and has a status of “Approved”.
106750046
-69-
How to request and provide more information
When viewing a requisition request in a notification you may want more information about the
requisition before you approve the request.
Steps:
1.
In the notification window, click the
2.
Enter your request for more information into the free text field and click the
button.
3.
When the requester views the notification that is returned, he/she will be able to see
the information and is able to respond.
4.
You will receive another notification with the information attached. You are then in a
position to approve the request.
106750046
button.
-70-
5.
Click the
button. The requisition is given an order number and has a
status of “Approved”.
Rejecting all or part of a Requisition
When a requisition request is sent for approval there may be instances when the approver will reject
all or part of the request. If you receive a notification to approve a requisition request, always check
the requisition details before approving so that you are then able to make a decision as to whether
you wish to reject all or part of the request.
Important Note:
Rejecting part of a requisition will still give the request a status of “Approved”. However, the rejected
line item(s) will be deleted from the request. It is important therefore, that the requester checks the
approved requisition to confirm what has been approved.
Rejecting a complete Requisition request
In the example below, a requisition request notification has been sent to Dr. Glanfield for approval.
The approver sees no reason for the requisition and rejects the request.
User Responsibility: iProcurement
Navigation Path: iProcurement > iProcurement Home Page > Requisitions Tab > Notifications
Steps:
1.
Open the notification.
2.
In the Related Applications section of the screen, click on the
link if you wish to view the requisition details.
106750046
-71-
3.
View the details (if required).
4.
Click the
5.
At the foot of the screen, type a response for the requester.
6.
Click the
7.
A notification will be sent to the requester to indicate the requisition has been rejected
and the requisition will have a status of “Rejected”.
106750046
link.
button.
-72-
Rejecting Part of a Requisition request
In the example above, the whole requisition was rejected. There will be occasions when you may
want to approve some, but not all parts of the request. In the example below the approver sees no
reason for requesting 2 x fax machines and therefore rejects one machine and deletes the request
for paper.
Important Note:
The only adjustments an approver should make are to amend the quantity or price on the requisition
request. An approver can also cancel a whole line item. For all other amendments required, it
should be rejected back to the originator for them to make the required changes before submitting
back for approval.
User Responsibility: iProcurement
Navigation Path: iProcurement > iProcurement Home Page > Requisitions Tab > Notifications
Steps:
1.
Complete steps 1-4 above to open and view the requisition request.
2.
In the Related Applications section of the screen, click on the
edit the requisition.
3.
The Approver Shopping Cart opens.
4.
Make any required quantity changes in the Quantity column.
5.
Click the
106750046
link
Trash Can icon to delete an item.
-73-
6.
The line is deleted.
7.
Click the
button to proceed to the approver’s checkout.
Important Note:
Once amended, you are required to go through the checkout process again. This is the approver’s
checkout and differs from the requester’s checkout. Clicking the
button will
return you to the requisition notification and not save your changes. Any changes made in the
Approver Shopping Cart will not be saved until you check out.
8.
Complete the checkout as previously explained.
9.
At the confirmation stage of the checkout process, click the
return to the notification.
10.
The requisition has now been amended. Click the
process.
button to
button to complete the
Important Note:
The requisition will appear in a status of “Approved” so the requester should check the requisition to
see what has been approved.
Forwarding a requisition onto another Person
It is possible to forward your notification onto another person for further approval. There could be
various reasons why you would want to forward a notification, e.g.: you may believe that the request
requires further approval, or you might regard the request as beyond your approval authority. You
can approve and forward a requisition or forward without approving.
In the following example, the approver wants to forward the requisition request dealt with in the
previous section onto another approver without approving the request himself.
Steps:
1.
106750046
In the Response area of the screen click the
colleague.
magnifying glass icon to search for a
-74-
2.
Find the colleague and Quick Select.
3.
The name will be entered into the window. Enter a note.
4.
Click the
5.
The requisition request will appear in Mr. Davies’ notification list.
button.
You can see from the screen below, that the requisition is pending awaiting Mr.
Davies’ approval.
The screen below shows the requisition having been approved by Mr. Davies.
106750046
-75-
Important Note:
The green arrow
indicates that the requisition has been forwarded and not approved. The green
tick indicates that the requisition has been approved.
5.5
Providing more Information to an Approver
See the section: How to request and provide more information.
5.6
Purchase Order Output
Once a request for a requisition has been approved a Purchase Order may be automatically sent
via email as an attachment to the supplier, or printed and faxed, depending on the information
contained in the supplier record. This is the same for a catalogue and non catalogue request as
both requests must go to preferred suppliers. An example of a received email and attached
purchase order is shown below.
106750046
-76-
The purchase order number is automatically generated by Oracle. This number along with PO
information can be seen in iProcurement. For viewing purchase order and invoice information in
iProcurement, see the chapter: Managing iProcurement Requisitions.
5.7
Out of Office Rules
Most transactions generated in the Oracle Financial System must be approved by a person(s) with
appropriate financial authority before they are considered complete. Oracle uses workflow to
manage the transaction approval process. There is a feature in Oracle that allows you to delegate or
share your approval workflows. It is important that you set up Out of Office rules to avoid delays in
the procurement process.
Important Note:
iProcurement requisitions are set up in such a way that an approver has only 3 days to approve a
requisition request. After 24 hours the approver will receive a reminder up to a maximum of 2. If the
approver has not dealt with the requisition request after the 2nd reminder, the system will send a
notification to the originator informing them that no approver was found for the requisition request.
At this stage, the requester would have to re-submit the requisition by doing one of the following:
1.
Click the Approve button. This sends the requisition for approval back to the original
approver.
2.
Click the Reassign button. This sends the requisition for approval to another approver
that the requester assigns.
106750046
-77-
Vacation Rules
Vacation Rules are to be set whilst you are on leave or out of the office for a period of time. Setting
Vacation Rules allows you to delegate another person to receive your Oracle Notifications and your
Approval responsibility.
Important Note:
When you set up Vacation Rules, you give your Oracle responsibilities and authorisations to the
person you delegate. However, you still inherit overall responsibility which is visible in Oracle
Workflow history.
User Responsibility: iProcurement
Navigation Path: iProcurement > iProcurement Home Page > Requisitions Tab > Notifications
Steps:
1.
Click the Vacation Rules link at the bottom of the screen.
2.
Click the
button.
There are 3 steps to creating a vacation rule:
3.
106750046
Select “Requisition” from the drop down list.
-78-
Important Note:
Choosing –All—will send all notifications to the recipient. In this example, we are setting up a
Vacation Rule only to allow notifications for requisition approvals.
4.
Click the
5.
Leave the Item Type as All and click the
6.
Enter your “Start” and “End” dates for the Vacation Rule to be in effect and a brief
“Message”.
7.
Click on the
magnifying glass icon to select the employee you wish to have your
notifications forwarded to.
106750046
button to proceed to step 2.
button to proceed to step 3.
-79-
8.
Select the option “Delegate your response”.
9.
Click on the
button. Vacation rules are now active for the dates specified.
Important Note:
Once setup, a vacation rule can be amended or deleted. Once the rule passes outside the dates
specified it becomes inactive. However, you are able to
activate it.
update the rule with new dates to re-
Worklist Access
Oracle Financials allows the ability to give someone access to your Worklist (typically, to allow
colleagues with similar authority to act for each other at any time, or for emergency back up).
Approval workflows may be delegated to different people by Oracle module or you may delegate
workflows for all Oracle modules to the same person.
User Responsibility: iProcurement
Navigation Path: iProcurement > iProcurement Home Page > Requisitions Tab > Notifications
Steps:
1.
Click on the Worklist Access link at the bottom of the screen.
2.
Click the
106750046
button.
-80-
3.
Click on the
magnifying glass icon to select the employee you wish to grant
Worklist access.
4.
Enter a brief description to describe the access rule. This is only seen by you.
5.
Enter a start and end date for the rule. The end date is not mandatory.
6.
Click the Selected Item Types radio button.
7.
Move the required tasks to the active pane by highlighting the item type and clicking
the
8.
106750046
Click the
specified.
button.
button – Worklist Access rules are now active for the dates
-81-
Important Note:
Once setup, a Worklist access rule can be amended or deleted. Once the rule passes outside the
dates specified it becomes inactive. However, you are able to
re-activate it.
The person setup to receive your notification will now have a new
of their notification list.
update the rule with new dates to
button at the top
The notification box also shows whose notifications are listed.
Click the
access to.
button to switch users and see notifications that you have been granted
Important Note:
Any notifications acted upon by the person sharing your Worklist will be shown in the Action history;
however, you will be shown as the approver.
106750046
-82-
5.8
Summary of Module
During this module you have learned:
How the approval process works
How to access notifications and action approval requests
How to provide more information if requested by an approver
How to reject all or part of a requisition
The output process for a purchase order
How to set up Out of Office rules
106750046
-83-
6 Managing iProcurement Requisitions
6.1
Objectives
Upon successful completion of this module, you will be able to:
6.2
View Purchase Order and invoice information
Re-print a Purchase Order
Copy a requisition
Change a requisition
Delete a requisition
How to handle a rejected requisition
Overview
There are various ways that you can view and manage your requisitions in iProcurement. The last 5
requisitions you created are listed on the Shop Home screen. To see your full list click the
button or click the
tab at the top of the screen.
Click to see full list
Last 5 created
requisitions
106750046
-84-
Clicking the requisition number or description link will open the requisition to show basic information.
From this screen you are able to manage your requisition. The options available to you depend on
the status of the requisition.
Important Note:
Requisitions that have been receipted cannot be changed or cancelled. Requisitions that have not
been approved and have a status of “In Progress” will not have a PO number and cannot be
received.
Whether you click the
will enter the requisitions page.
106750046
button or click the
tab at the top of the screen you
-85-
This page displays your last 10 requisitions but you are able to click to see the next 10 and so on.
You can click the
button if you wish to search via requester, description and requisition
status. To simply look at a requisition in more detail, click on the requisition number or description
link.
From this screen you have a number of options:
6.3
Requisitions Tab: This is the screen displayed above.
Notifications Tab: Will display any requisitions in your notifications.
Approvals Tab: Will display requisitions you have to approve and you can view requisitions
that you have approved.
Views: Enables you to view your requisitions or those of your department/group.
Copy to Cart: By ticking the relevant requisition and then on Copy to Cart it will create a
new requisition based on the items of the requisition you have copied.
Cancel: Cancels a requisition (shown later in this module).
Change: to make an amendment to a requisition (shown later in this module).
Complete: Complete a requisition that has not been submitted for approval.
Viewing Purchase Order and Invoice information in iProcurement
Approved requisitions will automatically have a Purchase Order (PO) number. You can access
information on the PO by clicking the order number link.
User Responsibility: iProcurement
Navigation Path: iProcurement > iProcurement Home Page > Requisitions Tab
Steps:
1.
Click the
2.
The PO number is shown to the right of the requisition.
106750046
tab in the iProcurement Home screen.
-86-
Important Note:
Only requisitions with a status of “Approved” have purchase order numbers.
3.
Click the required Order number link.
4.
The Standard Purchase Order information can be seen in a summary view. An
example is shown below. This screen is helpful if you require a quick summary as it
also contains a summary of payment details.
106750046
-87-
5.
To view the invoice for the current PO, click the Actions drop down box and select the
“View Invoices” option.
6.
Click the
7.
In the above example, there is only one invoice for the current PO. Click the Invoice
number link to view the invoice.
106750046
button to view invoices for the current PO.
-88-
The invoice can be viewed along with payment information. If required, you may wish
to export this information to an excel spreadsheet. In order to perform this task, click
the
6.4
button.
Re-Printing a Purchase Order
There may be occasions when a supplier has lost or requires a copy of a purchase order. In this
instance you will need to re-print the purchase order from with Oracle Forms.
User Responsibility: CG Purchasing
Navigation Path: CG Purchasing > Reports > Run
Steps:
1.
From the navigator, double click the Reports > Run function.
2.
Click the
106750046
button to submit a single request.
-89-
Report screen appears.
3.
Click on the
4.
Type CG% into the Find field and press the
5.
CG Purchase Order Print appears in the Name field and the Parameters form opens.
106750046
List of Values button in the name field.
button.
-90-
6.
Click inside the Print Selection field.
7.
Click on the
8.
Select All and click the
9.
Enter the number of the Purchase Order you want to reprint in the Purchase Order
Numbers From field.
10.
Click the
11.
The request fields are populated in the Submit Request form.
106750046
List of Values button in to the right of the Print Selection field.
button.
button.
-91-
12.
Click the
13.
In the ‘Print the Output to’ section enter the number of copies you require in the copies
field.
106750046
button which opens the Upon Completion form.
-92-
14.
Click the
button to return to the Submit Request form.
15.
Click the
16.
A decision box appears with a Request Submitted message and a Request ID number
button.
and the option to submit another request. Click
17.
6.5
.
You will be returned to the Forms Navigator and the purchase order should print to
your local printer.
Viewing a Summary of a Requisition
For a summary view of the requisition, click the requisition description or requisition number link
when viewed from the requisitions screen.
106750046
-93-
View any
attachments
Return to
the previous
screen
View the approval path
This screen enables you to view details of the requisition. You can view the PO number, as well as
view the approval path and any attachments that were included with the requisition.
An approved requisition that has yet to be receipted is able to be cancelled or changed. These
topics are covered later in this module. Receipting an order is covered in the module: iProcurement
Receiving.
6.6
Copying a Requisition
You are able to copy any requisition whether it has been approved, receipted or in progress.
Copying a requisition places the exact contents into the shopping cart and takes on the same billing
information that you entered previously. This takes away the repetitiveness of entering the same
information for the same goods.
User Responsibility: iProcurement
Navigation Path: iProcurement > iProcurement Home Page > Requisitions Tab
Steps:
1.
Click the radio button of the requisition you wish to copy.
2.
Click the
106750046
button.
-94-
The shopping cart opens where you are able to make quantity changes and checkout
as normal.
6.7
Changing Requisitions
A requisition may be changed before it has been receipted. Lines are able to be added, deleted and
quantities amended.
If you wish to change a requisition before it has been approved (having a status of “In Process”),
you will receive the following message:
The following scenario explains the process for changing a requisition that has been approved,
purchase order raised but yet to be receipted.
User Responsibility: iProcurement
Navigation Path: iProcurement > iProcurement Home Page > Requisitions Tab
Steps:
1.
Select the radio button to the left of the requisition you wish to change.
2.
Click the
button.
The Change Order screen opens at step 1 of 3.
3.
106750046
Change the quantity required or cancel the line.
-95-
Important Note:
Prices can be changed for non-catalogue items only.
4.
Enter a reason for the change (this is a mandatory field).
5.
Click the
6.
Enter a note for the approver(s) and click the
7.
View the changes and click the
8.
When viewing the status of the requisition you will see a
symbol indicating that
there is a change request pending. You will be unable to receipt goods against a line
with this symbol. You are able to view the change history by clicking the status link of
the requisition. Once approved, the
symbol will disappear, allowing you to receipt in
the goods.
9.
Click the
button to move to stage 2.
button to move to stage 3.
button.
button.
Important Note:
The change request will go through the approval process the same way as a normal request. The
approver will receive a notification indicating a change request (see following image), which, if
106750046
-96-
agreed, is approved in the normal way. The change request is then forwarded to Central Purchasing
for final approval.
Notifications for change approval
Notification open showing changes
6.8
Deleting a Requisition
A requisition is able to be deleted only when it has a status of “Incomplete”. A requisition will be in
this status when it has been saved but not submitted for approval, or has been sent, but not
approved in the required timescale. If you try and delete a requisition without an incomplete status,
you will receive the following error:
Navigation Path: iProcurement > iProcurement Home Page > Requisitions Tab
Steps:
1.
Find the incomplete requisition from your list.
2.
Click on the requisition number or the description link.
106750046
-97-
3.
Click the
button.
Important Note:
You will receive the following warning:
4.
106750046
Click the
button to delete the requisition.
-98-
6.9
How to Handle a Rejected Requisition
If a requisition has been forwarded for approval and since rejected you will receive a notification that
the requisition has been rejected and the status will be shown as “Rejected” in your requisition list.
Clicking on the status will show the approval route and status. In the example below, the requisition
has been rejected twice.
As a requester, you will also receive a notification that your requisition has been rejected. You can
submit a request for more information to ask why the requisition has been rejected. When the reply
returns, you will only be able to view the notification via the ‘All Notifications’ option. This is because
the notification will have a closed status.
Navigation Path: iProcurement > iProcurement Home Page
Steps:
1.
In order to re-submit the requisition with changes and to keep the same requisition
number, click the
Change icon from the
from the requisitions tab, click the
2.
106750046
screen or alternatively,
radio button and click the
button.
Follow the procedure for changing a requisition, altering the quantities if applicable and
giving a new justification.
-99-
6.10 Summary of Module
During this module you have learned:
How to view Purchase Order and invoice information
How to re-print a Purchase Order
How to copy a requisition
How to change a requisition
When you can delete a requisition
How to handle a rejected requisition
106750046
-100-
7 iProcurement Receiving
7.1
Objectives
Upon successful completion of this module, you will be able to:
7.2
Find receipts and receive goods in iProcurement
Understand what happens when you receive part of an order
Receive goods on behalf of another person
Make corrections
Return goods in iProcurement
Overview
Oracle iProcurement allows users to receive goods purchased through the same application. You
can receive part or all of an order, correct receipts and return goods.
You can search for items to receive, to return, receipts to correct and receipts to view by requisition
number, order number or supplier.
Important Note:
You will not be able to process the invoice relating to the item or service until it has been receipted.
Receiving goods in iProcurement is a straight forward process done through the Receiving window.
106750046
-101-
The Receiving screen can be split into 4 areas:
Search. Search for requisitions to receive if not seen in the list on this page.
Receiving Process. Choose what action you wish to perform.
Receive
Return
Correct
View
Requisitions to Receive. Here you will see the 5 latest requisitions that have been approved and
awaiting receipt. You are able to click the
button to view more requisitions.
My Receipts at a Glance. Here you will see the last 5 receipts generated by you, including those
generated on behalf of others. You are able to click the
button to view more receipts.
A list of requisitions to receipt will only display automatically if you raised the requisition in the first
instance. If no list appears you need to use the search functions. This will be the case if you are
receiving goods on behalf of another requisitioner.
Once an item or service is receipted by an individual other than the requisitioner, the receipt will be
held against the receipts of the person who received the goods.
When you receive goods, a receipt number is automatically generated by Oracle. Using what we
call 3-way matching, Oracle checks the receipt against the purchase order before generating
payment.
Important Note:
3-Way matching is where you match the goods received to the Purchase Order and to the Invoice.
By receiving the goods electronically, you are approving the payment of the invoice. This ensures
that you do not pay for what you do not receive.
If, for example, you receive less than what the invoice states, the invoice will go on hold until all
goods are received.
7.3
The Process of Receiving Goods – Receiving a Complete Order
User Responsibility: iProcurement
Navigation Path: iProcurement > iProcurement Home Page > Receiving Tab
Steps:
1.
106750046
If your requisition is listed in the last 5 created, click the
the requisition.
receive icon to the right of
-102-
Alternatively, click the
button to view more requisitions. Click the radio
button to the left of the requisition and click the
button.
The receiving process is a 3 stage procedure.
2.
Check the quantities and Unit of Measure are correct as per the Purchase Order and
the Invoice.
3.
If satisfied everything is correct click
4.
Click the
5.
Enter the Goods Received Note into the Packing Slip field.
6.
Click the
7.
A warning may display if the receipt date has exceeded the need by date tolerance
period; click on
106750046
checkbox.
button.
button to move to the next stage.
button to move to stage 3 of the process.
-103-
8.
Check everything is correct and if so, click the
button.
If you notice that you have receipted more than you should have, click on Back; if you
have receipted against the wrong requisition click on cancel.
7.4
9.
A receipt number is automatically generated and shown in the confirmation message
at the top of the screen.
10.
Click the
11.
The receipt can now be viewed from the
Receiving screen.
link at the foot of the window.
part of the
How to Receive Part of an Order
Receiving part of an order is accomplished using the same process as above. However, you will
need to change the quantities and or the unit of measure to reflect the goods received. The system
will know that there are outstanding items for the requisition.
The following screen shows that a requisition has been part receipted on 2 occasions and still sits in
the
window as there are more items yet to be received. As items are
receipted in, different receipt numbers are generated by the system.
106750046
-104-
7.5
How to Receive an Order on Behalf of Another Person
Receiving items for another person requires you to search for the requisition as it will not
automatically appear in your list.
User Responsibility: iProcurement
Navigation Path: iProcurement > iProcurement Home Page > Receiving Tab > Receive Items
Steps:
1.
Click the
2.
Clear the name from the Requestor screen and click on the
next to the field.
106750046
link.
magnifying glass icon
-105-
3.
Find the name you require and click the
person into the field.
4.
Select Any Time from the Items Due drop down list.
5.
Click the
6.
Click
7.
Click the
8.
At stage 2 of the receipt process enter a packing slip reference if applicable and any
comments.
9.
Click the
106750046
Quick Select icon to insert the required
button to bring back all items to receipt.
checkbox next to the items you wish to receive.
button.
button.
-106-
10.
A warning may display if the receipt date has exceeded the need by date tolerance
period; click on
button to move to stage 3 of the process.
11.
Check everything is correct and if so, click the
12.
A confirmation will be displayed to inform you a receipt has been generated.
13.
To return to the Receiving Home screen, click the
14.
The receipt can be seen in the
106750046
button.
link.
part of the screen.
-107-
7.6
Correcting Receipts
There may be occasions when a mistake has been made and you need to correct a receipt. For
example, on opening a box labelled 10 ea and you receive only 8 ea, you will have to correct the
receipt you previously entered onto the system.
User Responsibility: iProcurement
Navigation Path: iProcurement > iProcurement Home Page > Receiving Tab > Correct Receipts
Steps:
1.
Click on the
2.
Find the receipt that needs correcting.
3.
Check the receipt by clicking on the receipt number.
4.
Click the
5.
Enter the correct quantity.
Click the
link.
button.
button.
Check everything is correct and click the
6.
7.7
button.
A confirmation is displayed.
Invoices on Hold
As a result of your correction, the invoice will go On Hold. Invoice on Hold Reports will be generated
by Accounts Payable, who will send or email to each relevant School/Directorate Finance
Administrator. Each hold is likely to be manually over-written by AP staff, which will require manual
or electronic authorisation from each School or Directorate. Invoices on hold are viewable from
within Oracle.
106750046
-108-
7.8
Returns
Once an item has been receipted you may need to return the item and this is also done via the
Receipt tab. You must document any returns to a vendor that you received in Oracle iProcurement.
To do so, in the Receiving section, click the Return Items link.
User Responsibility: iProcurement
Navigation Path: iProcurement > iProcurement Home Page > Receiving Tab > Return Receipts
Steps:
1.
Click on the
link.
2.
The Returns screen opens at step 1 of 3.
3.
Find the receipt that requires editing for returned items and enter the return quantity.
Important Note:
The
symbol indicates a previously altered quantity.
4.
Click the
5.
Click the
6.
Click the
106750046
button to proceed to stage 2 of the process.
magnifying glass icon to search for a value to input into the Reason field.
button to return a full list of values.
-109-
7.
Click the
Quick Select icon to input the reason.
8.
Click the
9.
Click the
10.
A confirmation is displayed.
button to proceed to the next stage.
button.
Click on the
link to returns to the Receiving Home page.
Important Note:
The item you have returned is now in your Requisitions to Receive to enable you to receipt a
replacement. If you no longer require the item you must finally close that line to ensure that the
commitment is removed against the account code. This is done by cancelling the line item. See the
section: Managing iProcurement Requisitions > Changing Requisitions.
7.9
Summary of Module
During this module you have learned:
How to find receipts and receive goods in iProcurement
What happens when you receive part of an order
How to receive goods on behalf of another person
How to make corrections
How to return goods in iProcurement
106750046
-110-
8 Quick Invoices and Invoice Enquiries
8.1
Objectives
Upon successful completion of this module, you will be able to:
8.2
Enter expenses via Quick Invoicing
Search for invoices
Overview
Entering and viewing expenses and payments in Oracle are carried out using Oracle forms. Forms
open in a separate window to your Oracle Home screen and use a different interface to
iProcurement. Oracle forms should be exited before logging out of the Oracle application.
The user responsibility you use for these functions is Accounts Payable.
Oracle Home Page
Oracle Forms Applications
8.3
Expense Claim Form
Schools and Directorates will use a claim form submitted by a claimant for entry onto Oracle via
Quick Invoices. The claim form is designed to be completed electronically, printed and signed by the
claimant. Receipts should be attached and then manually authorised by an approved signatory.
The following image is an example of what the claim form may look like:
106750046
-111-
106750046
-112-
8.4
Entering Expenses via Quick Invoices
Employees and student UK expenses will be entered onto Oracle using the Quick Invoices form.
The paper claim will be completed, authorised and then passed to the schools Finance department
for entry into the system. Once the claim has been entered onto the system, the paper claim and
receipts should be forwarded to the Accounts Payable department where they will perform random
checks for compliance to the Financial Regulations and Procedures.
Important Note:
UK visitors and overseas travel expenses will continue to be processed by AP.
User Responsibility: Accounts Payable
Navigation Path: AP > Quick Invoice Entry
Steps:
1.
Double click on Quick Invoices with your mouse or click on the Open button to open
the Quick Invoices form.
2.
Enter the Batch Name using the naming convention School/Directorate acronym
yyyymmdd followed by your initials i.e. FINCECS20090730/NJC.
106750046
-113-
3.
Click on the Enter button.
4.
Click on the Open Folder icon in the top left hand corner of the form. A folder has
been created called ‘UK Expense’. This should be selected if it isn’t showing by
default.
5.
Click or tab into the Invoice Number field and enter the place visited and the date of
travel.
6.
Click or tab into Invoice Date field and enter the date.
7.
Click or tab into the Supplier field and select the name of the employee from the LoV.
As there are thousands of employees and students you should search using the %
wildcard and part of the employee name including the School or Directorate acronym.
For example Jamie%Smith%INSERV.
106750046
-114-
8.
The Site field will default to the School or Directorate.
9.
Click or tab into the Invoice Amount field and enter the total amount of the claim.
10.
The Description field may be left blank as the description will need to be entered for
each line entered on the claim.
11.
Use the Invoice Lines region of the form to enter the expense claim lines. If the
Expense Entry folder is not displayed, click on the Folder icon to open it (ensure you
have clicked into one of the Invoice Lines).
12.
Click or tab into the Type field then select ‘Miscellaneous’ from the LoV.
13.
Click or tab into the Amount field to enter the amount of the first item.
14.
Click or tab into the Account field. Select the account information from the LoV e.g. 10
– 29200 – AA29000011 – 40051. Click on the
icon to reveal the Accounting
flexfield form. Use each the LoV’s to select the accounting codes or simply type them
in to each field.
106750046
-115-
Important Note:
Leave the Account field blank if you are entering Project related expense items. For Project related
expense items you are required to complete the following fields: Project, Task, Expenditure
Organisation, Expenditure Type, and Expenditure Item Date.
15.
Click or tab into the Description field and enter the description of expenses item e.g.
Hotel In Manchester.
16.
If you have more than one expense item, repeat the above steps until all rows are
entered.
17.
Once you have finished entering the employee’s claim, click on the
button to begin entering another claim for a different employee.
Repeat the above steps for the new claim.
18.
Once all of the claims have been entered you need to generate the actual invoices.
You generate the Invoices by clicking on the
Invoices form.
19.
If you have clicked the
claim, click the
button in the Quick
button but do not want to enter another
Delete button on the toolbar to delete the blank record.
20.
If you have exited the form, double click on the Quick Invoice Entry option in the
Navigator screen. Enter the name of the batch that you wish to create invoices for
then click on the Find button.
21.
Click on the Create Invoices button.
106750046
-116-
22.
The Create Invoices form is displayed.
23.
Enter today’s date into the GL Date field and tick the Purge checkbox. After each
batch is created the ‘Batch Header’ form needs to be completed and attached to the
claims forms and sent with them to Accounts Payable.
24.
Click on the OK button.
25.
The following message will be displayed:
106750046
-117-
26.
Click on the OK button and close the form.
Important Note:
When you click on the Create Invoice button to generate invoices, a background process is started
to generate the invoice. You can view this process by clicking on the View menu on the Toolbar
and then by selecting the Requests option.
27.
106750046
The Find Requests window is displayed.
-118-
28.
Click on the Find button.
29.
The Request form is displayed and you should be able to see the process has
completed. If it is still processing, click the Refresh Data button to update the display
on screen.
30.
If you click on the View Output button you can see a report which details all of the
invoices generated in the batch.
106750046
-119-
31.
Close all open forms to return to the Navigator.
The Accounts Payable team takes responsibility from here for the Invoice batches. The AP team will
perform compliance checks and validation. Payment terms for staff and students will be immediate,
so, as long as claims comply with regulations, payments should not be delayed.
8.5
Invoice Enquiries
There are various ways to enquire on invoices. The invoice workbench is designed to enable
flexibility when searching for an invoice or an associated payment by using different tabs to display
related information that is applicable to the transaction.
User Responsibility: Accounts Payable
Navigation Path: AP > Invoice Enquiry
Steps:
1.
106750046
Double click on Invoice Enquiry with your mouse or click on the Open button to open
the Invoice Inquiry page.
-120-
2.
The Find Invoices form is displayed.
3.
There are various fields that you can use to search for the invoice(s). The most
obvious field to use is the Trading Partner Name field. Enter the name of the supplier
or employee whose invoices you are looking for. As there may be a few invoices, you
can use some of the other fields to narrow your search. For example, if you are
looking for an invoice for a particular amount, enter the value into the Amount field.
Alternatively, you may be searching for invoices that were generated last month. You
can use the Date fields to enter a date range. You also have the ability to search for
106750046
-121-
the type of Invoice / Credit Note / Prepayment by selecting from the Type list of values.
The Invoice Status region of the form allows you to select the Status of the Invoice
while the Payment list of values allows you to select invoices that have been paid,
partially paid or that are unpaid.
4.
Once you have entered your search criteria, click on the Find button.
5.
The Invoice Workbench is displayed and will show the results of your search. The
toolbar button
would be used to view any attachments such as scanned invoices.
If there are any attachments, the button would look like this:
106750046
-122-
6.
The following information is available for each transaction:
The 1 General tab is split into three regions:
Summary region displays information regarding the invoice lines, prepayment
amounts and tax.
Amount Paid region displays the amount that was paid. If this field is displaying
zeros then the invoice is yet to be paid.
Status region displays the Status of the invoice, accounted information and any
holds.
7.
The 2 Lines tab displays all of the information regarding the individual lines on the
invoice. You will see the line amounts, tax amounts and either the GL account
distributions or for Project related invoices. You will also see the Project, Task,
Expenditure Type and Organisation details.
8.
The 3 Holds tab displays information regarding any holds that may have been applied
manually or automatically by the system.
106750046
-123-
9.
The 4 View Payments tab displays information regarding the payments made against
the invoice. If this tab is empty it means the invoice has not yet been paid.
10.
To view payments click the
106750046
button.
-124-
From this form, you are able to view an overview of the payment. You can also look at
an overview of the invoice and look at further details of the payment by clicking on the
buttons at the bottom of the form.
11.
The 5 Scheduled Payments tab display information regarding the payment due date.
12.
The 6 View Prepayment Applications tab is used to view any advances that may have
been paid to the employee or student. If this tab doesn’t display data, this indicates no
prepayments were applied.
106750046
-125-
13.
If you need to execute another search from the Invoice Workbench, first of all, make
sure you click back into the Invoice Header or the General tab otherwise the search
functionality will not work. Click on the Find
icon on the toolbar. This will open the
Find Invoices form and you can enter your new search criteria. If any of the fields are
populated with data, click on the Clear button.
14.
106750046
The Calculate Balances Owed button can be used to identify which invoices are still
waiting to be paid.
-126-
15.
To use this functionality, enter the name of the supplier into the Name field then click
on the Calculate Balances Owed button.
16.
The Calculate Balances Owed form is displayed.
17.
Select the Operating Unit from the List of Values.
18.
Click on the Calculate button. The Balanced Owed field displays the total amount
outstanding. Click in the Invoices button to see all of the invoices that make up this
amount.
106750046
-127-
19.
8.6
Once you have finished searching for your invoices, click on the
hand corner of the form.
in the top right
Summary of Module
During this module you have learned:
How to enter expenses via Quick Invoicing
How to search for invoices
106750046
-128-
Appendix 1 – Support / Further Info
For further support or information please see the Project Arian Website at:
www.cardiff.ac.uk/arian
You will have access to an Oracle Business Champion and other key users within your department
after Go Live up until the end of 2009.
Ongoing support will be provided by INSRV. Please see the INSRV website at:
http://www.cardiff.ac.uk/insrv/it/help/index.html
106750046
-129-
Appendix 2 – Navigation Reference
Understand Icons in Oracle Forms
Objective
To understand the toolbar icons
Toolbar Icons
106750046
Action
Menu Option
Function
New Record
Edit + New Record
Creates a New Record
Find
View + Find
Displays Find Window to search for
data in a field
Navigate To
View + Show
Navigator
Returns to Navigator Window
Save
File + Save
Saves any pending changes
Next Step
File + Next Step
Updates the Process flow in
Navigator by advancing to the next
step in the process
Print
File + Print
Prints current Screen to default
printer
Close Form
File + Close
Close the current open form/ window
Cut
Edit + Cut
Cuts the selection to the Clipboard
Copy
Edit + Copy
Copies the selection to the Clipboard
Paste
Edit + Paste
Pastes the from the Clipboard into
the current field
Clear Record
Edit + Clear Form
Clears data for current record in
Window
Delete Record
Edit + Delete Record
Deletes the current record if allowed
Edit
Edit + Edit Field
Opens a larger editing window for the
current field
Zoom
View + Zoom
Takes you to a pre-defined custom
form
Translations
Edit + Translations
Opens the Translation
-130-
Attachments
Edit + Attachments
Allows a document to be attached to
a record such as a note to a PO
Attachments
Edit + Attachments
Indicates that a note or notes are
attached to a record.
E.g.: Scanned Invoices and claims
would be indicated by this toolbar
button
106750046
Folder Tools
Folder + Option
Displays Folder Tool Palette with
further options
Window Help
Help + Window Help
Displays General Help for the current
application
-131-
Understand Keyboard Shortcuts
Objective
To understand keyboard shortcuts
To display a list of keyboard shortcuts use Ctrl K to display the following list on the screen.
Function
Key
Block Menu
Ctrl+B
Clear Block
F7
Clear Field
F5
Clear Form
F8
Clear Record
F6
Commit
Ctrl+S
Count Query
F12
Delete
Ctrl+Up
Display Error
Shift+Ctrl+E
Down
Down
Duplicate Field
Shift+F5
Duplicate Record
Shift + F6
Edit
Ctrl+E
Enter Query
F11
Execute Query
Ctrl+F11
Exit
F4
Insert Record
Ctrl+Down
List of Values
Ctrl+L
Next Block
Shift+PageDown
Next Field
Tab
Next Primary Record
Shift+F7
Next Record
Down
Next Set of Records
Shift+F8
106750046
-132-
Previous Block
Shift+PageUp
Previous Field
Shift+Tab
Previous Record
Up
Print
Ctrl+P
Return
Return
Scroll Down
PageDown
Scroll Up
PageUp
Show Keys
Ctrl+K
Up
Up
106750046
-133-
Entering Data in Oracle Fields
Objective
Oracle requires data entry either as free format or by selecting a value from a list for the specific
field.
If a list of values exists for the current field, a small grey box will be displayed at the right end of the
field. If the field holds a list of values (LoV), only an item from the list is acceptable data for the list.
There are 3 types of processes for List of Values data entry
Short List of Values
Long List of Values
A Date Field
The LoV opens a Find Window, to reveal either the full list because it is a small list or a blank
window if it is a long list.
A Short List of Values
When the LoV icon is accessed, the whole list will appear allowing the user to simply select the
required item from the list to the field.
A Long List of Values
If the list of values is long enter your search criteria based upon the information you already have.
For instance the number begins with 99
Enter 99%
Click Find
Scroll Bars allow movement up, down, left and right around the list.
106750046
-134-
A Date Field
Inside a date field a List of Values (LoV) which is a button represented by 3 dots
button to view a calendar which will allow you to select the required date.
. Click the LoV
Arrows are used to move between months and years. The arrows on the left hand side move by one
month at a time. The arrows on the right hand side move by one year at a time and the blue box
highlights the currently selected date.
The date format is returned as DD-Mon-YYYY.
106750046
-135-
Appendix 3 – Internal Trade
Internal Trade
When one School/Directorate supplies another School/Directorate this is referred to as ‘Internal
Trade’.
The process is outlined below:
Central Finance
The ‘Internal’ supplier account must exist. To enable the automatic creation of an invoice once the
PO is receipted the Key Purchasing setup tab must have the ‘Pay On’ option set to ‘Receipt’.
Once the supplier has been setup then the orders can be raised in iProcurement by the
School/Directorate requiring the Goods/Service.
Internal Customer (Requesting School/Directorate)
The Internal Customer will identify goods/services they require and agree price and goods/service in
advance with supplying School Directorate (Accurate prices will reduce more work further in the
process).
The requisition will then be raised in iProcurement as a Non-Catalogue request with the Internal
Supplier i.e. BIOSI Internal Trade –
106750046
-136-
If a deposit is required then an additional line should be created. The Category ‘IT (Internal Trade)
should be selected. This will need to be receipted immediately to invoke the automated creation of
the invoice and payment for the deposit.
For example, if you were booking a conference and the total cost was £5000 but a £1000 deposit
was required, enter one line for the conference with an amount of £4000 then add an additional line
for the deposit with an amount of £1000.
Once the Non- Catalogue request is complete you click on the
button then proceed
through the Checkout as per normal iProcurement procedures including budgetary control.
Once the requisition has been approved the PO will be emailed to the relevant School/Directorate.
Supplying School
The supplying School/Directorate will receive the PO.
106750046
-137-
The Supplying School/Directorate will need to decide the following:
•
Can the Goods/Services be Supplied?
NO – you will need to contact the buying School/Directorate to cancel the PO
YES – Are the quantities and price correct on the PO
o
YES – supply Goods/Services
o
NO – Advise the buying School/Directorate of changes i.e. quantity and
values changes which they will make via iProcurement following the PO
Change Request process.
The Goods/Services will be supplied and the GRN (Goods Received Note) or notification via email
should be provided to the buying School/Directorate.
Requesting School/Directorate
The Goods or Services should be receipted based on the GRN or e-mail notification within
iProcurement within 5 days (or pre-agreed timescale) and any queries should be notified to the
Supplying School/Directorate as soon as possible.
If the service/goods provided/received differs from original requisition then the PO Change Request
Process must be followed.
Transaction is now complete from the Customers perspective.
Supplying School/Directorate
Suppliers can generate the following report to view ‘un-receipted’ items. This will enable you to then
chase your Customers as necessary:
106750046
-138-
•
Expected Receipts
1. To run this report, log in to your appropriate responsibility then navigate to Reports > Run.
2. The Submit Request form will be displayed. Click on the OK button and the Submit Request
from will be displayed.
3. Select the Expected Receipts Register from the Name LOV (List of Values).
4. A parameter form will be displayed. You can use this form to restrict the amount of
information you wish to see.
5. Click on the OK button.
106750046
-139-
6. Click on the Submit button.
7. The Request will start to run and you will be asked if you want to submit another request.
Click on the No button if you do not wish to run further reports.
8. You will be returned to the Navigator.
9. To view the report, select View > Requests from the main menu.
10. Once you have located your request, click on the View Output button.
Central Finance
The following process needs to be run to automatically create the Invoices for the Internal Trade
PO’s:
•
Pay on Receipt Autoinvoice
You can schedule this process to run as necessary.
1. Using your appropriate responsibility navigate to the Request form then select the ‘Pay on
Receipt Autoinvoice’ report form the Name LOV.
106750046
-140-
2. The parameter form will be displayed.
3. Click on the OK button.
4. To schedule the report to run automatically, click on the Schedule button.
106750046
-141-
5. The following form is displayed:
6. Within the Run the Job region of the form, specify the frequency that you require the report
to run. For example, to run this job every day, select the Periodically option. The following
additional fields will be displayed:
106750046
-142-
7. Enter the ‘Start At’ date and time that you require. If you leave the ‘End At’ date and time,
the report will run continuously.
8. The ‘Re-run’ Every field defaults to everyday but you can change this as required.
9. Click on the OK button.
10. Click on the Submit button.
This report transfers receipted PO’s to the AP Invoice Workbench via Payables Open Interface.
106750046
-143-
With the Accounts Payable responsibility the Invoice Validation and Create Accounting processes
should be scheduled to run also. This process makes the “invoices” available for payment.
A “dummy” payment run must be generated in order to transfer the income from the Internal Trade
transaction (invoices) to the supplying School/Directorate. A “dummy” bank account is created
which holds a chart of account code for the supplying School/Directorate.
**Only 1 code can be assigned to an Internal Supplier Account. If Schools or Directorates require
income to be posted to a different account, they will have to request separate supplier accounts to
be created**.
A Payment Process Profile is generated using the “dummy” bank account created.
The payment process will be posted to the General Ledger where the income from the transaction
will appear as a Payment Transaction.
The following report is used to identify the individual transactions:
•
Internal Trade Report
The report will detail the following information:
•
Supplier Name
•
Purchase Order Number
•
Purchase Order Line Description
•
Purchase Order Date
•
Purchase Order Requester
•
Chart of accounts (account combination)
•
Invoice number / Receipt Number
•
Purchase Order Line Amount
Once each transaction has been identified (receipt number and invoice number) a journal in General
Ledger can be processed to move the income to other chart of account codes.
106750046
-144-
CSERV Internal Trade
CSERV
CSERV provide the following main services, which will need to be requested through the Internal
Trade process:
•
Conferences Services
•
Conference Management Services
•
Catering Services
•
Portering/Manual Handling Services
•
Security Services
•
Auxiliary Services
Internal Trade ~ Conference Office (not Management Service)
1.
Internal Customer ~ contacts Conference Office to discuss and agree service to be
required
2.
Conference Office ~ sends provisional confirmation letter to Internal Customer including
details of deposit payable if applicable
3.
Internal Customer ~ raises requisition (standard text ~ separate lines per service item)
to include separate line for deposit if applicable
4.
Internal Customer ~ requisition approved
5.
Oracle ~ PO created and e-mailed to Conference Office
6.
School ~ receipts deposit if applicable
7.
Conference Office ~ receives PO by e-mail
8.
Conference Office ~ checks deposit received, if applicable and journals from suspense
to relevant account
9.
Conference Office ~ sends confirmation letter to Internal Customer
10.
Once booking has taken place ~ Conference Office determines final breakdown and
sends School confirmation of final breakdown of charges (various amendments can be
requested by the customer in terms of amendments and requirements after the initial
requisition and to the event)(Also, dependant on event, this takes time to obtain details of
charge sheets, external services, room list from residences etc. Can take up to 10 days
to send breakdown to customer)
11.
School ~ any variance to original requisition will need to follow PO Change Request
Process
12.
School ~ if agree with final breakdown receipt order on Oracle
13.
School ~ any queries back to Conference Office
14.
Oracle ~ if not receipted within 10 days (because there can be various services involved
in providing a conference service the final breakdown of charges can sometimes take
over a week) School to be sent a reminder e-mail
15.
CSERV Finance ~ to run chase reports (Expected Receipts) to chase non receipted
orders
16.
AP ~ once receipted, process run to convert receipts into invoices and then dummy
payment run created by AP which will charge the customer and credit a lump sum into a
suspense account (Oracle code to be confirmed)
106750046
-145-
17.
CSERV Finance ~ excel report to be run to extract relevant information to credit income
to relevant units
Internal Trade ~ Management Services
1.
Internal Customer ~ contacts Conference Office to discuss and agree management
service to be required
2.
Conference Office ~ sends provisional confirmation letter to Internal Customer detailing
charges
3.
Internal Customer ~ raises requisition (standard text ~ separate lines per service item)
for Management Service only ~ will probably need to be in units of £1
4.
Internal Customer ~ requisition approved
5.
Oracle ~ PO created and e-mailed to Conference Office
6.
Conference Office ~ receives PO by e-mail
7.
Conference Office ~ sends confirmation letter to Internal Customer
8.
Conference Office ~ will raise requisition and approve re goods/services needed for
Management Service to be coded to Short Course account
9.
Once booking has taken place~ Conference Office determines final breakdown and
sends School confirmation of final breakdown of changes
10.
School ~ any variance to original requisition will need to follow PO Change Request
Process
11.
School ~ if agree with final breakdown, receipt management services fee on Oracle
12.
School ~ any queries back to Conference Office
13.
Oracle ~ if not receipted within 10 days (because there can be various services involved
in providing a management service the final breakdown of charges can sometimes take
over a week) School to be sent a reminder e-mail.
14.
CSERV Finance ~ to run chase reports (Expected Receipts) to chase non receipted
orders
15.
AP ~ once receipted, process run to convert receipts into invoices and then dummy
payment run created by AP which will charge the customer and credit a lump sum into a
suspense account (Oracle code to be confirmed)
16.
CSERV Finance ~ excel report to be run to extract relevant information to credit income
to relevant units
Internal Trade ~ Portering Services (includes Manual Handling) for Chargeable Services
1.
Internal Customer ~ contacts Portering/Manual Handling Services to discuss and agree
service to be required
2.
Portering/Manual Handling Services ~ if services is chargeable, customer provided
with a quote for the service and asked to raise a requisition (standard text) via Oracle
3.
Internal Customer ~ raises requisition (standard text)
4.
Internal Customer ~ requisition approved
5.
Oracle ~ PO created and e-mailed to Portering Services e-mail address (specific e-mail
address for requisitions)
6.
Portering/Manual Handling Services ~ receives PO by e-mail and at this point is a
confirmed booking
106750046
-146-
7.
Once service has been provided~ Portering/Manual Handling Services determines
final cost of service and sends customer confirmation of final charge
8.
School ~ if agree with final breakdown receipt order on Oracle
9.
School ~ any variance to original requisition will need to follow PO Change Request
Process
10.
School ~ any queries back to Portering/Manual Handling Services
11.
Oracle ~ if not receipted within 5 days customer to be sent a reminder e-mail
12.
CSERV Finance ~ to run chase reports (Expected Receipts) to chase non receipted
orders
13.
AP ~ once receipted, process run to convert receipts into invoices and then dummy
payment run created by AP which will charge the customer and credit a lump sum to the
appropriate CSERV code.
14.
CSERV Finance ~ excel report to be run to extract relevant information for SECTY to
check that income received is correct and to record that income has been received
Internal Trade ~ Security Provision for Chargeable Services
1.
Internal Customer ~ contacts Security Services to discuss and agree service to be
required
2.
Security Services ~ if services is chargeable, customer provided with a quote for the
service and asked to raise a requisition (standard text) via Oracle
3.
Internal Customer ~ raises requisition (standard text)
4.
Internal Customer ~ requisition approved
5.
Oracle ~ PO created and e-mailed to Security Services e-mail address (specific e-mail
address for requisitions)
6.
Security Services ~ receives PO by e-mail and at this point is a confirmed booking
7.
Once service has been provided Security Services determines final cost of service and
sends customer confirmation of final charge
8.
School ~ if agree with final breakdown receipt order on Oracle
9.
School ~ any variance to original requisition will need to follow PO Change Request
Process
10.
School ~ any queries back to Security Services
11.
Oracle ~ if not receipted within 5 days customer to be sent a reminder e-mail
12.
CSERV Finance ~ to run chase reports (Expected Receipts) to chase non receipted
orders
13.
AP ~ once receipted, process run to convert receipts into invoices and then dummy
payment run created by AP which will charge the customer and credit a lump sum to the
appropriate CSERV code
14.
CSERV Finance ~ excel report to be run to extract relevant information for SECTY to
check that income received is correct and to record that income has been received
106750046
-147-
Internal Trade ~ Auxiliary Services for Chargeable Services
1.
Internal Customer ~ contacts Security Services to discuss and agree service to be
required
2.
Auxiliary Services ~ if services is chargeable, customer provided with a quote for the
service and asked to raise a requisition (standard text) via Oracle
3.
Internal Customer ~ raises requisition (standard text)
4.
Internal Customer ~ requisition approved
5.
Oracle ~ PO created and e-mailed to Security Services e-mail address (specific e-mail
address for requisitions)
6.
Auxiliary Services ~ receives PO by e-mail and at this point is a confirmed booking
7.
Once service has been provided Auxiliary Services determines final cost of service and
sends customer confirmation of final charge
8.
School ~ if agree with final breakdown receipt order on Oracle
9.
School ~ any variance to original requisition will need to follow PO Change Request
Process
10.
School ~ any queries back to Auxiliary Services
11.
Oracle ~ if not receipted within 5 days customer to be sent a reminder e-mail
12.
CSERV Finance ~ to run chase reports (Expected Receipts) to chase non receipted
orders
13.
AP ~ once receipted, process run to convert receipts into invoices and then dummy
payment run created by AP which will charge the customer and credit a lump sum to the
appropriate CSERV code
14.
CSERV Finance ~ excel report to be run to extract relevant information for SECTY to
check that income received is correct and to record that income has been received
106750046
-148-