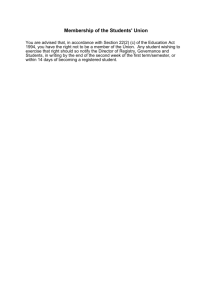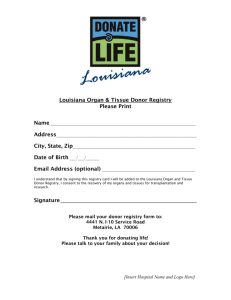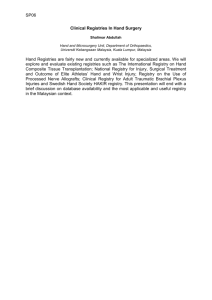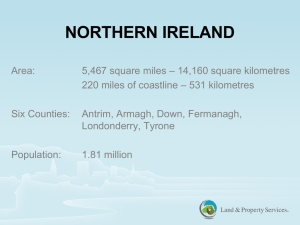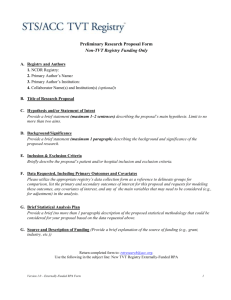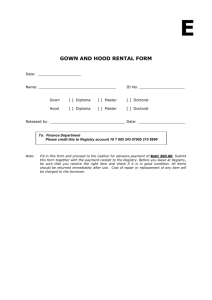XP SPEED UP
advertisement

Learn the tricks for making your Windows XP PC run faster, whether you’ve got an old machine or a new one. This course explores how to adjust Windows XP settings for better performance and stability. Plus you’ll learn how to free up resources that waste your computer’s processing power, optimize your internet connnection, and more. Add memory for more stability and speed. Adjust Windows XP settings for maximum efficiency. Reduce the number of programs that start automatically (and slow your system down). Windows Registry tweaks that can improve speed. Hidden ways to improve your internet connection. Lesson 1: The basics Welcome, wadeldaim71. You are enrolled in this course. In this lesson we’ll look at a couple of simple and relatively quick things you can do to speed up your computer. In this course, we’ll zero in on some key ways you can make your PC run faster. Really. When you first take a new PC out of the box, Windows comes with many “default settings” that can significantly slow down your system. Fortunately there are many ways you can adjust those settings to get more performance out of your machine. Sometimes you’ll have to strike a balance between speed and looks, but in most cases there’s no tradeoff — you simply need to change the way Windows works with your hardware and software. Of course, making adjustments in Windows can be intimidating. But that’s why you’re here. We’ll try to make this a simple, step-by-step process that anyone can do. ALERT: This course only offers recommendations for speeding up the performance of your Windows XP PC. Before you do any troubleshooting or changing to your PC settings, we recommend that you do a full back-up of all your files. Memory boost To start off, the single most important thing you can do to increase your computer’s speed is to add RAM--random access memory. It’s also the one thing in this course that will cost you money (but it’s worth it). Think of your hard drive as a big box full of puzzles and games, and your RAM is like a table where you can assemble puzzles and play games. The bigger the table, the more puzzles and games you can play with at once. Conversely, when you have a small table (limited memory), your hard disk is forced to serve as an “artificial table” (or virtual memory). This fake memory trick works fine, but it causes the computer to slow way down. So it’s far better to have enough RAM so that your PC isn’t forced to use its hard drive for virtual memory. The price of memory has dropped dramatically in the last few years, making an upgrade an inexpensive way to get a big boost in performance.Adding or replacing RAM is relatively simple to do: You simply plug some chips into sockets on your computer’s motherboard. The challenge, however, is getting the correct memory module for your PC. Just about every computer is different. Some are already equipped with plenty of memory, while others have very little. And there are a lot of different types of memory, so you need to be sure to get the exact right module for your system. A good reference on this topic can be found at CNET Labs’ guide to buying RAM. This guide explains what RAM is and how to install it. There’s also an online tool called a memory configurator that tells you exactly what kind of memory your computer make and model uses. Cut the graphics Whether or not you choose to add memory, another easy way to speed up Windows XP is to change your graphics settings. The more gratuitous effects you use, the slower your computer will work. So let’s reduce or eliminate them. If you’ve used other versions of Windows, you know that XP has a very different look. Unfortunately, that look comes at the expense of some speed because it uses more graphics. So if you don’t mind a simpler, no-nonsense interface, dump it and reclaim the power. Here’s how: Go to Control Panel and choose Display (you may have to click Appearance and Themes first). On the Themes tab, change your current theme to Windows Classic, which uses fewer resources than the new look does. You can then click the Appearance tab and change that look to suit yourself. We’re not finished. Windows also uses its graphics power to provide all sorts of special effects--menus that fade, shadows under the mouse cursor, and so on. All of these effects sap performance. So… Go into Control Panel and choose System (you may have to click Performance and Maintenance first). Click the Advanced tab. In the Performance box, click Settings. You can now select Adjust for best performance, or you can choose Custom and play around with the settings. The more you uncheck, the less work your computer will have to do. Browse files faster Finally, a useful change to speed up your file browsing. When you open a folder or run Windows Explorer, Windows will automatically search your network for folders and printers you might want to access. That takes time, and is especially annoying if you don’t need to access one at the time. So let’s tell Windows not to search for them unless you ask it to. Here’s how: Open My Computer. Click the Tools menu. Choose Folder Options. Click the View tab. Uncheck “Automatically search for network folders and printers.” Click OK. The next time you reboot your computer, browsing your folders should be a little faster. We’ll make them faster still in the next lesson, when we do some spring cleaning of your hard drive. Lesson 2: Clean your drive In this lesson you’ll learn how to clean up the data on your hard drive to make accessing files faster. Hard disks run faster and more consistently when not completely filled. Having a large block of unused disk space is essential for both speed and stability. So it’s useful to look through your hard disk and remove files that you no longer need (and you’ll probably be surprised how many there are!). Before you begin, check how much space you currently have on your hard drive. To do this, open up My Computer, right-click on your hard disk’s icon, choose Properties, and then make a note of how many gigabytes or megabytes of free space you have. Now go through your My Documents folder. Delete what you don’t need, or if there’s stuff you want “just in case,” consider storing it on a CD, DVD, or second hard drive so your main drive doesn’t have to wade through it. Eliminate extra software That done, continue your cleanup by getting rid of any software you don’t use. Go to your Control Panel and select “Add or Remove Programs.” A list of your installed software will appear. Scroll through it and remove anything you don’t use anymore. (Some programs might have been preinstalled on your computer when you bought it.) ALERT: Once you remove a program, the change is permanent--so if you’re not sure about whether you’ll need a particular program, do not remove it! Next, click the big button on the left labeled “Add/Remove Windows Components.” This lists XP components that were automatically installed with Windows. Remove whatever components you don’t need. Eliminate fonts If you’re feeling up to it, clean out your fonts. Create a folder (maybe within My Documents) called “Unused Fonts.” Then use Windows Explorer to go to your C:\WINDOWS\FONTS folder, and drag any fonts you never use into that Unused Fonts folder. (You can double-click a font to see what it looks like.) Just moving those fonts will speed up some applications. Clean your disk Finally, let Windows find some more unused gunk. From My Computer, right-click on your hard drive. Choose Properties. Click “Disk Cleanup.” It will take a few moments to scan your disk for files you can delete. When it’s done, click OK and then Yes (you do want to perform those actions). Even though you may have uninstalled some programs, many of them leave “residue” in the Windows Registry, which Windows uses to store just about everything about your system. We’ll work with that in a future lesson. Clean the Registry For now, let’s just clean out anything that doesn’t belong. There are a lot of Registry cleaners out there, and my favorite--because it’s (a) easy to use and (b) free--is EasyCleaner. Download and install it. When you start the program, you’ll get a grid of 16 things from which to choose. Click the Registry button. Click the Find button on the bottom. EasyCleaner will search your Registry for the leftovers of old programs and other detritus. This could take several minutes. When it’s done, click the Delete All button. (You can’t click it till it’s finished.) Click Yes to confirm you really want to delete the bad entries. That’s it! Click Close and let’s move on. Time to defrag With all that cleaned out, it’s time to defragment your hard drive. When your computer stores files on your drive, it puts files in whatever empty space is available. The result is that over time individual files are actually split up and stored in several places on the drive. (Imagine a library where the different chapters of a book are on different shelves.) Defragmenting--often referred to as simply “defragging”--puts those pieces together so your computer spends less time accessing files. The procedure is simple: First, shut down any running programs. Then disable your screen saver through your Control Panel by choosing Display (you may have to click Appearance and Themes first). That done, go to My Computer and right-click on your hard drive. Choose Properties, then click the Tools tab. There you’ll see “Defragment Now.” Click on it and then let the computer complete the process without any disturbance. This can take anywhere from minutes to hours, depending on the size of your drive and the level of fragmentation. ALERT: During the defragging process, the PC cannot be used for anything else, and you should be especially careful not to accidentally turn it off. It’s essential that this procedure run its course without interference, or data loss could occur. When you’re all done, check to see how much free space your drive now has (go to My Computer, right-click on the drive, and choose Properties). Hopefully you’ll see a difference. Lesson 3: Get more out of your hardware In this lesson you’ll get into some of the deeper parts of your computer to change the way Windows works with your hard drive. One of the slowest things about your machine is your hard drive. It takes a computer forever (comparatively) to read the disk and write things to it. So it makes sense that anything you can do to speed up your drive will also speed up your computer. In this lesson, we’ll cover two permanent changes you can make that affect how Windows works with your hard drive. The first upgrades your file system--the way Windows stores information on your drive. The second speeds up how Windows moves that information from place to place. It’s possible your computer is already set the right way. Let’s find out. The file system is how Windows stores your files on your hard drive, and it’s akin to the way a library arranges books on a shelf. Older versions of Windows used a file system called FAT32 (File Allocation Table, if you must know). Newer versions use one called NTFS (New Technology File System). NTFS has several benefits. Most importantly, files don’t get fragmented as much, so you won’t have to defrag as often (see Lesson 2 for instructions on how to defrag). You can’t tell which way your drive is set up just by using it. But to get the most out of your machine, you’ll want to make sure that you’re using NTFS. Losing FAT First, check to see if you’re already using it. Go to My Computer, then right-click on your hard drive and choose Properties. On the window that appears, you’ll see either “File system: FAT32″ or “File system: NTFS.” If it’s FAT32, you should convert it. Here’s how: Shut down any running programs. Click Start, then choose Run. In the box, enter cmd, which will bring up a black command-line window. You’ll see a prompt that says something like “C:\WINDOWS” with a blinking cursor. (If you’ve ever used DOS, you’ll recognize this.) Enter the following: convert c: /fs:ntfs (If your hard drive isn’t drive C:, substitute the correct letter, and don’t forget the space between the colon and the slash.) When you press Enter, you’ll probably see a message saying the conversion will take place next time you start Windows. So click Start, choose Shut Down, and choose Restart. Windows will convert your drive--and it will also reboot your computer twice. Hook into DMA Next, let’s make sure your computer is transferring data efficiently by using a technology called DMA (direct memory access). Go to your Control Panel and double-click System, then choose the Hardware tab. Click Device Manager. This will bring up a list of every type of hardware your computer has, from “Computer” to “Disk Drives” to “Monitors,” and more. Click the plus sign next to “IDE ATA/ATAPI Controllers.” Double-click “Primary IDE Channel.” (If you have two of them, don’t worry. Just repeat this procedure.) Click the Advanced Settings tab. You’ll probably see two devices listed (0 and 1). For each one, click the drop-down arrow next to Transfer Mode and choose “DMA if available.” Then click OK. (If you have another Primary IDE Channel, repeat this procedure.) Close Device Manager and reboot your computer. Congratulations! You’ve just made two simple changes that most people have never heard of, that will add a bit more speed and stability to your system. Lesson 4: Reduce start-up programs In this lesson, you’ll prevent Windows from automatically running programs you don’t need. You may be working in a program and wondering why it runs so slow--especially if you don’t have any other programs open. The problem is that when Windows boots up, a lot of programs are automatically loaded to run “in the background” where you can’t see. Of course, some of these are quite valuable (virus protection for instance), but many are useless and simply eating up your system resources for no reason. Seek and destroy Here’s how to get rid of these unnecessary start-up programs: The first and easiest way to seek and destroy unnecessary start-up programs is to look in your Startup folder. Click Start, then choose All Programs or Programs (depending on your setup). Find the Startup folder on the list and hover your mouse over it. The list of programs that automatically start will appear. Check this list, and if you see something you don’t want or need to start automatically--such as some Microsoft Office task--right-click it and choose Delete. Repeat as necessary. Stop automatic starts Now let’s go a little deeper. Remember EasyCleaner from Lesson 2 ? It has another useful function besides cleaning the Registry: It can tell you what programs start automatically and let you stop them. Here’s how: Start the program and click the Startup button. You’ll see a list of all the programs that start automatically with Windows. Most of these should start: your anti-virus program, a Windows program called HDAShCut, maybe a driver or two. But some things just waste resources. Most notorious for loading themselves are media players such as Quicktime and RealPlayer. There’s no need for them to be loaded until you need them. If you see things like that which don’t belong, select them and click the Delete button. When you’re done, click Close and close EasyCleaner. Deep cleaning That done, let’s go even deeper. Besides programs that run automatically when you start up, Windows also launches services --internal software that does important things, such as making your network run, managing users, and a host of other things. But there are some services you just don’t need; running them is a waste of resources. To get to the list of services, click Start, then Run. Enter services.msc in the box. The screen that pops up is a bit intimidating at first, but it’s actually pretty straightforward. It lists every service on your machine and tells you whether it starts automatically or manually, among other things. Click the Extended tab on the bottom, which will create a space that will give you a description of each service. Now click on the words “Startup Type” at the top of that column, which will sort the services. The ones that say “Automatic” are--obviously--the ones that start when Windows does. They’re the only ones you care about. ALERT: Some services are critical for your computer to run. So don’t disable anything that’s not on the list below unless you’re absolutely sure that it’s an expendable item. The following lists services you can probably do without. Of course, if you recognize one that you use such as Windows Messenger or Telnet, don’t turn it off. Alerter Clipbook Computer Browser Distributed Link Tracking Client Error Reporting Service (if you don’t want to be asked to send error reports to Microsoft anymore) Fast User Switching Human Interface Access Devices IPSEC Services Messenger NetMeeting Remote Desktop Sharing Portable Media Serial Number Remote Desktop Help Session Manager Remote Procedure Call Locator Remote Registry Routing & Remote Access Secondary Logon Server SSDP Discovery Service Telnet TCP/IP NetBIOS Helper Upload Manager Universal Plug and Play Device Host Workstation Pick one from the list and double-click it. You’ll see a drop-down menu next to “Startup type” that is currently set to Automatic. Change it to Manual and click OK. This way the service will start only if it’s needed, not all the time. Special services Two services deserve special mention: the indexing service and Windows themes. The indexing service’s job is to keep track of every file on your computer, so if you use Windows’ search function you’ll be able to find things faster. But if you don’t use search that often, the indexing service is a waste of resources and will slow you down. That’s why disabling the indexing service is high on the list of many speed tweakers. To do that, go back to your list of services (Start, Run, enter services.msc -- see above), scroll down to Indexing Service, and set the Startup type to “Disabled.” Finally, if you’re using the Windows Classic theme (we suggested switching to it in Lesson 1 ), you can free up some memory. Scroll down the list of services to Themes and set it to “Disabled.” Lesson 5: Tweaking the Registry and more . In this lesson you’ll get into the nitty-gritty with the Windows Registry–the heart of the operating system, and a place full of ways to squeeze some more speed from your computer. The Registry stores all sorts of information about your system in what are called “keys.” A key might describe how Windows handles a particular type of file, or how it manages memory, and many other things. You get into the Registry by clicking Start, choosing Run, and entering regedit in the box that appears. Then welcome to the Registry, perhaps the most intimidating part of Windows. Here you can make all sorts of internal changes to the way Windows operates. Note: Changes made to the Registry will not take effect until you restart Windows. ALERT: Be very cautious editing the Windows Registry. Changes made here can completely disable your computer if they’re done incorrectly. We recommend that you follow the instructions below very carefully, and encourage you to back up your data files before proceeding. Saving your configuration Before you do anything else, set up a System Restore Point. That tells Windows to save everything about your current configuration, so if something goes awry you can tell it to revert back to that point—kind of like a big “undo” button. To set a Restore Point: Click Start and choose either Programs or All Programs. Go to Accessories, then System Tools, and choose System Restore. On the welcome screen, you’ll be asked whether you want to restore or create a restore point. Choose Create a Restore Point. Name it something you’ll remember, such as “Before CNET Changes.” Click Create. Now if something doesn’t work, you can repeat these steps and choose “Restore” instead, to return to the status you just saved. That done, let’s tweak. The first things you’ll see are the five main sections of the Registry’s entries. They have cryptic names: HKEY_CLASSES_ROOT, HKEY_CURRENT_USER, and so on. Next to each of those five sections is a small plus sign. Click that to view that section’s subsections. Note that you can end up going several levels deep before getting to the key you want to change. The standard way to point to a key is to list the various levels separated by slashes. For example, if you see: HKEY_CURRENT_USER / Control Panel / Desktop it means you should click the plus sign next to HKEY_CURRENT_USER, then the plus sign next to Control Panel, then look for Desktop. Make your menus load faster For your first trip to the Registry, we’ll do something simple: Make your menus work faster. Start regedit (see above). Navigate to the following key by clicking the plus signs next to the name of each level: HKEY_CURRENT_USER / Control Panel Click “Desktop.” A list of entries will appear on the right side. Double-click “MenuShowDelay” and change the Value data to 0. Click OK. Free up memory from closed programs When you shut down a program, Windows will often keep part of it in memory even if it’s not being used. Called dynamic link libraries (DLLs), they take up memory and sometimes cause other problems. You can change a Registry key to prevent Windows from doing this. Start regedit, following the instructions in this lesson. Navigate to the following key: HKEY_LOCAL_MACHINE / SOFTWARE / Microsoft / Windows / CurrentVersion Under CurrentVersion, right-click on Explorer, then choose New->Key. In the box that appears (”New Key #1″), change the name to AlwaysUnloadDLL. Hit Enter. On the right side, double-click the word (Default). For the value data, enter 1. Click OK. Close regedit (unless you want to tweak some more). Speed program startup Windows can be set to load information about some applications to make them start up faster by changing how much work a program called the Prefetcher does. Using regedit (instructions above), navigate to the following key: HKEY_LOCAL_MACHINE / SYSTEM / CurrentControlSet / Control / Session Manager / Memory Management / PrefetchParameters When you click PrefetchParameters, the right side of the editor will display a list of entries. Double-click “Enable Prefetcher” and change the value data to 5 (in decimal, not hexadecimal). Click OK. Close regedit. Reduce Windows’ workload If you have many folders and subfolders, every time you access one, Windows will spend a lot of time updating the “last accessed” time for that folder and all its subfolders. Stopping that process will buy you some time. Using regedit (see instructions above), navigate to the following key: HKEY_LOCAL_MACHINE / System / CurrentControlSet / Control Under Control, right-click on FileSystem, then choose New, then DWORD Value. Replace “New Value #1″ with NtfsDisableLastAccessUpdate and hit Enter. Double-click NtfsDisableLastAccessUpdate and change the Value data to 1. Click OK. Improve Swapfile performance Many programs use a lot of memory, and if you run more than one or two at once, Windows might run out of RAM. In that case, it will start using a section of your hard disk called the “swapfile” to store information. It’s a lot slower than RAM, but it beats not being able to run a program. But sometimes Windows uses the swapfile before it has to. This tweak will tell it to wait ‘till the last moment before doing that. Click Start, then Run. Enter msconfig in the box. Click on the System.ini tab. Click the plus sign next to 386enh. Click New, then type “ConservativeSwapfileUsage=1″ in the box that appears. Click OK. Lesson 6: Improve your Internet browsing In this lesson you’ll learn a couple of tricks to make your broadband connection work more efficiently with Windows. First, you might want to test your current connection speed. A good tool to do this is the CNET Bandwidth Meter speed test. Run the test a few times to get a better idea of your average bandwidth speed, then check again after you’ve made these changes to see whether your connection speed improves. Stop QoS First, let’s get rid of a system that’s supposed to make sure your network is working, but in reality isn’t helpful and can eat up to 20 percent of your bandwidth. It’s called QoS, for Quality of Service, and here’s how you stop it. If you have Windows XP Professional, follow these instructions to disable QoS: Click Start, then Run. Enter gpedit.msc in the box. Under “Local Computer Policy,” click the plus sign next to “Computer Configuration,” then the one next to “Administrative Templates.” Click the plus sign next to “Network” and select “QoS Packet Scheduler.” In the right-hand box, double-click on “Limit Reservable Bandwidth.” On the Settings tab, choose Enabled. In the “Bandwidth Limit %” box, set it to 0%. (Do not leave it blank.) Click OK. If you have Windows Home Edition, follow these instructions to disable QoS: Click Start and then the “Settings” option. Select the Control Panel, and open up “Network Connections” Right-click “Local Area Connection”and choose Properties. On the General tab, uncheck QoS. Network settings Now let’s change some other networking settings. Out of the box, Windows networking comes configured for a generic user with a generic connection. It has no idea what kind of Internet connection you have--whether you’re using dialup or DSL or a cable modem. Because of that, its network settings are also generic. It’s helpful to tailor these settings to your connection. The easiest way to do this is to use a (free) software program that will do it for you. There are several programs that will let you manage those changes. Some require you to enter values in boxes; they then edit the Registry for you. But a much easier-to-use one is TCP Optimizer from Speed Guide, a Web site dedicated to broadband issues. The nice thing about TCP Optimizer is that you only have to use a slider to indicate your connection speed, tell it how you connect, and click on the Optimize button. When you reboot, your connection should be noticeably faster (and you can always go back to Speakeasy.net to check it). The measures we’ve covered in this course will help speed your computer, but they’re only the tip of the iceberg. There are hundreds of small tweaks you can make, and the only limitation is how deep you’re willing to delve into your system. A number of Web sites are dedicated to helping people squeeze every last drop of speed from their machines. Searching for “speed up Windows XP” or “Windows XP speed tweaks” will help you find some. In particular, check out the System Performance section of TweakXP.com , and the Broadband/Registry Tweaks section of Speed Guide --both have some excellent suggestions with detailed instructions, along with a community of people you can ask for help.