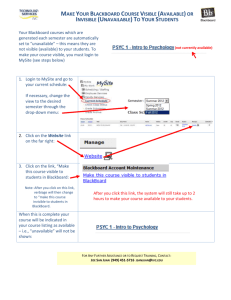File sharing using Blackboard
advertisement

File sharing using Blackboard Blackboard can be used to store your files. In order to perform file sharing, both parties need to have a valid UTORid Note: there is a disk space limit of 50MB in Blackboard. If you have a document larger than 50MB, you should compress the file in zip format. Login to Blackboard via a web browser at http://portal.utoronto.ca Click the login button Go to the Content manager tab in Blackboard 1 File sharing using Blackboard Adding an item allows users to upload files in Blackboard If you want to put a set of Word documents, it is recommended that you package them as a ZIP archive, then click the browse button to locate the file on your computer. Click the name of your document and then the Open button. After you click the Open button, you will see the name of your file listed in the File field. Scroll down the screen and click the Submit button 2 File sharing using Blackboard You will see the Blackboard content collection that allows users to store , manage and share content. You can now set up permission setting for files. If you want to make a file available for other users, click on the Add Users button 3 File sharing using Blackboard Enter the UTORid of the user you want to have access to your file and then click the Submit button Once the user has been added, return to your Content Collection and the location where the file is saved. (As a shortcut, you can click on your “UTORid” link). Click on the “Modify” link beside the filename and copy the Permanent URL Compose a new message and send it to the individual you want to have shared to your file Ask the user to login to Blackboard first then click the URL link when he/she receives the message. You are done 4