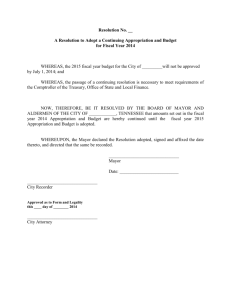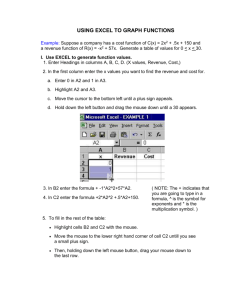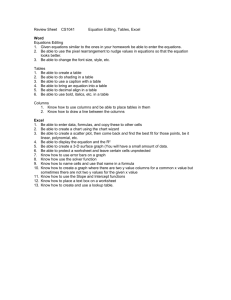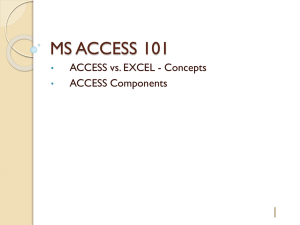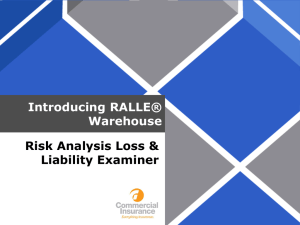Training Manual - Financial Data Warehouse
advertisement

Financial Data Warehouse Training Guide From the SCS homepage (www.scs.nevada.edu), click on Financial System with the mouse pointer. Last Updated: 11/02/2006 Page 1 of 37 Financial Data Warehouse Training Guide From the Financial System’s homepage, click on Financial Data Warehouse (new version) to login. Last Updated: 11/02/2006 Page 2 of 37 Financial Data Warehouse Training Guide On the Sign-On page, enter your Advantage mainframe user ID in the User Name field. Enter your password in the Password field. Click the Login button. Last Updated: 11/02/2006 Page 3 of 37 Financial Data Warehouse Training Guide This is the homepage for the Financial Data Warehouse. All of the features and functions of the data warehouse can be accessed through this page. The following is a brief description of the features and functions provided in the data warehouse. Clicking on the interactive menu will present a new submenu of options. Last Updated: 11/02/2006 Page 4 of 37 Financial Data Warehouse Training Guide Changing Your Password To change your password, click on the “Change Password” link in the upper right corner of the page. Passwords can be 6 to 20 alphanumeric characters and they are case sensitive. If you forget your password, you can request to have your password reset by sending an email to ATS_Financial_Systems@nshe.nevada.edu. Passwords do not expire. Also, the password does not impact any application other than the Financial Data Warehouse. Last Updated: 11/02/2006 Page 5 of 37 Financial Data Warehouse Training Guide Changing Your Password (continued) 1. Old Password - Enter your current password. 2. New Password - Enter your new password (remember that it is case sensitive). 3. Confirm New Password - Type your new password again. 4. Click Submit. Last Updated: 11/02/2006 Page 6 of 37 Financial Data Warehouse Training Guide UNLV Reports The UNLV Reports feature provides various reports some of which are specific to users within UNLV and some which are standard for all NSHE institutions. With many of the reports, the user has an option to download the information presented in a format that is compatible with Microsoft EXCEL. All information presented through this feature is current as of the close of business the prior night. Last Updated: 11/02/2006 Page 7 of 37 Financial Data Warehouse Training Guide UNLV Reports Account Rollup Report The Account Rollup Report provides the ability to identify easily all of the accounts that "roll-up" to a particular department. This look-up allows users to identify and request security access to all of their accounts. Accounts can be viewed at the Cabinet, Dean, & Department levels. There is an option to view Active and/or Inactive accounts. Viewing the Active accounts is the default. To select a rollup code, type all or a portion of the rollup code in the text box. Typing a partial rollup code and clicking continue will search through the Cabinet, Dean, Department, & Account levels until a match is found for the rollup-code or partial rollup code that was entered. For example, by entering just the letter B and clicking continue you will see a list of all dean levels under the Provost cabinet. Typing BC and clicking continue will display a list of departments under the Dean Level BCAA – Office of Information Technology. If you do not know the rollup code, simply enter the Organization Code in the rollup-code text box. The Cabinet, Dean, & Department rollup codes that match the Organization Code entered will then be displayed. You can also select the rollup code from the list boxes. Select from one of the Cabinet, Dean, Department, or Account list boxes. To view all accounts for a particular level, select the *** View all Levels *** item. Accounts can be viewed for the Cabinet, Dean, & Department levels. Clicking on rollup code link for one level (Cabinet, Dean, or Department) will display a list of associated rollup codes for the next level. For example, clicking on the rollup link for Cabinet AAAA will display the related Dean levels for that Cabinet. To view all accounts at either the Cabinet level or the Dean level, click on the spyglass image to the left of the rollup code. Once the detailed account information is displayed (Fund, Agency, Org, Account Name) you can click on the Organization code to link directly to the current Balance and Activity Report for that account. The Excel extract option is available for this report. Agency Summary by Position Report The Agency Summary by Position Report generates a report listing employee positions and allocation information for a selected Agency. Select either employee name or position number to sort information. There is an option available for an Excel download. Organization Summary by Position Report The Organization Summary by Position Report generates a report listing employee positions and allocation information for a selected Agency / Organization combination and is grouped within Object Code. There is an option available for an Excel download. A link to this report is also available from the Balance and Activity report as well as the Organization Summary Report by Object. Last Updated: 11/02/2006 Page 8 of 37 Financial Data Warehouse Training Guide Business Information The Business Information feature provides a user with specific information in an easy to access and easy to read format. Several of these options provide drill-down features which will help the user to further research a problem or find information without the need to know or understand the complexities of the on-line financial system, Advantage. With many of the reports, the user has an option to download the information presented in a format that is compatible with Microsoft EXCEL. All information presented through this feature is current as of the close of business the prior night. Last Updated: 11/02/2006 Page 9 of 37 Financial Data Warehouse Training Guide Business Information Document Look-up Select a transaction code from a list of values and enter a document number corresponding to the transaction code. You have the option of displaying a cross-reference listing of all transactions associated with the selected one or generating a detail listing of the ledger entries posted for the specific transaction. The cross-reference listing provides drill-down capability for the various transactions listed in association with the selected transaction. The drill-down will display detail information regarding the selected transaction; e.g. selecting a payment voucher (PV) from the list will display detail information as found on the table OPVH and OPVL. Additional drill-downs maybe provided from some of these detail views. Vendor Look-up A search may be conducted for a vendor by name or by vendor code. Partial names or codes are accepted and wildcard searches are supported. From a list of values matching the search criteria, select a vendor name or code to display detail information on the vendor. The information displayed is a compilation of data from the vendor tables, VEN2 and VEN3. Drill-downs are provided here to generate a listing of expense transactions by current fiscal-year, prior fiscal-year, current calendar year, or prior calendar year. Drill down on the vendor code to generate a list of all transactions processed in a given fiscal year. Sort order may be changed based on a specific column of data and/or extract the data for download to EXCEL on your PC. Last Updated: 11/02/2006 Page 10 of 37 Financial Data Warehouse Training Guide Fixed Assets Fixed Assets provides a simplified, intuitive process through which you may query the database for information on fixed assets. Simple queries are produced to allow a search for assets by a location code or codes, by a serial number, by an asset’s tag number, or by purchase order number. All queries provide a detailed report in an HTML format. Additionally, you may produce an extract of the data for download to your PC in a format that is compatible with Microsoft EXCEL. Last Updated: 11/02/2006 Page 11 of 37 Financial Data Warehouse Training Guide Fixed Assets Fixed Assets by Location From a list-of-values, select one or more location codes to generate a listing of current assets under that location. Drill-downs provide detail information on individual assets and, where possible, detail information on purchase orders issued and referenced by the asset. Fixed Assets by Serial Number Enter a complete or partial serial number to search the database for all assets that match the search criteria. A listing of assets is generated. Drill-downs provide detail information on individual assets and, where possible, detail information on purchase orders issued and referenced by the asset. Fixed Assets by Tag Number Enter a complete or partial tag number to search the database for all assets that match the search criteria. A listing of assets is generated. Drill-downs provide detail information on individual assets and, where possible, detail information on purchase orders issued and referenced by the asset. Fixed Assets by Purchase Order Number Enter a complete or partial purchase order number to search the database for all assets that match the search criteria. A listing of assets is generated. Drill-downs provide detail information on individual assets and, where possible, detail information on purchase orders issued and referenced by the asset. Fixed Assets by Responsible Person / Department Enter a complete or partial responsible person name or department number to search the database for all assets that match the search criteria. A listing of assets is generated. Drill-downs provide detail information on individual assets and, where possible, detail information on purchase orders issued and referenced by the asset. Last Updated: 11/02/2006 Page 12 of 37 Financial Data Warehouse Training Guide Fixed Assets Custom Query Fixed Assets Custom Query is designed to provide an easy, intuitive method to select data elements to include in an extract, enter various search criteria, extract the data in a format that is compatible with Microsoft EXCEL, and download the extract to your PC. Users of this function will need to perform three steps prior to generating a data extract. Selecting Fixed Assets Custom Query Criteria: 1. From the page, "Please select the columns you want to appear in the spreadsheet" the user selects the data elements to include in the extract for presentation. The choice "DEFAULT COLUMNS" will already be highlighted. Default columns are those data element names preceded by an asterisk. Additional or different data elements may be selected. To select data elements in addition to the defaults, while holding the CTRL key on the keypad down, point to a data element name with the mouse pointer and click the left mouse button. This will highlight the selected field and leave "DEFAULT COLUMNS" selected. Additional data elements may be selected by continuing this same process. To select data elements other than all of the "DEFAULT COLUMNS", point to a data element name with the mouse pointer and click the left mouse button. This will highlight the selected data element and will de-select the "DEFAULT COLUMNS" option. To select additional data elements, while holding the CTRL key on the keypad down, point to a data element name with the mouse pointer and click the left mouse button. This will highlight the selected field and leave all previously selected fields highlighted. 2. From the page, "Please select the columns you want in the selection criteria" the user selects those data elements that are to be used to limit those data records selected for the extract. At least one selection must be made from the list. To select data elements, while holding the CTRL key on the keypad down, point to a data element name with the mouse pointer and click the left mouse button. This will highlight the selected field. Additional data elements may be selected by continuing this same process. 3. From the page, "Selection Criteria for the . . ." the user will enter in data entry fields or select from a list of values the criteria used in the extract to limit the records selected. An option is available that allows the user to search all fixed assets with no responsible person or department assigned. Even if a data element has been selected in the prior step, an entry does not have to be made for that item on this page. If a data entry field is left blank, the field will not be used in the record selection logic extract. If the "ALL" option is left highlighted in a list of values box, the extract will select records regardless of the value of the specific data element for a record. Last Updated: 11/02/2006 Page 13 of 37 Financial Data Warehouse Training Guide Purchasing Information Purchasing Information provides specific information in an easy to access and easy to read format. Several of these options provide drill-down features that will help to further research a problem or find information without the need to know or understand the complexities of the on-line financial system, Advantage. With many of the reports, there is an option to download the information in a format that is compatible with Microsoft EXCEL. All information presented through this feature is current as of the close of business the prior night. Last Updated: 11/02/2006 Page 14 of 37 Financial Data Warehouse Training Guide Purchasing Information Open Purchase Orders After entering various search criteria, a report is generated listing all open purchase orders. The report provides a drill-down capability on the purchase order number. The drill-down provides a crossreference listing of all transactions processed referencing the specific purchase order. From the crossreference, listing you can drill-down to view detail on many of the transactions and elect to download the report to EXCEL. Search criteria include fiscal year, fund, agency, organization, object code, purchase order types, purchase order number, vendor code, vendor name, beginning and ending delivery date, or PO date range. You may choose to enter any combination of search criteria or none at all, in which case the report will include all open purchase orders. Vendor Open Invoices This function is used to generate an open invoice report for purchase orders issued through the Extended Purchasing subsystem of Advantage financial. The output of the report may be limited by selecting one or more vendor codes and or vendor names from the list of values boxes provided. Not selecting anything will cause the report to select all open invoices. Open invoices matching the various search criteria are presented as HTML pages. If desired, the report may also be downloaded in EXCEL format. When possible, drill-down links are provided for vendor code, vendor invoice number and purchase order number. Clicking on any one of these links will provide either specific information on the vendor or a document cross reference listing. The document cross reference listing will provide additional links to view detail information on the purchase order, the invoice, receiving documents, payment vouchers, and disbursements. Receiving Report This function is used to generate a receiving report for orders issued through the Extended Purchasing subsystem of Advantage financial. A maximum delivery date may be entered for which the report will be generated. The date field will default to the current date. This date is the delivery date recorded on the purchase order when originally processed. Purchase orders with a delivery date prior to or equal to the date entered will be selected for the report, if the order is still open. The list of value boxes, "Fiscal Year", "Responsible Agency", "Responsible Organization", "Responsible Person", "Vendor Name", & "Vendor Code" narrow the search of open orders. Multiple items may be selected from any one list of values box or from a combination of boxes. You may also limit the report to a specific purchase order by entering the purchase order number in "Purchase Order Number" field. By using a wildcard character, "%", a partial number can be entered to generate a report for a group of orders that have purchase order numbers containing the search string. Purchase orders matching the various search criteria are presented as HTML pages one order at a time. You may also download the report to EXCEL. The EXCEL report will contain information on all orders matching the search criteria, not just the one order displayed. Last Updated: 11/02/2006 Page 15 of 37 Financial Data Warehouse Training Guide Travel Information Travel Information provides specific information in an easy to access and easy to read format. Several of these options provide drill-down features that will help to further research a problem or find information without the need to know or understand the complexities of the on-line financial system, Advantage. With many of the reports, there is an option to download the information in a format that is compatible with Microsoft EXCEL. All information presented through this feature is current as of the close of business the prior night. Last Updated: 11/02/2006 Page 16 of 37 Financial Data Warehouse Training Guide Travel Information Employee Travel (History) Select a fiscal year and an employee name from a list of values. Choose to sort results with the most recent travel date first or with the most recent travel date last. You have the option of displaying a cross-reference listing of all transactions associated with the selected one. You may view each travel history report individually or you may view them simultaneously. The cross-reference listing provides drill-down capability for travel authorization numbers listed in association with the selected transaction. The drill-down will display detail information regarding the travel authorization. Additional drill-downs may be provided through some of these detail views. You may view each travel history individually or you may view them simultaneously. You may also download the report to EXCEL. The EXCEL report will contain information on all orders matching the search criteria, not just the one order displayed. Open Travel Authorizations After entering various search criteria, a report is generated listing all travel authorizations. The report provides a drill-down capability on the travel authorization number. The drill-down provides a crossreference listing of all transactions processed referencing the specific travel authorization. From the cross-reference listing, you can drill-down to view detail on many of the transactions. Search criteria include fiscal year, employee name, responsible agency, and responsible organization, and transaction number, purpose of trip, destination, or maximum expected trip end date. You may choose to enter any combination of search criteria or none at all, in which case the report will include all travel authorizations. You may view each travel authorization individually or you may view them simultaneously. You may also download the report to EXCEL. The EXCEL report will contain information on all orders matching the search criteria, not just the one order displayed. Outstanding Travel Advances After entering various search criteria, a report is generated listing all outstanding travel advances. The report provides a drill-down capability on the travel authorization number. The drill-down provides a cross-reference listing of all transactions processed referencing the specific travel advance. From the cross-reference listing, you can drill-down to view detail on many of the transactions. Search criteria include fiscal year, employee name, or maximum expected trip end date. You may choose to enter any combination of search criteria or none at all, in which cases the report will include all outstanding travel advances. You may view each outstanding travel advance individually or you may view them simultaneously. You may also download the report to EXCEL. The EXCEL report will contain information on all orders matching the search criteria, not just the one order displayed. Scheduled Travel Advances/Payments After entering various search criteria, a report is generated listing all scheduled travel payments. The report provides a drill-down capability on the travel authorization number. The drill-down provides a Last Updated: 11/02/2006 Page 17 of 37 Financial Data Warehouse Training Guide cross-reference listing of all transactions processed referencing the specific scheduled travel payment. From the cross-reference listing, you can drill-down to view detail on many of the transactions. Search criteria include fiscal year, minimum scheduled travel advance payment date, or employee name. You may choose to enter any combination of search criteria or none at all, in which case the report will include all scheduled travel payments. You may view each outstanding scheduled travel payment individually or you may view them simultaneously. You may also download the report to EXCEL. The EXCEL report will contain information on all orders matching the search criteria, not just the one order displayed. Custom Travel Report After entering various search criteria, a report is generated listing all open and closed travel documents fitting the criteria. The report provides a drill-down capability on the travel authorization number. The drill-down provides a cross-reference listing of all transactions processed referencing the specific travel authorization. From the cross-reference listing, you can drill-down to view detail on many of the transactions. Search criteria include fiscal year, employee name, responsible agency, and responsible organization, and transaction number, purpose of trip, destination, or maximum expected trip end date. You may choose to enter any combination of search criteria or none at all, in which case the report will include all open and closed travel documents. You may view each travel document individually or you may view them simultaneously. You may also download the report to EXCEL. The EXCEL report will contain information on all orders matching the search criteria, not just the one report displayed. Travel Data Extract Travel Data Extract is designed to provide you with an easy, intuitive method to select data elements to include in an extract, enter various search criteria, extract the data in a format that is compatible with Microsoft EXCEL, and download the extract to your PC. Users of this function will need to perform three steps prior to generating a data extract. Selecting Query Criteria: 1. From the page, "Please select the columns you want to appear in the spreadsheet" select the data elements to include in the extract for presentation. The choice "DEFAULT COLUMNS" will already be highlighted. Default columns are those data element names preceded by an asterisk. Additional or different data elements may be selected. To select data elements in addition to the defaults, while holding the CTRL key on the keypad down, point to a data element name with the mouse pointer and click the left mouse button. This will highlight the selected field and leave "DEFAULT COLUMNS" selected. Additional data elements may be selected by continuing this same process. To select data elements other than all of the "DEFAULT COLUMNS,” point to a data element name with the mouse pointer and click the left mouse button. This will highlight the selected data element and will de-select the "DEFAULT COLUMNS" option. To select additional data elements, while holding the CTRL key on the keypad, down point to a data element name with the mouse pointer and click the left mouse button. This will highlight the selected field and Last Updated: 11/02/2006 Page 18 of 37 Financial Data Warehouse Training Guide leave all previously selected fields highlighted. 2. From the page, "Please select the columns you want in the selection criteria" the user selects those data elements that are to be used to limit those data records selected for the extract. The choice "DEFAULT COLUMNS" will already be highlighted. Default columns are those data element names preceded by an asterisk. Additional or different data elements may be selected. To select data elements in addition to the defaults, while holding the CTRL key on the keypad down, point to a data element name with the mouse pointer and click the left mouse button. This will highlight the selected field and leave "DEFAULT COLUMNS" selected. Additional data elements may be selected by continuing this same process. To select specific data elements and not select all of the "DEFAULT COLUMNS,” point to a data element name with the mouse pointer and click the left mouse button. This will highlight the selected data element and will de-select the "DEFAULT COLUMNS" option. To select additional data elements, while holding the CTRL key on the keypad down, point to a data element name with the mouse pointer and click the left mouse button. This will highlight the selected field and leave all previously selected fields highlighted. 3. From the page, "Selection Criteria for the . . ." limit the records selected by entering information in data entry fields or select from a list of values the criteria used in the extract. Even if a data element has been selected in the prior step, an entry does not have to be made for that item on this page. If a data entry field is left blank, the field will not be used in the record selection logic extract. If the "ALL" option is left highlighted in a list-of-values box, the extract will select records regardless of the value of the specific data element for a record. Last Updated: 11/02/2006 Page 19 of 37 Financial Data Warehouse Training Guide Chart of Accounts Information is gathered from a number of tables within the data warehouse; e.g. the expense budget table, the fund table, the agency table, the organization table, the appropriation table, and the signature authority table. Extracts can be run against the current or prior budget fiscal years, as well as extracts for multi-year budgets. Data elements included in the extract are selected by the user from a list of values. Elements that may be selected include the account status, the activity code, the agency, the appropriation unit, the budget fiscal year, the fund, the organization manager, the organization name, the organization code, the agency name, the appropriation name, authorized signatures, the fund name, and/or the object code. Data elements that may be used as search criteria include the budget fiscal year, the fund, the agency, the organization, and/or the organization manager. Last Updated: 11/02/2006 Page 20 of 37 Financial Data Warehouse Training Guide Chart of Accounts Account Access Authority The Account Access Authority Report displays the accounts (agencies and organizations) that a user has security access to. If the accounts that are listed are not correct, the user should contact the security coordinator for his institution to set up the correct access. Funds This option provides a listing of all valid fund codes sorted by fund code and fund name. The most current fund codes and names are listed. A hyperlink from the fund code will generate a listing of all agency / organization codes set to use the selected fund as a default. This setting is made on the ORG2 table in the online financial system. Fund codes not displayed as a hyperlink are not established as a default fund on the ORG2 table for any agency / organization. Fund codes are maintained on the FUN2 table in the online system. Agencies This option provides a listing of all valid agency codes sorted by agency code and agency name. The most current agency codes and names are listed. A hyperlink from the agency code will generate a listing of all agency / organization codes established on the ORG2 table with the selected agency. Agency codes not displayed as a hyperlink are not associated with any organization codes on the ORG2 table for the most current fiscal year displayed in the report. Agency codes are maintained on the AGC2 table in the online system. Organizations This option provides a listing of all valid agency / organization codes. A partial agency / organization combination may be entered when generating the list. Agency / organization codes are maintained on the ORG2 table in the online system. A hyperlink from the organization code will generate a Balance and Activity report for the current fiscal year and month. Those organization codes not displayed as a hyperlink do not have budgets established in the current fiscal year and are not able to generate a report. Accounts by Organization Manager Name From a list of values, select one or more names to display a list of agency / organizations for which the selected individual is named the Organization Manager. The hyperlink on the organization code provides a Balance and Activity report for the current fiscal year and month. Those organization codes not displayed as a hyperlink do not have budgets established in the current fiscal year and are not able to generate a report. Accounts by Signature Authority Name From a list of values, select one or more names to display a list of agency / organizations for which the selected individual has signature authority. The hyperlink on the organization code provides a Balance and Activity report for the current fiscal year and month. Those organization codes not displayed as a hyperlink do not have budgets established in the current fiscal year and are not able to generate a report. Last Updated: 11/02/2006 Page 21 of 37 Financial Data Warehouse Training Guide Object Codes (Expense Categories) From a list of object code values, select an object code to display a report of valid sub-object codes for the specific object code. Optionally, a partial sub-object name may be entered to search and generate a listing of all object / sub-object codes with the search name contained in the sub-object name. This search may be limited by selecting one or more object codes from the list of values as well. To select multiple object codes, point to an object code with the mouse pointer and click the left mouse button. While holding the CTRL key on the keyboard down, point to another object code with the mouse pointer and click the left mouse button. This will leave the first item highlighted and highlight the second selection. Continue this process until all object codes have been selected. From the report of valid sub-object codes, you can download the list as an EXCEL spreadsheet to your PC. If multiple object codes had been selected, all selected object codes and related sub-object codes will be included in the EXCEL download. Clicking on a hyperlink sub-object code will generate a list of all expense transactions processed using the object / sub-object combination on the account distribution for the expense transaction. Those subobject codes not displayed as a hyperlink have had no expense transactions processed with that particular object / sub-object as part of the account distribution. Revenue Source Codes From a list of revenue source code values, select a revenue source code to display a report of valid subrevenue source codes for the specific revenue source code. Optionally, a partial sub-revenue name may be entered to search on and generate a listing of all revenue / sub-revenue codes with the search name contained in the sub-revenue name. This search may be limited by selecting one or more revenue codes from the list of values as well. To select multiple revenue codes, point to a revenue code with the mouse pointer and click the left mouse button. While holding the CTRL key on the keyboard down, point to another revenue code with the mouse pointer and click the left mouse button. This will leave the first item highlighted and highlight the second selection. Continue this process until all revenue codes have been selected. From the report of valid sub-revenue codes, you can download the list as an EXCEL spreadsheet to your PC. If multiple revenue codes had been selected, all selected revenue codes and related sub-revenue codes will be included in the EXCEL download. The option to download the report to EXCEL is not available when searching the database by subrevenue name. From the report of valid sub-revenue codes, you can download the list as an EXCEL spreadsheet to your PC. If multiple revenue codes had been selected, all selected revenue codes and related sub-revenue codes will be included in the EXCEL download. Clicking on a hyperlink sub-revenue code will generate a list of all revenue transactions processed using the revenue / sub-revenue combination on the account distribution for the revenue transaction. Those sub-revenue codes not displayed as a hyperlink have had no revenue transactions processed with that particular revenue / sub-revenue as part of the account distribution. Last Updated: 11/02/2006 Page 22 of 37 Financial Data Warehouse Training Guide Data Extracts Data Extracts is designed to provide you with an easy, intuitive method to select data elements to include in an extract, enter various search criteria, extract the data in a format that is compatible with Microsoft EXCEL, and download the extract to your PC. Users of this function will need to perform three steps prior to generating a data extract – select data elements to include in the spreadsheet, select data elements to use to limit the query, & enter information for the query itself. Last Updated: 11/02/2006 Page 23 of 37 Financial Data Warehouse Training Guide Data Extracts Selecting Query Criteria: 1. From the page, "Please select the columns you want to appear in the spreadsheet" select the data elements to include in the extract for presentation. The choice "DEFAULT COLUMNS" will already be highlighted. Default columns are those data element names preceded by an asterisk. Additional or different data elements may be selected. To select data elements in addition to the defaults, while holding the CTRL key on the keypad down, point to a data element name with the mouse pointer and click the left mouse button. This will highlight the selected field and leave "DEFAULT COLUMNS" selected. Additional data elements may be selected by continuing this same process. To select data elements other than all of the "DEFAULT COLUMNS", point to a data element name with the mouse pointer and click the left mouse button. This will highlight the selected data element and will de-select the "DEFAULT COLUMNS" option. To select additional data elements, while holding the CTRL key on the keypad down, point to a data element name with the mouse pointer and click the left mouse button. This will highlight the selected field and leave all previously selected fields highlighted. 2. From the page, "Please select the columns you want in the selection criteria" the user selects those data elements that are to be used to limit those data records selected for the extract. The choice "DEFAULT COLUMNS" will already be highlighted. Default columns are those data element names preceded by an asterisk. Additional or different data elements may be selected. To select data elements in addition to the defaults, while holding the CTRL key on the keypad down, point to a data element name with the mouse pointer and click the left mouse button. This will highlight the selected field and leave "DEFAULT COLUMNS" selected. Additional data elements may be selected by continuing this same process. To select specific data elements and not select all of the "DEFAULT COLUMNS", point to a data element name with the mouse pointer and click the left mouse button. This will highlight the selected data element and will de-select the "DEFAULT COLUMNS" option. To select additional data elements, while holding the CTRL key on the keypad down, point to a data element name with the mouse pointer and click the left mouse button. This will highlight the selected field and leave all previously selected fields highlighted. 3. From the page, "Selection Criteria for the . . ." limit the records selected by entering information in data entry fields or select from a list of values the criteria used in the extract. Even if a data element has been selected in the prior step, an entry does not have to be made for that item on this page. If a data entry field is left blank the field will not be used in the record selection logic extract. If the "ALL" option is left highlighted in a list-of-values box, the extract will select records regardless of the value of the specific data element for a record. Last Updated: 11/02/2006 Page 24 of 37 Financial Data Warehouse Training Guide Ledger Data Extracts The Budget Ledger Extracts are run against the budget ledger data for any month or sequence of months in the current or a prior fiscal year. Data elements included in the extract are selected by the user from a list of values. Possible elements include the agency, the account type, the fund, the fiscal period, the transaction line description, the organization, the object code, the posting date, the transaction amount, the transaction code and/or the transaction number. Many additional data elements are available. Those listed are the default values. Data elements that may be used as search criteria include the fund, the agency, the organization, and the account type as the default search criteria elements. Additional search elements include the appropriation unit, the budget year, the transaction line description, the object code, the posting date, the revenue source code, the transaction amount, the transaction code, the transaction date, and/or the transaction number. Last Updated: 11/02/2006 Page 25 of 37 Financial Data Warehouse Training Guide The General Ledger Extracts are run against the general ledger data for any month or sequence of months in the current or a prior fiscal year. Data elements included in the extract are selected by the user from a list of values. Possible elements include the agency, account type, the fund, the fiscal period, the transaction line description, the organization, the object code, posting date, sub-object code, the transaction amount, the transaction code, the transaction number, the vendor name, and the vendor number. Many additional data elements are available. Those listed are the default values. Data elements that may be used as search criteria include the fund, the agency, the organization, and the account type as the default search criteria elements. Additional elements include the activity code, the appropriation unit, the balance sheet account, the budget year, the transaction line description, the object code, the posting date, the reference transaction code, the reference transaction number, the revenue source code, the sub-object, the sub-revenue source code, the transaction amount, the transaction code, the transaction date, the transaction number, the vendor name, and/or the vendor number. Many other data elements are available. Fixed Assets Custom Query Fixed Assets Custom Query is designed to provide an easy, intuitive method to select data elements to include in an extract, enter various search criteria, extract the data in a format that is compatible with Microsoft EXCEL, and download the extract to your PC. Users of this function will need to perform three steps prior to generating a data extract. Selecting Fixed Assets Custom Query Criteria: 1. From the page, "Please select the columns you want to appear in the spreadsheet" the user selects the data elements to include in the extract for presentation. The choice "DEFAULT COLUMNS" will already be highlighted. Default columns are those data element names preceded by an asterisk. Additional or different data elements may be selected. To select data elements in addition to the defaults, while holding the CTRL key on the keypad down, point to a data element name with the mouse pointer and click the left mouse button. This will highlight the selected field and leave "DEFAULT COLUMNS" selected. Additional data elements may be selected by continuing this same process. To select data elements other than all of the "DEFAULT COLUMNS", point to a data element name with the mouse pointer and click the left mouse button. This will highlight the selected data element and will de-select the "DEFAULT COLUMNS" option. To select additional data elements, while holding the CTRL key on the keypad down, point to a data element name with the mouse pointer and click the left mouse button. This will highlight the selected field and leave all previously selected fields highlighted. 2. From the page, "Please select the columns you want in the selection criteria" the user selects those data elements that are to be used to limit those data records selected for the extract. At least one selection must be made from the list. Last Updated: 11/02/2006 Page 26 of 37 Financial Data Warehouse Training Guide To select data elements, while holding the CTRL key on the keypad down, point to a data element name with the mouse pointer and click the left mouse button. This will highlight the selected field. Additional data elements may be selected by continuing this same process. 3. From the page, "Selection Criteria for the . . ." the user will enter in data entry fields or select from a list of values the criteria used in the extract to limit the records selected. An option is available that allows the user to search all fixed assets with no responsible person or department assigned. Even if a data element has been selected in the prior step, an entry does not have to be made for that item on this page. If a data entry field is left blank, the field will not be used in the record selection logic extract. If the "ALL" option is left highlighted in a list of values box, the extract will select records regardless of the value of the specific data element for a record. The Open Purchase Order Ledger Extract Extracts are run against the open purchase order ledger. Only those orders currently open can be found in the ledger. As a purchase order is processed and closed, entries in the ledger for the purchase order are deleted. Data elements included in the extract are selected by the user from a list of values. Possible elements include the activity code, the agency, the appropriation unit, the fund, the fiscal year, the transaction line description, the organization, the object code, the purchase order date, the purchase order number, the sub-object, the transaction amount, the vendor code, and/or the vendor name. Data elements that may be used as search criteria include the fiscal year, the fund, the agency, and the organization as the default search criteria elements. Additional elements include the activity code, the appropriation code, the transaction line description, the object code, the sub-object code, the purchase order code, the purchase order date, the vendor name, and/or the vendor number. Last Updated: 11/02/2006 Page 27 of 37 Financial Data Warehouse Training Guide Budget Data Extracts Appropriation Budget Extract A user can extract information for appropriation units from the current or prior budget fiscal years. Information on multi-year appropriations is available as well. Data elements that may be included in the extract are the agency code, the appropriation name and unit, the budget authority option, current modified appropriation amount, the fund code, encumbrance, expense, and receipt amounts. Several other data elements are available for extract as well. Data elements that may be used as search criteria include the agency code, the appropriation unit, the fund code, the appropriation name and short name, the appropriation status and the budget authority option. The budget authority option determines how the unobligated and uncommitted appropriation balances displayed in the online system are calculated. The calculation of unobligated and uncommitted appropriation balances are made as follows: Last Updated: 11/02/2006 Page 28 of 37 Financial Data Warehouse Training Guide Budget Authority option “A” – Appropriation Only Unobligated balance = current modified appropriation less encumbrances and expense. Uncommitted balance = current modified appropriation less pre-encumbrances, encumbrances and expense. Budget Authority option “N” – Appropriation plus Estimated or Actual Receipts Unobligated balance = current modified appropriation plus the lesser of estimated and actual receipts less encumbrances and expense. Uncommitted balance = current modified appropriation plus the lesser of estimated and actual receipts less pre-encumbrances, encumbrances and expense. Budget Authority option “Y” – Appropriation plus Actual Receipts Unobligated balance = current modified appropriation plus actual receipts less encumbrances and expense. Uncommitted balance = current modified appropriation plus actual receipts less preencumbrances, encumbrances and expense. Expense Budgets Summary Summary information for expense budgets for any month or sequence of months in the current or a prior fiscal year may be extracted. Data elements that may be included in the extract are the agency code, the current period expense amount, the fiscal period, the fund, the object code, the organization, the sub-object code, the agency name, the approved budget amount, the current budget amount, the fund name, the inception-to-date expense amount, the object name, the organization name, outstanding encumbrance, outstanding preencumbrance, the sub-object name, the uncommitted budget balance, and/or the year-to-date expense amount. Data elements that may be used as search criteria include the agency, the fund, the organization code, the object code, and/or the sub-object code. Revenue Budgets Summary Summary information for revenue budgets for any month or sequence of months in the current or a prior fiscal year may be extracted. Data elements that may be included in the extract are the agency code, current period revenue, the fiscal period, the fund, the organization code, the revenue source code, the sub-revenue source code, the agency name, the approved budget amount, the current budget amount, the fund name, the inception-todate revenue amount, the organization name, the revenue source name, the sub-revenue source name, the unrecognized amount, and/or the year-to-date revenue amount. Data elements that may be used as search criteria include the agency, the fund, the organization code, the revenue source code, and/or the sub-revenue source code. Last Updated: 11/02/2006 Page 29 of 37 Financial Data Warehouse Training Guide Reports The Reports feature generates business and financial reports for current or a prior fiscal period in the current or in a prior fiscal year. The various reports provide drill-down capabilities that display detail transaction listings supporting expense and revenue amounts. Most of these detail listings can then be downloaded to your PC in a format that is compatible with Microsoft EXCEL. Last Updated: 11/02/2006 Page 30 of 37 Financial Data Warehouse Training Guide Business Reports Appropriation Balances (by Organization) This report is provided to generate account balances by Appropriations. Available selection criteria include Fiscal Year and Fund, Fiscal Year and Agency, or a combination of Fiscal Year, Fund and Agency. From the list-of-values, either a single fund or multiple fund codes, either a single agency or multiple agencies may be selected. The Appropriation Balance report displays the “Carry Forward Balance,” “Year-to-date Receipts,” “Year-to-date Expense,” “Outstanding Encumbrances,” and a “Cash Balance.” The “Carry Forward Balance” is the appropriation current modified budget amount for the report fiscal year. The “Cash Balance” is calculated as the “Carry Forward Balance” plus “Year-to-date Receipts” less “Year-to-date Expense” and “Outstanding Encumbrances.” A drill-down link on the Appropriation Unit provides access to the Organization Summary by Object report for the account associated with the Appropriation Unit. Note that this drill-down feature will not be available for appropriations associated with state fund accounts. Last Updated: 11/02/2006 Page 31 of 37 Financial Data Warehouse Training Guide If an Appropriation Unit is associated with multiple accounts, the drill-down link on the unit will provide access to an Appropriation Summary Report which will display all accounts tied to that Appropriation Unit. From there, the drill-down link on the organization code will provide access to the Organization Summary Report by Object for that account. Balance and Activity Report Generate the Balance and Activity report for the Fund / Agency / Organization selected. In addition, the report may be generated for any current or closed accounting period in the current fiscal year or prior fiscal years. Multiple drill-downs are provided to view the detail information that makes up the current month encumbrances, current period expense and year-to-date expense amounts. An EXCEL extract option is available from this report. An EXCEL workbook will be generated with multiple worksheets, each worksheet containing the data displayed in the various sections of the report; e.g. Expense Budget Summary, Revenue Budget Summary, etc. Most of the detail expense reports generated provide for an EXCEL download as well. Functionality has been added to allow retrieval of the report for multiple Organizations within a single Agency. From the report’s selection criteria page, the following types of selections can be made to generate the report: Select only an Agency from the list-of-values provided. Select a Fund and an Agency from the list-of-values provided. Select an Agency from the list-of-values and enter a partial or full Organization code in the entry field provided. Select a Fund and an Agency from the list-of-values and enter a partial or full Organization code in the entry field provided. Enter a partial or full Fund, Agency, and Organization account sequence in the field provided. Organization Summary by Object Report Generate an Organization Summary by Object report for the Fund / Agency / Organization selected. In addition, the report may be generated for any current or closed accounting period in the current fiscal year or prior fiscal years. Multiple drill-downs are provided to view the detail information that makes up the current month encumbrances, current period expense and year-to-date expense amounts. An EXCEL extract option is available from this report. An EXCEL workbook will be generated with multiple worksheets, each worksheet containing the data displayed in the various sections of the report; e.g. Expense Budget Summary, Revenue Budget Summary, etc... Most of the detail expense reports generated provide for an EXCEL download as well. Functionality has been added to allow retrieval of the report for multiple Organizations within a single Agency. From the report’s selection criteria page, the following types of selections can be made to generate the report: Select only an Agency from the list-of-values provided. Select a Fund and an Agency from the list-of-values provided. Select an Agency from the list-of-values and enter a partial or full Organization code in the entry field provided. Select a Fund and an Agency from the list-of-values and enter a partial or full Organization code in the entry field provided. Enter a partial or full Fund, Agency, and Organization account sequence in the field provided. Last Updated: 11/02/2006 Page 32 of 37 Financial Data Warehouse Training Guide Organization Summary by Object / Sub-object Report Generate an Organization Summary by Object and Sub-object report for the Fund / Agency / Organization selected. In addition, the report may be generated for any current or closed accounting period in the current fiscal year or prior fiscal years. Multiple drilldowns are provided to view the detail information that makes up summary expense amounts. An EXCEL extract option is available from this report. An EXCEL workbook will be generated with multiple worksheets, each worksheet containing the data displayed in the various sections of the report; e.g. Expense Budget Summary, Revenue Budget Summary, etc. Most of the detail expense reports generated provide for an EXCEL download as well. Functionality has been added to allow retrieval of the report for multiple Organizations within a single Agency. From the report’s selection criteria page, the following types of selections can be made to generate the report: Select only an Agency from the list-of-values provided. Select a Fund and an Agency from the list-of-values provided. Select an Agency from the list-of-values and enter a partial or full Organization code in the entry field provided. Select a Fund and an Agency from the list-of-values and enter a partial or full Organization code in the entry field provided. Enter a partial or full Fund, Agency, and Organization account sequence in the field provided. Last Updated: 11/02/2006 Page 33 of 37 Financial Data Warehouse Training Guide Financial Reports Account Trend Analysis This report compares fiscal year-to-year expenses or revenues in a selected time period. Choose the data elements to be displayed on the report. The choice "DEFAULT COLUMNS" will already be highlighted. Default columns are indicated by an asterisk preceding the data element name. To select elements in addition to the defaults, click on each desired data element while holding down the CTRL key. This adds each new selection to the data elements previously selected. To select data elements other than "DEFAULT COLUMNS", click once on a desired element. "DEFAULT COLUMNS" will be de-selected and your chosen element will become highlighted. To choose multiple elements after the first, hold down the CTRL key while clicking each desired element. The selected field will be highlighted while keeping all previously selected fields highlighted. When the CONTINUE button is clicked, you will be prompted for the report parameters. If the RESET button is clicked, the screen will revert to the original default settings for this report. Last Updated: 11/02/2006 Page 34 of 37 Financial Data Warehouse Training Guide Daily Cash Receipts Report The Daily Cash Receipt report feature extracts data and generates a report listing all cash receipt transactions (CR) processed on a specific date. Once the report is presented, the sort sequence of the report may be changed based on transaction number, either in increasing or decreasing order. The data may be downloaded to your PC in a format that is compatible with Microsoft EXCEL. The Daily Cash Receipt input page searches for cash receipts that have been processed where the transaction acceptance date or the transaction record date equal a specific date. Enter the "record date" on the document or leave the date field blank, in which case it will default to the system date. The "accept date" is the date the transactions is actually processed and accepted by the system. The two dates do not have to be the same. The primary difference is that the user has no control over the acceptance date. It is assigned by the system on the actual date the transactions is processed and accepted. Employee Payroll Report The Employee Payroll report feature extracts data and generates a report listing payroll expense and encumbrance information. A payroll report can be generated to summarize expense / encumbrance information at one of three levels. Semester: Information is summarized to the semester where expenses and encumbrances processed from July to December are categorized as Semester 1. Expenses and encumbrances processed from January to June are categorized as Semester 2. Subtotals by Object / Sub-object and semester are provided. Fiscal Month: Information is summarized to the fiscal month. Subtotals by Object / Sub-object and fiscal month are provided. Fiscal Year: Information is summarized to the fiscal year. A subtotal by Object / Sub-object is provided in addition to a grand total for the fiscal year. A valid Fund / Agency / Organization combination must be entered, or select from a list of values the fund and agency codes and enter an organization. Run the report for the current fiscal year or a prior year by selecting a year from a list of values. Comparative Trial Balance The Comparative Trial Balance report is similar in format to the Trial Balance by Fund (A614) report. The most notable difference is that a prior year balance is included for comparative purposes. There is also an option to include selected funds, exclude selected funds and select all funds from the fund list-ofvalues. The Comparative Trial Balance report will allow you to drill-down on a balance sheet account or object / revenue code and get a summary report. This summary report will display totals, by fund, for all funds selected for the original report. This summary report can then be extracted to EXCEL. Last Updated: 11/02/2006 Page 35 of 37 Financial Data Warehouse Training Guide From the summary report, you can drill-down on the debit/credit amount(s) and get a detail list of transactions that posted to the fund / balance sheet account or object/revenue code. This detail report can also be extracted to EXCEL. Summary Trial Balance by Fund (A614) The Summary Trial Balance by Fund (A614) report produces a summary trial balance by fund, account type, balance sheet account and object / revenue source. Listed at each summary line are beginning balance, total debits, total credits and ending balance. Totals are given for fund and account type. The beginning balance reflects all accounting periods prior to the current period (as selected from the list of valid accounting periods). You can select one or more funds from a list of values box. If none are selected, the report will be generated for all current and active funds. To select specific funds, point to a fund code in the list of values box with the mouse pointer and left click the mouse button. This will select and highlight one fund. To select additional funds hold the CTRL key on the keyboard down, point to the fund with the mouse pointer and click the left mouse button. This will highlight the selected fund and leave previously selected funds highlighted. Once all desired funds have been selected, click the "View Each Fund Separately" or the "View All Funds Together" button to run the report. Trial Balance by Accounting Distribution (A611) The Trial Balance by Accounting Distribution (A611) report shows the accounting trial balance at the detail level. Shown at each detail level is the beginning balance, total debits, total credits and ending balance. Net totals are given for each object / revenue source / balance sheet account and for each fund. The beginning balances reflect all accounting periods prior to the current period (as selected from the list of valid accounting periods). You can select one or more balance sheet accounts from a list of values box. If none are selected, the report will be generated for all current and active balance sheet accounts. To select specific balance sheet accounts, point to a balance sheet account in the list of values box with the mouse pointer and left click the mouse button. This will select and highlight one account. To select additional accounts hold the CTRL key on the keyboard down, point to the account with the mouse pointer and click the left mouse button. This will highlight the selected account and leave previously selected accounts highlighted. Once all desired accounts have been selected, click the "View Each Fund Separately" or the "View All Funds Together" button to run the report. Last Updated: 11/02/2006 Page 36 of 37 Financial Data Warehouse Training Guide Logging Out When you have finished using the Financial Data Warehouse, click on the ‘Logout’ icon. This will end your session. Sessions do not ‘time out’ automatically. Last Updated: 11/02/2006 Page 37 of 37