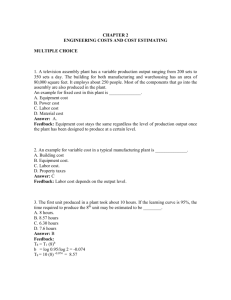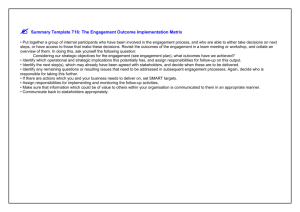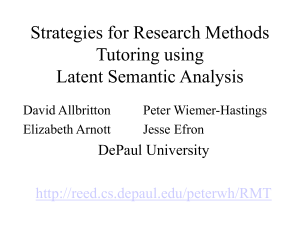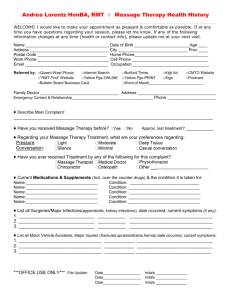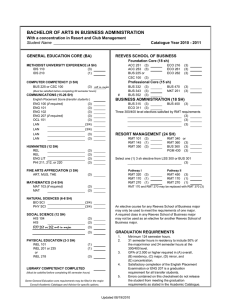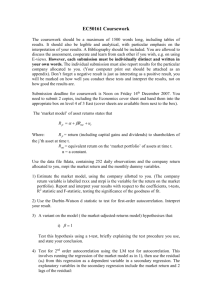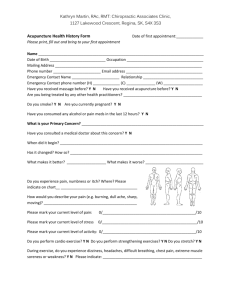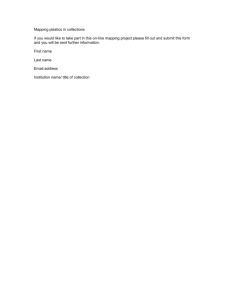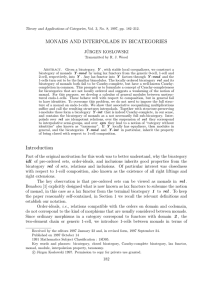Thanks for making yourself available this afternoon for a demo of our
advertisement

RMT – User’s Guide OVERVIEW RMT is a web-based tool principally designed for our Risk Management policyholders and producers to assist in monitoring claims activity and trends. It provides on-line access to claims financial information using charts and tables, claim file notes and attachments, and a variety of reports for on-line viewing or printing. The system provides claims information for principally the three risk management lines of business (Workers’ Compensation, Commercial Automobile, and General Liability). In subsequent updates, we will be adding other lines of business to support Commercial Package, Umbrella & Excess, Property, Management & Professional Liability, and Ocean Marine. ACCESS Access is available through the claims section of the Crum & Forster website (http://www.cfins.com) or by going directly to http://rmt.cfins.com/ . You will be prompted for a User ID and Password. If you do not have one, please contact your local Claims Account Executive. Note: Microsoft Silverlight is needed to run RMT. If you do not have this program on your computer you will be prompted to download it during your initial sign on. RMT FUNCTIONS Executive Summary: This is the first landing page for a policyholder when signing into RMT or after an account is selected by a producer. It provides graphs for claim counts, and values by year, as well as a table of claims data with drill down functionality. Executive Overview: This provides a dashboard of elements for the policy or policies being viewed. It includes charts and tables of key claim metrics. Each has a drill down function for viewing the details. Policy List: It provides a listing of the policies for the account. Upon selecting one policy, it will display all the corresponding claims in a table format. Claim View: This feature provides a snapshot view of each claim under four captions- “General Info”, “Employee or Claimant”, “Claims Summary”, “Financial Summary”. Case file notes and attachments are also available from this page. Claim Status Reports: “Claim Review” forms completed by the claims examiners are also accessible through the “Claim View” page. Reports: There are two report groupings o Loss Runs o Claim Reports Export/Print Functions: Most tables and/or RMT screens are available for print or for export to a PDF, Excel, Word or CSV format. Other Functions: Links to On-Line Reporting and CIA (former RMIS system) Executive Summary: Here is a sample of the Executive Summary: From this view you can select the available lines of business for the account (top of the page), and drill down on any of the highlighted numbers for additional detail. Below is a sample Drill down table. Select a claim to view by highlighting the claim and clicking OK. It will direct you to the “Claim View” page, noted below. It provides summary information on the claim with drill down capability on the financial values highlighted in blue. By clicking on “File Notes” in the left margin, file notes will display as noted below. By selecting “Claim Review” in the upper right corner, the completed claim review form for that claim will display as noted below. To return to the original table of claims, select “Previous Search Results” in the upper left margin. Executive Overview: This function is available by selecting “Executive Overview” in the upper left margin of any RMT account page. Here are screen prints of the various claim metrics. The same drill down functions that exist in the “Executive Summary” also exists within the “Executive Overview”, simply click on any of the highlighted blue numbers. Policy List: To view an account’s list of policies, select “Policy List” in the upper left margin of any RMT page, as noted below. Advance Search Function: To perform a search for a particular group of claims, select the “Advance Search” button on the top of an RMT page, enter the parameters in the dialogue box that appears, and select OK, as noted below. Reports: There are two report groupings a. Loss Runs b. Claim Reports The reports are available for viewing on-line and can be printed in PDF, Excel, Word, or CSV formats. They are accessed by selecting the corresponding report group in the left margin of any RMT page, as shown below. Loss Runs: The Loss Runs are the same as the CALR (Claims Assure Loss Run) reports. They include: i) ii) iii) iv) v) vi) vii) viii) ix) Loss Detail Loss Summary Loss Detail By Location Loss Summary By Location Loss Detail By Department Loss Summary By Department Loss Detail By Accident State Loss Summary By Accident State Top Cause Report Reports can be run and viewed on line. They are also exportable to PDF, Excel or Word. For access to unformatted data, use the CSV format. They can also be scheduled to run at specific time intervals and delivered to the user by e-mail or stored in RMT under the “My Reports” folder. By selecting “Loss Run” in the upper left margin of any RMT page, the following page displays. To view a Loss Run report on-line, select the desired report from the drop down list, the Report Format, choose one or more policies, and the parameters for your report. Then click on the “View Report” button. Select the “My Reports” tab to schedule a report for automatic processing at set time intervals. Upon doing so, the following screen appears for you to select the desired report from the drop down list. After selecting the report, the following screen appears for selecting the policies and parameters of the report. Also, identify the scheduling for the report, the time period, and whether you prefer the report to be deposited in the “My Reports” tab of RMT and/or emailed to you. Then, click on the “Schedule Report” button. Please refer to the following five screen prints. Claim Reports: This group of reports includes summary reports containing charts and tables, as well as detail reports for the summary data displayed. Here’s the list of reports. i) ii) iii) iv) v) vi) vii) viii) ix) Medical Management Report Location Department Listing WC Aged Report (Summary & Detail) WC Lag time Report (Summary & Detail) WC Day of Week Report (Summary & Detail) WC Repeater Report (Summary & Detail) WC Return to Work Report (Summary & Detail) Auto Aged Report (Summary & Detail) GL Aged Report(Summary & Detail) Upon selecting “Claim Reports” in the upper left margin of any RMT page, the following page displays. Upon selecting the desired report, a new page appears for choosing the policies and parameters for the report. The parameters will vary slightly based on the report chosen. Here’s the page for a “WC Aged Summary Report” wherein the parameters include “Claim Status”, “Location”, “Department”, and “Accident State.” If none are chosen, they default to all. Click on the “View Report” button and the report will process. A window on your screen will then open with the report. The report can be printed or saved as you would any other document. Other Functions: Within the “Related Applications” section located in the upper left margin of any RMT page, links are provided to our former on-line claims tool - Claims Information Access, our electronic claims reporting system, and to eCALR, an on-line Loss Run tool. NOTE: Should you experience any technical issues, please contact our Help Desk at 1-800-990-9910 and specifically reference “RMT”, or your local claims account executive. Thank you. Jorge Echemendia | Chief Marketing Officer Crum & Forster | 305 Madison Avenue, PO Box 1973 | Morristown, NJ 07962 | USA B: +1.973.490.6519 | M: +1.973.723.4435 | F: +1.973.490.6965 jorge.echemendia@cfins.com | www.cfins.com