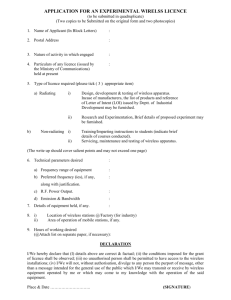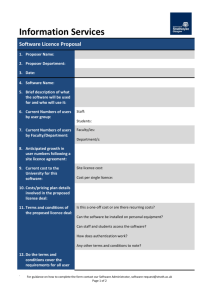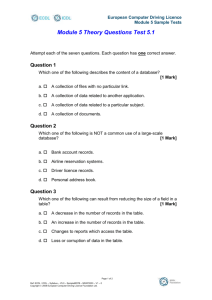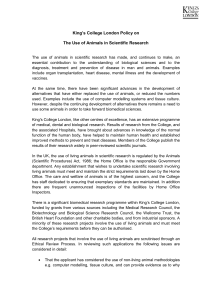Wireless Scoring
advertisement

Oakingham Bridge Club Wireless Scoring Process 1. Scoring Process 1. Plug the BridgeScorer antennae base station a USB port. Plug in the mouse if you want to use it. Connect PC to mains and switch PC on. 2. Plug the wireless router into the mains and switch on. (There’s an on/off switch on the back). The computer will automatically pick up the wireless network. (If not, it’s called OakinghamBC so connect to that – right-click on the wireless connection options on the laptop and connect to OakinghamBC; the SSID (password) is youngphoenix575. 3. Start the BOS program by double clicking the BOS icon (yellow blob). 4. The "Select event" screen is displayed. Select “Create new”. 5. The "Create new event" screen is displayed. Enter a name and select "Create". Please use a name of the form <monthdat> - e.g ."jan05". This will ensure it's unique and will allow for easier tidying up (via File/Remove events on the "Run program via BOS" screen) at a later time. 6. Select “Start Scoring” – a green button in the middle of the screen. Scorebridge will be invoked automatically and you’ll see its black spade icon appear on the row of icons at the very bottom of the computer screen. You will also see a red diamond icon. This is the BridgeTab wireless connection (and licence checker) program. Do not touch this. 7. Input names of any newcomers as not club members, and provide them with their player ids (player numbers). Do this by clicking on ‘Playerdb’. Then ‘new player’. Put in their EBU number if they can provide it. The player number appears in the top left hand corner just under the ‘membership start date’ field. Press OK/SAVE. 8. Switch on each of the BridgeTabs which you intend to use. The “on” button is on the side at the top. Press this for 2-3 seconds. 9. Select the BridgeTab app (Diamond icon). 10. Agree movement, no. of tables and any missing pair with the Director 11. Select New Event and input number of tables, Scorer’s name and Director’s name 12. Select movement. If required movement not present, select ‘user(all)’. Select boards per round. Complete ‘no of rounds not played at end’. Usually 0 but will be 1 if we have a 13 or 14 table Mitchell. 13. Select ‘yes’ on starting positions screen. 14. Answer the questions re ‘missing pair’. 15. Confirm movement is correct. 16. Select ‘no’ as to whether to use an existing wireless d/b 17. You will notice that there’s another program running – Bridge scorer control (BSC). A Game settings pop-up will appear. Ensure the ticked fields are PLAYER ID, SHOW NAMES, EUR STANDARD, MP, ACROSS THE FIELD, GIVE FEEDBACK, TRAVELLERS/FREQUENCIES, SHOW ROUND SUMMARY, PERMIT CHANGES, SHOW RANKING and BRIDGESCORER. The rest should be unticked. Click ‘Save’. 18. Press the green ‘Start’ button. 19. Before distributing the BridgeTabs, ensure that the battery indicator is high enough, and ensure each one has acquired the wireless network. This should be displayed on the screen, but may depend on the version of the app running. If a BridgeTab fails to start, see “A BridgeTab fails to connect when a new game is started” under Troubleshooting below. 20. Distribute the BridgeScorers & BridgeTabs. 21. Request players to input their table nos and player ids. If this is impossible at a table with a missing N/S pair, then input the relevant E/W names via SB. Select PLAYERS IN THIS EVENT from the OTHER PAGES menu. Select the seating position of a player and then select their name. When both names input, click OK/Save. IN SB wireless control, ensure RETRIEVING and UPDATING are set. 29/8/14 Page 1 22. Ensure the SB wireless control is set to ‘retrieving’ and ‘updating’. If ever there’s an issue later on, check these settings first. 23. In BSC, all tables except the first BridgeScorer to log in & all the BridgeTabs should be green. If not, discover why there’s a problem at those table(s). 1. Click on the rolling results screen and ensure it’s working any time after a 2nd round score is in – see 17 above. At bottom of screen, allow blocked content. 2. During the session or at the end, change all scores where an error has been identified or the Director makes an adjusted score. 3. When all results are in, In press ‘stop’ in BSC and close BSC. 4. Close event’ in SB. 5. Close SB. 6. Close rolling screen. 7. Close BOS. This will also close the BridgeTab program. 8. Insert a memory stick into a USB port. 9. Copy today’s C:/Bridgedata/Oakingham/yyyymmmdd!!.dat and C:/Bridgedata/Oakingham/Players.txt to the memory stick 10. Give memory stick to our EBU & web interface, usually George Nichols 11. Closedown PC and turn off the router. 12. Put PC, base station and documentation into bag provided. 13. Ensure the BridgeTabs are turned off. (Press switch on side at top briefly and select the “off” option). 14. Put each BridgeTab into its bubble-wrap envelope to protect its screen. 15. Ensure all BridgeScorers & BridgeTabs and the router are stored in the bag provided. 2. Troubleshooting TD Mode To get into Tournament Director mode: On a BridgeScorer, ensure it is switched on, then press the On key for a few seconds. On a BridgeTab, press the large green question mark (help) symbol at the top right of the screen for a few seconds. In both cases, there is no PIN, so just click OK to continue into TD mode. On leaving TD mode, press CURRENT GAME unless you specifically don’t want to. Bridgescorer screen goes blank On the Bridgescorer, press ON button. If there continues to be a problem, check the battery level (under Tournament Director options, and if 50% or less, replace the batteries. (The BridgeScorers seem to give problems when the battery level drops to 50%) Bridgescorer freezes Take out a battery, wait a few seconds and put back. Switch on. Bridgescorer screen can’t be seen clearly On the Bridgescorer, press SETTINGS, then LIGHT and adjust as required. Bridgescorer beep volume not suitable On the Bridgescorer, press SETTINGS, then SOUND and adjust as required BridgeTab beep volume not suitable 29/8/14 Page 2 Press the lower of the two buttons on the side of the screen – at the bottom for lower volumes and at the top for higher volume. Incorrect player id entered but detected before the layer accepts the names Press the incorrect name on the Bridgescorer Press OK Input correct player id Incorrect player id entered but not detected before the player accepts the names Enter TD mode Press NEW GAME Ensure PC is communicating with the Bridgescorers Enter the correct names Incorrect table number entered Enter TD mode on Bridgescorer that has the incorrect table number Press NEW GAME Both tables can now input as normal Scoring error detected before E/W agree the result Go to the relevant screen by pressing the back arrow as often as necessary Input the correct result Incorrect result entered or adjusted score to be made by the Director. This can be corrected either on the PC or on the relevant BS, the latter is simpler. On the PC Change this asap but not until you’ve played the board. If you haven’t played the board, get the players to write down what the result should be and give you the paper without you seeing the new result. If you change the result during the session, ensure no one else is looking at the screen. Access SB ‘other pages’ ‘score sheets’, delete the score to be changed, input the revised contract and result. The new score will be entered automatically. Enter AV+/- or whatever percentage is allocated as necessary for an adjusted score. The MPs will be updated when you move on to the next board or click ‘all done’. Show the rolling screen again afterwards. On the BS go into TD mode press ADMIN press RESULTS scroll up and down till you find the one to change press the incorrect one enter the correct score as normal confirm the score as normal press back arrow press CURRENT GAME Replacing a table no. in a Bridgescorer Enter TD mode on the new Bridgescorer Press REPLACE Press A Press table no. to be replaced Press OK Press CONTINUE GAME 29/8/14 Page 3 A BridgeTab fails to connect when a new game is started If a BridgeTab says it can’t connect the Bridgetab try the following in order: Check that the router is on, that the BridgeTab program is running (Diamond icon) and that you’ve clicked the green Start button in Scorebridge. Check that the BridgeTab is connected to the wireless network. Go into TD mode and then selet “BT as home”. Select the non-BridgeTab icon (ie not the diamond) and then select “run once”. The normal smartphone start screen is displayed. Select “Settings” and check the wireless settings. Try stopping & starting the scoring program on the PC. Switch off the BridgeTab, wait a few seconds, switch on again and invoke the scoring program on the BridgeTab Make sure it’s using the correct IP address for the BridgeTab program (BT Admin). - Go into TD mode, select "BT Admin's IP" and the press the "search" button. Then come out of TD mode and try again. Other problems Look at chapter 6 – page 45 – of the Bridgescorer manual or the “BridgeTab Information” sheets or select help on the BridgeTab screen. 3. Setting up a BridgeTab TBS From the Jannersten “Preparation of Valet Pack” documentation: 3. BRIDGETABS 3.1 Install BT app • Log on to Play Store with your Google (or gmail) account [bridgetab57@gmail.com Pw 7bitujf2vq). • G-mail Sync OFF • NO security backup • NO news, etc. • Search and install Airdroid. • Search and install Bridgetab. • NO auto-updates etc. 3.2 Tablet settings Go to [the tablet!s] settings and • Set language • Display: Time for sleep " 30 sec • Security: Screen-lock off • Wireless and Network: Select WiFi always on; select same network as the PC is using. • Forget other networks. • Set language • Remove all app icons from desktop The settings are in "Advanced" if they do not show up by themselves. How to reach Advanced differs from hardware to hardware, but it usually is a three bars icon in the header, or you just pull down the header to expand it. c.f. the maker's guide. 29/8/14 Page 4 4. BridgeTab Licences Although the BridgeTab app is free, we need a licence for each BridgeTab in use, and this is checked by the BridgeTab wireless connection program on the PC. You can use the scoring computer (which will need to be on a network) or another computer to acquire a licence. The other computer has to have the BOS package installed. To acquire a licence: 1. Bring up BOS and select “Resume”. 2. Select “BridgeTab Admin. This brings up the wireless/licence program. 3. If on the scoring computer: Select “Buy & Renew for THIS PC” and carry on as step 4 below. If on another PC: Select the “System” tab, then “Licence details”. Select “Another PC” Fill in the following fields (with no spaces): User id for the scoring laptop = H3blzAFZyzqBztgCKIHUyA==w/sb4996 User name = Oakingham Contact person and email as appropriate Select Save settings. Now select “Buy & Renew for ANOTHER PC” 4. On the Licence Application screen, confirm everything is correct and select the OK button. This invokes a web page for actually buying the licence. 5. At the bottom of the web page check that the Licensee field has been correctly set to the club name (Oakingham). There’s a bug, so that if you applied from another PC, the field will have been set to your BOS-registered name, not to Oakingham, so change to Oakingham. 6. Check the User ID is correct “H3blzAFZyzqBztgCKIHUyA==w/sb4996) 7. Check the email address is correct. 8. Fill in the number of tables (ie the number of licences you want to buy) 9. Fill in the Period. (Normally 365 days). 10. Fill in the Start date. Choose a date in advance if you’re renewing for a licence which expires in a few days). 11. Fill in Service Pack field by choosing Basic. 12. Now choose the method of payment and submit by clicking the “Signature” button. Note that a credit card payment will take a few days (so review the licence start date), but a PayPal payment is immediate. 13. You will receive an acknowledgement email for and then one with the license details. (You may receive one email for each licence applied for, but all will be identical and for the number of licences you applied for). 14. Cut-and-paste the whole of the email contents, save in a text file called “Licence Details yyyymmdd”, transfer it to the scoring laptop if necessary and save in the documents folder. 15. Repeat steps 1 & 2 above (if necessary) to bring up the BridgeTab screen again. Cut-and Paste the licence code (about 400 characters) from the saved file into the bottom box of the BridgeTab screen. 16. Click Activate. The BridgeTab screen will disappear from view, but the application is still running. If you select it you should see the new licence(s) added at the top of the screen. 29/8/14 Page 5