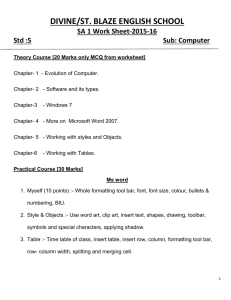Microsoft Access shortcut and function keys
advertisement

Keyboard Shortcuts
Assistance > Access 2003 > Startup and Settings > Accessibility > Keyboard Shortcuts
Help
Show All
Hide All
You can use shortcut keys for quick access to frequently used commands or operations. The
topics below list the shortcut keys available in Microsoft Access. You can also use access keys to
move the focus to a menu, command, or control without using the mouse.
General shortcut keys
Global Access shortcut keys
Opening databases
To do this
Press
To open a new database
CTRL+N
To open an existing database CTRL+O
To quit Microsoft Access
ALT+F4
Printing and saving
To do this
Press
To print the current or selected object
CTRL+P
To open the Print dialog box
P or CTRL+P
To open the Page Setup dialog box
S
To cancel Print Preview or Layout Preview C or ESC
To save a database object
CTRL+S or SHIFT+F12 or ALT+SHIFT+F2
To open the Save As dialog box
F12 or ALT+F2
Using a combo box or list box
To do this
Press
To open a combo box
F4 or
ALT+DOWN
ARROW
To refresh the contents of a Lookup field (Lookup field: A field, used on a F9
form or report in an Access database, that either displays a list of values
retrieved from a table or query, or stores a static set of values.) list box or
combo box
To move down one line
DOWN ARROW
To move down one page
PAGE DOWN
To move up one line
UP ARROW
To move up one page
PAGE UP
To exit the combo box or list box
TAB
Finding and replacing text or data
To do this
Press
To open the Find tab in the Find and Replace dialog box (Datasheet view and Form CTRL+F
view only)
To open the Replace tab in the Find and Replace dialog box (Datasheet view and
CTRL+H
Form view only)
To find the next occurrence of the text specified in the Find and Replace dialog box SHIFT+F4
when the dialog box is closed (Datasheet view and Form view only)
Working in Design view
To do this
Press
To switch between Edit mode (with insertion point displayed) and Navigation
F2
mode (Navigation mode: The mode in Microsoft Access in which an entire field is
selected and the insertion point is not visible. In Navigation mode, you can move
between fields by using the arrow keys.)
To switch to the property sheet (Design view in forms and reports in databases and F4
Access projects)
To switch to Form view from form Design view
F5
To switch between the upper and lower portions of a window (Design view of
F6
tables, macros, and queries and the Advanced Filter/Sort window only)
To switch to the Code Builder from form or report Design view (Design view
F7
window or property sheet)
To switch from the Visual Basic Editor to form or report Design view
SHIFT+F7
To open property sheet for a selected object
ALT+V+P
Editing controls in form and report Design view
To do this
Press
To add a control to a section
SHIFT+ENTER
To copy the selected control to the Clipboard
CTRL+C
To cut the selected control and copy it to the Clipboard
CTRL+X
To paste the contents of the Clipboard in the upper-left corner of the
CTRL+V
selected section
To move the selected control to the right
CTRL+RIGHT
ARROW
To move the selected control to the left
CTRL+LEFT ARROW
To move the selected control up
CTRL+UP ARROW
To move the selected control down
CTRL+DOWN
ARROW
To increase the height of the selected control
SHIFT+DOWN
ARROW
To increase the width of the selected control
SHIFT+RIGHT
ARROW
To reduce the height of the selected control
SHIFT+UP ARROW
To reduce the width of the selected control
SHIFT+LEFT ARROW
Window operations
To do this
To bring the Database window to the front
To cycle between open windows
To restore the selected minimized window when all windows are
minimized
To turn on Resize mode for the active window when it’s not maximized;
press the arrow keys to resize the window
To display the Control menu
To display the shortcut menu
To close the active window
Press
F11
CTRL+F6
ENTER
CTRL+F8
ALT+SPACEBAR
SHIFT+F10
CTRL+W or
CTRL+F4
ALT+F11
To switch between the Visual Basic Editor and the previous active
window
To switch to the Microsoft Script Editor from the previous active window ALT+SHIFT+F11
Working with Wizards
To do this
Press
TAB
Move to the Help
button in the wizard
To move to the next window in the wizard
ALT+N
To move to the previous window in the wizard ALT+B
To close the wizard window
ALT+F
Note You can not use CTRL+TAB to navigate from one wizard window to another.
CTRL+TAB will move the cursor between dialog boxes and controls on the wizard window.
Miscellaneous
To do this
Press
To display the complete hyperlink address for a selected hyperlink
F2
To check spelling
F7
To open the Zoom box to conveniently enter expressions and other
SHIFT+F2
text in small input areas
To display a property sheet in Design view
ALT+ENTER
To quit Microsoft Access, close a dialog box, or close a property sheet ALT+F4
To invoke a Builder
CTRL+F2
To toggle between a custom menu bar and a built-in menu bar
CTRL+F11
To toggle forward between views when in a table, query, form, report, CTRL+RIGHT
page, view , PivotTable list, PivotChart report, stored procedure, or
ARROW or
Access project (.adp) function. If there are additional views available, CRTL+COMMA (,)
successive keystrokes will move to the next available view.
To toggle back between views when in a table, query, form, report,
CTRL+LEFT ARROW
page, view, PivotTable list, PivotChart report, stored procedure, or
or CRTL+PERIOD (.)
.adp function. If there are additional views available, successive
keystrokes will move to the previous view
Database window shortcut keys
Editing and navigating the Object list
To do this
Press
To rename a selected object F2
To move down one line
DOWN ARROW
To move down one window PAGE DOWN
To move to the last object END
To move up one line
UP ARROW
To move up one window PAGE UP
To move to the first object HOME
Navigating and opening objects
To do this
Press
To cycle through the Objects bar top to bottom
CTRL+TAB
To cycle through the Objects bar bottom to top
SHIFT+CTRL+TAB
To open the selected table or query in Datasheet view, or form in
ENTER or ALT+O
Form view
To open the selected report in Print Preview
ENTER
To open the selected data access page in Page view
ENTER
To run the selected macro
ENTER
To open the selected table, query, form, report, data access page,
CTRL+ENTER or
macro, or module in Design view
ALT+D
To create a new table, query, form, report, data access page, macro, or ALT+N
module
To refresh the Database window
F5
To display the Immediate window in the Visual Basic Editor
CTRL+G
Work with menus
To do this
Press
To show the shortcut menu
SHIFT+F10
To make the menu bar active
F10
To show the program icon menu (on the program title bar)
ALT+SPACEBAR
With the menu or submenu is visible, to select the next or previous DOWN ARROW or UP
command
ARROW
To select the menu to the left or right; or, when a submenu is
LEFT ARROW or RIGHT
visible, to switch between the main menu and the submenu
ARROW
To select the first or last command on the menu or submenu
HOME or END
To close the visible menu and submenu at the same time
ALT
To close the visible menu; or, with a submenu visible, to close the ESC
submenu only
Work with toolbars
To do this
To select the next or previous toolbar
Press
CTRL+TAB or
CTRL+SHIFT+TAB
When a toolbar is active, to select the next or previous button TAB or SHIFT+TAB
or menu on the toolbar
When a menu on a toolbar is selected, to open the menu
ENTER
When a button is selected, to perform the action assigned to a ENTER
button
Work in windows and dialog boxes
Using a program window
To do this
Press
To switch to the next program
ALT+TAB
To switch to the previous program
ALT+SHIFT+TAB
To show the Windows Start menu
CTRL+ESC
To close the active database window
CTRL+W
To switch to the next database window
CTRL+F6
To switch to the previous database window
CTRL+SHIFT+F6
To restore the selected minimized window when all windows are
ENTER
minimized
Using a dialog box
To do this
Press
To switch to the next tab in a dialog box
CTRL+TAB or CTRL+PAGE DOWN
To switch to the previous tab in a dialog box
CTRL+SHIFT+TAB or CTRL+PAGE UP
To move to the next option or option group
TAB
To move to the previous option or option group SHIFT+TAB
To move between options in the selected drop- Arrow keys
down list box, or to move between some
options in a group of options
To perform the action assigned to the selected SPACEBAR
button; select or clear the check box
To move to the option by the first letter in the Letter key for the first letter in the option name
option name in a drop-down list box
you want (when a drop-down list box is
selected)
To select the option, or to select or clear the
ALT+letter key
check box by the letter underlined in the option
name
To open the selected drop-down list box
ALT+DOWN ARROW
To close the selected drop-down list box
ESC
To perform the action assigned to the default
ENTER
button in the dialog box
To cancel the command and close the dialog
box
To close a dialog box
Editing in a text box
To do this
To move to the beginning of the entry
To move to the end of the entry
To move one character to the left or right
To move one word to the left or right
ESC
ALT+F4
Press
HOME
END
LEFT ARROW or RIGHT ARROW
CTRL+LEFT ARROW or CTRL+RIGHT
ARROW
SHIFT+HOME
To select from the insertion point to the
beginning of the entry
To select from the insertion point to the end of
SHIFT+END
the entry
To select one character to the left
SHIFT+LEFT ARROW
To select one character to the right
SHIFT+RIGHT ARROW
To select one word to the left
CTRL+SHIFT+LEFT ARROW
To select one word to the right
CTRL+SHIFT+RIGHT ARROW
Work with the Open, File New Database, and Save dialog boxes
To do this
Go to the previous folder (
)
Press
ALT+1
Open the folder up one level from the open folder (Up One Level button
)
Close the dialog box, and open your World Wide WebWorld Wide Web search page
(Search the Web button
)
ALT+2
Delete the selected folder or file (Delete button
ALT+4
)
ALT+3
ALT+5
Create a new subfolder in the open folder (Create New Folder button
)
Switch between List, Details, Properties, and Preview views
ALT+6
Show the Tools menu (Tools button)
ALT+7
Work with task panes
To do this
Press
Move to a task pane (task pane: A window within an
F6
Office application that provides commonly used
Note If pressing F6 doesn't display
commands. Its location and small size allow you to use the task pane you want, try pressing
these commands while still working on your files.) from ALT to place focus on the menu bar,
another pane in the program window. (You may need to and then pressing CTRL+TAB to
press F6 more than once.)
move to the task pane.
When a menu or toolbar (toolbar: A bar with buttons and CTRL+TAB
options that you use to carry out commands. To display a
toolbar, press ALT and then SHIFT+F10.) is active,
move to a task pane. (You may need to press
CTRL+TAB more than once.)
When a task pane is active, select the next or previous
TAB or SHIFT+TAB
option in the task pane
Display the full set of commands on the task pane menu CTRL+DOWN ARROW
Move among choices in a selected submenu; move
DOWN ARROW or UP ARROW
among certain options in a group of options
Open the selected menu, or perform the action assigned SPACEBAR or ENTER
to the selected button
Open a shortcut menu (shortcut menu: A menu that
SHIFT+F10
shows a list of commands relevant to a particular item.
To display a shortcut menu, right-click an item or press
SHIFT+F10.); open a drop-down menu for the selected
gallery item
When a menu or submenu is visible, select the first or
HOME or END
last command on the menu or submenu
Scroll up or down in the selected gallery list
PAGE UP or PAGE DOWN
Move to the top or bottom of the selected gallery list
CTRL+HOME or CTRL+END
Keyboard shortcuts for using the Help task pane and Help window
The Help Pane is a task pane that provides access to all Office Help content. As a task pane, the
Help Pane appears as part of the active application. The Help window displays topics and other
Help content and appears as a window next to, but separate from, the active application.
In the Help task pane
To do this
Press
Display the Help task pane.
F1
Switch between the Help task pane and the active
F6
application.
Select the next item in the Help task pane.
TAB
Select the previous item in the Help task pane.
SHIFT+TAB
Perform the action for the selected item.
ENTER
In a Table of Contents, select the next and previous item,
DOWN ARROW and UP
respectively.
ARROW
In a Table of Contents, expand and collapse the selected
RIGHT ARROW and LEFT
item, respectively.
ARROW
Move back to the previous task Pane.
ALT+LEFT ARROW
Move forward to the next task Pane.
ALT+RIGHT ARROW
Open the menu of Pane options.
CTRL+SPACEBAR
Close and reopen the current task pane.
CTRL+F1
Expand a +/- list.
RIGHT ARROW
Collapse a +/- list.
LEFT ARROW
In the Help window
To do this
Press
Select the next hidden text or hyperlink, or Show All or Hide All at
TAB
the top of a topic
Select the previous hidden text or hyperlink, or the Browser View
SHIFT+TAB
button at the top of a Microsoft Office Web site article
Perform the action for the selected Show All, Hide All, hidden text, or ENTER
hyperlink
Move back to the previous Help topic.
ALT+LEFT ARROW
Move forward to the next Help topic.
ALT+RIGHT ARROW
Print the current Help topic.
CTRL+P
Scroll small amounts up and down, respectively, within the currently- UP ARROW AND
displayed Help topic.
DOWN ARROW
Scroll larger amounts up and down, respectively, within the currently- PAGE UP AND PAGE
displayed Help topic.
DOWN
Change whether the Help window appears connected to (tiled) or
ALT+U
separate from (untiled) the active application.
Display a menu of commands for the Help window; requires that the SHIFT+F10
Help window have active focus (click an item in the Help window).
Send e-mail messages
To do this
Press
Send the active database object as an e-mail message
ALT+F+D+A
Open the Address Book
CTRL+SHIFT+B
Check the names in the To, Cc, and Bcc boxes against the Address Book
ALT+K
Select the next box in the e-mail header or the body of the message when the TAB
last box in the e-mail header is active
Select the previous field or button in the e-mail header
SHIFT+TAB
Keys for working with text and data
Select text and data
Selecting text in a field
To do this
Press
To extend one character to the right SHIFT+RIGHT ARROW
To extend one word to the right
CTRL+SHIFT+RIGHT ARROW
To extend one character to the left SHIFT+LEFT ARROW
To extend one word to the left
CTRL+SHIFT+LEFT ARROW
Selecting a field or record
Note To cancel a selection, use the opposite arrow key.
To do this
Press
To select the next field
TAB
To switch between Edit mode (with insertion point displayed) F2
and Navigation mode (Navigation mode: The mode in
Microsoft Access in which an entire field is selected and the
insertion point is not visible. In Navigation mode, you can move
between fields by using the arrow keys.)
To switch between selecting the current record and the first
field of the current record, in Navigation mode
To extend selection to the previous record, if the current record
is selected
To extend selection to the next record, if the current record is
selected
To select all records
SHIFT+SPACEBAR
SHIFT+UP ARROW
SHIFT+DOWN ARROW
CTRL+A or
CTRL+SHIFT+SPACEBAR
Extending a selection
To do this
To turn on Extend mode (EXT appears in the lower-right corner of the
window); pressing F8 repeatedly extends the selection to the word, the
field, the record (in Datasheet view only), and all records
To extend a selection to adjacent fields in the same row in Datasheet view
To extend a selection to adjacent rows in Datasheet view
Press
F8
LEFT ARROW or
RIGHT ARROW
UP ARROW or
DOWN ARROW
SHIFT+F8
ESC
To undo the previous extension
To cancel Extend mode
Selecting and moving a column in Datasheet view
To do this
Press
To select the current column or cancel the column selection, in
CTRL+SPACEBAR
Navigation mode (Navigation mode: The mode in Microsoft Access in
which an entire field is selected and the insertion point is not visible. In
Navigation mode, you can move between fields by using the arrow keys.)
only
To select the column to the right, if the current column is selected
SHIFT+RIGHT
ARROW
To select the column to the left, if the current column is selected
SHIFT+LEFT
ARROW
To turn on Move mode (Move mode: The mode in which you can move CTRL+SHIFT+F8
column(s) in Datasheet view by using the left and right arrow keys.); then
press the RIGHT ARROW or LEFT ARROW key to move selected
column(s) to the right or left
Edit text and data
Note If the insertion point isn't visible, press F2 to display it.
Moving the insertion point in a field
To do this
Press
To move it one character to the right
RIGHT ARROW
To move it one word to the right
CTRL+RIGHT ARROW
To move it one character to the left
LEFT ARROW
To move it one word to the left
CTRL+LEFT ARROW
To move it to the end of the field, in single-line fields
END
To move it to the end of the field, in multiple-line fields
CTRL+END
To move it to the beginning of the field, in single-line fields HOME
To move it to the beginning of the field, in multiple-line fields CTRL+HOME
Copying, moving, or deleting text
To do this
Press
To copy the selection to the Clipboard
CTRL+C
To cut the selection and copy it to the Clipboard
CTRL+X
To paste the contents of the Clipboard at the insertion point
CTRL+V
To delete the selection or the character to the left of the insertion point BACKSPACE
To delete the selection or the character to the right of the insertion point DELETE
To delete all characters to the right of the insertion point
CTRL+DELETE
Undoing changes
To do this
Press
To undo typing
CTRL+Z or
ALT+BACKSPACE
To undo changes in the current field or current record; if both have
ESC
been changed, press ESC twice to undo changes, first in the current
field and then in the current record
Entering data in Datasheet or Form view
To do this
Press
To insert the current date
CTRL+SEMICOLON (;)
To insert the current time
CTRL+SHIFT+COLON (:)
To insert the default value for a field
CTRL+ALT+SPACEBAR
To insert the value from the same field in the previous record CTRL+APOSTROPHE (')
To add a new record
CTRL+PLUS SIGN (+)
To delete the current record
CTRL+MINUS SIGN (-)
To save changes to the current record
SHIFT+ENTER
To switch between the values in a check box or option button SPACEBAR
To insert a new line
CTRL+ENTER
Refreshing fields with current data
To do this
Press
To recalculate the fields in the window
F9
To requery (requery: To rerun a query underlying the active form or datasheet in
SHIFT+F9
order to reflect changes to the records, display newly added records, and eliminate
deleted records.) the underlying tables; in a subform, this requeries the underlying
table for the subform only
Refresh the contents of a Lookup field (Lookup field: A field, used on a form or
F9
report in an Access database, that either displays a list of values retrieved from a
table or query, or stores a static set of values.) list box or combo box
Keys for navigating records
Navigate in Design view
To do this
Press
To switch between Edit mode (with insertion point displayed) and
F2
Navigation mode
To switch to the property sheet (Design view in forms and reports in
F4
databases and Access projects)
To switch to Form view from form Design view
F5
To switch between the upper and lower portions of a window (Design
F6
view of the Advanced Filter/Sort window only)
To switch to the Code Builder from form or report Design view (Design F7
view window or property sheet)
Invokes the field list in a form, report , or data access page. If field list is F8
already open, moves focus to field list
To switch from the Visual Basic Editor to form or report Design view
SHIFT+F7
To switch from a control's property sheet in form or report Design view SHIFT+F7
to the design surface without changing the control focus
To display a property sheet in Design view
ALT+ENTER
To open the selected form in Form view
ENTER or ALT+O
To open the selected table, query, form, report, data access page, macro, CTRL+ENTER or
or module in Design view
ALT+D
With focus set to a section, will move the focus to a subsection
CTRL+TAB
To add a control to a section
SHIFT+ENTER
To copy the selected control to the Clipboard
CTRL+C
To cut the selected control and copy it to the Clipboard
CTRL+X
To paste the contents of the Clipboard in the upper-left corner of the
CTRL+V
selected section
To move the selected control to the right by a pixel along the page's grid RIGHT ARROW
To move the selected control to the left by a pixel along the page’s grid LEFT ARROW
To move the selected control up by a pixel along the page’s grid
UP ARROW
To move the selected control down by a pixel along the page’s grid
DOWN ARROW
To move the selected control to the right by a pixel (irrespective of the
CTRL+RIGHT
page’s grid)
ARROW
To move the selected control to the left by a pixel (irrespective of the
CTRL+LEFT
page’s grid)
To move the selected control up by a pixel (irrespective of the page’s
grid)
To move the selected control down by a pixel (irrespective of the page’s
grid)
To increase the width of the selected control (to the right) by a pixel
To decrease the width of the selected control (to the left) by a pixel
ARROW
CTRL+UP ARROW
CTRL+DOWN
ARROW
SHIFT+RIGHT
ARROW
SHIFT+LEFT
ARROW
SHIFT+UP ARROW
To decrease the height of the selected control (from the bottom) by a
pixel
To increase the height of the selected control (from the bottom) by a
SHIFT+DOWN
pixel
ARROW
To move the focus from the page design surface to the address/subject
SHIFT+TAB
dialog box when sending a page as an e-mail
To move the focus from the Field List or Data Outline back to the data
ESC
access page design surface
Navigate in Datasheet view
Going to a specific record
To do this
Press
To move to the record number box (record number box: A small box that displays the
F5
current record number in the lower-left corner in Datasheet view and Form view. To move
to a specific record, you can type the record number in the box, and press ENTER.); then
type the record number and press ENTER
Navigating between fields and records
To do this
Press
To move to the next field
TAB or RIGHT
ARROW
To move to the last field in the current record, in Navigation
END
mode (Navigation mode: The mode in Microsoft Access in which an entire
field is selected and the insertion point is not visible. In Navigation mode,
you can move between fields by using the arrow keys.)
To move to the previous field
SHIFT+TAB, or
LEFT ARROW
To move to the first field in the current record, in Navigation mode
HOME
To move to the current field in the next record
DOWN ARROW
To move to the current field in the last record, in Navigation mode
CTRL+DOWN
ARROW
To move to the last field in the last record, in Navigation mode
CTRL+END
To move to the current field in the previous record
UP ARROW
To move to the current field in the first record, in Navigation mode
CTRL+UP
ARROW
CTRL+HOME
To move to the first field in the first record, in Navigation mode
Navigating to another screen of data
To do this
Press
To go down one screen PAGE DOWN
To go up one screen PAGE UP
To go right one screen CTRL+PAGE DOWN
To go left one screen CTRL+PAGE UP
Navigate in subdatasheets
Going to a specific record
To do this
Press
From the subdatasheet to move to the record number box (record number box: A small
F5
box that displays the current record number in the lower-left corner in Datasheet view and
Form view. To move to a specific record, you can type the record number in the box, and
press ENTER.); then type the record number and press ENTER
Expanding and collapsing subdatasheet
To do this
Press
From the datasheet to expand the record’s subdatasheet CTRL+SHIFT+DOWN ARROW
To collapse the subdatasheet
CTRL+SHIFT+UP ARROW
Navigating between the datasheet and subdatasheet
To do this
Press
To enter the subdatasheet from the last field of the previous record in the TAB
datasheet
To enter the subdatasheet from the first field of the following record in the SHIFT+TAB
datasheet
To exit the subdatasheet and move to the first field of the next record in CTRL+TAB
the datasheet
To exit the subdatasheet and move to the last field of the previous record CTRL+SHIFT+TAB
in the datasheet
From the last field in the subdatasheet to enter the next field in the
TAB
datasheet
From the datasheet to bypass the subdatasheet and move to the next record DOWN ARROW
in the datasheet
From the datasheet to bypass the subdatasheet and move to the previous UP ARROW
record in the datasheet
Note You can navigate between fields and records in a subdatasheet with the same shortcut keys
used in Datasheet view.
Navigate in Form view
Going to a specific record
To do this
Press
To move to the record number box (record number box: A small box that displays the
F5
current record number in the lower-left corner in Datasheet view and Form view. To move
to a specific record, you can type the record number in the box, and press ENTER.); then
type the record number and press ENTER
Navigating between fields and records
To do this
Press
To move to the next field
TAB
To move to the previous field
SHIFT+TAB
To move to the last field in the current record, in Navigation
END
mode (Navigation mode: The mode in Microsoft Access in which an entire
field is selected and the insertion point is not visible. In Navigation mode, you
can move between fields by using the arrow keys.)
To move to the last field in the last record, in Navigation mode
CTRL+END
To move to the first field in the current record, in Navigation mode
HOME
To move to the first field in the first record, in Navigation mode
CTRL+HOME
To move to the current field in the next record
CTRL+PAGE
DOWN
To move to the current field in the previous record
CTRL+PAGE
UP
Navigating in forms with more than one page
To do this
Press
To go down one page; at the end of the record, moves to the equivalent page on PAGE
the next record
DOWN
To go up one page; at the end of the record, moves to the equivalent page on the PAGE UP
previous record
Navigating between the main form and subform
To do this
Press
To enter the subform from the preceding field in the main form
TAB
To enter the subform from the following field in the main form
SHIFT+TAB
To exit the subform and move to the next field in the master form or next CTRL+TAB
record
To exit the subform and move to the previous field in the main form or
CTRL+SHIFT+TAB
previous record
Navigate in Print Preview and Layout Preview
Dialog box and window operations
To do this
Press
To open the Print dialog box
P or CTRL+P
To open the Page Setup dialog box
S
To zoom in or out on a part of the page
Z
To cancel Print Preview or Layout Preview C or ESC
Viewing different pages
To do this
Press
To move to the page number box; then type the page number and F5
press ENTER
To view the next page (when Fit To Window is selected)
PAGE DOWN or DOWN
ARROW
To view the previous page (when Fit To Window is selected)
PAGE UP or UP ARROW
Navigating in Print and Layout Preview
To do this
Press
To scroll down in small increments
DOWN ARROW
To scroll down one full screen
PAGE DOWN
To move to the bottom of the page
CTRL+DOWN ARROW
To scroll up in small increments
UP ARROW
To scroll up one full screen
PAGE UP
To move to the top of the page
CTRL+UP ARROW
To scroll to the right in small increments
RIGHT ARROW
To move to the right edge of the page
END or CTRL+RIGHT ARROW
To move to the lower-right corner of the page CTRL+END
To scroll to the left in small increments
LEFT ARROW
To move to the left edge of the page
HOME or CTRL+LEFT ARROW
To move to the upper-left corner of the page CTRL+HOME
Navigate in the Database Diagram window in a Microsoft Access project
To do this
Press
Move from a table cell to the table’s title bar
ESC
Move from a table’s title bar to the last cell you edited
ENTER
Move from table title bar to table title bar, or
TAB
from cell to cell inside a table
Expand a list inside a table
ALT + DOWN ARROW
Scroll through the items in a drop-down list from top to bottom DOWN ARROW
Move to the previous item in a list
UP ARROW
Select an item in a list and move to the next cell
ENTER
Change the setting in a check box
SPACEBAR
Go to the first cell in the row, or
HOME
to the beginning of the current cell
Go to the last cell in the row, or
END
to the end of the current cell
Scroll to the next "page" inside a table, or
PAGE DOWN
to the next "page" of the diagram
Scroll to the previous "page" inside a table, or
PAGE UP
to the previous "page" of the diagram
Navigate in the Query Designer in an Access project
Any Pane
To do this
Press
Move among the Query Designer panes F6, SHIFT+F6
Diagram Pane
To do this
Move among tables, views, and functions, (and to join lines, if
available)
Move between columns in a table, view, or function
Choose the selected data column for output
Remove the selected data column from the query output
Press
TAB, or SHIFT+TAB
Arrow keys
SPACEBAR or PLUS key
SPACEBAR or MINUS
key
DELETE
Remove the selected table, view, or function, or join line from the
query
Note If multiple items are selected, pressing SPACEBAR affects all selected items. Select
multiple items by holding down the SHIFT key while clicking them. Toggle the selected state of
a single item by holding down CTRL while clicking it.
Grid Pane
To do this
Press
Move among cells
Arrow keys or TAB or
SHIFT+TAB
Move to the last row in the current column
CTRL+DOWN ARROW
Move to the first row in the current column
CTRL+UP ARROW
Move to the top left cell in the visible portion of grid
CTRL+HOME
Move to the bottom right cell
CTRL+END
Move in a drop-down list
UP ARROW or DOWN ARROW
Select an entire grid column
CTRL+SPACEBAR
Toggle between edit mode and cell selection mode
F2
Copy selected text in cell to the Clipboard (in edit mode)
CTRL+C
Cut selected text in cell and place it on the Clipboard (in edit CTRL+X
mode)
Paste text from the Clipboard (in edit mode)
CTRL+V
Toggle between insert and overstrike mode while editing in INS
a cell
Toggle the check box in the Output column
SPACEBAR
Note If multiple items are selected, pressing this key
affects all selected items.
Clear the selected contents of a cell
DELETE
Remove row containing selected data column from the
DELETE
query
Note If multiple items are selected, pressing this key
affects all selected items.
Clear all values for a selected grid column
Insert row between existing rows
Add an Or … column
DELETE
INS ( after you select grid row)
INS ( after you select any Or ...
column)
SQL Pane
You can use the standard Windows editing keys when working in the SQL pane, such as
CTRL+Arrow keys to move between words, and the Cut, Copy, and Paste commands on the Edit
menu.
Note You can only insert text; there is no overstrike mode.
Navigate in Page view
Note To use the following keys, press the TAB key repeatedly until the expand
indicator (expand indicator: A button that is used to expand or collapse groups of records; it
displays the plus (+) or minus (-) sign.) or record navigation toolbar has the focus (focus: The
ability to receive user input through mouse or keyboard actions or the SetFocus method. Focus
can be set by the user or by the application. The object that has focus is usually indicated by a
highlighted caption or title bar.). If a PivotTable list (PivotTable list: A Microsoft Office Web
Component that is used to analyze data interactively on a Web page. Data displayed in a row and
column format can be moved, filtered, sorted, and calculated in ways that are meaningful for
your audience.) or spreadsheet (Spreadsheet Component: A Microsoft Office Web Component
that provides the interactive functionality of a spreadsheet on a Web page.You can enter data,
add formulas and functions, apply filters, change formatting, and recalculate.) control currently
has the focus, press ESC.
To do this
Press
Expand or collapse a group of records corresponding to the expand indicator in SPACE or
a grouped data access page (grouped data access page: A data access page that ENTER
has two or more group levels.)
Select a button on the record navigation toolbar
TAB or
SHIFT+TAB
Activate the selected button on the record navigation toolbar
SPACE or
ENTER
Work with PivotTable views
PivotTable view
Keys for selecting elements in PivotTable view
To do this
Press
Move the selection from left to right, and then down
The TAB key
Move the selection from top to bottom, and then to the right
ENTER
Select the cell to the left. If the current cell is the leftmost cell,
SHIFT+TAB
SHIFT+TAB selects the last cell in the previous row.
Select the cell above the current cell. If the current cell is the topmost SHIFT+ENTER
cell, SHIFT+ENTER selects the last cell in the previous column.
Select the detail cells for the next item in the row area
Select the detail cells for the previous item in the row area
Move the selection in the direction of the arrow key. If a row or
column field is selected, press DOWN ARROW to move to the first
item of data in the field, and then press an arrow key to move to the
next or previous item or back to the field. If a detail field is selected,
press DOWN ARROW or RIGHT ARROW to move to the first cell
in the detail area.
Extend or reduce the selection in the direction of the arrow key
Move the selection to the last cell in the direction of the arrow key
Move the selected item in the direction of the arrow key
Select the leftmost cell of the current row
Select the rightmost cell of the current row
Select the leftmost cell of the first row
Select the last cell of the last row
Extend selection to the leftmost cell of the first row
Extend selection to the last cell of the last row
Select the field for the currently selected item of data, total, or detail
Select the entire row containing the currently selected cell
Select the entire PivotTable view (PivotTable view: A view that
summarizes and analyzes data in a datasheet or form. You can use
different levels of detail or organize data by dragging the fields and
items or by showing and hiding items in the drop-down lists for the
fields.)
Display the next screen
Display the previous screen
Extend a selection down one screen
Reduce a selection by one screen
Display the next screen to the right
Display the previous screen to the left
Extend selection to the page on the right
CTRL+ENTER
SHIFT+CTRL+ENTER
Arrow keys
SHIFT+arrow key
CTRL+arrow key
SHIFT+ALT+arrow key
HOME
END
CTRL+HOME
CTRL+END
SHIFT+CTRL+HOME
SHIFT+CTRL+END
CTRL+SPACEBAR
SHIFT+SPACEBAR
CTRL+A
PAGE DOWN
PAGE UP
SHIFT+PAGE DOWN
SHIFT+PAGE UP
ALT+PAGE DOWN
ALT+PAGE UP
SHIFT+ALT+PAGE
DOWN
SHIFT+ALT+PAGE UP
Extend selection to the page on the left
Keys for carrying out commands
To do this
Press
Display Help topics.
F1
Display the shortcut menu for the selected element of the PivotTable
SHIFT+F10
view (PivotTable view: A view that summarizes and analyzes data in a datasheet
or form. You can use different levels of detail or organize data by dragging the
fields and items or by showing and hiding items in the drop-down lists for the
fields.). Use the shortcut menus to carry out commands in the PivotTable view.
Carry out a command on the shortcut menu
Underlined
letter
Close the shortcut menu without carrying out a command
ESC
Display the Properties dialog box
ALT+ENTER
Close the Properties dialog box
ALT+F4
Cancel a refresh operation in progress
ESC
Copy the selected data from the PivotTable view to the Clipboard
CTRL+C
Export the contents of the PivotTable view to Microsoft Excel
CTRL+E
Keys for displaying, hiding, filtering, or sorting data
To do this
Press
Show or hide the expand indicators ( and boxes)
CTRL+8
beside items
Expand the currently selected item
CTRL+PLUS SIGN
Hide the currently selected item
CTRL+MINUS SIGN
Open the list for the currently selected field
ALT+DOWN ARROW
Alternately move to the most recently selected item,
The TAB key
the OK button, and the Cancel button in the drop-down
list for a field
Move to the next item in the drop-down list for a field Arrow keys
Select or clear the check box for the current item in the SPACEBAR
drop-down list for a field
Close the drop-down list for a field and apply any
ENTER
changes you made
Close the drop-down list for a field without applying ESC
your changes
Turn AutoFilter on or off
CTRL+T
Sort data in the selected field or total in ascending
CTRL+SHIFT+A
order (A – Z 0 – 9)
Sort data in the selected field or total in descending
CTRL+SHIFT+Z
order (Z – A 9 – 0)
Move the selected member up or left
ALT+SHIFT+UP ARROW or
ALT+SHIFT+LEFT ARROW
Move the selected member down or right
ALT+SHIFT+DOWN ARROW or
ALT+SHIFT+RIGHT ARROW
Keys for adding fields and totals and changing the layout of a PivotTable view
Keys for working with the field list
To do this
Press
Display the field list, or activate it if it's already displayed
CTRL+L
Move to the next item in the field list
Arrow keys
Move to the previous item and include it in the selection
Move to the next item and include it in the selection
Move to the previous item, but don't include the item in the selection
Move to the next item, but don't include the item in the selection
SHIFT+UP ARROW
SHIFT+DOWN
ARROW
CTRL+UP ARROW
CTRL+DOWN
ARROW
CTRL+SPACEBAR
Remove the item from the selection, if the item that has focus is
included in the selection, and vice versa
Expand the current item in the field list to display its contents. Or
PLUS SIGN (numeric
expand Totals to display the available total fields.
keypad)
Collapse the current item in the field list to hide its contents. Or collapse MINUS SIGN
Totals to hide the available total fields.
(numeric keypad)
Alternately move to the most recently selected item, the Add to button, The TAB key
and the list next to the Add to button in the field list
Open the drop-down list next to the Add to button in the field list. Use ALT+DOWN
the arrow keys to move to the next item in the list, and then press
ARROW
ENTER to select an item.
Add the highlighted field in the field list to the area in the PivotTable
ENTER
view (PivotTable view: A view that summarizes and analyzes data in a
datasheet or form. You can use different levels of detail or organize data
by dragging the fields and items or by showing and hiding items in the
drop-down lists for the fields.) that's displayed in the Add to list
Close the field list
ALT+F4
Keys for adding fields and totals
To do this
Press
Add a new total field for the selected field in the PivotTable
CTRL+SHIFT+S
view (PivotTable view: A view that summarizes and analyzes data in a
datasheet or form. You can use different levels of detail or organize data by
dragging the fields and items or by showing and hiding items in the dropdown lists for the fields.) by using the Sum summary function
Add a new total field for the selected field in the PivotTable view by using CTRL+SHIFT+C
the Count summary function
Add a new total field for the selected field in the PivotTable view by using CTRL+SHIFT+M
the Min summary function
Add a new total field for the selected field in the PivotTable view by using CTRL+SHIFT+X
the Max summary function
Add a new total field for the selected field in the PivotTable view by using CTRL+SHIFT+E
the Average summary function
Add a new total field for the selected field in the PivotTable view by using CTRL+SHIFT+D
the Standard Deviation summary function
Add a new total field for the selected field in the PivotTable view by using CTRL+SHIFT+T
the Standard Deviation Population summary function
Add a new total field for the selected field in the PivotTable view by using CTRL+SHIFT+V
the Variance summary function
Add a new total field for the selected field in the PivotTable view by using CTRL+SHIFT+R
the Variance Population summary function
Turn subtotals and grand totals on or off for the selected field in the
CTRL+SHIFT+B
PivotTable view
Add a calculated detail field
CTRL+F
Keys for changing the layout
Note The following four shortcuts do not work if you press the keys 1, 2, 3, or 4 from the
numeric pad of your keyboard.
To do this
Press
Move the selected field in the PivotTable view (PivotTable view: A view that CTRL+1
summarizes and analyzes data in a datasheet or form. You can use different
levels of detail or organize data by dragging the fields and items or by
showing and hiding items in the drop-down lists for the fields.) to the row
area
Move the selected field in the PivotTable view to the column area
CTRL+2
Move the selected field in the PivotTable view to the filter area
CTRL+3
Move the selected field in the PivotTable view to the detail area
CTRL+4
Move the selected row or column field in the PivotTable view to a higher
CTRL+LEFT
level
ARROW
Move the selected row or column field in the PivotTable view to a lower level CTRL+RIGHT
ARROW
Keys for formatting elements in PivotTable view
To use the following shortcuts, first select a detail field or a data cell for a total field.
The first seven keyboard shortcuts change the number format of the selected field.
To do this
Press
Apply the general number format to values in the selected total or detail
CTRL+SHIFT+~
field
(tilde)
Apply the currency format, with two decimal places and negative numbers CTRL+SHIFT+$
in parentheses, to values in the selected total or detail field
Apply the percentage format, with no decimal places, to values in the
CTRL+SHIFT+%
selected total or detail field
Apply the exponential number format, with two decimal places, to values in CTRL+SHIFT+^
the selected total or detail field
Apply the date format, with the day, month, and year, to values in the
CTRL+SHIFT+#
selected total or detail field
Apply the time format, with the hour, minute, and AM or PM, to values in CTRL+SHIFT+@
the selected total or detail field
Apply the numeric format, with two decimal places, thousands separator, CTRL+SHIFT+!
and a minus sign for negative values, to values in the selected total or detail
field
Make text bold in the selected field of the PivotTable view (PivotTable
CTRL+B
view: A view that summarizes and analyzes data in a datasheet or form.
You can use different levels of detail or organize data by dragging the fields
and items or by showing and hiding items in the drop-down lists for the
fields.)
Make text underlined in the selected field of the PivotTable view
CTRL+U
Make text italic in the selected field of the PivotTable view
CTRL+I
PivotChart view
Keys for selecting items in a chart
To do this
Press
Select the next item in the chart
RIGHT ARROW
Select the previous item in the chart LEFT ARROW
Select the next group of items
DOWN ARROW
Select the previous group of items UP ARROW
Keys for working with properties and options
To do this
Press
Display the Properties dialog box
ALT+ENTER
Close the Properties dialog box
ALT+F4
When the Properties dialog box is active, select the next item on the active
The TAB key
tab
When a tab in the Properties dialog box is active, select the next tab
RIGHT ARROW
When a tab in the Properties dialog box is active, select the previous tab
LEFT ARROW
Display a list or palette when a button that contains a list or palette is selected DOWN ARROW
Display the shortcut menu
SHIFT+F10
Carry out a command on the shortcut menu
Underlined letter
Close the shortcut menu without carrying out a command
ESC
Keys for working with fields
To do this
Press
Open the list for the currently selected field
ALT+DOWN
ARROW
In the drop-down list for a field, alternately move to the most recently
The TAB key
selected item, the OK button, and the Cancel button
In the drop-down list for a field, move to the next item
Arrow keys
In the drop-down list for a field, select or clear the check box for the
SPACEBAR
current item
Close the drop-down list for a field and apply any changes you made
ENTER
Close the drop-down list for a field without applying your changes
ESC
Keys for working with the field list
To do this
Display the field list, or activate it if it's already displayed
Move to the next item in the field list
Move to the previous item and include it in the selection
Move to the next item and include it in the selection
Press
CTRL+L
Arrow keys
SHIFT+UP ARROW
SHIFT+DOWN
ARROW
Move to the previous item, but don't include the item in the selection CTRL+UP ARROW
Move to the next item, but don't include the item in the selection
CTRL+DOWN
ARROW
Remove the item from the selection if the item that has focus is
CTRL+SPACEBAR
included in the selection, and vice versa
Expand the current item in the field list to display its contents, or
PLUS SIGN (numeric
expand Totals to display the available total fields
keypad)
Collapse the current item in the field list to hide its contents, or
MINUS SIGN (numeric
collapse Totals to hide the available total fields.
keypad)
In the field list, alternately move to the most recently selected item, The TAB key
the Add to button, and the list next to the Add to button
Open the drop-down list next to the Add to button in the field list. Use ALT+DOWN ARROW
the arrow keys to move to the next item in the list, and then press
ENTER to select an item.
Add the highlighted field in the field list to the drop area that's
ENTER
displayed in the Add to list
Close the field list
ALT+F4