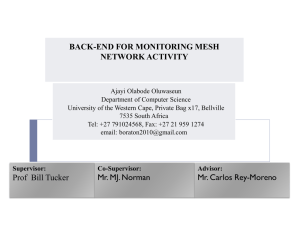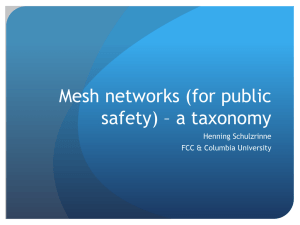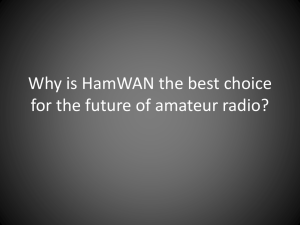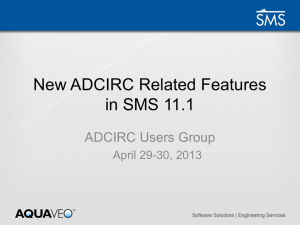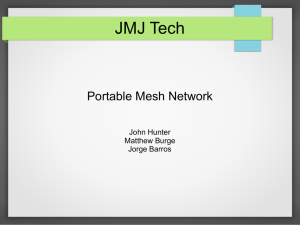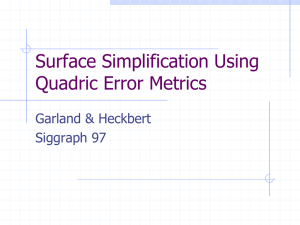Configure Access Point
advertisement

User Guide MeshAP 3100 Multi-Radio Wireless Mesh Network Access Point ArrowSpan Inc. 4800 Great America Parkway Suite 238 Santa Clara, CA 95054 USA V3.9 May. 2008 User Guide - MeshAP 3100 5GHz / 2.4GHz Full Duplex Mesh Network Access Point Table of Contents Table of Contents CHAPTER 1 ..................................................................................................................................................... 2 Overview ................................................................................................................................................................. 2 Features................................................................................................................................................................... 2 Reliable, Intelligent, High Performance Mesh Network ..................................................................................... 2 Fully Compatible with Existing Access Servers, Routers, and Gateways ......................................................... 3 Management and Security ..................................................................................................................................... 3 Power....................................................................................................................................................................... 4 External Antennas.................................................................................................................................................. 4 Ethernet Port .......................................................................................................................................................... 4 Metal Enclosure ..................................................................................................................................................... 4 Outdoor Wireless Benefits ..................................................................................................................................... 4 Outdoor Wireless Challenges ................................................................................................................................ 4 Solution Features and Benefits ............................................................................................................................. 5 Auto-recovery Auto-configuring mesh ................................................................................................................. 5 CHAPTER 2 ..................................................................................................................................................... 6 Safety Warnings ..................................................................................................................................................... 6 Deployment Guidelines .......................................................................................................................................... 6 Site Survey .............................................................................................................................................................. 7 Hardware Features ................................................................................................................................................ 8 Package Contents ................................................................................................................................................... 9 Optional Equipment .............................................................................................................................................. 9 Avoiding Damage to Radios in a Testing Environment ...................................................................................... 9 Hardware Setup ................................................................................................................................................... 10 Antennas ............................................................................................................................................................... 12 Wind Resistance .................................................................................................................................................. 13 Deployment Conditions ....................................................................................................................................... 13 Antenna must be properly Level ......................................................................................................................... 13 Using the built-in Level to level the unit and Antenna........................................................................................ 14 User Guide - MeshAP 3100 5GHz / 2.4GHz Full Duplex Mesh Network Access Point Table of Contents MeshAP Node Deployment ................................................................................................................................ 14 Distance away from the Side Wall ................................................................................................................... 14 Distance away from the floor ........................................................................................................................... 14 Avoid place Node on a Metal Pole ................................................................................................................... 15 Placing node (Height) ....................................................................................................................................... 15 Antenna Pattern Width ..................................................................................................................................... 16 Tx Power/Range/Link Speed .............................................................................................................................. 17 Default Setting ...................................................................................................................................................... 17 CHAPTER 3 ................................................................................................................................................... 18 Installation Options.............................................................................................................................................. 18 Installing the MeshAP Access Point on a Pole ................................................................................................... 18 Installing the MeshAP Access Point on a Wall .................................................................................................. 20 CHAPTER 4 ................................................................................................................................................... 21 MeshAP Infrastructure ....................................................................................................................................... 21 Mesh Manager Mode .......................................................................................................................................... 21 Station Mode ....................................................................................................................................................... 21 CHAPTER 5 ................................................................................................................................................... 22 Accessing the MeshAP Access Point (Login) ..................................................................................................... 22 Direct Ethernet Connection ................................................................................................................................ 22 Wireless LAN Access ........................................................................................................................................... 23 Access MeshAP unit via Mesh Manager’s Topology Page ............................................................................... 25 Change Login Username/Password .................................................................................................................... 25 Change Username ............................................................................................................................................... 26 CHAPTER 6 ................................................................................................................................................... 27 Mesh Manager Configuration ............................................................................................................................. 27 Setup Mesh Manager Unit................................................................................................................................... 27 Http Port .............................................................................................................................................................. 29 Https Port ............................................................................................................................................................ 29 Weight ................................................................................................................................................................. 29 Mesh ID............................................................................................................................................................... 30 CHAPTER 7 ................................................................................................................................................... 31 Station Configuration .......................................................................................................................................... 31 Mesh Link Connection Mode .............................................................................................................................. 31 Setup Station in Auto Mode ................................................................................................................................ 31 User Guide - MeshAP 3100 5GHz / 2.4GHz Full Duplex Mesh Network Access Point Table of Contents Mesh ID............................................................................................................................................................... 33 Connect a MeshAP Station to other Stations/Mesh Managers under Auto Mode ............................................... 33 Setup IP Address for Station ............................................................................................................................... 34 Using DHCP mode Setting IP address for the Station ........................................................................................ 34 Using Static mode Setting IP address for the Station .......................................................................................... 35 Setup Station in Manual Mode ........................................................................................................................... 36 Mesh ID............................................................................................................................................................... 37 Connect a MeshAP station to other Stations/Mesh managers under Manual Mode ............................................ 39 CHAPTER 8 ................................................................................................................................................... 42 Managing the Topology of the Mesh Manager unit .......................................................................................... 42 Accessing the Topology Page ............................................................................................................................. 42 Topology Tree Expanded .................................................................................................................................... 42 Managing the MeshAP on the Topology Tree .................................................................................................... 43 Go back to the Mesh Manager unit ..................................................................................................................... 44 CHAPTER 9 ................................................................................................................................................... 45 Setup Mesh Wireless (Backhaul) ........................................................................................................................ 45 Backhaul Wireless Channel ................................................................................................................................ 46 Backhaul Wireless Security ................................................................................................................................. 46 WPA Wireless Security (Default) ....................................................................................................................... 46 WPA2 key ........................................................................................................................................................... 46 WPA key ............................................................................................................................................................. 47 Wireless Diagnostic .............................................................................................................................................. 47 Local Link Quality .............................................................................................................................................. 47 Mesh Link Quality .............................................................................................................................................. 48 Topology Change Log......................................................................................................................................... 49 Radio Self-Test.................................................................................................................................................... 50 CHAPTER 10 ................................................................................................................................................. 51 Setup AP Wireless ................................................................................................................................................ 51 Wireless Mode ...................................................................................................................................................... 51 802.11b/g Mode .................................................................................................................................................. 51 Wireless Channel.................................................................................................................................................. 51 Changing and modifying the SSID ..................................................................................................................... 52 Wireless Security .................................................................................................................................................. 53 Disable Wireless Security (Default) .................................................................................................................... 53 Configure WEP Wireless Security ...................................................................................................................... 53 Configure WPA Wireless Security...................................................................................................................... 55 Configure WPA2 Wireless Security.................................................................................................................... 55 CHAPTER 11 ................................................................................................................................................. 56 User Guide - MeshAP 3100 5GHz / 2.4GHz Full Duplex Mesh Network Access Point Table of Contents Multiple SSID / VLAN Configuration ................................................................................................................ 56 SSID / VLAN Page ............................................................................................................................................. 56 Understand SSID “span” and “arrow .................................................................................................................. 56 VLAN Tag............................................................................................................................................................. 57 Access Mode ....................................................................................................................................................... 57 Trunk and Native VLAN Mode .......................................................................................................................... 57 Pure Mode ........................................................................................................................................................... 58 CHAPTER 12 ................................................................................................................................................. 60 Point-To-Point MeshAP Locator ........................................................................................................................ 60 Using Point-To-Point Station Locator to adjust directional antenna ................................................................... 60 SNR Color Bar Information ................................................................................................................................ 61 CHAPTER 13 ................................................................................................................................................. 63 Firmware Upgrade ............................................................................................................................................... 63 Direct Upgrade – Mesh Station ........................................................................................................................... 63 Known Issues & Solutions .................................................................................................................................. 65 Firmware Batch Update ...................................................................................................................................... 66 TFTP Update ........................................................................................................................................................ 67 CHAPTER 14 ................................................................................................................................................. 69 Fail-safe/Local IP Address .................................................................................................................................. 69 Retrieve ISP Assigned Mesh Manager IP Address under DHCP Mode ......................................................... 69 Change the Fail-safe/Local IP Address .............................................................................................................. 70 MeshAP Station Fail-safe/Local IP Address List ................................................................................................ 70 Mesh Manager Fail-Safe/Local IP Address List ................................................................................................. 70 Clear ARP Table on Laptop or PC ...................................................................................................................... 71 CHAPTER 15 ................................................................................................................................................. 73 SNMP .................................................................................................................................................................... 73 SNMP Configuration .......................................................................................................................................... 73 Trap/Inform ......................................................................................................................................................... 73 SNMP Community (Work Group) ...................................................................................................................... 74 APPENDIX A ................................................................................................................................................. 75 Specification.......................................................................................................................................................... 75 Wireless ............................................................................................................................................................... 75 Software Feature ................................................................................................................................................. 76 Hardware Specifications ..................................................................................................................................... 77 APPENDIX B ................................................................................................................................................. 78 Power Consumption and PoE Injector Pin Assignments ................................................................................. 78 User Guide - MeshAP 3100 5GHz / 2.4GHz Full Duplex Mesh Network Access Point Table of Contents WARRANTY .................................................................................................................................................. 79 User Guide - MeshAP 3100 5GHz/2.4GHz Full Duplex Mesh Network Access Point IMPORTANT: Information presented are based on information available and they are subject to change without notice. DOC-6200-0152 -1- User Guide - MeshAP 3100 5GHz/2.4GHz Full Duplex Mesh Network Access Point Chapter 1 Overview ArrowSpan’s multi-radio mesh access point extends hotspot coverage using dual 802.11a wireless technology as a backhaul connection between mesh access points, and uses one 802.11g as a client connection. The MeshAP 3100 is designed for maximum performance, scalability, and ease of use. The MeshAP 3100 is ideal for metro Wi-Fi solutions and offers full 802.11b/g client compatibility, along with mesh network protection with user defined Mesh ID. The multiple wireless path design for both backhaul and user traffic eliminates adjacent AP signal interference and provides zero performance degradation. Features Dual Radio Backhaul, Single Radio Client AP access Backhaul Encryption: WEP, WPA, WPA2 Client AP Encryption: WEP, WPA2 Full VPN compatibility MAC address access control lists Secure local and remote configuration via HTTPS Web (HTML) Browser-based management tool supports both http and https Network and client monitoring and statistical capture features Full 802.11b/g client compatibility Layer 2 support Reliable, Intelligent, High Performance Mesh Network Patented Auto-discovery, auto-configure, and auto-healing POP (Predictable Optimum Path) mesh routing algorithm Multiple wireless path design for both backhaul and user traffic eliminates adjacent AP signal interference and provides zero performance degradation Best network throughput via layer 2 fast switching and bridging from AP to AP to support real time video, voice, and data applications DOC-6200-0152 -2- User Guide - MeshAP 3100 5GHz/2.4GHz Full Duplex Mesh Network Access Point Fully Compatible with Existing Access Servers, Routers, and Gateways Transparent to layer 3 and up protocols, fully compatible with existing network equipment Directly connects to existing Routers, Gateways, or APs through 10/100 Ethernet Management and Security GPS Receiver(optional) Antenna provides physical location information of each MeshAP, simplifies maintenance task and adds a new potential of location related services (outdoor version only) Web Based HTML browser management interface Supports WEP, WPA, MAC filtering, and AES encryption security across wireless mesh network Unique mesh network protection with user defined Mesh ID Figure 1-1 MeshAP 3100 Full-Duplex Wireless Mesh Network Access Point 5GHz Uplink Antenna 2.4GHz AP (to Client) Antenna DOC-6200-0152 5GHz Downlink Antenna -3- User Guide - MeshAP 3100 5GHz/2.4GHz Full Duplex Mesh Network Access Point Power ArrowSpan’s MeshAP outdoor access point receives power from the power injector. It uses an external 48-VDC power module and injects the DC voltage into the Ethernet cables to power the outdoor access point. External Antennas ArrowSpan’s MeshAP access point is designed for use with an external 2.4GHz antenna with an N-type male connector, and two external 5GHz antenna with an N-type male connector. Ethernet Port ArrowSpan’s MeshAP access point is able to link to your 100BASE-T Ethernet LAN through the optional power injector. The Ethernet cables are used to supply inline 48-VDC power from the power injector. Metal Enclosure ArrowSpan’s MeshAP access point consists of a weatherproof metal enclosure, providing an industrial grade temperature support of -40°F to 131°F (-40°C to 55°C). Outdoor Wireless Benefits ArrowSpan’s MeshAP wireless solutions allow users to deploy a scalable, secure and costeffective outdoor wireless network. The MeshAP solutions deliver a true wireless broadband network over large geographic areas or other locations where wiring is too difficult or expensive to install. Outdoor Wireless Challenges Outdoor wireless deployments offer a number of challenges, with the main one being interference. Special equipment may be needed in order to overcome signal interference. DOC-6200-0152 -4- User Guide - MeshAP 3100 5GHz/2.4GHz Full Duplex Mesh Network Access Point Listed below is a list of challenges that may affect an outdoor wireless network, compared to a standard indoor WLAN: Coverage Environment Equipment cost Solution Features and Benefits Auto-recovery Auto-configuring mesh ArrowSpan’s intelligent wireless routing is based on the Predictable Optimum Path (POP). The POP mesh routing algorithm examines the network and makes appropriate connections among MeshAP access points in real time and dynamically optimizes the best route to the connected network within the mesh. This helps ensure high network capacity and provides resiliency to interference. The POP automatically determines the best path back to the Mesh Manager by calculating the cost of each path in terms of signal strength and hops. The POP continuously monitors changes in conditions and changes routes to reflect those changes. DOC-6200-0152 -5- User Guide - MeshAP 3100 5GHz/2.4GHz Full Duplex Mesh Network Access Point Chapter 2 Safety Warnings Warning: Do not place antennas near power circuits or power lines. Choose your location carefully and keep in mind that power lines look similar to phone lines so always use caution. Make sure not to come into contact with any such circuits while installing the antenna because it may cause serious injury or death. Warning: Only qualified personnel should be allowed to install and/or replace the equipment. Warning: Make sure to read the installation instructions thoroughly before you install the unit(s). Warning: To avoid the risk of being electrocuted, do not work on the unit(s) during a lightning storm. Warning: Disposal of any unit(s) should be handled according to national laws and regulations. Deployment Guidelines Follow the guidelines below to ensure the best possible performance: 1. Before you install your outdoor unit(s), choose a location where buildings and trees will not block the signal. 2. Make sure to install your outdoor unit at a moderate height (approximately 40 feet), so it can provide a clear signal to neighboring nodes. 3. Before you install your outdoor unit(s), choose a location where power circuits or power lines are not near. Failing to do so could cause serious injury or death. 4. Plan your complete installation before you begin. It is best to have one person chaperone the installation team to be able to spot any signs of trouble. DOC-6200-0152 -6- User Guide - MeshAP 3100 5GHz/2.4GHz Full Duplex Mesh Network Access Point 5. 6. When installing the antenna, make sure to do the following: Wear shoes with rubber soles, rubber gloves, long sleeved shirt or jacket. Do not use a metal ladder Do not work on a wet or windy day If the assembly starts to drop, let if fall. All the attachments are excellent conductors of electrical current, so even the slightest touch of any of the parts could electrocute you. 7. If any part of the unit comes in contact with a power line, do not touch it or remove it yourself. Call your local power company and they will safely remove it. 8. Mounting units on a “vertical” mount metal objects may interfere the signal pattern of the antenna. (Note: A horizontal mount metal object will not have this effect.) 9. Provide a clear signal to neighboring nodes. 10. When installing the unit(s), allow at least 20 feet of separation between each unit. 11. All the antennas need to be properly connected. The unit may experience permanent hardware failure if the antennas are not properly connected and the unit is powered on. 12. MeshAP unit MUST be properly grounded, surge protected, and lighting protected to avoid unit being damage with electrical stresses. IMPORTANT: Any damages due to improper installation voids warranty. Site Survey Before any Wi-Fi mesh network is installed, a site survey is needed to determine how to maximize the coverage and network performance. Data rates – Sensitivity and range are inversely proportional to data bit rates. The maximum radio range is achieved at the lowest workable data rate. A decrease in receiver sensitivity occurs as the radio data increases DOC-6200-0152 -7- User Guide - MeshAP 3100 5GHz/2.4GHz Full Duplex Mesh Network Access Point Antenna type and placement – Do not place the antenna higher than necessary. The extra height could cause possible interference. Physical environment – Open areas provide a better signal than closed areas. Obstructions – Avoid placing the access points in a location where there are obstructions between the sending and receiving antennas such as trees, buildings or hills. Hardware Features Some of the access point hardware features are listed below: Multi Radio (2.4- and 5-GHz) External antennas IP 67 Ethernet Port & Power Source Connector Waterproof Membrane Vent Cap emit the residual moisture of the enclosure IP 66 Metal enclosure supports outdoor installations N-type Connector (5GHz) Uplink IP66 Metal Enclosure N-type Connector (2.4GHz) AP Membrane Vent Cap IP67 RJ-45 Connecto r DOC-6200-0152 -8- N-type Connector (5GHz) Downlink User Guide - MeshAP 3100 5GHz/2.4GHz Full Duplex Mesh Network Access Point Package Contents Each MeshAP 3100 contains the following items: Outdoor Wireless Mesh Access Point Quick Installation Guide CD (User Guide, Quick Installation Guide) Optional Equipment Pole mounting kit Street light adapter PoE Injector 8dbi 4.9-5GHz Antennas 8dbi 2.4GHz Antenna Avoiding Damage to Radios in a Testing Environment The radios on outdoor units (bridges) have higher transmit power levels than radios on indoor units (access points). When you test high power radios in a link, you must avoid exceeding the receiver’s maximum receive input level. At levels above normal the operating range, packet error rate (PER) performance is degraded. At even higher levels, the receiver can be permanently damaged. To avoid receiver damage and PER degradation, you can use one of the following techniques: Must Install Antennas to all MeshAP Antenna Connectors BEFORE power on the unit. Use 20dB Attenuators with all Antennas with a least 6.5ft (2 m) distance between the MeshAP nodes. DOC-6200-0152 -9- User Guide - MeshAP 3100 5GHz/2.4GHz Full Duplex Mesh Network Access Point Hardware Setup IMPORTANT: Must Install All Antennas to MeshAP Antenna Connectors BEFORE power on the unit. Step 1: Assemble all Antennas to the N-type connectors. Make sure Antennas are installed to the correct RF spectrum connector. Please refer to the below diagram for the connectors associated with each spectrum. 5GHz Uplink Antenna 2.4GHz AP (to Client) Antenna 5GHz Downlink Antenna Step 2: Assemble the IP67 rated RJ-45 connector for the RJ-45 cable. DOC-6200-0152 - 10 - User Guide - MeshAP 3100 5GHz/2.4GHz Full Duplex Mesh Network Access Point Step 3: Plug-in the Cat-5 cable with IP67 rated RJ-45 connector to the IP67 rated PoE (RJ-45) jack and tightened the connector to the RJ-45 connector located at the bottom of the MeshAP. Step 4: Plug-in the other end of the Cat-5 cable to the PoE (RJ-45) jack (Power & Data Out) and Plug-in the power adapter cable to the Electrical Outlet. DOC-6200-0152 - 11 - User Guide - MeshAP 3100 5GHz/2.4GHz Full Duplex Mesh Network Access Point Step 5: Weatherproofing the antenna connectors. Using the enclosed Coax-Seal to Wrap and mold the connector and antenna to further weatherproofing the connectors. Instruction: To apply - diagonally wrap a strip of Coax-Seal over a clean, dry connection making sure to overlap as you apply. Mold to form a smooth surface and to force out the air. Instruction: To apply - diagonally wrap a strip of Coax-Seal over a clean, dry connection making sure to overlap as you apply. Mold to form a smooth surface and to force out the air. Antennas The MeshAP is equipped with N-type radio frequency (RF) connectors for 2.4GHz and 5GHz Antenna. 5GHz 8db Omni-directional Antenna Frequency Gain VSWR Polarization Vertical Beam Width Horizontal Beam Width Impedance Max. Input Power Weight Length Connector Material Mounting Wind Survival Temperature DOC-6200-0152 5400 - 5800 MHz 8 dBi < 1.5 Vertical 15° 360° 50Ω 100 watts .39 lbs (178g) 14.76 inches (37.5cm) N - Male White Fiberglass Direct Attachment 100 mph (160.9 km/h) -40° F to 176° F (-40° to 80° C) - 12 - User Guide - MeshAP 3100 5GHz/2.4GHz Full Duplex Mesh Network Access Point 2.4GHz 8db Omni-directional Antenna Frequency Gain VSWR Polarization Vertical Beam Width Horizontal Beam Width Impedance Max. Input Power Weight Length Connector Material Mounting Wind Survival Temperature 2400 - 2485 MHz 8 dBi < 1.5 Vertical 15° 360° 50Ω 100 watts .39 lbs (178g) 18.50 inches (47cm) N - Male White Fiberglass Direct Attachment 100 mph (160.9 km/h) -40° F to 176° F (-40° to 80° C) The access point can also be equipped with specific third-party external antenna, subject to local regulatory requirements. When you are installing third-party antennas, they must be installed with all waterproofing steps recommended by the third-party manufacturer. Wind Resistance The wind survival of 2.4GHz antenna is 150MPH. The wind survival of 5GHz antenna is 150MPH. Deployment Conditions An antenna’s radiation pattern and gain are perhaps the two antenna characteristics that most affect system coverage and performance. Therefore, properly setting up Antenna is important process for good mesh network. Antenna must be properly Level The Antenna must be properly level to 90º DOC-6200-0152 - 13 - User Guide - MeshAP 3100 5GHz/2.4GHz Full Duplex Mesh Network Access Point Using the built-in Level to level the unit and Antenna MeshAP Node Deployment Distance away from the Side Wall The distance from the node (Antennas) to the side of wall should be no less than 1m. Distance away from the floor DOC-6200-0152 - 14 - User Guide - MeshAP 3100 5GHz/2.4GHz Full Duplex Mesh Network Access Point The distance from the node (Antennas) to the bottom of the wall should be no less than 1m. Avoid place Node on a Metal Pole When placing MeshAP node on a metal pole could not be avoided. Administrator Must use an extension object to extend the distance between MeshAP node and the metal pole. The extension must be no less than 1m. Placing node (Height) Based on the 2.4GHz 8db Omni-directional antenna use on the node for client access, the optimum height should be 10m for the node. DOC-6200-0152 - 15 - User Guide - MeshAP 3100 5GHz/2.4GHz Full Duplex Mesh Network Access Point Note: A different spec Antenna will have different distance require to the ground. This information is based on the standard 2.4GHz 8db Omni-directional antenna. Antenna Pattern Width Based on the 5GHz 8db Omni-directional backhaul antenna, the optimum width(Height) for the node to cover with-in the antenna pattern from the mesh link node should be place ____ of the width from the mesh link node antenna pattern. level 15º width Mesh link node Note: A different spec Antenna will have different distance require to the ground. This information is based on the standard 5GHz 8db Omni-directional antenna. Table of the Width vs. Distance DOC-6200-0152 100m 150m 200m 250m 300m 350m 400m 450m 500m 550m 650m Width (5GHZ) 10.5 15.7 21.0 26.2 31.5 36.7 42.0 47.2 52.5 57.8 63.0 Width (2.4GHZ) 13.1 19.7 26.3 32.9 39.4 46.0 52.6 59.2 65.8 72.4 85.5 - 16 - User Guide - MeshAP 3100 5GHz/2.4GHz Full Duplex Mesh Network Access Point Tx Power/Range/Link Speed Below is a table shows the standard Tx Power vs. Range vs. Link Speed from the MeshAP unit. This table is based on the standard 5GHz 8dbi omni-directional antenna from ArrowSpan. Link Speed Tx Power 54Mbps 48Mbps 36Mbps 20 dBm 500 m 700 m 950 m 2,000 m 21 dBm N/A 750 m 980 m 2,500 m 22 dBm N/A N/A 1,000 m 2,800 m 23 dBm N/A N/A N/A 3,000 m Default Setting Wireless Network Name (SSID): mymesh No Mesh Link [AP] (SSID): arrow (unchangeable)* No Mesh Link [Backhaul] (SSID): span (unchangeable)* IP Address: 192.168.1.8 Subnet Mask: 255.255.255.0 Mesh Link Connection: station Default Mesh Manager IP Address: 192.168.1.254 ** **This ONLY applies when MeshAP “Working Mode” is set to “Manager” mode DOC-6200-0152 - 17 - 6Mbps User Guide - MeshAP 3100 5GHz/2.4GHz Full Duplex Mesh Network Access Point Chapter 3 Installation Options There are two common installation options: Installing the MeshAP access point on a pole Installing the MeshAP access point on a wall Installing the MeshAP Access Point on a Pole When removing the access point from its box, make sure not to remove the foam blocks attached to the antenna connectors, until after your unit is installed. This will protect the antenna connectors during installation. Figure 3-1 Pole Mounting Kit with MeshAP 3100 Full-Duplex Wireless Mesh Network Access Point DOC-6200-0152 - 18 - User Guide - MeshAP 3100 5GHz/2.4GHz Full Duplex Mesh Network Access Point 1. You can attach any outdoor MeshAP access point to any light pole 2. Mount the access point to the pole within 3ft. of the outdoor lighting control. 3. Connect a 10-AWG or larger ground wire to one of the MeshAP access point screw. Make sure it is connected to a reliable earth ground, such as a grounded pole or a grounding rod. Warning: This equipment must be externally grounded using a customer supplied ground wire before power is applied. Contact an electrician if you are uncertain that suitable grounding is available. Notes: When powering the product with AC power the power plug should be installed where it can be conveniently accessed to de-energize power from the unit. Power should not be removed by disconnecting the AC power connector itself and where it is not subjected to water or outdoor elements. Warning: Be careful when connecting the street light adapter to the pole. You may fall or electrocute yourself 4. Disconnect the lightning control from its fixture. 5. Make sure that the voltage available is between 100 and 240 VAC 50/60Hz. 6. Turn off power to the fixture at the designated circuits 7. Connect the adapter to the access point AC power connector. 8. Make sure the antennas are connected before the MeshAP is connected to electrical power. Failure to do so may result in permanent hardware damage to the MeshAP unit. 9. Plug the street light adapter into the outdoor control fixture 10. Plug the lighting control into the street light adapter Note: Use your hands to tighten the cable until the connector locks. 11. Use either a level or the attached circular level to align the MeshAPs external antennas. Loosely assemble the rest of the pole mount kit around the pole Note: Each pole clamp is equipped with the bolts of the appropriate length. If a different length is required, purchase 3/16-16 bolts of the correct length for your installation. Note: Leave the screws somewhat loose so you can adjust the access point’s orientation. DOC-6200-0152 - 19 - User Guide - MeshAP 3100 5GHz/2.4GHz Full Duplex Mesh Network Access Point 12. Use a level to verify that the top edge of the pole clamp subassembly is horizontal, and tighten its adjustment screws. Installing the MeshAP Access Point on a Wall Figure 3-3 MeshAP 3100 with wall mounting kit installed 1. Use the mounting plate as a template to mark four screw hole locations on your mounting surface. 2. Mount the mounting plate on the back of the enclosure with two screws. 3. Mount the unit on the wall with 4 screws. IMPORTANT: The MeshAP must be mounted level. A circular level is attached to assist with this. DOC-6200-0152 - 20 - User Guide - MeshAP 3100 5GHz/2.4GHz Full Duplex Mesh Network Access Point Chapter 4 MeshAP Infrastructure ArrowSpan Wireless Mesh Network consists of multiple wireless nodes (MeshAP Access Points). In a typical ArrowSpan Wireless Mesh Network, one or more MeshAP units will be assigned as a Mesh Manager and other node will be assigned as Mesh Station. Any MeshAP access point can be assigned as a Mesh Manager Mode or Station Mode. (The default setting for a MeshAP Access Point is set as Station Mode.) Mesh Manager Mode The MeshAP unit configures as the Mesh Manager and has a direct-wired link to the Internet Gateway/Router/Access Server. It is used as the management unit and Internet Gateway for the MeshAP unit (Station) on the mesh network. (Any MeshAP access point can be configured as the Mesh Manger unit.) Internet Gateway Mesh Manager Station Station Mode The MeshAP unit configured as the Station (node), and is the child unit of the Mesh Manager unit. Station units expand the wireless signal coverage for the mesh network. Stations could be added to the mesh network based on network signal quality needs. DOC-6200-0152 - 21 - User Guide - MeshAP 3100 5GHz/2.4GHz Full Duplex Mesh Network Access Point Chapter 5 Accessing the MeshAP Access Point (Login) Important Default Settings of the MeshAP User Name: admin Password: admin Wireless Network Name (SSID): mymesh No Mesh Link [AP] (SSID): arrow (unchangeable)* No Mesh Link [Backhaul] (SSID): span (unchangeable)* IP Address: 192.168.1.8 Subnet Mask: 255.255.255.0 Mesh Link Connection: station Default Mesh Manager IP Address: 192.168.1.254 ** **This ONLY applies when MeshAP “Working Mode” is set to “Manager” mode *The SSID, “arrow”, is reserved for a MeshAP Station that has not associated with(or formed an uplink) with another MeshAP. Direct Ethernet Connection WARNING---The antennas must be connected before the MeshAP is powered on. Step 1. Make sure the MeshAP unit is Powered On and Ready. Once it is powered on, it takes about 35 seconds for the MeshAP unit to completely get booted and be ready for service and configuration. Use wireless WLAN utility application on PC to scan for SSID: mymesh. Make sure the SSID: mymesh MeshAP unit has the correct Mac address. Note: The SSID for Client AP(802.11b/g), “arrow”, is reserved for a MeshAP Station that has not associated with(or formed an uplink) with any MeshAP network. The SSID for Backhaul Radio, “span”, is reserved for a MeshAP Station that has not associated with(or formed an uplink) with any MeshAP network. This can prevent end users from accidentally connecting to APs that are not part of a mesh network. They will not get internet access when they connect to APs that are not part of a mesh network. DOC-6200-0152 - 22 - User Guide - MeshAP 3100 5GHz/2.4GHz Full Duplex Mesh Network Access Point Step 2. Change PC IP address to 192.168.1.XXX Subnet mask: 255.255.255.0 Step 3. Access MeshAP via WAN Ethernet Port Make sure the Ethernet cable is properly connected to both MeshAP - WAN Ethernet Port and PC - Ethernet Port. (Connect via PoE Injector) Note: Please review the Hardware installation Guide for more information. Step 4. Open a Web Browser and type 192.168.1.8 to access the MeshAP Access Point. Step 5. User Name: admin Password: admin Click "OK Wireless LAN Access Step 1. Make sure the MeshAP unit is Powered On and Ready. Once it is powered on, it takes about 35 seconds for the MeshAP unit to completely get booted and be ready for service and configuration. DOC-6200-0152 - 23 - User Guide - MeshAP 3100 5GHz/2.4GHz Full Duplex Mesh Network Access Point Use wireless WLAN utility application on PC to scan for SSID: mymesh. Make sure the SSID: mymesh unit has the correct Mac address. Note: The SSID for Client AP(802.11b/g), “arrow”, is reserved for a MeshAP Station that has not associated with(or formed an uplink) with any MeshAP network. The SSID for Backhaul Radio, “span”, is reserved for a MeshAP Station that has not associated with(or formed an uplink) with any MeshAP network. This can prevent end users from accidentally connecting to APs that are not part of a mesh network. They will not get internet access when they connect to APs that are not part of a mesh network. Step 2. Change the PC IP address to 192.168.1.XXX Subnet mask: 255.255.255.0 Step 3. Access the MeshAP via Wireless LAN Make sure the PC is connected to the SSID: MeshAP (The default SSID for MeshAP) Note: Please review the Hardware installation Guide for more information. Step 4. Open a Web Browser and type 192.168.1.8 to access the MeshAP Access Point. Step 5. User Name: admin Password: admin Click "OK DOC-6200-0152 - 24 - User Guide - MeshAP 3100 5GHz/2.4GHz Full Duplex Mesh Network Access Point Access MeshAP unit via Mesh Manager’s Topology Page (See Chapter 8 - Managing the Topology on the Mesh Manager unit) Change Login Username/Password The Username and Password could be change at the Administration section IMPORTANT: The Username/Password string is NOT case sensitive. The Username and Password string could ONLY use charters: 0-9, a-z, A-Z, “.”(dot), “-“(desh), or “_”(underscore) . DOC-6200-0152 - 25 - User Guide - MeshAP 3100 5GHz/2.4GHz Full Duplex Mesh Network Access Point Change Username Step 1: Replace the charter string in the “Name” field Step 2: Click the “Save Settings and Apply” button DOC-6200-0152 - 26 - User Guide - MeshAP 3100 5GHz/2.4GHz Full Duplex Mesh Network Access Point Chapter 6 Mesh Manager Configuration Setup Mesh Manager Unit The Mesh Manager has a direct wired link to the existing network and Internet. The Mesh Manager unit also manages all the Station units associated with the MeshAP. Note: ANY MeshAP unit could be setup as the Mesh Manager unit. Step 1. Login to the MeshAP Access Point. Step 2. Go to the Setup page. Step 3. Select “Mesh Manager” to assign a MeshAP unit to become a Mesh Manager unit on the mesh network. Step 3 Click “Save Setting and Apply” The unit will apply the change and reboot. Step 4. Assign IP Address to Mesh Manager unit. IMPORTANT: The default IP Address for Mesh Manager is 192.168.1.254 The IP address will be automatic assign to Mesh Manager unit once the “MeshAP Working Mode Change from “Mesh Station” to “Mesh Manager” DOC-6200-0152 - 27 - User Guide - MeshAP 3100 5GHz/2.4GHz Full Duplex Mesh Network Access Point There are two modes available to assign IP address to the Mesh Manager unit DHCP Mode – Auto Assign an IP address to Mesh Manager unit via Network Gateway/Router. Static Mode – Assign IP address manually to Mesh Manager unit Step 4 o Replace the default IP address to an IP address of your choice that could be reached from the existing network. You can also select an IP address provided by the ISP as your MeshAP IP Address o Replace the default Subnet Mask with the one belonging to the above IP address. o Enter the Gateway IP of the above IP address or the IP address provided by your ISP as a Gateway IP address. (For Remote Management) IMPORTANT: Make sure the gateway address and the IP address of the unit are under the same network. If not, the unit may not be able to log-on because the network is not logically connected. EXAMPLE: (IP address and Gateway should under same domain.) Mesh IP Address: 192.168.0.120, and Gateway IP: 192.168.0.1 DOC-6200-0152 - 28 - User Guide - MeshAP 3100 5GHz/2.4GHz Full Duplex Mesh Network Access Point Http Port The default Http Port for MeshAP is 80. Http Port could be set to any port number based on the network administrator’s requirement. To reassign a number Http Port enter the desire port number to Http Port field. And Click Save Setting and Apply Https Port The default Https Port for MeshAP is 443. Http Port could be set to any port number based on the network administrator’s requirement. To reassign a number Http Port enter the desire port number to Https Port field. And Click Save Setting and Apply Weight Weight number (1 – 10) help identify the level of connection desire for the nodes (Stations) to connect to particular Mesh Manager unit on the Mesh. Setting a Mesh Manager’s Weight to “10” may force all nodes on the mesh network to associate with this Mesh Manager than other Mesh Manager on the mesh. Whereas Setting Mesh Manager to “1” may force this Mesh Manager low chance for Nodes to associate to compare with other high Weight number Mesh Manager on the mesh. Note: Total Bandwidth score is based on Hop Count, Signal Quality, and Mesh Manager Weight. This guideline affects the routing decision of each node on the mesh to decide which Mesh Manager to associate To set Mesh Manager weight, Enter number (1-10) in the “Weight of this Mesh Network” field and Click Save Setting and Apply DOC-6200-0152 - 29 - User Guide - MeshAP 3100 5GHz/2.4GHz Full Duplex Mesh Network Access Point Mesh ID The Mesh ID is a unique identification for a mesh network. Only MeshAP Access Points with the same Mesh ID will be able to associate with each other on the mesh network. Step 6. Replace the default Mesh ID with a preferred name. Note: MeshAP Stations MUST have the same Mesh ID to be able to associate with each other and to be managed by the Mesh Manager unit. Step 7. Update Station Name. (Station Name is NOT required, it is recommended for easy identification of each Station.) The Station Name will appear on the Mesh Manager’s topology page. Step 8. Update Station Location. (Station Location is NOT required, it is recommended for easy identification of each Station.) Step 9. Click "Save Settings and Apply" to confirm changes. Step 6 Step 7 Step 8 Step 9 DOC-6200-0152 - 30 - User Guide - MeshAP 3100 5GHz/2.4GHz Full Duplex Mesh Network Access Point Chapter 7 Station Configuration Mesh Link Connection Mode There are two modes available for the MeshAP Station, Auto and Manual. Auto Mode – The MeshAP Station automatically determines which MeshAP to form an upstream link, or uplink, with. The POP algorithm uses the Bandwidth Score to make this determination. Manual Mode – The upstream link, or uplink, is selected from the Site Survey page on the MeshAP Station. From the Site Survey page, it possible to select one or more MeshAP devices to be the uplink. Setup Station in Auto Mode IMPORTANT: To access a MeshAP Station unit on the mesh network, you need to access the MeshAP Mesh Manager unit fist and then you could access the MeshAP station from the Topology page. (See Chapter 5 for more detail information) Step 1. Login to the MeshAP Access Point. Step 2. Go to Setup page. DOC-6200-0152 - 31 - User Guide - MeshAP 3100 5GHz/2.4GHz Full Duplex Mesh Network Access Point Step 3. Select “Station” for This MeshAP Working Mode. Step 4. Select “Auto” for a Mesh Link Connection Step 4 Note: The system will reboot when changed from “Manual” mode to “Auto” mode. It takes about 40 seconds and requires re-login to the unit (See Step 1 in Chapter 1). Note: “Minimum Mesh Link SNR” is 24dB This setting could not be change to ensure the routing protocol is function property under the Auto mode. *SNR - Signal to Noise Ratio DOC-6200-0152 - 32 - User Guide - MeshAP 3100 5GHz/2.4GHz Full Duplex Mesh Network Access Point Note: The grayed out area is the default IP address and subnet mask for the unit. This setting should be used to access the MeshAP Station unit if the MeshAP Station unit lost the mesh link connection with the Mesh Manager unit. Mesh ID The Mesh ID is a unique identification for a mesh network. Only MeshAP Access Points with the same Mesh ID will be able to associate with each other on the mesh network. Step 5. Replace the default Mesh ID with a preferred name that is identical with the Mesh Manager. MeshAP Stations MUST use the same Mesh ID in order to be managed by the Mesh Manager unit. Step 6. Update Station Name. (The Station Name is NOT required, it is recommended for easy identification of each Station.) Step 7. Update Station Location. (The Station Location is NOT required, it is recommended for easy identification of each Station.) Step 5 Step 6 Step 7 Step 8. Click "Save Settings and Apply" to confirm changes. Connect a MeshAP Station to other Stations/Mesh Managers under Auto Mode MeshAP Stations with identical Mesh IDs under the Auto Mode will automatically associate with the Mesh Manager or the Stations on the mesh network. The association will be based on the wireless signal quality and hop counts of the adjacent unit. Each MeshAP Access Point will only accept up to five (5) child Stations. Step 1. Power ON the MeshAP Station with Auto Mode. Step2. Login to the Mesh Manager unit. Step 3. Review the Topology section to manage the Stations on the mesh network. DOC-6200-0152 - 33 - User Guide - MeshAP 3100 5GHz/2.4GHz Full Duplex Mesh Network Access Point Note: The MeshAP Station under Auto Mode should automatically associate with the Mesh Manager unit or the other Stations on the mesh network. The only way to make sure the Station is properly associated with the mesh network is to review the Topology in the Mesh Manager. Setup IP Address for Station There are two mode could be use for Mesh Station to set IP Address. DHCP – Acquiring IP address to the Station from an DHCP server Static – Assign IP address to the Station manually Using DHCP mode Setting IP address for the Station Step 1. Select the “DHCP” mode from the Staion IP Setting. DOC-6200-0152 Step2. Under DHCP mode no IP address is needed, please leave the field blank Step3. Click "Save Settings and Apply" to confirm changes. - 34 - User Guide - MeshAP 3100 5GHz/2.4GHz Full Duplex Mesh Network Access Point Using Static mode Setting IP address for the Station Step 1. Select the “Static” mode from the Staion IP Setting. DOC-6200-0152 Step2. Enter the preferred IP address for the MeshAP unit. Make sure the IP address is reachable from the network. Step3. Click "Save Settings and Apply" to confirm changes. - 35 - User Guide - MeshAP 3100 5GHz/2.4GHz Full Duplex Mesh Network Access Point Setup Station in Manual Mode Note: To access the MeshAP Access Point on the mesh network, login to the Mesh Manager unit and access the Topology page to locate the MeshAP Access Point unit needing configuration. Step 1. Login to the MeshAP Access Point. Step 2. Go to Setup page. Step 3. Select “Station” for This MeshAP Working Mode. Step 3 DOC-6200-0152 - 36 - User Guide - MeshAP 3100 5GHz/2.4GHz Full Duplex Mesh Network Access Point Step 4. Select "Manual” for the Mesh Link Connection. Step 4 Note: The MeshAP Access Point will reboot when changed from “Auto” mode to “Manual” mode. It takes about 40 seconds and requires re-login to the unit. Note: The default IP address for a MeshAP Access Point in Manual model is: 192.168.1.8 Use the default IP address to configure a unit that is not connected to any mesh network. Important: When the unit is connected to a mesh network (established mesh link with a Mesh Manager unit or Station unit), the unit’s IP address is no longer valid. The Mesh Manager’s unit IP address will be used to manage an individual unit on the mesh. Each unit (Station) could be managed under the Mesh Manager’s Topology section. Mesh ID The Mesh ID is a unique identification for a mesh network. Only MeshAP Access Points with the same Mesh ID will be able to associate with each other on the mesh network. To protect an individual mesh network, the Mesh ID of a mesh network should be secretly kept to prevent other non-mesh Access Points to associate with the mesh group. DOC-6200-0152 - 37 - User Guide - MeshAP 3100 5GHz/2.4GHz Full Duplex Mesh Network Access Point Step 5. Replace the default Mesh ID with a preferred name with the Mesh Manager. MeshAP Stations MUST use the same Mesh ID in order to be managed by the Mesh Manager unit. Step 6. Update Station Name. (The Station Name is NOT required, it is recommended for easy identification of each Station.) Step 7. Update Station Location. (The Station Location is NOT required, it is recommended for easy identification of each Station.) Step 5 Step 6 Step7 Step 8. Click "Save Settings and Apply" to confirm changes. Step 8 DOC-6200-0152 - 38 - User Guide - MeshAP 3100 5GHz/2.4GHz Full Duplex Mesh Network Access Point Connect a MeshAP station to other Stations/Mesh managers under Manual Mode Note: To access the MeshAP Access Point on the mesh network, login to the Mesh Manager unit, and access the Topology page to locate the MeshAP Access Point unit needing configuration. Step 1. Login to the MeshAP Access Point. Step 2. Go to the Site Survey Page. Note: The SSID for Client AP(802.11b/g), “arrow”, is reserved for a MeshAP Station that has not associated with(or formed an uplink) with any MeshAP network. The SSID for Backhaul Radio, “span”, is reserved for a MeshAP Station that has not associated with(or formed an uplink) with any MeshAP network. This can prevent end users from accidentally connecting to APs that are not part of a mesh network. They will not get internet access when they connect to APs that are not part of a mesh network. Step 3. Select Uplink AP with the radio buttons and Click “Reroute” to associate (Join) with the Access Point. Note: There are two radio buttons to select as uplink. The left column buttons has higher priority to be chosen. The right column buttons will be considered as the optional or backup choice. DOC-6200-0152 - 39 - User Guide - MeshAP 3100 5GHz/2.4GHz Full Duplex Mesh Network Access Point Note: Make sure the BSSID of the uplink AP associated is the BSSID of the AP needed to associate with the mesh link. (There will be many SSIDs that are similar on the mesh Network. It is important to identify the correct BSSID of the AP needed to associate with.) An Alert message will pop up to inform the user that the MeshAP unit will manually connect to the selected unit. Once a MeshAP unit is associated with another MeshAP unit, the section will be highlighted in yellow. (See sample on next page) DOC-6200-0152 - 40 - User Guide - MeshAP 3100 5GHz/2.4GHz Full Duplex Mesh Network Access Point DOC-6200-0152 - 41 - User Guide - MeshAP 3100 5GHz/2.4GHz Full Duplex Mesh Network Access Point Chapter 8 Managing the Topology of the Mesh Manager unit Accessing the Topology Page Step 1. Login to the Mesh Manager unit Step 2. Go to the Topology page under Mesh Topology Tree Expanded Step 3. Click the “+” to expand the topology tree. The color Red represents the MeshAP under Channel 1, Black represents the MeshAP under Channel 6, and Blue represents the MeshAP under channel 11 DOC-6200-0152 - 42 - User Guide - MeshAP 3100 5GHz/2.4GHz Full Duplex Mesh Network Access Point Managing the MeshAP on the Topology Tree To manage any MeshAP under the Topology, click the Station Name on the Topology tree, the GUI will automatically enter into the station for management. Once the user enters the Station unit, the screen will change to the Mesh Station Administration page. DOC-6200-0152 - 43 - User Guide - MeshAP 3100 5GHz/2.4GHz Full Duplex Mesh Network Access Point Go back to the Mesh Manager unit Click on the Topology page link to re-enter the Mesh Manager unit. Back to the Mesh Manager unit. DOC-6200-0152 - 44 - User Guide - MeshAP 3100 5GHz/2.4GHz Full Duplex Mesh Network Access Point Chapter 9 Setup Mesh Wireless (Backhaul) Step 1. Login to the MeshAP Access Point. Note: To access a MeshAP Access Point on the mesh network, login to the Mesh Manager unit, and access the Topology page to locate the MeshAP Access Point unit needing configuration. Step 2. Go to the Wireless page under the MESH section. Step 3. Select the Auto Assign or User Assign for the wireless backhaul Note: the Channels shown on the interface may vary base on country of regulation. The image captured above is based on the US version. DOC-6200-0152 - 45 - User Guide - MeshAP 3100 5GHz/2.4GHz Full Duplex Mesh Network Access Point Backhaul Wireless Channel Channel/Frequency. This field identifies which operating frequency will be used. The selection is set automatically by the MeshAP unit based on the environmental conditions. MeshAPs associated with a Mesh Manager unit will automatically calibrate its channel to reduce interference between MeshAPs on the mesh network. Backhaul Wireless Security WPA Wireless Security (Default) The default setting of the wireless security mode for the MeshAP unit is “WPA2” WPA2 key Step 1. To automatically program the data encryption Enter a Passphrase in the WPA2 Key field. Note: It is important to remember the WPA2 key. This key needs to be applied for both MeshAP units on the mesh network. DOC-6200-0152 - 46 - User Guide - MeshAP 3100 5GHz/2.4GHz Full Duplex Mesh Network Access Point Step 2. Broadcast to All Stations - Click “Yes” to broadcast Security Setting to all linked MeshAP stations on the mesh network. Step 3. Click “Save Settings and Apply” to apply the new setting. WPA key Step 1. To automatically program the data encryption Enter a Passphrase in the WPA Key field. Note: It is important to remember the WPA key. This key needs to be applied for both MeshAP units on the mesh network. Step 2. Broadcast to All Stations - Click “Yes” to broadcast Security Setting to all linked MeshAP stations on the mesh network. Step 3. Click “Save Settings and Apply” to apply the new setting. Wireless Diagnostic Diagnostic page provides Link Speed, Signal Noise Ratio, and Noise Floor rate for the Station. Local Link Quality Local Link Quality provides link quality for both the uplink and downlink data rate, signal to noise ratio(SNR), and noise floor are displayed. Tx Link Speed: (in Mbps) SNR: (in dB) Noise Floor Level: (in dBm) Tx Error, Tx Dropped, Rx Error, and Rx Dropped: (Number of packets) Tx and Rx Error Rates: (% difference between dropped and total packets) DOC-6200-0152 - 47 - User Guide - MeshAP 3100 5GHz/2.4GHz Full Duplex Mesh Network Access Point Note: The data is updated every second and the last five samples are displayed. Mesh Link Quality The Mesh Link Quality page only appears on the Mesh Manager. It displays the link data for every link in the mesh network. The MeshAP Name column lists all the devices that are a part of this mesh. Uplink-Downlink column lists the MeshAP that each of those devices have a mesh link with. An Uplink is a link in the direction toward a mesh manager. A Downlink is a link in the direction away from a mesh manager. Downlinks are displayed in italics text. Uplinks are displayed in normal text and their text is blue. A Mesh Manager will only have downlinks. The packet count listed in the following columns: Tx Total, Rx Total, Tx Error, RxError, Tx Dropped, and Rx Dropped, are the number packets that have passed in the previous five seconds. Note: The data is updated every second and the last five samples are displayed. DOC-6200-0152 - 48 - User Guide - MeshAP 3100 5GHz/2.4GHz Full Duplex Mesh Network Access Point Topology Change Log Topology Change Log shows the history of the Topology. The Time column represents the Time and the Date the log was generated. The Topology column shows the structure of Topology when the log was generated. Example: Node 1 Node 2 === Node1 The Left side of the Topology shows the Root node, and Child node. The Right side of the Topology shows the Parent node. The Link Line between Child node, and Parent node === Normal link - - - Weak Link DOC-6200-0152 - 49 - User Guide - MeshAP 3100 5GHz/2.4GHz Full Duplex Mesh Network Access Point Radio Self-Test The Radio Test tests backhaul radios in the MeshAP device. The test runs in two cycles. One radio transmits while the other listens during the first cycle. During the second cycle, the other radio transmits while the first one listens. The results of the previous test are displayed. Prior to running a radio self-test, the results will be zero. DOC-6200-0152 - 50 - User Guide - MeshAP 3100 5GHz/2.4GHz Full Duplex Mesh Network Access Point Chapter 10 Setup AP Wireless This section demonstrate how to change SSID, and channel setting for the mesh network Wireless Mode 802.11b/g Mode MeshAP is set under “Auto Mode”, MeshAP Access Point will accept both only 802.11g and 802.11g clients. Wireless Channel Channel/Frequency. This field identifies which operating frequency will be used. The selection is set automatically by the MeshAP unit based on the environmental conditions. To Manually setup Wireless Channel simply use the drop down menu to select the ideal channel. DOC-6200-0152 - 51 - User Guide - MeshAP 3100 5GHz/2.4GHz Full Duplex Mesh Network Access Point Changing and modifying the SSID Step 1. Login to the MeshAP Manager unit. Step 2. Go to the Wireless page under the SSID/Security/VLAN tab at the 802.11b/gAP section. Step 3. Click on the SSID “mymesh” to change to the appropriate SSID. The SSID will propagate to all mesh units in the mesh network. Note: Certain PCs or laptops may not reflect SSID changes instantly. If this occurs, disable and re-enable the Wireless Network Connection in the Operation System, doing this will ensure that all the updates are received. DOC-6200-0152 - 52 - User Guide - MeshAP 3100 5GHz/2.4GHz Full Duplex Mesh Network Access Point Wireless Security Disable Wireless Security (Default) The default setting of the wireless security mode for the MeshAP unit is “Disable". Configure WEP Wireless Security To configure WEP data encryption, follow these steps: Step 1. Go to the Security section under Administration. Step 2. Use the drop down menu to select WEP Mode. Step 3. Select the Encryption Strength, and Select 64- or 128-bit encryption DOC-6200-0152 - 53 - User Guide - MeshAP 3100 5GHz/2.4GHz Full Duplex Mesh Network Access Point Note: You can manually or automatically program the four data encryptions to be identical on all PCs and access points in your network. Step 4. To automatically program the data encryption, Enter a Passphrase in the Passphrase field and Click “Generate” to generate the WEP key. There will be four sets of WEP Keys generated from the Passphrase. You could choose any set of the WEP Keys from the Index by selecting the radio button of the Key Index. Note: It is important to remember the WEP key. This key needs to be applied for both MeshAP units on the mesh network and for the client devices that need to access the mesh network. Step 5. Click “Save Settings and Apply” to apply the new setting. DOC-6200-0152 - 54 - User Guide - MeshAP 3100 5GHz/2.4GHz Full Duplex Mesh Network Access Point Configure WPA Wireless Security To configure WPA data encryption, follow these steps: Step 1. Go to the Security section under Administration. Step 2. Use the drop down menu to select WPA Mode. Step 3. Enter the WPA key. Step 4. Click “Save Settings and Apply” to apply the new setting. Configure WPA2 Wireless Security To configure WPA2 data encryption, follow these steps: Step 1. Go to the Security section under Administration. Step 2. Use the drop down menu to select WPA2 Mode. Step 3. Enter the WPA2 key. Step 4. Click “Save Settings and Apply” to apply the new setting. DOC-6200-0152 - 55 - User Guide - MeshAP 3100 5GHz/2.4GHz Full Duplex Mesh Network Access Point Chapter 11 Multiple SSID / VLAN Configuration SSID / VLAN Page MeshAP access point has the ability to set up to sixteen(16) sets of SSID and VLAN. To Set Multiple SSID and VLAN Step 1. Login to the Mesh Manager unit and access the 802.11b/g AP Wireless page Step 2. Go to SSID/Security/VLAN tab Step 3. Check the Enable box for the next available VLAN ID. Enter the appropriate SSID, and Security to finish the configuration. Step 4. Click Save Setting and Apply Understand SSID “span” and “arrow As for the "span", it is the default name for SSID to indicate that this MeshAP has not joined any mesh network yet. It serves as a warning and provides a way for fast meshing. Once the station joins a mesh network, the "span" is replaced with last 3 bytes of MAC address. DOC-6200-0152 - 56 - User Guide - MeshAP 3100 5GHz/2.4GHz Full Duplex Mesh Network Access Point The other question regarding MAC addresses is a little bit complicated. Each MeshAP has many networking interfaces, which has ONE or MORE MAC addresses associated with each interface. This is why you may see MAC addresses differ from the MAC address on label. VLAN Tag Access Mode Untagged (no VLAN ID) frames entering (ingress) the Ethernet port will be accepted, and transit the network with the VLAN ID and priority specified in the VLAN ID field. Tagged (with a VLAN tag) frames entering the Ethernet port will be dropped. The VLAN tag will be removed from frames leaving (egress) the Ethernet port. Setup Access Mode Step 1. Login to the Ethernet/VLAN Step 2. Check “Access” radio button under the VLAN Ethernet Mode Step 3. Click Save Setting and Apply Trunk and Native VLAN Mode Trunk and Native VLAN - Both untagged and tagged (VLAN IDs and priority included) frames entering the Ethernet port will be accepted. Untagged frames will be on Native or Management VLAN. Tagged frames will pass through the mesh network unchanged. Egress (outgoing) frames will exit the Ethernet port unaltered. If the frame leaving the Ethernet port contains a VLAN tag, it will be transmitted with that same tag. If the frame leaving the Ethernet port does not contain a VLAN tag, the frame will be transmitted without a tag. DOC-6200-0152 - 57 - User Guide - MeshAP 3100 5GHz/2.4GHz Full Duplex Mesh Network Access Point Setup Trunk and Native VLAN Mode Step 1. Login to the Ethernet/VLAN Step 2. Check “Trunk and Native VLAN” radio button under the VLAN Ethernet Mode Step 3. Click Save Setting and Apply Pure Mode Pure Trunk - Only tagged (VLAN IDs and priority included) frames entering the Ethernet port will be accepted. Egress frames will exit the Ethernet port unaltered. If the frame leaving the Ethernet port contains a VLAN tag, it will be transmitted with that same tag. If the frame leaving the Ethernet port does not contain a VLAN tag, the frame with be transmitted without a tag. In this mode, the MeshAP must be connected to a VLAN capable device and the port on that device must be configured as a Trunk port. Setup Pure Mode Step 1. Login to the Ethernet/VLAN Step 2. Check “Pure” radio button under the VLAN Ethernet Mode DOC-6200-0152 - 58 - User Guide - MeshAP 3100 5GHz/2.4GHz Full Duplex Mesh Network Access Point Step 3. Click Save Setting and Apply DOC-6200-0152 - 59 - User Guide - MeshAP 3100 5GHz/2.4GHz Full Duplex Mesh Network Access Point Chapter 12 Point-To-Point MeshAP Locator Using Point-To-Point Station Locator to adjust directional antenna Point-To-Point Station Locator is to discover the RF signal of the receiving MeshAP’s directional antenna. And also fine-tune the directional antennas to maximum RF signal strength between the point-to-point units. IMPORTANT: The Mesh AP will not form a mesh links to other Mesh AP, while the Point-to-Point Station Locater is in operation. The channel number selected must be the same as the channel that other Mesh AP is operating on. To Setup up Point-To-Point Directional Antenna Step 1. Login to the MeshAP unit Step 2. Go to Site Survey under MESH section Step 3. Click on the Point-To-Point Station Locator tab DOC-6200-0152 - 60 - User Guide - MeshAP 3100 5GHz/2.4GHz Full Duplex Mesh Network Access Point Step 4. Set the Channel number of the receiving unit trying to locate. Step 5. Set the BSSID of the receiving unit trying to locate Step 6. Move the Directional Antenna until the bar at the SNR(dB) reaches the highest level. Note: To form a Good Mesh Link, SNR need to be at least 24dB. SNR Color Bar Information Green Color Bar The SNR is Excellent (Above 34dB) “Green” Bar Actual SNR SNRSNRSN R Yellow Color Bar The SNR is Fair (Between 24dB – 34dB) “Yellow” Bar Red Color Bar The SNR is No Good (less than 24dB) “Red” Bar DOC-6200-0152 - 61 - User Guide - MeshAP 3100 5GHz/2.4GHz Full Duplex Mesh Network Access Point DOC-6200-0152 - 62 - User Guide - MeshAP 3100 5GHz/2.4GHz Full Duplex Mesh Network Access Point Chapter 13 Firmware Upgrade Direct Upgrade – Mesh Station Step 1. Login to the MeshAP Access Point. Step 2. Go to the Status link under the AP section, and check the current firmware version/build date. Step 3. Go to Administration: Firmware Update link, Click on “Browse…” to select a firmware image for upgrade. DOC-6200-0152 - 63 - User Guide - MeshAP 3100 5GHz/2.4GHz Full Duplex Mesh Network Access Point Step 4. Click Upgrade to start the firmware upgrade process. The firmware upgrade process takes about 2 minutes. Step 5. When the firmware upgrade is ready, the following page will be displayed on the screen. Click “Continue”. DOC-6200-0152 - 64 - User Guide - MeshAP 3100 5GHz/2.4GHz Full Duplex Mesh Network Access Point If after 30 seconds the same image still appears on the screen, please click on the Continue button and re-login to the unit. Known Issues & Solutions Upload firmware image may fail if the network connection is broken during the upgrade. To recover from this error, simply power off and power on the unit and enter the IP Address of the unit. If the unit has already associated with a Mesh Manager to re-enter the MeshAP, users can also reconnect using the Topology. Please power off other MeshAPs when doing firmware upgrade to minimize the chance of upgrading the firmware to a different unit. DOC-6200-0152 - 65 - User Guide - MeshAP 3100 5GHz/2.4GHz Full Duplex Mesh Network Access Point Firmware Batch Update Smart Firmware update propagate flash update to all Mesh Stations via Mesh Manager Step 1. Login to the Mesh Manager unit. Step 2. Go to Firmware Batch Update tab under the Administration page. Step 3. Check the appropriate MeshAP units for firmware update DOC-6200-0152 - 66 - User Guide - MeshAP 3100 5GHz/2.4GHz Full Duplex Mesh Network Access Point Step 4. Browse the appropriate firmware update file, and Enter a temporally IP Address in the IP Address file. The IP Address must be reachable in the mesh network. Step 5. Click Start to begin the update. Once the batch update is complete the MeshAP Name will have a check mark next to the unit. TFTP Update DOC-6200-0152 - 67 - User Guide - MeshAP 3100 5GHz/2.4GHz Full Duplex Mesh Network Access Point DOC-6200-0152 - 68 - User Guide - MeshAP 3100 5GHz/2.4GHz Full Duplex Mesh Network Access Point Chapter 14 Fail-safe/Local IP Address Fail-safe/Local IP Address: 192.168.1.8 Fail-safe/Local IP address is designed to be always reachable by the Administrator with a direct Local Ethernet or Wireless connection. This address provides Administrator a way access MeshAP even a unit has been configured to a unknown setting. Local Link Local Link 1 Direct Wireless (802.11b/g) Connection to Station or Manager’s 2.4GHz AP (Access Point) or Local Link 2 Direct Wire (Ethernet) Connection to Station or Manager’s Ethernet port Retrieve ISP Assigned Mesh Manager IP Address under DHCP Mode Fail-safe/Local IP address also could be use to retrieve IP Address for the Mesh Manager when Mesh Manager unit is set to DHCP Mode. Under DHCP Mode Mesh Manager unit will acquired an IP Address directly from ISP. This may cost administrator unable to access the Mesh Manager due to unknown IP Address being assign to the Mesh Manager unit from the ISP network. Fail-safe/Local IP address could to use to access the Mesh Manager unit DOC-6200-0152 - 69 - User Guide - MeshAP 3100 5GHz/2.4GHz Full Duplex Mesh Network Access Point using the Fail-Safe/Local IP address for the Mesh Manager and retrieve the actual IP Address being assigned to the Mesh Manager unit from the ISP. Change the Fail-safe/Local IP Address MeshAP Station Fail-safe/Local IP Address List The default Fail-safe/Local IP addresses is 192.168.1.8. If this address is costing conflict with existing IP address. MeshAP Station could be set to 10.10.10.8 as the Fail-safe/Local IP Address. To Set Fail-safe/Local IP for Mesh Station Step 1: Login to the Station Management Interface Step 2: Go to Setup under MESH. Click on the “Advanced” tab Step 3: Select either 192.168.1.8 or 10.10.10.8 as the Fail-safe/Local IP address Step 4: Click “Save Settings and Apply” Note: There are only two Fail-safe/Local IP addresses could be chosen for Mesh AP Station. 192.168.1.8 or 10.10.10.8. Mesh Manager Fail-Safe/Local IP Address List The default Fail-safe/Local IP addresses is 192.168.1.8. If this address is costing conflict with existing network IP address. There are ten(10) other pre-assign Fail-safe/Local IP DOC-6200-0152 addresses for Mesh Manager could be set to avoid IP conflict on the exist network. - 70 - User Guide - MeshAP 3100 5GHz/2.4GHz Full Duplex Mesh Network Access Point Note: Mesh Manager IP address is different from the Fail-safe/Local IP address. Failsafe/Local IP is for Administrator to access the unit directly for Fail-Safe operation. FailSafe/Local IP address only could be access with directly connection. There is no remote access for this address due to security concern. The Mesh Manager IP address is the IP address assign to the Mesh Network. Mesh Manager IP is necessary for every Mesh network. The default Mesh Manager IP address is 192.168.1.254. To Set Fail-safe/Local IP for Mesh Station Step 1: Login to the Station Management Interface Step 2: Go to Setup under MESH. Click on the “Advanced” tab Step 3: Select either 192.168.1.8 or 10.10.10.8 as the Fail-safe/Local IP address Step 4: Click “Save Settings and Apply” Note: There are ten(10) Fail-safe/Local IP addresses could be chosen for Mesh AP Station. 192.168.1.8, 192.168.1.9, 192.168.1.10, 192.168.1.11, 192.168.1.12, 10.10.10.8, 10.10.10.9, 10.10.10.10, 10.10.10.11, 10.10.10.12. Clear ARP Table on Laptop or PC Unable to logon using Fail-safe/Local IP to configure multiple MeshAP units A number of MeshAPs are being accessed with a laptop or PC via Ethernet port to perform configuration. The Ethernet connection to the first device works fine, but connecting to subsequent MeshAPs with same IP address requires some technique to work correctly. DOC-6200-0152 - 71 - User Guide - MeshAP 3100 5GHz/2.4GHz Full Duplex Mesh Network Access Point Note: The laptop or PC will record the MAC and IP address of the first MeshAP’s Ethernet port in its ARP (address resolution protocol) table. After the Ethernet connection is disconnected from the first MeshAP, its ARP table still retains the entry of IP to that MeshAP’s MAC address mapping of the first MeshAP. When the laptop or PC wants to connect to a different MeshAP but with the same IP address, the IP to MAC address mapping in ARP table will then be wrong and the connection will fail. Solution: Flush the ARP table of a Windows system by issuing “arp –d” command under “DOS Prompt” on laptop or PC DOC-6200-0152 - 72 - User Guide - MeshAP 3100 5GHz/2.4GHz Full Duplex Mesh Network Access Point Chapter 15 SNMP The SNMP lets NMS access remotely to ArrowSpan MeshAP Series wireless access point. SNMP Configuration To setup SNMP configuration for MeshAP Step 1: Login to the Interface Step 2: Go to Setup under MESH. Click on the “SNMP” tab Trap/Inform To setup Enable Trap/Inform: Check to the “Enable” Check Box to enable Trap Server. Note: Default setting for the Trap/Inform is enabled DOC-6200-0152 - 73 - User Guide - MeshAP 3100 5GHz/2.4GHz Full Duplex Mesh Network Access Point Enable Trap Server Destination IP Address Replace the default IP address to an IP address of the Trap Server Replace the default Subnet Mask with the one belonging to the above IP address. Define SNMP Version and setup Community Name Check the version SNMP desire with the radio button. Enter a name for the Community. Note: Default name is “public” SNMP Community (Work Group) SNMP Community is defining the IP address range could be access by the NMS. Define Community IP Range Enter the IP Address to define community IP convention Enter the Netmask to set Subnetmask the range for the IP convention. The Netmask is use to define the range size of the community. DOC-6200-0152 Check the Radio button “RO” for Read Only Check the Radio button “RW” for Read / Writer - 74 - User Guide - MeshAP 3100 5GHz/2.4GHz Full Duplex Mesh Network Access Point APPENDIX A Specification Wireless Backhaul Radio Number of Radio: 2 Standards: IEEE 802.11a Media Access Protocol: CSMA/CA with ACK Frequency: 5.8GHz/5.3GHz/4.9GHz ISM radio band Modulation: OFDM(64-QAM, 16-QAM, QPSK, BPSK) Data Rates: 6, 9, 12, 18, 24, 36, 48, 54Mbps Tx Power: up to 18dBm Receiving Sensitivity: -68 @54Mbps Channels USA, Canada: 19 non-overlapping channels (5.25 ~ 5.35GHz, 5.47 ~ 5.725, 5.725 ~ 5.825GHz) Europe: 19 non-overlapping channels (5.15 ~ 5.35GHz) Japan: 18 non-overlapping channels (4.9 ~ 5.1GHz, 5.47 ~ 5.725GHz) China: 5 non-overlapping channels (5.725 ~ 5.85GHz) Access Point Radio Number of Radio: 1 Standards: IEEE 802.11g, 802.11b Media Access Protocol: CSMA/CA with ACK Frequency: 2.4GHz ISM radio band Modulation 802.11g: OFDM(64-QAM, 16-QAM, QPSK, BPSK) 802.11b: CCK(11, 5.5MHz), DOPSK(2Mbps), DQPSK(1Mbps) Data Rates 802.11g: 6, 9, 12, 18, 24, 36, 48, 54Mbps 802.11b: 1,2, 5.5, 11Mbps Tx Power 802.11g: up to 23dBm DOC-6200-0152 - 75 - User Guide - MeshAP 3100 5GHz/2.4GHz Full Duplex Mesh Network Access Point 802.11b: up to 24dBm Channels 802.11g: USA, Canada: 11 Most European countries: 13 Japan: 14 802.11b: USA, Canada, Taiwan: 11 Most European countries: 13 France: 4 Japan: 14 Antenna (Not included in package) Backhaul: (2x) 8dbi 5GHz omni directional antennas Access Point: (1x) 8dbi 2.4GHz omni directional antenna Mesh Network Performance Up to 30Mbps backhaul throughput at 5th hop count Operating Range Backhaul Node-to-node Distance: 304m(1000ft)@54Mbps 802.11g AP: 150m(492ft)@54Mbps (Transmission speed may vary according to the environment) GPS: CXD2951 (MA3100G series) Software Feature Security & Encryption 64bit, 128bit WEP encryption (Hardware Accelerated) WPA/WPA-2 (Hardware Accelerated) Mesh operator username/password Mesh ID protection Software RESET button to factory default Multiple SSID/VLAN Support up-to 16 separate SSID/VLAN with different authentication and encryption simultaneously DOC-6200-0152 - 76 - User Guide - MeshAP 3100 5GHz/2.4GHz Full Duplex Mesh Network Access Point RF Control Tx Power Control - Settable Tx levels to adjust coverage cell size Automatic / Manual Channel Selection Automatic / Manual Mesh node selection Self-forming / self-healing Mesh Link Management Web based (HTML) Management SNMP* Hardware Specifications Network Port (1) 10/100Mbps auto crossover Ethernet WAN Port (For connecting to Router or Gateway) Power Power Interface: POE Input: 48VDC 380mA Environment Conditions Operating Temperature: -40°F to 131°F (-40°C to 55°C) Storage Temperature: -50°F to 158°F (-58°C to 70°C) Humidity: 95% maximum relative humidity, non-condensing Physical Specifications Dimension: 23.4cm x 17cm x6.3cm Weight: 1.5kg Enclosure Rating: IP66 water proof Antenna Connector: (3) weatherproof antenna connectors Power Connector: (1) weatherproof Power/Data connector Regulatory Compliance Certification: FCC Part 15 (Please contact ArrowSpan for other Certifications) DOC-6200-0152 - 77 - User Guide - MeshAP 3100 5GHz/2.4GHz Full Duplex Mesh Network Access Point APPENDIX B Power Consumption and PoE Injector Pin Assignments Power Consumption 48V DC 380mA Maximum power consumption 18W PoE Injector Pin assignments of RJ45 connector MeshAP 3100 has a RJ45 modular jack for data connection and PoE power input. The pin assignments of RJ45 connector are Data Line: Pair 1: Pin 1 and pin 2 Pair 2: Pin 3 and pin 6 Power Pins: +VDC: Pin 4 and pin 5 -VDC: Pin 7 and pin 8 Caution: MeshAP 3100 does not support reverse polarity power input. DOC-6200-0152 - 78 - User Guide - MeshAP 3100 5GHz/2.4GHz Full Duplex Mesh Network Access Point WARRANTY ArrowSpan Three-Year Limited Hardware Warranty Terms ArrowSpan warrants its hardware products to be free from defects in workmanship and materials, under normal use and service, for the period of three (3) years from the date of purchase from ArrowSpan. Full three (3) years coverage requires completing and mailing the included registration card. This warranty applies to the original purchaser (Customer) of this product only. ArrowSpan cannot guarantee that its software products will work in combination with any hardware or applications software products provided by third parties. ArrowSpan also cannot guarantee that the operation of the software products will be uninterrupted or error free, or that all defects in the software products will be corrected. If a product does not operate as warranted during the applicable warranty period, ArrowSpan at its option and expense shall repair or replace the defective product or part. All products that are replaced will become the property of ArrowSpan. Replacement products may be new or reconditioned. Any replaced or repaired product or part, has a ninety (90) day warranty, or the remainder of the initial warranty period, whichever is longer. This warranty is nontransferable. Restrictions. This warranty does not apply if the Product or any other equipment upon which is authorized to be used (a) has been altered, (b) has not been installed, operated, repaired, or maintained in accordance with instructions supplied by ArrowSpan, (c) has been subjected to abnormal physical or electrical stress, abnormal environmental conditions, misuse, negligence, or accident; or (d) is licensed for beta, evaluation, testing or demonstration purposes. ArrowSpan shall not be responsible for any customer information, software, firmware, or memory data stored on, or integrated with any products returned to ArrowSpan in pursuit of a warranty. The warranty is not valid if the serial number has been tampered with or removed from the product(s). DOC-6200-0152 - 79 -