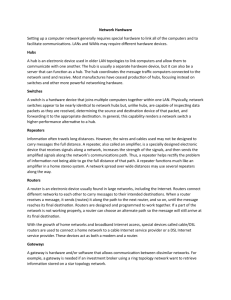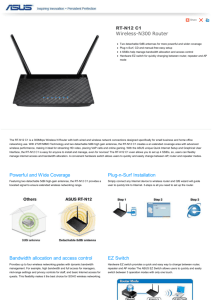Wireless-N Broadband Router - Technaxx
advertisement

Router-150 WiFi-N Router-300 WiFi-N USER MANUAL Introduction The Router WiFi-N is a combined wired/wireless network connection device designed specifically for small business, office and home office networking requirements. It complies with the IEEE 802.11n (Draft 2.0) standard with wireless transmission speeds of up to 150M (Router-150 WiFi-N) or 300M (Router-300 WiFi-N). The router features four 10/100Mbps ports to achieve the most effective data transmission. It adopts MIMO as well as SST technologies, has three detachable Omni directional antennas providing even better wireless performance, transmission rates, stability and coverage. CCA™ technology automatically avoids channel conflicts using its channel selection feature. It also works well with other 11g and 11n protocol wireless products. Package Contents (please check first) Router-150 WiFi-N or Router-300 WiFi-N Power Adapter 5V / 2A, Networking Cable RJ-45, User Manual Panels LED Name POWER WLAN WAN LAN 1-4 Light Status On Off On Off Flashing On Off Flashing On Off Flashing Item Name DC RST Description of the FRONT PANEL Router is switched on and correctly powered Router is off, Check the Router is plugged in Wireless network is ready Wireless network is switched off Wireless LAN activity (transferring data). WAN port (Internet) is running WAN port is not connected WAN activity (transferring data) LAN port is connected LAN port is not connected LAN activity (transferring data) WPS Description of the BACK PANEL Power connector, connects to power adapter Reset the router to factory default settings (clear all settings) WPS Button LAN1 - 4 WAN Local Area Network (LAN) ports 1 to 4 Wide Area Network (WAN / Internet) port PC/Notebook Network Setup Step 1: Getting started Instructions for using the router to share the Internet with multiple PCs. (Power on the Modem and the Router.) Cabling installation: 1. Connect the Ethernet cable from the router’s WAN port to the LAN port of the modem. 2. Connect another Ethernet cable from the any LAN ports (1~4) on router to the Ethernet socket on the PC. 3. Check to make sure the router’s LINK LED is lit; to confirm the cable connections are made correctly. Step2 : PC/Notebook LAN IP configuration 1. Configure the PC LAN setting to automatically obtain an IP address from the router by following below steps. Click “Start” in the task bar then select the “Control Panel” to open it. Click “Switch to Classic View” on the left top to see more setting icon. Find an icon “Network Connection” then Double-Click to open the network connection setting. You will see an icon “Local Area Connection”, click the icon then Right-Click the mouse to open the sub-menu and select the “Properties” for setting the IP. Select the “Internet Protocol (TCP/IP)” then click the “Properties” Ensure the parameter marked in blue are checked in “Obtain an IP address automatically” and “Obtain DNS server address automatically” then press “OK” to close. 2. Power on sequence for the networking devices and PC. First, power off the modem followed by router and PC. Second, power on the modem. Third, power on the router followed by PC for next step. Web Management Login Enter the router’s default IP address: “192.168.0.1” into your PC’s web browser and press “enter”. The login screen below will appear. Enter the “User Name” and “Password” and click “OK” to login. The default User name is “admin” and the Password is “admin”, Note: It’s highly recommended to change and save Router's log-in settings in another location. Configuration – PPPoE Note: Please do not run the PPPoE software; otherwise the Internet connection for the router may fail. Please click “Internet Settings -> WAN” located at the web management interface. Following example is for “PPPoE” WAN setting. Select “PPPoE”. Enter the “PPPoE UserName” and “PPPoE Password” that ISP provided and leave the others. (The “Service Name” can be blank) Click “Apply” button to save the settings then reboot the router. After reboot, your router is now ready for Internet connection. LAN Settings Please click “Internet Settings -> LAN” located at the web management interface, the following message will be displayed on your web browser. IP Address: Subnet Mask: DHCP Type: The router’s LAN IP address. Once you modify the IP address you need to remember it for the Web-based Utility login next time. 192.168.0.1 is the default value. It’s shown the Router’s subnet mask for measurement of the network size. 255.255.255.0 is the default value Server or Disable Wireless Base Configuration Please click “Wireless Settings -> Base” located at the web management interface, the following message will be displayed on your web browser: You could configure the minimum number of Wireless settings for communication, such as Network Name (SSID) and Channel. The Access Point can be set simply with only the minimum setting items. Radio On/Off: Network Mode: Network name( SSID): Multiple SSID: Broadcast (SSID): WDS mode: Wireless On/Off Supports 802.11b/g mixed, 802.11b, 802.11g and 802.11b/g/n mixed modes. Main Service Set Identifier. It’s the "name" of your wireless network. Minor Service Set Identifier. It is optional Select “enable” to enable the device's SSID to be visible by wireless clients Select wireless distribution system supports lazy, bridge, repeater mode Wireless Security Configuration Please click “Wireless Settings -> Security” located at the web management interface, the following message will be displayed on your web browser. Setup the wireless security and encryption to prevent from unauthorized access and monitoring. Supports 64/128-bit WEP, WPA, WPA2 encryption methods and 802.1x security. Advanced Setup Change management password Default password of Wireless-N Router is “admin”, and it’s displayed on the login prompt when accessed from web browser. There’s a security risk if you don’t change the default password, since everyone can see it. This is very important when you have wireless function enabled. To change password, please follow the following instructions: Please click ‘Administration -> Management’ menu on the web management interface, the following message will be displayed on your web browser. Here are descriptions of every setup items: Account Password : Please input new username here. Please input new password here. When you finish, click ‘Apply’; If you want to keep original password unchanged, click ‘Cancel’. Settings Backup and Restore You can backup all Setting of this router to a file, so you can make several copied of router configuration for security reason. To backup or restore router setting, please follow the following instructions: Please click click ‘Administration-> Settings Management’ located at the web management interface, then the following message will be displayed on your web browser: Export Settings : Import Settings : Press ‘Export’ button, and you’ll be prompted to download the configuration as a file, default filename is ‘RT2280_Settings.dat’, you can please save it as another filename for different versions, and keep it in a safe place. Press ‘Browse…’ to pick a previously-saved configuration file from your computer, and then click ‘Import’ to transfer the configuration file to router. After the configuration is uploaded, the router’s configuration will be replaced by the file you just uploaded. Restore to Factory Default If you think the network performance is bad, or you found the behavior of the router is strange, you can perform a router reset, sometime it will solve the problem. To do so, please click ‘Administration -> Settings Management‘ located at the web management interface, then the following message will be displayed on your web browser: Load Factory Defaults: Click this ‘Load Default’ button to remove all settings you made, and restore the configuration of this router back to factory default settings Hints for Environment Protection Do not disposal old devices into the domestic waste. Disposal old / defective devices professionally! The environment will be grateful for that. Information regarding places for disposal and opening hours you get from your official civil service.