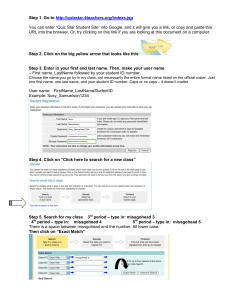BL Teacher Directions- 6-8 Music - Iredell
advertisement

Teacher Directions for the Middle School Music Baseline 2013-2014 Teachers, this year the Middle School Music Baseline is online. This makes it easier on everyone; no manual grading and paperless! However, you will need to follow these directions to a tee in order to ensure you and your students are able to access the test. This year we will only compare all grade levels (6th, 7th, and 8th chorus and band). Whether you are quarterly, semester, and/or year long, chorus, band, orchestra and/or general music test each grade level. If your grade levels are split between two days or two blocks please test them under one class; for instance if your 6th grade is on an A/B day schedule only create one 6th grade class. I hope these directions are easy and clear. These results we will discuss at our Early Release Day in September (both band and chorus). Please make sure your all your students have completed this by then. Thank you! Directions (if you haven’t done this before) 1. Go to http://quizstar.4teachers.org/ 2. On the home page find ‘New Instructor’ and click on ‘Get Started’ 3. Quizstar is free, but in order to take the baseline you will need to set up an account as an instructor. Sign up using your school email and a password of choice If you are a returning user, sign in and skip to here: 4. After you sign in you will see colored tabs at the top of the page, click on ‘Quiz Manager’ tab 5. On the ‘Quiz Manager’ find the highlighted ‘Import a Quiz Now’ 6. On the ‘Import a Quiz Now’ page it will ask you for an ‘Import Code’ and ‘Title for the New Quiz’ NEW!! Import Codes: 6th - QI_EDACBD Title: Iredell- Statesville Schools 6th grade Music Baseline 7th - QI_EDACCD Title: Iredell- Statesville Schools 7th grade Music Baseline 8th - QI_EDACCG Title: Iredell- Statesville Schools 8th grade Music Baseline (6th grade should have 18 questions, 7th grade 27 questions, and 8th grade 33.) 7. This takes you directly to the Baseline Test. Once on that page go back to the top and find the tab ‘Class Manager’ 8. You will need to add your classes (only add 6th, 7th, and 8th). Click on ‘New Class’ on the right hand side on the ‘Class Manager’ home page 9. On the ‘New Class’ page label each class with your school initials (ex. EIMS, SMS, BMS, LMS, NIMS, etc.), the grade level and the subject; for example EIMS 6th Chorus, or SMS 6th Band 10. Do not put a specific time that your class meets 11. Calculate how many total students you have for that grade level (not all grade levels together) and enter the total in the ‘Class Quota’ 12. You will need to click on ‘Private Class’. This prevents students from accidentally clicking on a different class. 13. No need to put anything in the ‘Description’ 14. Click on ‘Create Class’ 15. Now you will have a folder for your class labeled, ex. ‘EIMS 6th Chorus’. 16. Go back and do this again for each grade level 17. When you clicked on ‘Private Class’ it requires you to enter all your students in. On your class folder click on ‘Student(s)’ 18. This area will create work for you. You will have to do this for every student in each class (per each grade level). Look under the ‘Upload a Roster’, follow those directions for uploading a class list 19. Go back and do this again for each grade level (all students in the correct class/grade level) 20. Once you are done entering all your students go back to the top and click on the tab ‘Class Manager’ 21. On your class folder for each grade level click on ‘Quizzes’ and then click on ‘Assign Quiz’, and you should see the baseline test as your only choice for quiz, click ‘Continue’ 22. On the next page, do not specify a time so click ‘Quiz is Always Active’ and then click ‘Assign Quiz’ 23. You should see the baseline under the ‘Quiz Title’ click the icon under ‘Permissions’ and check the box to the left of ‘Permissions’ this will automatically select all the students in your class and allow them to take the baseline 24. Now you are set for your students to take it. You will be able to see the results under the ‘Report Manager’ tab after students test. This automatically generates results for you 25. Make sure you logout you will see ‘Welcome and (your email address)’ and next to it ‘Logout’ , this is under the Quizstar logo. Make sure you logout.