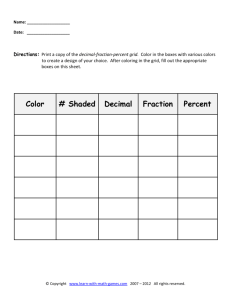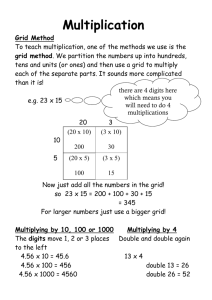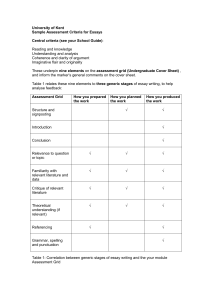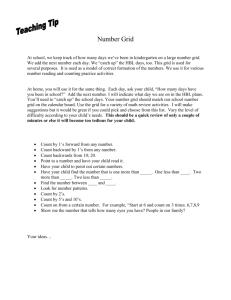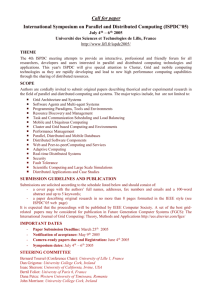GEOG[nnn] [Module Title]
advertisement
![GEOG[nnn] [Module Title]](http://s3.studylib.net/store/data/008497884_1-c01ffbb184469d380623c580182e5c08-768x994.png)
GEOG2750 Earth Observation and GIS of the Physical Environment
Dr Steve Carver
School of Geography
University of Leeds
Practical 11. Spatial variability in environmental data
This is the first in a series of 10 practical exercises that are designed to introduce you
to the application of GIS to physical geography through the use of ESRI
(Environmental Systems Research Institute) software products, namely ArcGIS and
Arc/Info 8.3.
Important note on using these handouts:
Because you will be new to the ArcGIS software these practical handouts start off
quite detailed and verbose. However, as you progress into further practicals you will
be expected to remember how to perform operations from previous practicals, such
that the instructions become less verbose. Operations new to you will be described in
greater detail. As you progress through the handout you will be asked to complete
certain tasks. Do these as you arrive at them. Do not simply type in commands you
see on the handout; they may not necessarily work for you as filenames, pathnames,
etc. may well be different. Type carefully and think about what you are doing and
why.
A little background on ESRI and ArcGIS
ESRI is the world’s leading supplier of GIS products and as such are as near to
“industry standard” as GIS products get. Version 8.3 of the Arc/Info suite is the latest
version and the one you will be using. This incorporates a number of desktop
windows-based modules known as ArcGIS and including ArcMap, ArcCatalog and
ArcScene. The older command line modules such as Arc, ArcPlot, ArcEdit and
GRID are also available and are known generally as Arc/Info 8.3. You will have used
ArcView 3.2 last year in GEOG1140 GIS for Human and Physical Geography. This
package has been expanded and divided into ArcMap and ArcScene. You will mainly
be using ArcMap, but will also dip into the other modules for specific functionality.
Accessing ESRI products on the ISS desktop
ArcMap and all other ESRI modules are accessed from the Start menu on the ISS
desktop. Use this to access the Mapping menu and select the required ESRI module
from the list (Start > Programs > Mapping > ArcGIS > etc). You will also be required
to use ESRI’s MapManager which is run from the windows start centre (Start >
Programs > Mapping > MapManager). This is a programme for converting OS data
files downloaded from Digimap in NTF format to ESRI readable formats. ArcView
3.2 will continue to be available for sometime, but ArcGIS is a more advanced
product. For this reason you will be exclusively be using the new ArcGIS and
Arc/Info 8.3 products.
Copying datasets from the GEOG2750 web pages
The majority of practical classes for this module have dataset provided via the module
web pages. These are stored as Zip (compressed) files that should be copied on to
your m: drive. To do this:
1. Right click on the relevant practical number under the “Practical data” heading
(in this case this is practical 11) and use “Save Target/Link as” to save this zip
file on your m: drive. I recommend that you create a new directory for each
practical to help you keep track of your files (see note below on file
management).
2. Unzip (uncompress) the contents of the practical data file. The Zip file is
password protected and you will be prompted for this before the file can be
unzipped. The password should have been given to you in the lecture.
You should now have five new files as follows:
2790prac11.readme.txt
contours10.e00
contours50.e00
leeds10mdem.asc
leeds50mdem.asc
The file 2750prac1.readme.txt simply contains a list of the files contained in the zip
file and a short description of what they are. The data files themselves are of two
types: Arc/Info EXPORT files containing vector data (with the suffix .e00) and ASCII
grid files containing raster data (with the suffix .asc). These types of file are used for
transferring files between users and different computers and need to be converted into
a usable form.
A note on file management
It is most important that you manage your data effectively. GIS is notorious for large
numbers of huge data files. You may find yourself running short of disk space and
getting confused by large numbers of data files. You are therefore advised to:
Create new directories to keep your GIS work separate (it is a good idea to
create a new one for each practical or assignment)
Use naming conventions for files and directories that mean something
Delete all non-essential files (including data from past practicals – you can
always generate the files again from the practical datasets on the web)
Compress all files that you need to keep but not currently in use
Back up your essential data to CD or Zip disk. Do not rely on floppies.
Introducing Arc and the “Black Box”
Arc is the main module of all ESRI GIS software. Arc is run from the Start >
Programs > Mapping > Arc > Arc/Info8.3 menu. This will open a black command
line dialogue box like the one shown below which allows you to type commands at
the “Arc:” prompt.
Converting data into a useable form
Arc/Info 8.3 comes with a number of tools for converting data from many different
formats. You should now have examples of EXPORT and ASCII files on your m:
drive that will need converting before you can use them in any of the ArcGIS or
Arc/Info modules. This can be done using Arc.
Before entering any commands you must let Arc know where to look for data. This is
done with the workspace command as follows:
&workspace m:\prac1
This can be shortened to:
w m:\prac1
Converting EXPORT files
The EXPORT files are “imported” (i.e. converted in Arc/Info format) using the
import command as follows:
import cover contours10 contours10m
In all instances when at the Arc command prompt (and Grid – see later), simply
typing in the command name followed by return will return the usage of that
command to the screen, showing the required and optional command line inputs.
Required inputs are given in pointed brackets < > and optional inputs are given in
curly brackets { }. Entering “import” at the command line followed by return, will
return the following usage details:
Usage: IMPORT <option> <interchange_file> <output>
In this instance the contents of the EXPORT (.e00) file is a vector “coverage” so the
option is “cover”. There is no need to specify the .e00 after the interchange filename
since Arc will be looking for these. The output is a filename of your choice. Arc
stores all its data in special directories (coverages). You should not need to enter
these directories or do anything with their contents. If you make a mistake, coverages
can be renamed using the rename command, copied using the copy command or
deleted using the kill command.
Converting ASCII files
The ASCII files are converted using the asciigrid command as follows:
asciigrid leeds10mdem.asc leeds10mdem float
This again creates a new coverage, this time containing raster (grid) data. The
listcover and listgrid commands can be used to generate a list of the vector
and raster coverages in the current workspace. These can be shortened to lc and lg
respectively.
The Arc command line dialogue box below shows the process of converting the
export and ascii files.
To exit Arc simply type “Quit” at the command prompt. Do not use the “x” at the top
right of the window.
Task 1: Save the practical Zip file from the module web pages onto your m: drive,
uncompress it and convert the two .e00 and .asc files using Arc. Use listcover and
listgrid to list the contents of your newly created workspace.
Introducing ArcMap
ArcMap is a simple to use, high functionality, desktop front-end to the Arc/Info
family of GIS software modules. It replaces all of the older ArcView 3.2 desktop GIS
(with the exception of the 3D visualisation tools which have been repackaged into
ArcScene). The interface to ArcMap is shown below and follows the common format
used by many windows-based packages with a text menu and a series of short-cut tool
bars. In the screen shot below, the 3D Analyst extension has been loaded to give a
second tool bar. The main screen is split into two: the left hand window showing
currently loaded map layers, and the right hand window showing the map data itself.
There are two types of map display: the data view (which just displays the data) and
the layout view (which allows you to compose cartographic products). A floating tool
menu is also displayed to give access to viewing controls such as zoom, pan, measure
and identify. Moving the mouse pointer over any icon will display the name of that
icon and give an indication of its purpose.
Task 2: Access ArcMap from the ISS desktop and explore the interface to familiarise
yourself with its layout and functionality.
Drawing a map
Maps data is added to the data view using the Add Data icon
. Clicking on this
opens the Add Data window that allows you to specify the workspace directory where
you have the data. The Connect to Folder icon
on the Add Data window opens
the Connect to Folder window that in turn then allows you to navigate to the correct
workspace directory as shown below.
Once in the correct workspace directory you should see a series of file icons and
associated names as follows:
…denotes a vector line coverage
…denotes a vector shape file (as used by ArcView)
…denotes a grid coverage
…denotes an ASCII file
Double clicking on the coverages or shape files will display the data in the data/layout
view as follows:
The order in which data is draw is shown in the layers window, with the data at the
top of the list being drawn last (and so on the top). Data may be moved up and down
the list by dragging and dropping.
Task 3: Display all the coverages you have just created.
Using extensions
When the software is loaded correctly including the extensions, these can be used to
perform quick analyses on the data displayed in the data view window. The example
shown below shows how slope can be calculated from a grid coverage.
Load the 3D Analyst extension using View > Toolbars > 3d Analyst as shown above.
Make sure the source DEM is shown as the currently selected layer in the layer
window.
Bring up the slope tool window using 3D Analyst > Surface Analysis > Slope.
Select the input surface (should already shown in window), select degrees or percent,
specify Z factor of 1 and output cell size (this will be already specified as that of the
input surface), give the name of the output raster and click on OK. The slope map will
display as follows:
Introduction to Grid
The Arc/Info Grid module is an extremely powerful and flexible tool for managing,
manipulating and analysing raster (grid) coverages using “Cartographic Modelling”
methods. Grid is similar to Arc in that it is a command line module. If you think of
the Grid command line as a black-board where you can write mathematical equations
using the coverages as inputs and new coverages as outputs then Grid can be very
easy to get to grips with. For example, if we want to multiply the cells in two grid
coverages called “grid1” and “grid2” together to create a new coverage called
“grid3”, then we simply type the following at the Grid command line:
Grid: grid3 = grid1 * grid2
A large number of functions are available in Grid for performing special operations
such as filters, distance, visibility, etc. Many of the functions of Grid are replicated in
the various extensions and toolbars of ArcMap, but Grid contains a much wider
selection of commands and functions. The command line entry for using functions
takes the following basic form:
Grid: outputgrid = function(inputgrids, options)
i.e. the output is some function of a given set of inputs.
Grid may be used to display both vector and grid coverages as follows:
Grid: display 9999
Grid: mapextent gridcover
this generates a separate graphics window
where gridcover is the name of an
existing grid coverage
Grid: image gridcover
Grid: arcs vectorcover
where gridcover is the name of an
existing grid coverage
where vectorcover is the name of an
existing vector coverage
To quit from Grid, simply type “Quit” at the command line. Do not click on the “x” at
the top right of the window.
Calculating slope using Grid
One of the functions in Grid is the slope function. This calculates the slope in degrees
or percent from an input grid containing height values and is used as follows:
Grid: slopegrid = slope(heightgrid)
There is no need to specify degrees as this is default. Just type the function name and
hit return to get a reminder of the usage of any command or function.
Task 4: Calculate the slope of the two grid coverages (10 and 50m DEM) and display
these in Grid and ArcMap with the associated vector contour data.
Changing the data view
The layer properties in the data view can be changed to create the “look” you want by
double clicking on the data layer you wish to change in the layer list. The generates
the layer properties window. Clicking on the “Symbology” tab allows you to change
the colours and the way they are drawn (e.g. clicking on the “Classify” button allows
you to specify the class intervals used in deciding how the map is coloured). These
two windows are shown below:
Task 5: Experiment with changing the way data is drawn now.
Interrogating data
An important exploratory tool in most GIS is the ability to interactively explore the
data on the computer screen. The Identify Tool
in the ArcMap tools menu
allows you to click anywhere on the currently displayed data layers and retrieve
information for that location for the specified layers (the Layers dialogue box allows
you to specify which layers you want the information from).
Task 6: Display the height (DEM) and derived sloped data from both 10 and 50m
resolutions in ArcMap and use the Identify Tool to interrogate the data. You can add
the contour data as well for context. Use the zoom and pan tools and the information
from the Identify Tool to get a feel for the data and generate some hypotheses as to:
1. Where the differences between the 10 and 50m resolution DEMs comes from
2. What the “striping” in slope data may be due to