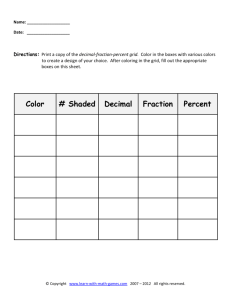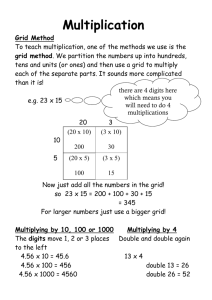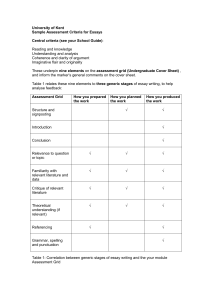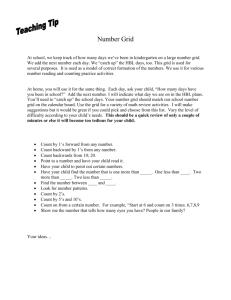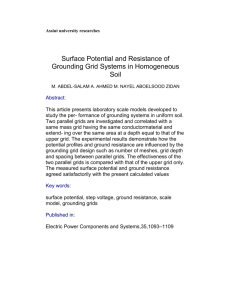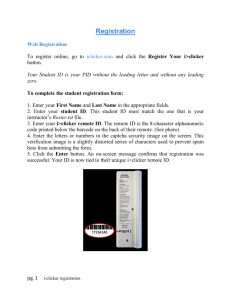Introducing Clicker
advertisement

A North Lanarkshire Council Education Computer Department An Introduction to Clicker 5 Mac Version AMcCabe 6/3/16 Contents What is Clicker?.................................................................................................................................... 2 What's New ........................................................................................................................................... 3 Installing Clicker ................................................................................................................................... 3 Starting Clicker..................................................................................................................................... 5 Creating a new Grid Set ...................................................................................................................... 5 About the templates ............................................................................................................................ 6 Introducing Clicker Writer and the Clicker Grid ......................................................................... 7 Adding text to cells ............................................................................................................................. 7 Adding grids to a Grid Set ................................................................................................................. 8 Saving your Grid Set ............................................................................................................................ 8 Opening a Grid Set ............................................................................................................................... 9 Using the Grid Toolbar ........................................................................................................................ 9 Leaving Clicker ....................................................................................................................................... 9 The File Menu ...................................................................................................................................... 10 Creating a new Clicker Writer Document ..................................................................................... 10 Opening a Clicker Writer Document .............................................................................................. 10 Saving your Clicker Writer Document ........................................................................................... 10 Editing your text ................................................................................................................................. 11 Using the Clicker Writer Toolbar ................................................................................................... 12 Formatting text .................................................................................................................................. 12 Spellchecking text .............................................................................................................................. 13 Editing Clicker Grids .......................................................................................................................... 15 Using the Cell Palette ........................................................................................................................ 16 Changing Cell Properties.................................................................................................................... 21 Using Pictures & Animations ............................................................................................................ 24 Changing Instant Picture and picture library settings .............................................................. 26 Using Clicker Explorer ....................................................................................................................... 27 Using the Clicker Explorer Task Panels ........................................................................................ 29 Using LearningGrids ........................................................................................................................... 29 Using Master Grids ............................................................................................................................ 30 Using Pop-up Grids .............................................................................................................................. 30 Using Sound & Video .......................................................................................................................... 33 Printing .................................................................................................................................................. 38 Changing Settings for a Grid Set ................................................................................................... 40 Changing the voice used for speech ............................................................................................... 42 Changing tools on the toolbars ........................................................................................................ 42 Changing Preferences ........................................................................................................................ 43 Getting Help ......................................................................................................................................... 46 Keyboard shortcuts ............................................................................................................................ 47 Page 1 Introducing Clicker What is Clicker? Clicker is a writing support and multimedia tool for children of all abilities, including those with special needs. You can use Clicker to support teaching and learning in any subject area and it's so easy to use! It has a talking word processor, called Clicker Writer, and you can write in this without using the keyboard - simply click on words in the onscreen Clicker Grid. You can even hear the words before you write! Clicker 5 makes it easy to create an engaging variety of learning activities. But it's not just for writing as you don't have to use Clicker Writer. You can use full-screen Clicker Grids for a variety of uses, such as talking books, multimedia presentations, and labelling activities. Clicker 5 comes with high-quality picture support so you can rapidly make useful and attractive teaching materials. Its realistic speech support reinforces learning and enables effective literacy and language teaching. It's such a versatile tool; the only limit is your imagination! Page 2 What's New Clicker 5 makes use of the latest technologies to make teaching more effective and has a number of improvements over version 4, as well as many new features: New cleaner, modern, sophisticated look with curved cells, mouse pointer reactions, and patterned backgrounds Almost human speech with words highlighted as they are spoken New picture library with modern graphics Pop-up grids make it easy to add text & pictures to talking books and carry out picture labelling You can now force the order in which cells are selected Integration with LearningGrids website to make it easy to find online resources within Clicker New Edit/Run Modes protect grids from accidental editing & make it easier to create & edit grids A single Clicker 5 file contains an entire set of grids, templates, graphics, sounds, and video making it easy to search, manage, and share your resources You can save preferences with the Grid Set Faster movement between grids Improvements to Clicker Explorer enable you to create sequences easily and modify all grids that use the same template Supports a range of multimedia file formats including MP3 and MPEG, enabling you to create stimulating materials using resources from the Internet If you have files you've made in Clicker 4, these will still work in Clicker 5. Installing Clicker To install Clicker 5 1 Insert the Clicker 5 CD into the computer's CD drive 2 Click on the Clicker 5 icon on the desktop This will start the installation process. 3 Qui ck Ti me™and a decompre ss or are needed to s ee th i s pi c tu re. The contents of the disc appear in a new window Double click Clicker 5 Installer. 4 Ensure that you have the Clicker 5 Serial Number and Activation Key to hand. QuickTime™ and a decompressor are needed to see this picture. You may be prompted for a password Enter your administrator password. On a cloned computer this will be client Page 3 5 Enter your details Enter your school name, serial number and activation code provided with your copy of Clicker 5. Then click Continue 6 7 Select your language preference if asked Specify the location of the shared folder The default location is /users/shared If you wish to change the location of the shared folder click on Choose and navigate to the folder you wish to use. If you type /Users/client/Documents/ the files will be stored in the main document folder which is easier to find. 8 The software will begin to copy across and you will see a message like this. Please note this may take some time. 9 Once the software has been installed, you are presented with the message "The software was successfully installed". There is now an alias icon for Clicker 5 on the desktop and there is also an entry in the Applications folder. If you wish to add the Clicker 5 icon to your dock remember the dock may be locked. To unlock the dock go to Macintosh HD, Choose Utilities in the Sidebar and select the Dock folder. Double click on the file that says dock unlock. A few windows will open and close. When all activity ceases drag the Clicker 5 icon to the dock. The dock will lock automatically when you next shut the computer down. 10 Select UK English and then click on Continue Click Quit. Page 4 Starting Clicker Double-click on the Clicker 5 alias on your desktop or dock. When Clicker 5 starts, it shows Clicker Explorer. Here it is easy to find and edit your Clicker 5 files, which are called 'Grid Sets'. You can double-click on a folder to view its contents, or double-click on a Grid Set to open it. If you're new to Clicker, we recommend you double-click on Quick Tour, which is a Grid Set that teaches you the basics very quickly. Creating a new Grid Set To get started with Clicker 5, open the File menu in the top-left corner and select New Grid Set. or select Create new Grid Set from the Clicker 5 side taskbar. Now select a template with which to start. For example, double-click on the Sentence Building folder to view the sentence-building templates; Then, for simple sentence-building grids, double-click Sentence Building to view different grid layouts. Then select the layout you want, and click Create. Page 5 About the templates When you create a Grid Set, there are many templates to choose from: Blanks- these are templates set up without cells. Add cells to a blank grid and let your imagination and creativity run wild! Choose either a full-screen grid or a grid with Clicker Writer. Book Making- these are templates containing full-screen, linked grids or 'pages'. There is a cover page, followed by a number of pages (12 or 20) with spaces for a picture and text. There are buttons to move forward and back, a 'listen' button to hear what you write, and a ‘record’ button to record your own sound. On some of the templates there are also buttons that open pop-up grids, which you can use to add words or pictures to the grids. There is also a Custom template of different page layouts from which you can build your own book. Classifying- each template contains four full-screen grids that let you classify words or pictures into groups. You click on a cell to show a pop-up and then click on the cells in the pop-up to send their contents to one of two groups. Use the Pictures template to classify pictures & the Words templates to classify words. Labeling- each template contains four full-screen grids with areas for pictures, with text labels. In the Words pop-up templates, clicking on the text label area shows a pop-up grid. On the Pictures pop-up templates, clicking on the picture area shows a pop-up grid. The pop-up grids send text/pictures to the cell that opened the pop-up. There are also templates for labeling parts of a Background Picture. Some templates always show the same, single pop-up grid; others have multiple popups, with a different pop-up for each text/picture area on the grid. Each grid also has forward and backward buttons for moving between grids. Phrases- these are writing grids with long cells: ideal for phrases. Picture Banks- these are writing grids with large cells that fill the grid: ideal for pictures. Sentence Building- these are writing grids with cells, a forward button, and a full stop. The Forced Order template contains writing grids with colour-coded groups of cells. Only one group of cells can be clicked on at a time - useful for forcing the correct syntax of a sentence. The Modeled Sentence Building template contains writing grids that include a large cell, into which you can enter a model word, phrase, or sentence. When you click on it, it speaks the text in it, rather than writing it. Use the other cells for component letters, word chunks, or phrases, with which to write in Clicker Writer. The Pop-up Modeled Sentence Building templates have a pop-up grid for the model sentence. Word Banks- these are writing grids that you can use for word banks. There are examples in each of the template folders - double-click Show Me in each folder to see how you can use the templates. You can have a mixture of full-screen and writing grids in your Grid Set. So, for example, you could create a talking book with related writing activities: simply select a Book Making template when you create the Grid Set, and then add writing grids to your Grid Set. Note: You can save a grid as a template: select Clicker 5 Template from the Save As Type drop-down list when saving your Grid Set. Templates are stored in Resources\File Templates in your Clicker 5 folder. Page 6 Introducing Clicker Writer and the Clicker Grid When you create a new Grid Set with templates such as the Sentence Building templates, there is a talking word processor called Clicker Writer at the top of the screen, with the Clicker Grid at the bottom of the screen. You can add words to the Clicker Grid and click on them to write in Clicker Writer. You can also type directly into Clicker Writer. It can automatically capitalize words at the start of sentences and proper nouns. When you write a sentence in Clicker Writer and end it with a full stop, you can hear the sentence read aloud to you, with the words highlighted as they are spoken. You can hear individual words in Clicker Writer by clicking on them, or you can select some of the text and click Speak Text to hear it spoken. You can also hear words in the cells before you write by clicking on a cell with the right-hand mouse button or by holding down the Ctrl key and clicking on a cell. Note: These features are the default options. You can change these, and also hear individual letters or words spoken as you write them. To check or change your settings or preferences, see the section Changing Settings for a Grid Set or Changing Preferences. Adding text to cells The Clicker Grid contains a number of cells, in which you can easily put your own words: simply hold down the Shift key on your keyboard and click on a cell. A cursor then starts flashing in the cell. Type into the cell and press the Enter key on your keyboard (or click on the grid background) when you have finished. You can quickly and easily create a grid that enables you to write whole sentences. Tip: Use the Tab key on your keyboard to move the cursor between cells. This makes it quicker to add text to many cells. Cells can contain letters, words, phrases, whole sentences, graphics, animated graphics, photographs, sounds and video clips. Page 7 Adding grids to a Grid Set Note Clicker Grids and Clicker Writer run independently from each other. If you choose a new grid you will not get a new writing document at the same time. Likewise if you choose to start a new document the Clicker Grid visible at that point will not change. This means you can use many grids to build sentences in your Clicker Writer Document. You can add as many grids to your Grid Set as you like, and move between them using the Back and Forward tools in the Grid Toolbar. To add a grid, open the Grid menu and select Add Grid. You are then prompted to select a Master Grid from your Grid Set. To add a grid with a different layout, select the Templates folder from the drop-down list at the top. The drop-down list at the bottom lets you choose where you want the grid to appear in your Grid Set (the default location is after the current grid). When you have chosen a layout and a location for the new grid, click Add. Note: You can also add grids using Clicker Explorer; see Using Clicker Explorer. Saving your Grid Set All the grids you add to a Grid Set are stored together when you save your Grid Set. To save your Grid Set so you can use it again at any time, open the File menu and select Save Grid Set As. The first time you save a Grid Set, you're asked where you want to save it. Enter a name for your Grid Set, choose where you want to save it, and click Save. The next time you save your Grid Set, your changes will be stored automatically in this location. Tip: If you don’t want changes to your Grid Set to be saved (for example, if you’ve created an activity that has to be completed, such as a book-making activity), save your Grid Set as a template. Select Clicker 5 Template from the drop-down list at the bottom, next to File Format. Then every time you try to save the Grid Set, you are prompted to save it somewhere else or with a different name. Note: If you want to save your Grid Set somewhere else or with a different name, open the File menu and select Save Grid Set As. Page 8 Opening a Grid Set You can make grids yourself, use the ones that are already in Clicker or download some from the website. You can download hundreds of free Clicker grids from the website at: http://www.learninggrids.com Each school has been provided with a CD-Rom of all the Clicker 5 Learning Grids. To use a saved Grid Set, from the File menu select Open Grid Set. Select a Grid Set and click Open. The Grid Set is instantly ready to use. Note: You can also open Grid Sets using Clicker Explorer. Using the Grid Toolbar The Grid Toolbar is just above the grid: Back- move backwards between grids in a Grid Set. Forward- move forwards between grids in a Grid Set. Home - moves to your Home Grid (or to Clicker Explorer if you have no Home Grid). Explorer- shows you Clicker Explorer - an easy way to manage your Grid Sets. Pop-up Keyboard- shows a virtual keyboard as a pop-up grid, to 'type' into Clicker Writer. If you create a different pop-up keyboard, you can use this to view your keyboard. Pop-up Word Bank- shows a pop-up grid containing alphabetically organized common words. If you type a letter before using this tool, the word bank opens with words beginning with that letter. If you create a different pop-up word bank, you can use this to view your word bank. Delete Letter- deletes the letter to the left of the cursor in Clicker Writer. Delete Word- deletes the word (or phrase) to the left of the cursor in Clicker Writer. New Line- moves the cursor to a new line in Clicker Writer. Note: You can hide tools on the Grid Toolbar. See section about Changing Settings for a Grid Set. Leaving Clicker To leave Clicker, open the Clicker 5 menu and select Quit Clicker 5. Page 9 The File Menu Many of the options for using Clicker 5 are to be found from the File Menu. Please note the File Menu is divided into sections. The top section contains the options for Clicker Writer. The bottom section contains the options for the Grid section. The Print option is in the middle section as you can print both the grids and the writing document. Creating a new Clicker Writer Document To start a new Clicker Writer Document, open the File menu and select New Document - or click the New Document icon on the Clicker Writer Toolbar. Opening a Clicker Writer Document To open an existing Clicker Writer Document, from the File menu choose Open Document - or click the Open Document icon on the Clicker Writer Toolbar. Navigate to the Document and click Open. You can then edit or add more to the document. Saving your Clicker Writer Document To save your Clicker Writer Document, from the File menu select Save Document - or click on the Save Document icon on the Clicker Writer Toolbar. The first time you save a document, you're asked where you want to save it. Enter a name for your document, choose where you want to save it, and click Save. The next time you save your document, Clicker will save all your changes automatically. Note: If you want to save your document somewhere else or with a different name, from the File menu select Save Document As. Page 10 Editing your text You can edit your Clicker Writer Documents in the same way as other word processors. To edit text, first select the text you want to edit. When you have selected some text, you can move, copy, or delete it. Selecting text To select text, click at the start of the text you want to edit and hold down the mouse button. Then move the mouse pointer to the end of the text you want to edit, and release the mouse button. You can also double-click on a word to select it; triple-click on a paragraph to select it; or to select all your text, open the Edit menu and click on Select All Text. To deselect text, open the Edit menu and click on Clear Selection. Moving/copying text To move selected text, simply drag it. 1. Click on the selected text and hold down the mouse button. 2. Drag the mouse to move the mouse pointer where you want to move the 3. Release the mouse button. If you hold down the Alt key while dragging you will make a copy of the text You can also move or copy selected text using the Edit menu or your keyboard: 1. Open the Edit menu. 2. To move the text, select Cut (or hold down the Apple key removed. OR ⌘& press X). The selected text is To copy the text, select Copy (or hold down the Apple key ⌘and press C). 3. Click where you want to move the text. 4. Open the Edit menu and select Paste (or hold down the Apple key ⌘and press V). Note: You can select text in any application and move or copy it into Clicker Writer, or into cells. Deleting text To delete selected text, open the Edit menu and select Delete (or press the Backspace or Delete key). Note: You can also edit text using the Clicker Writer Toolbar. Page 11 Using the Clicker Writer Toolbar Clicker Writer comes with a variety of word processing tools in the toolbar above it. New Document Background Colour Open Document Highlight Text Save Document Align Left Print Document Align Centre Undo Align Right Font Spell check Document Bold, Speak Text Italic, Hide Grid Underline Insert Picture Font Colour Formatting text To change the text font or the font size in Clicker Writer, click the Font icon in the Writer Toolbar. To make the text bold, click the Bold icon or press Apple key ⌘+B. To make the text italic, click Italic icon or press Apple key ⌘+I. To underline the text, click Underline or press Apple key ⌘+U. To change the font colour, click the Font Colour icon. You can also add bullets, numbering, and indents. To add these, use the Format menu. These tools affect any further text you type. You can also select text before using these tools, to format just the selected text. Page 12 Aligning text To align text to the left, centre, or right of Clicker Writer, click the Align Left, Align Centre, or Align Right icons in the Clicker Writer Toolbar. These tools affect the current paragraph. To align all your text, select it before using these tools. Note: You can also align text in cells and in text boxes. Changing the background colour in Clicker Writer To change the background colour of Clicker Writer, click the Background Colour icon in the Clicker Writer Toolbar. Note: You can also change the background colour of the Clicker Grid. Highlighting text The Highlight Text tool in the Clicker Writer Toolbar lets you highlight words or phrases in the Clicker Writer Document. To highlight text, click Highlight Text and select some text. To change the highlight colour, click on the arrow to the right of the Highlight Text tool. Note: You can also change the appearance of highlighting when text is spoken. Spellchecking text To check your spelling in Clicker Writer, click the spell check icon in the Clicker Writer Toolbar. Clicker then looks through the Clicker Writer Document for words that are not in its dictionary. If it finds a word it does not recognize, it highlights the word and offers Alternative spellings in a pop-up spellchecker. To change the spelling, click on a word in the spellchecker. To leave the spelling as it is, click Next Word. The spellchecker then continues looking through the document for further misspellings. The spellchecker can use Clicker's picture support, with pictures appearing above matching words. You can also check spelling as you write, with misspelled words underlined in red. You can then Ctrl-click on one of these words to select from a list of Alternative spellings. To use pictures in the spellchecker or to check spelling as you write, from the Options Menu choose User Preferences and then select the Writing Tab. Make the required selection from the drop down menus beside Underline misspelled words or Show pictures within spellchecker and then click on OK. Page 13 Adding words to the dictionary To add words to the dictionary so the spellchecker recognizes them, from the Edit menu select User Dictionary. The words you have added are listed on the left. To add a word to the dictionary, type it in the box under Add new word and then select Add word. To remove a word from the dictionary, click on it in the list of words on the left to highlight it, and then select Remove Word. Hiding the grid To view only Clicker Writer and temporarily hide the grid, click the Hide Grid icon on the Clicker Writer Toolbar Click on the same icon again to show the grid. Page 14 Editing Clicker Grids Clicker 5 has an Edit Mode to make it easier for you to edit your grids. To enter Edit Mode, open the Edit menu and select Edit Mode, or double-click on Run Mode in the status bar at the bottom of the Clicker window. When you enter Edit Mode, the Editing Toolbar appears. Explorer- shows Clicker Explorer. Cell Palette- lets you add different types of cells to the grid including navigation arrows. Pictures- lets you add pictures to cells. Sounds- lets you add sounds to cells. Lets you change the Grid Properties: Change the grid colour and pattern Add sound or video when a grid opens or closes Save the grid size and spacing Change the work space in a pop-up grid Omit the current grid when printing a Grid Set Set up alphabetical or random cell ordering Writer- shows Clicker Writer Settings for the current Grid Set. Speech- lets you change the voice used for speech. Tools- lets you show or hide the Clicker Writer and Grid toolbars. In Edit Mode, you can position or resize cells by dragging them. You can also Ctrl-click on a cell or the grid to view a pop-up menu, which makes it easy to edit your grids. If you Ctrl-click on a cell, the pop-up menu lets you listen to a cell, or edit the text without holding the Shift key. Leaving Edit Mode To return to Run Mode, click the red traffic light in the top left hand area of the Editing Toolbar, or double-click on Edit Mode in the status bar at the bottom of the Clicker window. Page 15 Using the Cell Palette The Cell Palette lets you add cells to the grid by dragging them onto the grid. To view the Cell Palette, click the Cell Palette icon in the Editing Toolbar, or from the View menu select Cell Palette (or from the Grid menu, select Insert, and then select Cell). Select a palette from the drop-down list. The red, green, blue, and yellow cells contain icons such as forward/backward arrows. These cells highlight when you move the mouse pointer over them. Some are already set up to open another grid. Adding cells to the grid To add a cell to the grid from the Cell Palette, simply drag it to the grid: 1. Click on the cell you want and hold down the mouse button. 2. Drag the cell to the grid in the position required 3. Release the mouse button. The cell appears in the grid. You can reposition or resize the cell if you wish. Selecting cells If you select multiple cells, you can then delete, position, align, resize, copy, move, change the layers, the Cell Properties of all these cells simultaneously. To select cells in Edit Mode, hold down the or edit Apple key ⌘and click on the cells. The cells highlight when you select them. Alternatively, you can drag the mouse pointer over cells to select them: 1. Hold down the Apple key ⌘ 2. Click on one cell, hold down the mouse button and drag the mouse pointer over the other cells. 3. Release the mouse button & the Apple key ⌘ To select all the cells in a grid, simply open the Edit menu and select Select All Cells. To deselect cells, either hold down the Apple key the Edit menu and select Clear Selection. ⌘and click on the cells, or to deselect all cells, open Deleting cells To delete a cell in Edit Mode: 1. Ctrl-click on a cell to view its pop-up menu and select Delete Page 16 Positioning cells on a grid To position a cell on a grid in Edit Mode, simply drag it into place: Move the mouse pointer over the cell. The cell is surrounded with boxes Click on the cell and hold down the mouse button. Drag the mouse pointer somewhere else in the grid. The cell shape follows your mouse pointer Move the cell shape where you want and then release the mouse button. When you position cells, they 'snap' to an invisible 'grid', to help make your grids neater. You can change this automatic cell spacing. Aligning cells You can make the edges of cells have the same vertical or horizontal positions, or line up their centres. To align cells in Edit Mode: 1. Select the cells you want to align. 2. Ctrl-click on the cell with the correct position, to view its pop-up menu. 3. Select Align, and then select Left, Centre, Right, Top, Middle, or Bottom. Resizing cells To resize a cell in Edit Mode, drag a box on a corner or edge of the cell: 1. Move the mouse pointer over a cell. The cell is then highlighted, with boxes on the corners and edges. 2. Click on a box on the corner or edge of the cell and hold down the mouse button. 3. Drag the mouse pointer to resize the cell shape to the size you want. 4. Release the mouse button. The cell is then resized. Resizing multiple cells To resize many cells simultaneously in Edit Mode: You can then resize the cells in one of two ways: To resize all selected cells by the same amount Select the cells you want to resize. Hold down the Apple ⌘and Alt keys and the selected cells are then highlighted as a group in red, with boxes on the corners and edges of the group. To resize the group, drag one of these boxes. The spaces between the cells are then also resized. You can also make multiple cells have the same size, width, or height. 1. Select the cells you want to resize (hold down the Apple Key ⌘and click or drag) 2. Ctrl-click on the cell with the correct size, width, or height, to view its pop-up menu. 3. Select Make Same and then select Size, Widths, or Heights. Page 17 Copying cells To copy a cell or group of selected cells in Edit Mode: 1. Ctrl-click on a cell to view its pop-up menu. 2. Select Copy. 3. If you want to copy the cell(s) to another grid, go to this grid. 4. Ctrl-click on the grid to view its pop-up menu and select Paste You can also copy cells on a grid by holding down the Apple ⌘and Alt keys and dragging the selected cells. Moving cells to a different grid To move a cell or group of selected cells to a different grid in Edit Mode: 1. Right-click or Ctrl-click on a cell to view its pop-up menu. 2. Select Cut. 3. Go to the grid where you want to move the cell(s). 4. Right-click or Ctrl-click on the grid to view its pop-up menu. 5. Select Paste. Changing the layer of cells If cells overlap, you can bring a cell to the front, or send it to the back. To change the layer of a cell in Edit Mode: 1. Right-click or Ctrl-click on the cell to view its pop-up menu. 2. Select Bring to Front or Send to Back. Changing the grid background To change the appearance of the grid, click the Grid icon in the Editing Toolbar to view the Grid Properties or Ctrl click on the grid background and select Grid Properties from the popup menu.. Click on the Appearance tab. Select a pattern from the drop-down list: Solid Colour- for a simple coloured background. Gradient - for a modern-looking effect. Texture or Picture- to use a picture for the grid background. If you're using a Gradient pattern, select two colours to merge into each other, and select the direction for the merge. Page 18 Adding pictures to the grid background To add a picture to the grid background, select Texture or Picture from the Pattern drop-down menu in the Grid Properties. 1. Click Choose and select a picture. 2. From the Style drop-down list, select a style for your picture. Stretch- stretches your picture to cover the grid. Tile- repeats your picture to cover the grid. Scaled Tile- repeats your picture to cover the grid, using the same number of tiles no matter what the window size or monitor resolution. Use this if you want cells to line up with the tiles and will use the grid on different computers. Note: You can also drag a picture on to the grid background from the Finder on a Mac) or from a web page (as long as the picture does not link to another web page). Larger pictures are stretched and smaller pictures are tiled. Resizing the grid To change the grid size when using a writing grid, drag the top of the Grid Toolbar: 1. Move the mouse pointer to the top of the Grid Toolbar so the mouse pointer becomes a shape. 2. Click and hold the mouse button down. 3. Move the mouse pointer up or down to increase or decrease the grid size. When you're happy with the size, release the mouse button. Using text boxes If you want a piece of text with words or phrases formatted in different ways (such as using different fonts), you can use text boxes. To add a text box to your grid (or pop-up grid), open the Grid menu, select Insert, and then select Text Box. A text box then appears on your grid. You can position and resize it in the same way that you position and resize cells. To add text to your text box, simply hold down the Shift key on your keyboard and click on it, in the same way that you add text to cells. You can then type into the box or select text in any application, such as a Word document or Safari and paste or drag it into the text box. You can also send text into a text box from a pop-up grid. If you are using Instant Pictures as you type in Clicker Writer, pictures will also appear in the text box if you type a word that has a matching picture in your picture libraries. When you Shift-click on a text box, a toolbar appears above the text box, similar to the Clicker Writer Toolbar. This allows you to do anything in the text box that you can do in Clicker Writer, such as format the text or add pictures. There is also an extra item to change the Text Box Properties. When you've finished adding text to your text box, simply click anywhere else in the grid (or press the Esc key on your keyboard), and the toolbar disappears. Page 19 Changing the Text Box Properties You can choose the default font and font colour for a text box and the line spacing. You can also choose if a text box has a: Border Scrollbar Toolbar when entering text/pictures from a pop-up grid. To change any of these, click Properties on the Text Box Toolbar. To change the default font, click Choose Font. To change the default font colour, click on the colour button. To change the line spacing, click on the arrows to increase or decrease the number next to Line spacing, or enter a percentage into the box. To show a border, scrollbar, or toolbar when entering text/pictures from a pop-up grid, check the box next to the appropriate item. Click OK when you have finished making your selections. Deleting a text box To remove a text box from the grid in Edit Mode: 1. Click outside the text box or press the Esc key to remove the Text Box Toolbar. 2. Right-click or Ctrl-click on the text box to view the text box's pop-up menu. 3. Select Delete. Reordering cells When a grid opens, it can order the cells alphabetically according to the text in them, or it can sort them randomly. You can also click on the Reorder tool to sort them. The pop-up word banks are set up to sort the cells automatically when they open. Some of the templates – Picture Banks, Sentence Building (except Forced Order), and Word Banks – have the Reorder tool on the Grid Toolbar and contain cells that are set up to be reordered. To add the Reorder tool to the Grid Toolbar from the File menu choose Settings and then Toolbars. Select the Reorder Tool and click OK Page 20 To set up a grid to allow reordering of cells: 1. Select all the cells you want to be sorted. 2. Open the Cell Properties for any of the selected cells. 3. Click on the General tab. 4. Check the box next to Allow this cell to be reordered and click OK. To choose how the cells are reordered, or to reorder the cells when the grid is opened: 1. Click the Grid icon in the Editing Toolbar to view the Grid Properties. 2. Click on the General tab. 3. Select how you want the cells to be ordered from the Order cells drop-down list. To reorder cells when the grid is opened, check the box next to Reorder cells when grid is opened. Changing Cell Properties The Cell Properties let you: Change the appearance of a cell Customize what a cell sends to Clicker Writer Add sound or video to a cell (see Using Sound and Video) Use a cell to open another grid Change the shape of the mouse pointer when over a cell Add caption text that appears when the mouse pointer is over a cell Set up a cell for alphabetical or random reordering Opening Cell Properties To open a cell's properties in Edit Mode: 1. Ctrl-click on the cell to view the cell's pop-up menu. 2. Select Properties. Or hold down the Shift key and right-click on the cell. Tip: If you select multiple cells using the Apple Key ⌘before viewing the Cell Properties, it shows you the properties of all the selected cells. So you can change the properties of all the cells at once e.g., the cells' colour. Page 21 Appearance Tab - Changing a cell's appearance On the Appearance tab of the Cell Properties, you can change a cell's colour, picture, text formatting, and more. Background Colour- to change the cell's background colour or make the cell transparent, click on the colour button. Show Border- shows a border around the cell. Choose Picture- adds/changes a picture for the cell. A menu lists any matching pictures in your picture libraries. Select Browse Libraries from the menu to find and select a picture from your picture libraries, or select Browse Files from the menu to find and select a picture elsewhere on your computer/network. Remove Picture- removes the current picture. Picture Alignment To change the relative position of the text and picture, select one of the four options on the right: Auto lets Clicker decide on the best position, according to the shape of the cell. The other three options let you force the picture to be to the left or right of the text, or above it. The text box at the bottom of the Cell Properties window shows the text that appears in the cell. You can edit the text here as you would when you Shift-click on a cell. You can also add line breaks. The tools above the text box let you align the text to the left, centre, or right, and change the font and font colour. If you click Insert, you can insert text from other cells. Send Tab - customise what a cell sends to Clicker Writer By default, the text and picture in a cell are sent to Clicker Writer when you click on it, but you can customise exactly what a cell sends to Clicker Writer. Send no text - stops the cell sending text to Clicker Writer. Send text shown in cell - sends the text shown in the cell to Clicker Writer. Send this text - sends text different to that shown in the cell. Enter the text you want to send to Clicker Writer in the text box below. Click Insert to send text from other cells. Send picture shown in cell - sends the picture shown in the cell. To add a space, new line, or tab key press after the text/picture is sent to Clicker Writer, check the boxes next to Add Space/Return/Tab. Note: If you want to send a space by itself, select Send this text and enter a space in the box. Tip: A cell can delete all the text in Clicker Writer; set it up to send the text [delete all] Page 22 Open Grid Tab - Using cells to open grids Cells can open other grids, to make Grid Sets more interactive. As well as using forward and backward arrows to link to other grids in a sequence, you could use cells to open a specific grid or to link to a completely different sequence. When viewing the Cell Properties, click on the Open Grid tab. There are several options. Move to the grid- to open another grid when you click on the cell. Click to select a grid. Open the pop-up grid- opens a pop-up grid. Click to select a pop-up grid. Randomly move to any grid in the sequencemoves to a random grid. From the drop- down list, select the sequence from which Clicker chooses a random grid. Check the box next to Except the current grid to ensure that the random grid chosen is not the current grid. General Tab- Changing ToolTip text and mouse pointers You can: Change the mouse pointer shape when over a cell Show text next to the mouse pointer when it is over a cell You can also hide a cell when printing the grid (useful for hiding cells containing icons such as forward/back arrows). When viewing the Cell Properties, click on the General tab. To have a pop-up 'ToolTip' text label appear when the mouse pointer is over the cell, enter text in the text box next to Tip. Note: You can change the font and size of the ToolTip text in your User Preferences. To change the mouse pointer shape when over the cell, select one of the mouse pointer shapes under Pointer. If you don't want the cell to appear when you print the grid, check the box next to Hide this cell in printouts. If you want the cell to be reordered when using alphabetical or random cell ordering, check the box next to Allow this cell to be reordered. Page 23 Using Pictures & Animations Clicker 5 comes with picture support to make teaching and learning easier. You can write with pictures as well as, or instead of, words and phrases. You can: Add pictures to Clicker Writer and text boxes Add pictures to cells Use a picture for the grid background When you click on a cell, its picture can be sent to Clicker Writer. You can also use animations to add life to your Grid Sets. Note: Clicker 5 accepts picture files with these extensions: .png .emf .jpg .jpeg .jfif .wmf .tif .tiff .bmp .gif (animations must be animated .gif files) About picture libraries Picture libraries make it easy to find and add pictures to cells with the Picture Palette. You can also use them to make pictures and animations appear instantly as you type in Clicker Writer, text boxes, or cells. Clicker 5 comes with the Crick Picture Library 2: a library of hundreds of high-quality pictures to illustrate common words and phrases. You can add your own picture libraries too, by setting up Clicker to recognize a folder on your computer as a picture library. When you add a picture to a cell from a picture library, it is stored in the Grid Set to make it easy to share your Grid Sets*. *Except when you add a picture from the Crick Picture Library 2, in which case Clicker creates a link to the picture (to keep the file size smaller). All Clicker 5 users have this library, so you can still share grids containing these pictures. Note: You cannot add pictures to the Crick Picture Library 2. Adding pictures to Clicker Writer To add a picture or animation to your Clicker Writer Document, click where you want the picture to appear in Clicker Writer, and then click the Insert Picture icon in the Clicker Writer Toolbar or from the Insert Menu choose Picture. Navigate to where your picture is stored and click Open. You can also use Clicker's Instant Pictures feature: pictures in picture libraries can appear instantly as you type in Clicker Writer or a text box. (see Page 26) Page 24 Adding pictures to cells To add a picture to a cell you can use the Cell Properties, the Picture Palette, or Instant Pictures. You can also drag pictures into cells from the Finder on a Mac, or from a web page (as long as the picture does not link to another web page). Using the Picture Palette The Picture Palette lets you find pictures in your picture library folders and your current Grid Set. You can then drag a picture into a cell from the Picture Palette. To view the Picture Palette, click the Pictures icon in the Editing Toolbar. To look in a folder, double-click on it. You can use the arrows at the top of the window to move backwards and forwards around the folders, in much the same way as in Clicker Explorer. To change the size of the icons, or to show additional file/folder information, click the View icon. If there is more than one picture with the same name, these are grouped together in a box. If using Instant Pictures, you can change the order in which these are chosen by dragging the pictures within the box. To view the pictures in your current Grid Set, click on the Pictures Used tab. Note: When using Instant Pictures, pictures you have already used in the Grid Set appear in preference to those in the picture libraries. Tip: When viewing pictures in the Picture Palette, you can type the first few letters of a folder or a picture’s name to view it. Dragging pictures into cells in Edit Mode To drag a picture into a cell from the Picture Palette, Finder Window, or a web page: 1. Click on the picture and hold down the mouse button. 2. Drag the mouse pointer to the cell where you want the picture. 3. Release the mouse button. If there is no text in the cell, the name of the picture also appears in the cell. To prevent the picture name appearing, hold down the Shift key when dragging. If there is text in the cell & you want to change it to the picture name, hold down the Alt key when dragging.. Page 25 Using Instant Pictures Instant Pictures can appear when you type a word or phrase that matches the name of a picture in your picture libraries. They can appear in Clicker Writer, text boxes, or cells. For example, enter the word cat in Clicker Writer, a text box, or a cell and a picture of a cat can appear above the word. Changing Instant Picture and picture library settings To view Instant Picture and picture library settings, click Instant Picture & Library Settings on the Picture Palette. Or from the File menu choose Settings and then Picture & Sound Libraries. Libraries can be permanent (these always appear in the Picture Palette) or temporary (only appear in the Picture Palette when viewing the current Grid Set). Temporary libraries are listed in italics. Check the box next to a picture library to use it for Instant Pictures in the current Grid Set. The libraries are searched for Instant Pictures in the order shown. To move a library up or down in the list, select a library and click Move Up or Move Down. To view or change a picture library's properties, select it and click Properties. To remove it from the list, click Remove (this does not remove the folder or pictures from your computer). To set up a folder as a picture library, click Register New Library. Use Instant Pictures in Clicker Writer and text boxes- check this box if you want pictures to appear as you write in Clicker Writer or text boxes. Increase or decrease the number next to Picture Size to change the size of the pictures. Use Instant Pictures in cells- check this box if you want pictures to appear in cells when you type. Note: You can set up a picture library to be searched by default by selecting properties. Also note that when using Instant Pictures, pictures you have already used in the Grid Set appear in preference to those in the picture libraries. Changing an Instant Picture in Clicker Writer To change an Instant Picture, double-click on it, or select it and press the Apple ⌘key and f12 on your keyboard. Clicker then searches your picture libraries for any further matching pictures and changes the picture if it finds an alternative. Removing an Instant Picture in Clicker Writer To remove an Instant Picture, click on it to select it, and press the Delete key on your keyboard. Using picture libraries To set up a folder as a picture library, click Register New Library in the Instant Picture & Library Settings. Follow the on-screen instructions. Page 26 Using animations You can use animations in cells or in Clicker Writer. If you add an animation to a cell, it shows the first frame. The animation starts whenever the cell has been set up to speak. Usually a cell is set up to speak when you Ctrl-click on it. If you click on an animation to send it to Clicker Writer, it animates in Clicker Writer. Note: Animations must be animated .gif files. Using Clicker Explorer Finding your Grid Sets Clicker Explorer makes it easy to find your Grid Sets. To view Clicker Explorer, click the Explorer icon in the Grid Toolbar. In Run Mode, Clicker Explorer shows your Clicker folders and Grid Sets. Double-click on a folder to view its contents, or doubleclick on a Grid Set to open it. In Run Mode, you can Shift-click on the Explorer icon in the grid toolbar to view the grids in your Grid Set. In Edit Mode, double-click on a Grid Set to view all the grids in the Grid Set. In Edit Mode, when you click the Explorer icon in the Editing Toolbar or the Grid Toolbar, Clicker Explorer shows all the grids in your Grid Set (Clicker Explorer's 'Sequence View'). Double-click on a grid to open it. Sequence 1- these are the main grids in your Grid Set. . Sequence2- this is a separate sequence of grids within the Grid Set. You can add more sequences if you like. Pop-up Grids- these are pop-up grids in your Grid Set. Master Grids- these are the Master Grids for the current Grid Set. To edit a Master Grid, double-click on it. Any changes you make are then made to all pages that use that Master Grid. Your grids do not have to be numbered (as in Clicker 4). You can simply drag grids to move them into different positions in a sequence. Page 27 Moving/copying grids 1. Click on the grid you want to move and hold down the mouse button. 2. Drag the mouse pointer to the position where you want to move the grid. 3. If you want to create a copy of the grid rather than move it, hold down the Apple ⌘key on your keyboard. 4. Release the mouse button (and the Apple ⌘key). To copy a grid between Grid Sets, you can open two copies of Clicker 5 and drag a grid from one Grid Set to another. Using the Clicker Explorer Toolbar The toolbar at the top of Clicker Explorer helps you find your folders and Grid Sets: move Backwards between folders and Grid Sets you've viewed move Forward between folders and Grid Sets you've viewed Home- closes Clicker Explorer and shows your Home Grid (if you have one). Up- goes up a level in your folders' hierarchy. Explorer- closes Clicker Explorer and shows the grid you were previously viewing. View- changes between large and small icons (not available when viewing the grids in your Grid Set). If you're viewing the grids in your Grid Set, click Up to view the contents of the folder. Page 28 Using the Clicker Explorer Task Panels The Task Panels to the left of Clicker Explorer make it easy to edit your Grid Sets. The choices available vary depending on what is selected. Clicker 5 Tasks- create a new Grid Set; or view your Home Grid. Grid Tasks- add a new grid; or select a grid and then rename it; delete it; move it forwards or backwards in a sequence; or make it the start grid (the first grid you see when you start the Grid Set). Sequence Tasks- add a new sequence; or select a sequence and view its properties; or delete it. Other Places- view the contents of your Documents folder or your shared Clicker Files folder; or search for and run resources on the Learning Grids website. Using Learning Grids LearningGrids.com is a website containing free resources for Clicker and other Crick Software titles. To use Learning Grids within Clicker, simply click Learning Grids.com in the Clicker Explorer Task Panel. The first time you visit Learning Grids within Clicker, you're asked to register your copy of Clicker 5 and register for Learning Grids, if you have not already done so. If you do not wish to create an account for yourself we have created a generic account that uses nlc as the user Id and password. When you have registered, you can browse or search for free materials in many curriculum areas, and run Clicker Grid Sets straight from the website. Visit Learning Grids regularly to see the new resources that are added every two weeks. This also keeps you informed of free Clicker 5 updates. All schools were given a CD-Rom containing all the Learning Grids Materials in May 2008. Page 29 Using Master Grids The Master Grids for your Grid Set are at the bottom of the screen when viewing the grids in a Grid Set. If you create many grids from the same Master Grid, then any changes you make to the Master Grid are also made to the grids. This is a useful way to change many grids at once, for example if you want to change the background colour of all your grids, or add the same cell to many grids. Note: A Grid Set may contain Master Grids that are not used, but from which you may want to create grids. To create a grid from a Master Grid when viewing all the grids in a Grid Set, simply drag a Master Grid to a sequence. If a Master Grid is a pop-up grid, simply drag it to the Pop-up Grids area. Editing Master Grids To edit a Master Grid, double-click on it in Clicker Explorer. The Master Grid then opens with a red line around it, and you can edit it in the same way you edit any grid. Any grids created from the Master Grid are then automatically updated. Note :If you had previously edited a grid and changed features from its Master Grid, editing the Master Grid will no longer change these features in the grid. Using Pop-up Grids You can add pop-up grids that appear on top of the grid that you're looking at, and set up a cell to open that pop-up grid. You can then click on a cell in the pop-up grid to send text and pictures to Clicker Writer, or to another cell, or to a text box. Cells in pop-up grids can also do anything that cells in ordinary grids do - so they can also play sound or video, open grids, or even open another pop-up grid. Adding a pop-up grid to a Grid Set You can add a pop-up grid to a Grid Set in Clicker Explorer: 1. View all the grids in your Grid Set. 2. From the Grid menu select Add Pop-up Grid. This shows all pop-up grids in your current Master Grids. To choose a pop-up grid in another Grid Set, select Browse from the drop-down list at the top and find the Grid Set that contains the pop-up grid you want to add, then select it and click Open. 3. Select a pop-up grid and click Add. Tip: To copy a pop-up grid between Grid Sets, you can open two copies of Clicker 5, view all the grids in each Grid Set, and drag a pop-up grid from one Grid Set to another. Page 30 Setting up a cell to open a pop-up grid To set up a cell to open a pop-up grid: 1. Open the Cell Properties. 2. Click on the Open Grid tab. 3. Select Open the pop-up grid. 4. Click and select a pop-up grid. You can choose a Pop-up Word Bank, Keyboard, Numeric Keyboard, Spellchecker, Sound Recorder, or Print Window. To open any other pop-up grid, select Choose Pop-up Grid from the menu. This shows the pop-up grids in the current Grid Set. To choose a pop-up grid in another Grid Set, select Browse from the drop-down list at the top and find the Grid Set that contains the pop-up grid you want to open, then select it and click Open. 5. Select a pop-up grid and click OK. To choose where the pop-up grid sends text/pictures, change the pop-up grid details. Changing pop-up grid details To customize a pop-up grid, select Pop-up Details on the Open Grid tab of the Cell Properties. Text or pictures sent by the pop-up should appear within- click to choose where the pop-up sends text/pictures. For example, This Cell sends to the cell you clicked on to open the pop-up grid. If using many pop-up grids to send to the same place, Last sending location sends wherever the first pop-up grid sent. Remove all text in this object - text sent from a pop-up is added to the end of any existing text, unless you check this box. Remove all pictures in this object - if the pop-up sends text or pictures to a cell, check this box to remove any picture in the cell. Fade the grid while the pop-up is showncheck thebox to gray out the cells in the main grid when the pop-up is open. Lock the grid while the pop-up is showncheck the box to deactivate the cells in the main grid when the pop-up is open. Keep cursor in text box when pop-up is closed- if the pop-up sends text to a text box, check this box to keep the cursor in the text box when you have finished using the pop- up, so you can add more text. Note: The spellchecker details, sound recorder details and print window details have different settings. Tip: An individual cell can remove the text from the destination cell or text box; set up the cell to send the text [delete all] Page 31 Changing the appearance of pop-up grids You can change the Grid Properties for a pop-up grid in much the same way as for normal grids - simply open the pop-up grid and click Grid in the Editing Toolbar to show the Grid Properties. The Grid Properties let you: Change the grid background Add sounds or videos when the pop-up grid opens or closes Change automatic cell spacing Omit the grid when printing all the grids in a Grid Set You can also change the amount of 'work space' within a pop-up grid, to change the size and shape of cells and text boxes in it. Positioning and resizing pop-up grids If you position or resize a pop-up grid in Edit Mode, the size and position of the pop-up grid are remembered. The next time you click on the cell, the pop-up grid will appear at the same size and position. To position or resize a pop-up grid, first click on the cell that opens the pop-up grid. If more than one cell opens the same pop-up grid, the pop-up grid can have a different position and size depending on which cell you click on. To position the pop-up grid, drag the bar at the top of the pop-up grid: 1. Click on the bar at the top of the pop-up grid and hold down the mouse button. 2. Drag the mouse pointer (the pop-up grid moves with it). 3. Release the mouse button. To resize the pop-up grid, simply drag the bottom right corner 1. Move the mouse pointer to the bottom-right corner of the pop-up grid. 2. Click and hold down the mouse button. 3. Drag the mouse pointer (the pop-up grid resizes as you move your mouse pointer). 4. Release the mouse button. If more than one cell opens the pop-up grid and you want to position/resize the pop-up grid when it is opened from other cells, click on each cell and position and resize the pop-up grid as above. Changing the pop-up work space When you resize a pop-up grid, the 'work space' within it resizes as well. This resizes any cells and text boxes in the pop-up grid, and means that any cells or text boxes you add may be a different shape or size. Text in text boxes may also appear larger or smaller. You can change the amount of work space you have within the pop-up grid, to change the size and shape of cells and text boxes in it (and any cells and text boxes you add in the future): 1. Open the pop-up grid. 2. Click Grid on the Editing Toolbar to open the Grid Properties. 3. Click on the General tab. To change the work space, click on the arrows to increase or decrease the number next to Across and Down, or enter numbers into the boxes. For example, if you increase the work space across and down, cells and text boxes on the pop-up grid will appear smaller; or if you increase the amount of work space across but do not change the amount of work space down, cells and text boxes will appear thinner. Page 32 Setting up a cell to close a pop-up grid You can set up a cell on a pop-up grid to close the popup, so a specific cell closes the pop-up grid, or so that cells close the pop-up after they send text/pictures. To set up a cell on a pop-up grid to close the pop-up: 1. Open the Cell Properties. 2. Click on the Open Grid tab. 3. Select Hide pop-up. Note: This option is only available for cells on pop-up grids. Creating pop-up word banks and keyboards When you click Pop-up Word Bank or Pop-up Keyboard in the Grid Toolbar, or click on a cell set up to open a pop-up word bank, keyboard, or numeric keyboard, Clicker can open a different pop-up word bank or keyboard. To create a different pop-up word bank, keyboard, or numeric keyboard, open the current pop-up and make changes to it. Then open the File menu and select Save Word Bank As or Save Keyboard As. Save word banks in your Word Banks folder, keyboards in your Keyboards folder, and numeric keyboards in your Numeric Keyboards folder. Then change your preferred pop-up word bank in your User Preferences. Using Sound & Video By default, Clicker Writer speaks sentences and highlights the words as it speaks. It can also speak letters or words as they're written, or speak words when you click on them. You can also select some text and click Speak Text in the Clicker Writer Toolbar to hear it. You can change the voice used for speech. Cells can make sounds, including speech, when you click on them with the left or right mouse button (click or Ctrl-click with a one button mouse). By default, you hear the text spoken in a simple cell when you right-click (Ctrl-click) on it, but there are many more options. If you're using full-screen grids, using sound for the left-hand mouse button is a great way to teach languages. You can also add video to cells, to add life to your talking books and presentations. You can use sound libraries to add sounds to cells. Note: Clicker 5 accepts sound and video files with these extensions: Sound files: .mp3 .mp2 .mpa .wav .aif .aiff .aifc .wma .au .snd .mid .midi Video files: .mpeg .mpg .mpe .m1v .mpv2 .mp2v .mpa .avi .asf .wmv .wvx .ivf If a file with one of these extensions does not work in Clicker, it may use compression that Clicker does not support. About sound libraries Sound libraries make it easy to find and add sounds to cells with the Sound & Video Palette. If you register a folder on your computer as a sound library, you can then find and drag sound files into cells from your computer using the Sound & Video Palette. Page 33 Adding a sound or video file to a cell To add a sound or video file to a cell you can: Use the Sound & Video Palette Use the Cell Properties Drag a sound or video file into a cell from the Finder You can also record your own sounds within Clicker. Using the Sound & Video Palette The Sound & Video Palette lets you find sound files in your sound library folders and your current Grid Set. You can then drag a sound file into a cell from the Sound & Video Palette. To view the Sound & Video Palette, click the Sounds icon in the Editing Toolbar. To look in a folder, double-click on it. To view the sounds and videos in your current Grid Set, click on the Sounds and Videos Used tab. You can use the toolbar at the top to move backwards and forwards around the folders, To change the size of the icons, or to show additional file/folder information, click View. To play a sound or video file, select it and click Play. To stop it, click Stop. Note: The Sound & Video Palette may also let you find sound & video files anywhere on your computer. Using sound libraries To change sound library settings, click Sound Library Settings on the Sound & Video Palette. Libraries can be permanent (these always appear in the Sound & Video Palette) or temporary (only appear in the Sound & Video palette when viewing the current Grid Set). Temporary libraries are listed in italics. Dragging a sound or video file into a cell To drag a sound or video file into a cell from the Sound & Video Palette or Finder so that it plays when you click on the cell: 1. Click on the sound or video file and hold down the mouse button. 2. Drag the mouse pointer to the cell where you want the sound or video. 3. Release the mouse button. A cell can play different sound/video files when you left-click or right-click on it. If you want the sound or video to play when you right-click (or Ctrl-click) on the cell, hold down the Alt key when dragging. Page 34 From the Sound Library Settings you can register a sound library, or change a sound library's properties. To remove it from the list, select it and click Remove. Registering a sound library To set up a folder as a sound library, click Register New Library and follow the on-screen instructions. Changing a sound library's properties Select a sound library in the Sound Library Settings and click Properties. Library Name– type a name into the box to change it. Folder – to change the folder, select Change Folder. Embed pictures/sounds from this library in Grid Sets – check this option if you’re sharing your resources. Changing a cell's Sound & Video Properties To change a cell's Sound & Video Properties: 1. Open the Cell Properties. 2. Click on the Sound & Video tab. The options at the top are for the action when you click on the cell, and the options underneath are when you right click or Ctrl-click. Speak text shown in cell - speaks the cell's text using Clicker's speech engine. Play recorded sound or video- plays a sound file or video clip. Click and select a sound or video file. A menu lists any matching sounds in your sound libraries. Select Browse to find & select a sound or video file. If playing a video, click Details to choose the position & shape of the video. To record your own sound, click the Record button. Speak or play this– speaks text different from the cell’s text; plays speech/sound/video from other cells; and speaks text in Clicker Writer. Type the words to be spoken in the box to the right. Click Insert to speak text from a text box, another cell or Clicker Writer, or play the sound or video in another cell. To try the sound or video, click the Play icon. If the cell is set up to open another grid, check the box next to Wait until sound or video has finished before moving to next grid to play the sound or video before opening the next grid. Tip: You can also drag a sound or video file onto a cell. The sound or video then plays when you click on Page 35 the cell. Hold down the Alt key when you drag the file onto the cell if you want to play it when you right-click or: Ctrl-click on the cell. Changing the position and shape of a video To change where a video plays, click Details on the cell's Sound & Video Properties. From the drop-down list, select the position for the video: In the cell Scaled to half the size of the grid Scaled to the grid Filling the screen Select either to keep the video's original shape, or to stretch it to fill the area you selected from the dropdown list. Controlling video To start a video, click (or right-click) on the cell that contains the video. To stop a video, click on the cell that contains the video, or press the Esc key on your keyboard. To pause a video in a cell (or resume when paused), right-click or Ctrl-click on it. You can also set up cells to control a video in another cell Recording sound To record sound into a cell, such as your own voice, you can either: Record sound directly into a cell, so that you hear it when you click or right-click or Ctrl-click on the cell. Use the pop-up sound recorder to record sound into another cell. To record sound directly into a cell: 1. Open the cell's Sound & Video Properties. 2. Select Play recorded sound or video. 3. Click Record and speak into your microphone. The icon then changes to Stop and there is an indicator to show you are recording. 4. Click Stop when you've finished. Note: that you can record sounds for when the grid opens or closes in a similar way, using the Grid Properties. Using the pop-up sound recorder If you set up a cell to open the pop-up sound recorder, you can record sound for another cell without opening Cell Properties. This makes it easy for anyone to record sound, e.g. when making a talking book. You simply click this cell, to open the pop-up sound recorder; use it to record your sound; and then click this cell to hear what you've recorded. To start recording, click the Record icon. Page 36 The icon then changes to Stop and there is an indicator to show that you are recording. To stop recording, click the Stop icon. To close the pop-up sound recorder, click the cross. Setting up a cell to use the pop-up sound recorder 1. Open the Cell Properties for the cell that will open the pop-up sound recorder. 2. Click on the Open Grid tab: 3. Select Open the pop-up grid. 4. Click and select Pop-up Sound Recorder. 5. Click Pop-up Details. 6. Click and select the cell you want to play the recorded sound. Fade the grid while the pop-up is shown- check the box to gray out the cells in the main grid when the pop-up is open. Lock the grid while the pop-up is shown- check the box to deactivate the cells in the main grid when the pop-up is open. Using cells to activate cells/speak text To set up a cell to play the sound or video or speak the text in another cell/text box/ Clicker Writer: 1. Open the cell's Sound & Video Properties. 2. Select Speak or play this. 3. Click Insert and select Cells; Text Boxes; or Clicker Writer. 4. From the menu (if a cell or text box), select the cell or text box that contains the text, sound, or video. 5. From the menu (if a cell), select Left/Right Sound or Video or (if a text box or Clicker Writer) select the text you want spoken. Some code then appears in the Cell Properties text box. Playing sound/video when a grid opens/closes 1. Click Grid on the Editing Toolbar to show the Grid Properties. 2. Click on the Sound & Video tab: The options are similar to a cell's Sound & Video Properties. Those at the top are for when the grid opens, and the options underneath are for when the grid closes. Play recorded sound or video- plays a sound file or video clip. Click and select a file, or click the Record icon to record your own sound. Page 37 If playing a video, click Details to choose the position and shape of the video. Speak or play this- speaks text or plays speech/sound/video from a cell. Type the words to be spoken in the box to the right. Click Insert to speak text from a text box or another cell, or play the sound or video in another cell. To try the sound or video, click the Play icon. To finish playing the sound or video before opening the next grid, check the box next to Wait until sound or video has finished before moving to next grid. Printing You can print Clicker Writer Documents, grids, whole grid sequences, or Grid Sets. To print any of these, click the Print icon on the Clicker Writer Toolbar, or open the File menu & select Print. Select what you want to print from the drop-down list. To print a header or footer at the top or bottom of the page(s), enter the text for these in the text boxes. Check the boxes to print the current date/page number in the header/footer. To change any of the page settings, click Page Setup. If you are printing a grid, click on the Grid Options tab for further options. Printing selected grids & pop-up grids To print pop-up grids or only a few selected grids, go to Clicker Explorer, hold down the Apple ⌘ key and click on the grids you want to print. Then from the File menu select Print. Changing grid printing options The grid printing options let you specify how you want grids to be printed. The options available depend on what you have chosen to print. If you are printing all grids in a sequence or Grid Set, select how many grids are printed per page from the drop-down list. Keep Shape- makes sure the grid has the same relative height and width as in Clicker. Big as possible- makes the grid fill as much of the page as possible. Uncheck this box to change the Width/Height. Grid background- prints the background of the grid. Cells with 'Don't Print' in Cell Properties- prints all cells, even those set up to be hidden in printouts: Omitting a grid when printing all grids 1. Click Grid on the Editing Toolbar to show the Grid Properties. 2. Click on the General tab. Page 38 3. Uncheck the box next to Include grid when printing all grids. Setting up a cell to print You can set up a cell to print the current Clicker Writer Document and/or grid, or multiple grids. When you click on the cell, you can either print straight away, or a popup grid can let you choose what to print 1. Open the Cell Properties. 2. Click on the Open Grid tab. 3. Select Open the pop-up grid. 4. Click and select Pop-up Print Window. To set up how and what the cell will print, select Pop-up Details. Changing pop-up print window details The pop-up print window details let you set up the print options. To show the pop-up print window when you click on the cell, select Show a pop-up and ask me to choose or confirm what is printed. Check the boxes next to the options to show them on the pop-up grid. To show no pop-up print window when you click on the cell and print immediately without choosing what to print, select Start printing straight away and select what the cell will print from the drop-down list. Page 39 Changing Settings for a Grid Set About settings and preferences Settings are saved with the Grid Set, so when you open the Grid Set again, these settings are applied. Settings are changed using the Editing Toolbar. User Preferences let you set options depending on who is logged in to the computer. User Preferences can override settings stored in the Grid Set. For example, there are two ways to change Clicker Writer speech options - you can change the settings for the current Grid Set, or you can change an individual's User Preferences. Note :If you change settings, remember to save your Grid Set. Changing Clicker Writer settings You can change Clicker Writer's settings for: Speech and highlighting Spellchecking Line spacing You can also set the font and text that appears in Clicker Writer when you start a Grid Set. To change any of the settings for Clicker Writer, click on the Writer icon in the Editing Toolbar or from the File menu choose Settings and then Clicker Writer. Changing speech and highlighting settings for a Grid Set Click on the Speech tab of the Clicker Writer Settings: Speak each letter as it is typed- hear every letter typed in Clicker Writer. Speak each word when space is entered- hear words spoken as they are written. Speak each sentence when punctuated- hear sentences spoken as they are written. Speak word when clicked- hear words in Clicker Writer when you click on them. Highlight words as they are spoken- check the box to see words highlighted when a sentence is spoken. To change the highlight colour for spoken words, click on the colour button. Note: You can override these settings in your User Preferences. Page 40 Changing spellchecking settings for a Grid Set Click on the Spellchecking tab of the Clicker Writer Settings: Underline misspelled words- if you type a word that is not in Clicker Writer's dictionary, it can underline it in red. Show pictures within spellchecker- shows pictures from your picture libraries for matching words in the pop-up spellchecker. Add words used in this Grid Set to the spellcheckerthe spellchecker can learn new words that you enter into cells (remembered for the current Grid Set only). Automatically capitalize word at start of sentence- if you forget to add a capital letter to the first letter in a sentence, Clicker Writer can add it for you. Automatically capitalize names- Clicker Writer can add capital letters to proper nouns (if found it its dictionary). You can override these settings in your User Preferences. Changing line spacing for a Grid Set Click on the Appearance tab of the Clicker Writer Settings: To change the line spacing, click on the arrows to increase or decrease the number next to Line spacing, or enter a percentage into the box. Changing the Clicker Writer Document for a Grid Set To specify the default font and text to display in Clicker Writer, click on the Starting Document tab of the Clicker Writer Settings: Default Font -to change the default font or font size, click Choose and select a font and font size (you can set the font size higher than in the Clicker Writer Toolbar). To change the default font colour, click on the colour button. When the Grid Set is opened keep the existing document - keeps the Clicker Writer Document you have open when you start the Grid Set. When the Grid Set is opened show this document - starts a new Clicker Writer Document when you open the Grid Set. To add text to the document, enter the text in the text box. You can format the text using the toolbar at the top of the text box. To add text from an existing Clicker Writer Document, click Open Document above the text box and select the document from your computer. Page 41 Changing the voice used for speech You can change the software speech voice used to speak text; the pitch and speed of the voice; and the pronunciation of words. To change these settings, click the Speech icon on the Editing Toolbar. Select a voice from the drop-down list; click and drag the sliders to change the speed or pitch of the voice. Click Try to hear a speech example with your new voice, speed, and pitch settings. Change Pronunciation– click to change how a word is pronounced. Language– select the language of the Grid Set from the drop-down list. Clicker will automatically use an appropriate dictionary (if available) for spellchecking. Note: You cannot change the pitch and pronunciation for some voices. Changing tools on the toolbars To change the Grid Set's toolbar settings, click on the Tools icon on the Editing Toolbar. Click on a tool to show/hide it. To hide the Clicker Writer Toolbar or Grid Toolbar, click Hide all tools. To show all the tools on either toolbar, click Show all tools. The following tools are not usually on the default toolbar: Make text larger Make text smaller Numbering Bullets Reorder – this is for reordering cells. Page 42 Changing Preferences Showing Clicker full-screen You can press the Apple ⌘key +F11 on your keyboard to show Clicker full-screen, without the menus at the top or the status bar at the bottom of the screen. Press the Apple ⌘key +F11 again to show the menus/status bar. Saving the window size To always start Clicker with a specific window size, open the Options menu and select Program Management. As big as possible- shows the Clicker window filling the screen. In the centre of the screen- shows a small Clicker window in the middle of the screen, useful for dragging things into the Clicker window when editing grids. In Full Screen mode- shows Clicker filling the screen without any menus at the top or status bar at the bottom. About User Preferences As well as changing Clicker Writer settings, which change according to the Grid Set you are using, you can also change preferences for an individual, which change according to who's logged in to the computer. You can change individual preferences for: Which editing options are available Using prompts for saving Grid Sets Which pop-up word bank to use Which pop-up keyboards to use Spellchecking* Speech and highlighting* The size of icons in the toolbars The font used for ToolTips *These options override Clicker Writer settings. To change any of these options, open the Options menu and select User Preferences. Saving your preferences You can export your user preferences and special access options so you can then import them on another computer. To save or load your options, open the Options menu, select Import and Export, and then select Import User Options or Export User Options. To restore Clicker's default options, select Restore Default Options. Page 43 Changing preferences for editing and saving To change personal editing options, click on the Editing tab of the User Preferences: Allow Edit Mode to be used- uncheck this box to stop entry to Edit Mode for the current user. In Run Mode- editing is limited in Run Mode. However, you can enable or disable the following editing options. Allow Shift-Click to edit text in cells Allow Shift-Right-Click/Shift-Ctrl-Click to view cell properties Allow moving and resizing of cells Allow divider between grid and writer to be moved Saving- when you have modified a Grid Set or pop-up word bank, Clicker can automatically save it, prompt you to save it, or disregard any unsaved changes. Select your preferences from the drop-down lists. Changing pop-up word bank, keyboard, and spellchecking preferences To change personal writing options, click on the Writing tab of the User Preferences: Automatically capitalize word at start of sentence* - Clicker Writer can add a capital letter to the first letter in a sentence for you. Automatically capitalize names* - Clicker Writer can add capital letters to proper nouns (if found in its dictionary). Underline misspelled words* underlines in red words not in Clicker Writer's dictionary, Show pictures within spellchecker* - shows pictures from your picture libraries for matching words in the pop-up spellchecker. *These options override Clicker Writer settings. Pop-up Word Bank- to open a different pop-up word bank when you click Pop-up Word Bank in the Grid Toolbar or click on a cell set up to open a pop-up word bank, Select Open this shared word bank or Open this personal word bank and select a pop-up word bank from one of the drop-down lists. Pop-up Keyboard- to open a different pop-up keyboard when you click Pop-up Keyboard in the Grid Toolbar or click on a cell set up to open a pop-up keyboard, select a different keyboard from the Keyboard drop-down list. To open a different numeric keyboard when you click on a cell set up to open a pop-up numeric keyboard, select a different keyboard from the Numeric Keyboard drop-down list. Page 44 Changing personal speech preferences To change personal speech options, click on the Speech tab of the User Preferences: Speak each letter as it is typed- hear every letter typed in Clicker Writer. Speak each word when space is added- hear words spoken as they are written. Speak each sentence when punctuated- hear sentences spoken as they are written. Highlight words as they are spoken- see words highlighted when a sentence is spoken. Note: These options override Clicker Writer settings. Changing toolbar and ToolTip preferences To change personal toolbar and ToolTip options, click on the Appearance tab of the User Preferences: Toolbars- choose the size of the icons in the Clicker Writer Toolbar, Grid Toolbar, and Editing Toolbar. To hide the text labels for the tools on the Editing Toolbar, uncheck the box next to Show labels. ToolTips- to choose the font used for ToolTips, click Choose Font. Inserting hyperlinks You can insert a hyperlink in Clicker Writer, so when you save your document and open it in an Internet browser, you can click on a word or phrase to go to a website, or to write an email. If you add a hyperlink to a text box, you can click on it to open the website in your Internet browser. To insert a hyperlink: 1. Select the text that you want to make into a hyperlink in Clicker Writer or in a textbox. 2. Open the Insert menu and select Hyperlink. 3. To open a web page, select http://from the Type drop-down list, and then enter the web address next to URL- for example http://www.cricksoft.com. When you click OK, the text you selected will be highlighted and underlined. Removing/changing a hyperlink To remove or change a hyperlink in Clicker Writer or a text box: 1. Select the text that contains the hyperlink. 2. Open the Insert menu and select Hyperlink. 3. Click Remove Link. Page 45 Getting Help Using on-screen help Click on a Help button wherever you see it, or open the Help menu and select Clicker 5 Help. Frequently asked questions If you have a problem with Clicker 5 and you cannot find a solution in these notes or the on-screen help, look at the frequently asked questions in the Support section of www.cricksoft.com Folder locations To find out where your Clicker folders are located, open the Options menu and select Program Management. Then select the Folder Locations tab. Page 46 Keyboard shortcuts Shift Click – Lets you edit or enter text in a cell Ctrl+Enter – add new line to text in a cell Tab – move to next cell Shift+Tab – edit previous cell Apple Key ⌘+F12 – change instant picture for the current word in Clicker Writer Double Click on words Run Mode to enter Edit Mode Cell Properties - Right Click or Ctrl Click on a cell in Edit Mode & choose Properties Grid Properties - Right Click or Ctrl Click on the grid background in Edit Mode & choose Grid Properties Apple Key ⌘& Click or drag to select multiple cells in Edit Mode Editing ⌘+C – copy ⌘+X – cut ⌘+V – paste ⌘+A – select all text ⌘+B – toggle bold on/off ⌘+I – toggle italic on/off ⌘+U – toggle underline on/off ⌘+Y – redo ⌘+Z – undo ⌘+Plus – make text larger ⌘+Minus – make text smaller Dialog boxes and pop-ups Ctrl+O – show User Preferences Ctrl+M – show Program Management options ⌘+P – print Ctrl+K – show on-screen keyboard Ctrl+W – show word bank ⌘+N – new document ⌘+Q – exit Page 47