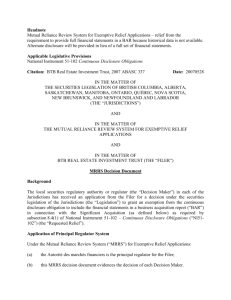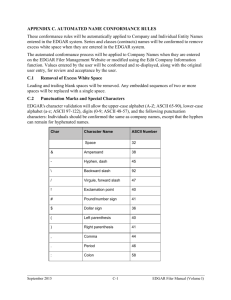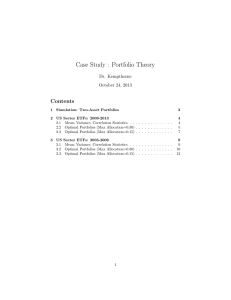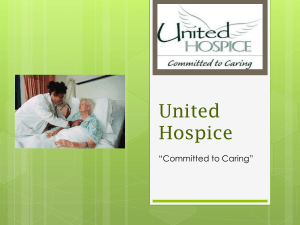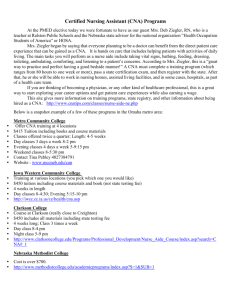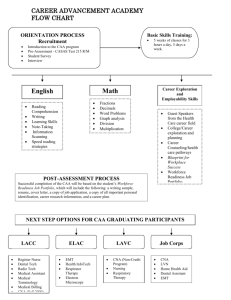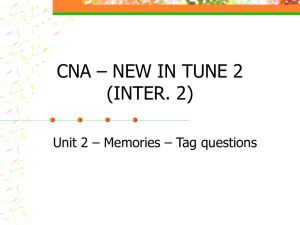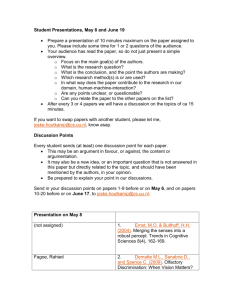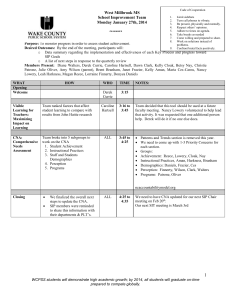FAS2040 Migration - NetApp Community
advertisement

FAS2020 to FAS2040 Migration Process
Curt McIntosh
mcintoshcd@verizon.net
Prep for Updates
1) Make sure you have enough space on your aggregates for 7.3.3. See release notes.
2) No hardware or firmware related errors. If so, fix them first.
3) Check for CIFS shares, NFS exports, iSCSI/FCP luns. Make sure your HBA drivers, iSCSI initiators, SnapDrive,
SnapManager, and required OS patches are available and ready to be installed/upgraded as necessary. Verify all
components with the NetApp support matrix on the NOW site.
4) Make sure you know your time zone code such as US\Pacific for Pacific Standard Time.
Assumptions
1. This doc describes how to use an IP address on the same network as the existing unit temporarily while you
transfer the data to the new filer.
2. Your existing filer is running an OnTap version between 7.2.2 and 7.3.3.
3. You have already moved the Ontap versions you need to upgrade into /etc/software on the FAS2020.
4. You have power in the rack or close by the existing filer to power on the new unit.
5. You have SnapMirror license for both units.
6. If your switch ports are VLAN’d or disabled until use, coordinate with your network team to get the correct IP and
temporarily enable the port you will use. For this doc we will use a simple 10 net to demonstrate the transfer.
Insert your own IP addresses bases on your company VLAN or switch policies. This doc assumes that your
existing filer is 10.10.10.1 and the new unit will be 10.10.10.2.
7. The initial configuration of the FAS2040 only needs to get the unit on the network and nothing more. This process
fully copies the existing FAS2020 vol0 root volume and replaces the factory FAS2040 vol0. When done, you boot
the FAS2040 into the original SnapMirrored FAS2020 vol0. If you have additional aggregates and volumes on
your old filer, move them in the same way at the same time as vol0.
8. This doc only covers vol0. For systems that have multiple aggregates and volumes simply create them on the
FAS2040 as you would any SnapMirror operation and replicate the data.
9. This outline has worked on a FAS270. It should work with any FAS2xx and FAS20xx system.
Step 1:
1) Rack and stack new FAS2040.
2) Connect network cable to e0a on the back of the filer. NIC e0a will be used as the primary interface.
3) Use Putty or HyperTerminal to connect to the console.
4) Using the serial to RJ45 adapted that ships with the unit, connect a serial cable to the filer management port and
power on the unit.
5) Initial setup during boot:
1. Contacting DCHP server. Press CTRL+C to skip. CTRL+C
2. Please enter the new hostname: bogus
3. Do you want to enable IPv6? n
4. Do you want to configure virtual network interfaces? n
5. Please enter the IP address for Network Interface e0a: 10.10.10.2
6. Please enter the netmask for Network Interface e0a. 255.255.255.0
7. Should interface e0a take over a partner IP address during failover? n
8. Please enter media type for e0a (100tx-fd, tp-fd, 100tx, tp, auto (10/100/1000)? <press enter>
9. Please enter flow control for e0a {none, receive, send, full} [full]? <press enter>
10. Do you want e0a to support jumbo frames? [n]? <press enter>
11. Continue to enter network parameter values for each network interface when prompted.
a. Press enter to skip e0c and e0d NICs.
12. Would you like to continue setup through the Web interface? n
13. Please enter the name or IP address of the IPv4 default gateway. 10.10.10.1
a. Note: rdfile /etc/rc on FAS2020 to very.
14. Please enter the name or IP address for administrative host. <press enter for none>
15. Please enter the IP address for (name of admin host). <press enter for none>
16. Please enter timezone: US/Pacific
17. Where is the filer located? <press enter>
18. What language will be used for multiprotocol files? en_US
19. Enter the root directory for HTTP files: <press enter>
20. Do you want to run DNS resolver? n
21. Do you want to run NIS client? n
22.
23.
24.
25.
26.
27.
28.
Press any key to continue. <press enter>
Would you like to configure the BMC LAN interface? n
Would you like to configure the RLM LAN interface? n
Setting the root password for bogus: <press enter>
Do you want to make your system available via WINS? n
Do you want to configure the Shelf Alternate Control Path Management? n
When setup is complete, to transfer the information you've entered to the storage system, enter the
following command, as directed by the prompt on the screen: reboot
Responding to cifs setup prompts:
1. Do you want to make the system visible via WINS? n
(1) Multiprotocol filer
(2) NTFS-only filer
>1
2. Should CIFS create default /etc/passwd and /etc/group files? y
3. Would you like to enable NIS group caching? n
4. When the default name of the CIFS server is listed, you see the following prompt:
a. Would you like to change this name? n
5. Select the style of user authentication appropriate to your environment: 3
(1) Active Directory domain authentication (Active Directory domains only)
(2) Windows NT 4 domain authentication (Windows NT or Active Directory domains)
(3) Windows Workgroup authentication using the filer's local user accounts
(4) /etc/passwd and/or NIS/LDAP authentication
6. What is the name of the Workgroup [WORKGROUP]? <press enter>
7. Do you want to create the (name of filer) administrator account? y
It is recommended that you create a local administrator account.
If you answer y, respond to the following prompts:
Enter the new password for (storage system name). <press enter for no password>
Retype the password. <press enter for no password>
8. Would you like to specify a user or group that can administer CIFS? n
Step 3:
1) Login to the FAS2040 as root (with no password). You should now be able to hit FilerView on the FAS2040.
a. http://10.10.10.2/na_admin/
2) For reference, this is how you would set the IP on FAS2040 interface e0a. If FilerView is not available, run:
a. > ifconfig e0a address 10.10.10.2 netmask 255.255.255.0 mediatype auto flowcontrol full up
b. > ifconfig -a (verify e0b, auto-1000t-fd-up)
c. > ping each other; >ping 10.10.10.1
3) Check battery voltage and status for OK. At the console:
a. > priv set diag
b. > nv
4) Make sure NTP is set the same on the FAS2020 and FAS2040 (filer | set date/time | modify date/time)
5) Add license for SnapMirror on FAS2040
6) Enable SnapMirror: > snapmirror on, or in FilerView, SnapMirror | Enable/Disable | Enable
7) Add SnapMirror remote access on the FAS2020. In FilerView, SnapMirror | remote access | add | enter the
FAS2040 IP address. Repeat this step adding the FAS2040 hostname.
8) The default aggr0 and vol0 should be on the new FAS2040. Rename the current vol0 on the FAS2040 to vol00
and reboot. Open a putty or serial session if possible on both filers to watch for console messages.
a. > vol rename vol0 vol00
b. > reboot
9) Create vol0 on the FAS2040. Make sure aggregates and volumes are the same size or larger as the source
FAS2020 filer. Also make sure the default aggregate (aggr0) is large enough for the new volume you are about to
create. If needed, add disks to aggr0 on the FAS2040.
a. In FilerView on the FAS2040, Volumes | Add | Next | volume type=Flexible | vol name=vol0, lang=English
| containing aggr=agg0, space guarantee=volume | volume type=total size, volume size= <enter your
size>, snap reserve=20 | commit.
10) On the FAS2040 in FilerView, create the SnapMirrors:
a. Note: in the following steps, if not specified, leave the default setting.
b. Volumes | Manage | select check box next to vol0 and click Restrict.
c. SnapMirror | Add | dest vol=vol0 | src filer=FAS2020 ip address, src location=vol0 | restart mode=always |
snap-sched=every hour | commit.
d. SnapMirror | Manage | find vol0 SnapMirror and select Advanced | initialize.
e. Check the status in SnapMirror | Manage and check the Status column for Idle, or run >snapmirror status
on the command line. If it failes to run, check the console messages. You may have manually define the
filer in options snapmirror.access at the command line on the FAS2020.
f. Continue ONLY when the transfer is done. Depending on volume size, this could take many hours or just
a few minutes.
Step 4:
1) When the SnapMirror step above completes, upgrade the FAS2020. If your filer is 7.2.x, upgrade to 7.2.6.1 first
and then 7.3.3. As of October 2010, FAS2040s shipped with 7.3.3.
2) >software list
3) >software update 7261_setup_e.exe
4) >version, sysconfig -a/v/d, vol/aggr status, etc., to check that everything is OK.
5) >software list
6) >software update 733P5_setup_e.exe
7) >version, sysconfig -a/v/d, vol/aggr status, etc., to check that everything is OK.
8) >disk_fw_update
a. Do you want to continue? yes
b. >disk_fw_update (answer yes to check status if it is running. If disks are updated you will see “Disk Drive
Firmware Updated” when done. Proceed to the next step.
Step 5:
1) After you upgrade the FAS2020 Ontap to 7.3.3P5, refresh the SnapMirrors and complete the migration.
a. On the FAS2040, FilerView | SnapMirror | Manage | click Advanced (on the right) for vol0 and click
Update.
b. Check the status in SnapMirror | Manage and see if the Status column says Idle, or run >snapmirror
status on the command line.
c. Quiesce and break the SnapMirrors. In FilerView on the FAS2040, click SnapMirror | Manage | for vol0,
on the right click Advanced | Quiesce. Now, back in Advanced for vol0, click Break. It should be listed as
Broken-off on the Manage page before you proceed.
d. When done, disconnect the FAS2020 network cables on e0a to prevent logins or simply halt the filer.
i. > halt
e. Make vol0 the root volume on the FAS2040:
i. > vol options vol0 root
ii. > reboot
f. Verify new root: Volumes | Manage | look for root checkmark on vol0, or run the >vol options vol0
command and look for root at the beginning of the output.
g. Offline vol00 to make it unavailable. You can destroy is later when done.
i. > vol offline vol00
2) Data is now replicated. Finish upgrading the FAS2040 Ontap to 7.3.3P5.
a. > software list
b. > software update 733P5_setup_e.exe
c. > version, sysconfig -a/v/d, vol/aggr status, etc.
d. - Note: if you received a message to run update_flash during the reboot, continue with the next steps. If
not, go to step “e” below.
> halt
Loader> update_flash
Loader> boot_ontap
> reboot
> disk_fw_update (to check status)
i. Do you want to continue? yes
e. Check for backup primary kernel bug.
> version -b (if you see the 7.2.6.1 backup primary kernel run the download command)
> download (this is a bug fix to remove the 7.2.6.1 backup primary kernel. Don’t skip this step)
f. Reset the volume option fs_size_fixed.
> vol options vol0 fs_size_fixed off
> vol options vol1 fs_size_fixed off
3) Verify vol0. Check \\filer\shares, browse shares, have a user login, etc., etc. Check NFS mounts, iSCSI/FCP luns.
4) Rejoice. You are done.