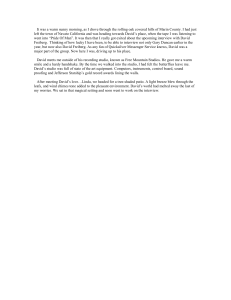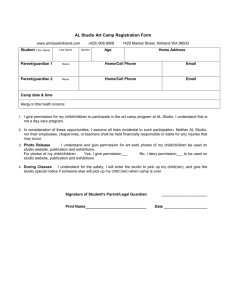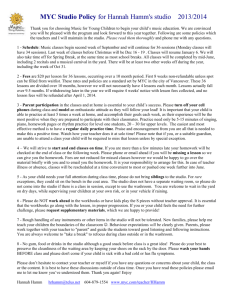/=====BOX: x=27 - B# .NET Technical Community Homepage
advertisement

Chapter 3
Getting started with .NET
development using C#
IN THIS CHAPTER
[lb] .NET Framework 4
[lb] Handy tools
[lb] Your first C# program
[lb] Visual Studio 2010
T ime to set yourself up for a successful journey through the
world of .NET development using C#. And obvious first thing to
tackle is to get the .NET Framework and the necessary tools installed to start running and obviously writing code. One tool we'll
spend a good amount of attention to is Visual Studio 2010, but at
the same time we'll cover other useful tools as well.
To get our hands dirty, we'll write a simple C# application and
highlight some of the important language elements, go through the
process of building it using various tools and look at how we can
debug code.
Installing the .NET Framework
The first logical step to get started with writing code targeting the
.NET Framework is to install it on your development machine. At
this point, we'll skip the in-depth discussion on how to deploy the
.NET Framework to the machines where your application code is to
run ultimately, be it a client computer, a web server or even the
cloud. We'll defer this important discussion till further in the book
when we cover application deployment end-to-end.
The .NET Framework version landscape
Over the years, various versions of the .NET Framework have been
released. In this book, we cover the [em] at the time of writing [em]
latest release of the .NET Framework, version 4, which goes hand
in hand with the Visual Studio 2010 release.
Does that mean you can't use the knowledge you gain from .NET 4
programming to target older releases of the framework? Certainly
not! Though the .NET Framework has grown release after release,
the core principles have remained the same and a good part of the
evolution is to be found at the level of additional APIs that are made available through
the class libraries. A similar observation of evolution obviously holds on the level of
the managed languages: features are added every time around that often require add itional framework support (e.g. LINQ in C# 3.0, dynamic in version 4). As you can i magine, keeping track of all those versions and their key differentiating features isn't
always easy. To make things more clear, have a look at the following table:
TABLE 3.1 .NET platform version history
Version
Codename
Visual Studio
C#
VB
Flagship features
1.0
1.1
Lightning
Everett
2002 (7.0)
2003 (7.1)
1.0
1.0
7.0
7.0
Managed code
2.0
3.0
Whidbey
WinFX
2005 (8.0)
2005 (8.0)
2.0
2.0
8.0
8.0
Generics
WPF, WCF, WF
3.5
4.0
Orcas
Dev10
2008 (9.0)
2010 (10.0)
3.0
4.0
9.0
10.0
LINQ
Dynamic
Notice new releases of the .NET Framework typically go hand in hand with updates to
the Visual Studio tooling support. A notable exception to this rule was the .NET 3.0
release, where Visual Studio 2005 additions were made to support the newly added
features, e.g. by providing designer support for Windows Presentation Foundation. On
the other hand, notice how the managed languages evolve at a slightly slower pace. It's
perfectly imaginable a future release of the .NET Framework will still be using C# 4.0
and VB.NET 10.0. History will tell...
WHAT ABOUT OPERATING SYSTEM INTEGRATION?
Being a logical extension to the Win32 API for Windows programming, it very
much makes sense to have the framework components readily available together
with various versions of the Windows operating system. However, Windows and
the .NET Framework evolve at a different pace, so the innovation on the level of
the .NET Framework is not immediately available with the operating system out
there at that point in time.
One first little piece of integration with the operating system happened with Windows XP, where the image loaded was made aware of the existence of managed
code in order to be able to load managed executables with less roundabouts than
would be otherwise required. In the Windows Server 2003 timeframe, the 1.1 release of the .NET Framework was brought to the operating system, so that the
ASP.NET web stack was available out of the box for use in web server installations.
The bigger integration story happened around the Vista timeframe, driven by the
WinFX vision of enhancing core system capabilities like windowing (with WPF)
and communication (with WCF). For a long time during the development of Vista
[em] known as Longhorn at the time [em] WinFX formed a core pillar of the nextgeneration operating system and development proceeded hand in hand with the
operating system. Only later, WinFX was decoupled from Vista and ported back to
other platforms, resulting in what became to be known as .NET Framework 3.0.
This said, the .NET Framework 3.0 components still shipped with Windows Vista
as an optional Windows component that can be turned on or off. The same holds
for Windows Server 2008.
With the release of Windows 7, this tradition continues by making the .NET
Framework 3.5 components available out of the box, and one shouldn't be surprised to see the .NET Framework 4 release integrated with a future release of
the operating system.
This integration has several advantages, the most important of which is the decreased framework deployment cost when targeting these operating systems for
managed code applications. But also for the operating system developers, this
means managed code becomes an option to write new functionality in.
What the table above doesn't show is the versioning of the CLR. There's a very important point to be made about this: the CLR evolves at a much slower pace than the
libraries and languages built on top of it. Although slower most often has a pejorative
feel to it, for the CLR this is a good thing: the less churn is made to the core of runtime,
the more guarantees can be made about compatibility of existing code across different
versions of the .NET Framework. This can be illustrated nicely based on the .NET
Framework 3.x history:
<<03fig01.jpg>>
Figure 3.1 .NET Framework 3.x is built on CLR 2.0
From this figure you can see how both .NET Framework 3.0 and .NET Framework 3.5
are built to run on top of the existing CLR 2.0 runtime bits. This means that for all the
goodness that ships with those versions of the .NET Framework, no changes were r equired to the core execution engine, a good sign of having a solid runtime that's ready
to take on a big job.
RED BITS VERSUS GREEN BITS
A concept you might sometimes hear from Microsoft people in the context of
framework versioning is that of red bits and green bits. The categorization of
framework assemblies in red bits and green bits was introduced in the .NET 3.x
timeframe to distinguish between new assemblies (green bits) and modifications
to existing ones (red bits). Although .NET 3.x mostly added new library functionality to the existing .NET 2.0 layer, some updates were required to assemblies that
had already shipped. With the distinction between red bits and green bits, development teams kept track of those modifications also to minimize the changes required to red bits to reduce the risk of breaking existing applications.
What all of this means in practice is that .NET 3.0 is a superset of .NET 2.0, but
with some updates to the .NET 2.0 binaries, under the form of a Service Pack.
Those service packs are also made available by themselves as they contain very
valuable fixes and optimizations, and are designed to be fully backwards compatible as not to break existing code. Windows Update automatically deploys these
service packs to machines that already have the framework installed.
LOST IN TRANSLATION
Even more remarkable than the ability to add gigantic libraries like WPF and WCF
on an already existing runtime without requiring modifications to it, is the fact that
very powerful language extensions have been made in .NET 3.5 with the introduction of LINQ. However, none of those new language additions required changes
to the runtime or IL language. Therefore C# 3.0 and VB 9.0 programs can run on
the .NET 2.0 CLR. Even more, it's theoretically possible to cross-compile C# 3.0
programs into C# 2.0 code with an equivalent meaning. A paper proving this claim
was written by a group of language designers at Microsoft and is titled "Lost in
translation".
One caveat though: don't take this to mean that C# 3.0 programs can be ported
blindly to .NET 2.0, as implementations of various LINQ providers ship in various
.NET 3.5 assemblies.
Another advantage that comes from keeping the runtime the same across a set of
framework releases is the ability to reuse existing tooling infrastructure, e.g. for debugging. With the release of Visual Studio 2008, this capability became visible to
.NET developers under the form of multi-targeting support. What this feature enables
is to use Visual Studio 2008 to target .NET Framework 2.0, 3.0 and 3.5 using the same
comfortable tooling environment. And with .NET 4.0 [em] as we'll see later in this
chapter when exploring Visual Studio 2010 [em] multi-targeting has been extended to
support all releases from .NET 2.0 to 4.0.
What about .NET Framework 1.x you may wonder? Development targeting those platforms will always be tied to the use of the releases of Visual Studio that shipped with
it, i.e. Visual Studio .NET versions 2002 and 2003. Too many fundamental changes to
runtime infrastructure were made between versions 1.x and 2.0 of the CLR, making
multi-targeting support for .NET 1.x infeasible. Luckily nowadays, the use of .NET 1.x
has vanished mostly from the surface of the .NET globe. If you still have .NET 1.x
application around, now is the time to port them to a more recent version of the platform (preferably .NET 4.0 of course).
But why should someone care to target an older release of the .NET Framework? Most
commonly the answer is to be found in deployment constraints within companies, web
hosting providers, and so on. Having tooling support to facilitate this multi-targeting is
pure goodness and also means you can benefit from core enhancements to the Visual
Studio tools while targeting older releases of the .NET Framework.
.NET Framework 4
The particular version of the .NET Framework we'll target in this book is .NET 4, using Visual Studio 2010 and C# 4.0. Other than the .NET 3.x releases, .NET 4.0 has a
new version of the CLR underneath it, and obviously [em] in the grand tradition [em] it
comes with a bunch of new class libraries that will make life easier for developers.
Two keywords about .NET 4.0 are important to point out here:
[lb]
Side-by-side means .NET 4.0 can be installed next to existing versions of the
.NET Framework. What's so special about this, compared to .NET 3.x? The
key difference is updates to existing class library assemblies are no longer ca rried out in-place, but new versions are put next to the existing ones.
[lb]
Backwards-compatible is a core success factor to the managed code developer. In practice it means that existing code that was compiled against .NET 2.0
or 3.x in the past can now be targeted at .NET 4.0 without requiring sourcelevel code changes.
Figure 3-2 illustrates a machine with all the versions of the .NET Framework installed
next to one another.
WHAT'S UP WITH THOSE VERSION NUMBERS?
The full version numbers of the CLR and .NET Framework installations and binaries can be somewhat distracting at first sight. Where do they come from?
In the .NET Framework 1.x timeframe, the build number (the third component of
the version number) was simply created incrementally. Version 1.0 released at
build 3705 and version 1.1 ended up at build 4322.
With .NET 2.0, it made sense to give more meaning to the build number, and the
pattern ymmdd was chosen: 1 digit for the year (2005), two digits for the month
(July) and two for the day (27).
This approach worked very nicely, till the theoretical 35th day of the 55th month of
the year 2006: the metadata encoding for build numbers cannot exceed 65535, so
we're out of luck using this pattern in its full glory. The result was a compromise:
the month and year encodings are kept the same, but the year is now considered
relative to the start of the release. For the .NET 4.0 release, the start of the release was in 2007, so from the screenshot below one can infer I'm using the 2009
April 24th build at the time of writing.
<<03fig02.png>>
Figure 3.2 Side-by-side installation of .NET Framework versions
Besides having various versions of the .NET Framework, .NET 4.0 also pioneers the
availability of different "flavors". Around the .NET 3.5 timeframe it became apparent
the size of the .NET Framework had grown too large to enable fast friction-free installs
which are especially important for client application deployments. Significant factors
for such deployments are download times and installation times.
In order to streamline typical deployments of the framework, a split has been made of
the .NET Framework class libraries, factoring out a so-called Client Profile set of assemblies. Inside the Client Profile bubble one finds the BCL assemblies, things like
WPF and WCF, C# 4.0 language support, amongst other assemblies that are relevant
for client application development. The remainder portion contains features like
ASP.NET that client applications typically don't need.
In practice, developers either target the full framework or the Client Profile subset of it.
Both packages have their own redistributable installers where obviously the Client Pr ofile package is the smaller of the two and installs faster. Internally, the "Full package"
is just an increment on top of the "Client Profile package", the result being a layered
cake as shown in the figure below. The nice thing about this organization is that it's
possible to upgrade a Client Profile machine to the full framework installation.
FOUR, POINT-OH?
The careful reader will have noticed I'm mixing the use of ".NET Framework 4"
and ".NET 4.0". Why this distinction and where's the ".0" portion in the former?
The answer is marketing: it was decided to call the fourth version of the .NET
Framework simply "4", although internally assemblies obviously have a minor version number as well. So whenever I'm referring to the product as a whole, I'm using ".NET Framework 4", while for the more technical reference to the current 4.x
release I'm using ".NET 4.0".
<<03fig03.png>>
Figure 3.3 Client Profile subset of the .NET Framework
With this split, without doubt you'll wonder whether you need to memorize what's
available in what subset of the .NET Framework. The fortunate answer is "No", as
Visual Studio 2010 extends its notion of multi-targeting to the various "profiles" of the
.NET Framework. When the Client Profile subset is selected, Visual Studio 2010 prevents assemblies from the Full framework to be referenced.
.NET FRAMEWORK 3.5 CLIENT PROFILE
Chances are you have heard about the .NET 3.5 Client Profile. This subset of the
3.5 version of the framework was the precursor for the idea of having different
subsets of the product, and was realized in the .NET 3.5 SP1 timeframe. Unfortunately the applicability of the Client Profile 3.5 was rather limited because of architectural constraints: only on Windows XP machines with no prior version of the
framework installed, the subset could be applied. In other cases, the Client Profile
installer simply fell back to the installation of the complete .NET Framework.
With .NET 4.0, those constraints do not longer apply [em] thanks to an architectural overhaul of the installer and the framework structure itself [em] and the Client
Profile subset can be installed on any operating system supporting the .NET
Framework. Even more, this exercise has been applied for other scenarios too: on
server deployments, various client-specific APIs do not make sense, so a separate refactoring has been made to lower the footprint on server installs too.
Running the installer
Playtime! In order to write code on the .NET Framework 4, let's start by installing the
Full .NET Framework package. That's really all you need to get started with managed
code development.
Where to get it? Just browse to http://msdn.microsoft.com/netframework and click the
link to the .NET Framework 4 download. The installer itself should be straightforward
to run: accept the license agreement, get a cup of coffee, and you're ready to go.
TODO: INSERT IMAGE OF THE INSTALLER
<<03fig04.png>>
Figure 3.4 .NET Framework 4 installation
What got installed?
Once the installation is complete, it's good to have a quick look at what got installed to
familiarize ourselves with the various locations to find stuff. An overview of the most
interesting hot spots.
The runtime shim
The runtime shim is really something one shouldn't care about much, but it's a convenient way to find out the latest version of the installed CLR on the machine. The pu rpose of the shim is to load the right version of the CLR to execute a given application,
a particularly important task if multiple versions of the runtime are installed.
You can find the shim under %windir%\system32, where it listens to the name
"mscoree.dll". By looking at the file properties, you'll find out about the latest CLR
version on the machine.
<<03fig05.png>>
Figure 3.5 The version of the CLR runtime shim
Though the file description states "Microsoft .NET Runtime Execution Engine", this is
not the CLR itself, so where does the runtime itself live?
The .NET 4.0 CLR
Having a runtime shim is one thing, having the runtime itself is invaluable. All runtime
installations live side-by-side in the %windir%\Microsoft.NET\Framework folder. On
64-bit systems there's a parallel Framework64 folder structure. Having two "bitnesses"
of the CLR and accompanying libraries is required to allow applications to run either
as 32-bit (Windows On Windows, or WOW) or 64-bit.
Starting with .NET 4.0, the CLR itself is called clr.dll (previously it was known as
mscorwks.dll).
<<03fig06.png>>
Figure 3.6 The CLR itself
The Global Assembly Cache
The GAC is where class library assemblies are loaded from for use in .NET applications. One can view the GAC under %windir%\assembly, but a command-line directory listing reveals the structure of the GAC in more detail. We'll discuss the role of the
GAC and the impact on your own applications exhaustively further on.
<<03fig07.png>>
Figure 3.7 Inside the GAC
Figure 3-7 shows the structure of the GAC that's keeping track of the .NET 2.0 and 4.0
versions of the System.dll assembly, one of the most commonly used assemblies in the
world of managed code development.
GAC SPLITTING
Notice the v4.0 prefix in the name of the folder containing the .NET 4.0 version of
System.dll above? This is an artifact of the "GAC splitting" carried out in .NET 4.0.
This simple naming trick hides assemblies targeting different versions of the
runtime, so that a specific version of the CLR doesn't try to load an assembly
that's incompatible with it. In the sample above, CLR 2.0 will only recognize the
first folder as a valid entry in the GAC, while CLR 4.0 only recognizes the second
one. This truly shows the side-by-side nature of the different runtimes.
Tools
Besides the runtime and class library, a bunch of tools get installed to the framework specific folder under %windir%\Microsoft.NET\Framework. Though you'll only use a
fraction of those on a regular basis [em] also because most of those are indirectly used
through the Visual Studio 2010 GUI [em] the author is of the opinion it's good to know
what tools he has within reach. Our favorite tool is without doubt the C# compiler,
csc.exe.
<<03fig08.png>>
Figure 3.8 One of the .NET Framework tools: the C# compiler
Other tools than can be found here include other compilers, the IL assembler,
MSBuild, the NGEN native image generator tool, etc.
We'll explore quite a few of the tools that come with the .NET Framework throughout
the book, so make sure to add this folder to your favorites.
Your first application [en] take one
With the .NET Framework installation in place, we're ready to develop our first .NET
application. But wait a minute ... where are the development tools to make our lives
easy? That's right, for just this once we'll lead a life without development tools and go
the hardcore route of Notepad-type editors and command-line compilation, to illustrate
that .NET development is not tightly bound to the use of specific tools like Visual St udio 2010. Further on in this chapter we'll get our feet back on the ground and explore
the Visual Studio 2010 tooling support, which will become your habitat as a .NET developer moving forward.
THE POWER OF NOTEPAD AND THE COMMAND-LINE
Personally, I'm a huge fan of coding with the bare minimum tools required. Any
text editor, the good old command-line interpreter and the C# compiler suffice to
get the job done. True, colleagues have attributed me the ability to endure a lot of
pain induced by this approach, but I'm a true believer.
But why? For a couple of reasons really. For one thing, it helps me to memorize
commonly-used APIs (for the more specialized ones, I keep MSDN online open).
But more importantly, the uncooperative editor forces me into a coding mode
where thinking precedes typing a single character.
For any decently sized project size, this approach becomes far less attractive
though. The ability to navigate code efficiently, use of auto-completion features,
source control support, an integrated debugging experience, etc make the use of
a professional editor like Visual Studio 2010 invaluable.
Yet, I'd recommend everyone to go back to the old-fashioned world of Notepad
and command-line once in a while. One day you might find yourself on an editorfree machine solving some hot issue and the ability to fall back to some primitive
development mode will come in handy for sure. Anyway, that's my 5 cents.
In order not to complicate matters, we'll stick with a simple command-line console application for now. Most likely the majority of the applications you'll write will either be
GUI applications or web applications, but console applications form a great ground for
experimentation and prototyping.
Our workflow for building this first application will be:
[lb]
Writing the code, using Notepad.
[lb]
Using the C# command-line compiler to compile it.
[lb]
Running the resulting program
Writing the code
Clichés need to be honored from time to time, so what's better than starting with a good
old "Hello World" program? Okay, let's make it a little more complicated by making it
a generalized "Hello" program, asking the user for a name to send a greeting to.
Open up Notepad, enter the following code and save it to a file called Hello.cs:
using System;
class Program
{
static void Main()
{
Console.Write("Enter your name: ");
string name = Console.ReadLine();
Console.WriteLine("Hello " + name);
}
}
Make sure to respect casing, as C# is a case-sensitive language. In particular, if you
come from a Java or C/C++ background, make sure to spell Main with a capital M.
Without diving to deep into the specific of the language just yet, let's go over the code
really quickly.
On the first line we have a using directive, used to import the System namespace. This
allows us to refer to the Console type further on in the code without having to type its
full name System.Console instead.
Next, we're declaring a class named Program. The name doesn't really matter, but it's
common practice to name the class containing the entry-point of the application Program. Notice the use of curly braces to mark the start and end of the class declaration.
Inside the Program class, we declare a static method called Main. This special method
is recognized by the CLR as the entry-point of the managed code program and is where
execution of the program will start. Notice the method declaration is indented relative
to the containing class declaration. Though C# is not a white-space sensitive language,
it's good to be consistent about indentation.
Finally, inside the Main method we've written a couple of statements. The first one
makes a method call to the Write method on the Console type, printing the string "Enter your name: " (without the double quotes) to the screen. In the second line, we read
the user's name from the console input and assign it to a local variable called name.
This variable is used in the last statement where we concatenate it to the string "Hello "
using the + operator, in order to print it to the console by using the WriteLine method
on the Console type.
Compiling it
In order to run the code, we need to compile it since C# is a compiled language (at
least in today's world without an interactive REPL loop C# tool). The act of compiling
the code will resulting in an assembly that's ready to be executed on the .NET runtime.
Open up a Command Prompt window and change the directory to the place where you
saved the Hello.cs file. As an aside, the use of .cs as the extension is not a requirement
for the C# compiler, it's just a best practice to store C# code files as such.
As the search path doesn't contain the .NET Framework installation folder we'll have to
enter the fully qualified path to the C# compiler, csc.exe. Recall it lives under the
framework version folder in %windir%\Microsoft.NET\Framework. Simply run the
csc.exe command, passing in Hello.cs as the argument, as illustrated below:
<<03fig09.png>>
Figure 3.9 Running the C# compiler
MSBUILD
As we'll see further on, it happens very rarely you'll invoke the command-line
compilers directly. Instead MSBuild project files are used to drive build processes.
Running it
The result of the compilation is an executable called hello.exe, meaning we can run it
straight away as a Windows application. This is different from platforms like Java
where a separate application is required to run the compiled code.
<<03fig10.png>>
Figure 3.10 Our program in action
That wasn't too hard, was it? To satisfy our technical curiosity, let's have a look at the
produced assembly.
Inspecting our assembly with .NET Reflector
Knowing how things work will make you a better developer for sure. One great thing
about the use of an intermediate language format in the .NET world is the ability to
inspect compiled assemblies at any point in time without requiring the original source
code.
Two commonly used tools to inspect assemblies include the .NET Framework IL Di sassembler tool (ildasm.exe) and .NET Reflector from Red Gate. For the time being,
we'll use .NET Reflector which can be downloaded from the Red Gate website at
http://www.red-gate.com/products/reflector.
When you run the tool for the first time, a dialog like the one shown in Figure 3-11 will
appear. Here you can populate the initial list of assemblies displayed by .NET Reflector. The choice doesn't really matter for our purposes, but I'd recommend to select the
v4.0 framework version as that's the one we'll be dealing with mostly exclusively in
this book.
<<03fig11.png>>
Figure 3.11 Populating .NET Reflector's initial assembly list
COMPACT FRAMEWORK AND SILVERLIGHT
There are more CLR flavors than you might expect. The CLR we're using for our
application is known as the "desktop CLR". That one by itself has some subcategories with optimization targeting client applications versus server workloads. Besides the desktop CLR, a trimmed down runtime exists for mobile devices
targeting ARM processors, and yet another used by Silverlight to run managed
code in various browsers. Not to mention the various other variations that exist
within Microsoft for research and incubation projects. But one thing they all have
in common is support for the ECMA CLI standard.
Once you've done this, you'll see a short list of commonly used .NET assemblies being
loaded from the GAC ready for inspection. At this point, we're not really interested in
those assemblies but want to load our own hello.exe using File, Open. This adds "he llo" to the list of loaded assemblies, after which we can start to drill down into the assembly's structure as shown in Figure 3-12.
<<03fig12.png>>
Figure 3.12 Inspecting the assembly structure in .NET Reflector
Looking at this structure gives us a good opportunity to explain a few concepts briefly.
As we drill down in the tree view, we start from the "hello" assembly we just compiled.
Assemblies are just CLR concepts by themselves and don't have direct affinity to file based storage. Indeed, it's possible to load assemblies from databases or in-memory
data streams as well. Hence, the assembly's name does not contain a file extension.
In our case, the assembly has been stored on disk as a file, more specifically as a file
called "hello.exe". In .NET Reflector we can observe this by the child node to our assembly, which is the "hello.exe" module. Assemblies can consist of one or more modules, but the most common case is to have just one module. We won't go in detail on
this topic for now.
Next, we encounter a node with a {} logo. This indicates a namespace and is a result of
.NET Reflector's decompilation intelligence, as the CLR does not know about
namespaces by itself. Namespaces are a way to organize the structure of APIs by
grouping types in a hierarchical tree of namespaces, for instance System.Windows.Forms. To the CLR, types are always referred to [em] e.g. in IL code
[em] by their fully-qualified name (like System.Windows.Forms.Label). In our little
hello.exe program we didn't bother to declare the Program class in a separate
namespace, hence .NET Reflector shows a "-" to indicate the global namespace.
Finally we arrive at our Program type with the Main method inside it. Let's have a look
at the Main method now. Select the tree node for Main and hit the spacebar key. The
result is shown in Figure 3-13.
<<03fig13.png>>
Figure 3.13 Disassembling the Main method
The right-hand side pane shows the decompiled code back in C#. It's important to realize this didn't use the hello.cs source code file at all. The hello.exe assembly doesn't
have any link back to the source files it was compiled from. "All" .NET Reflector does,
is reconstructing the C# code from the IL code inside the assembly. You can clearly
see that's the case since the Main method does only contain two statements according
to .NET Reflector, though we wrote it with three statements instead. .NET Reflector's
view on our assembly is semantically correct though; we could equally well have written the code like this.
Notice the dropdown box in the toolbar at the top. Over there we can switch to other
views on the disassembled code, e.g. plain IL. Let's have a look at that as well.
<<03fig14.png>>
Figure 3.14 IL disassembler for the Main method
What you're looking at now is the code as the runtime sees it in order to execute it. A
few things to notice here are:
[lb]
Metadata is stored with the compiled method to indicate its characteristics:
.method tells it's a method, private controls visibility, cil reveals the use of IL
code in the method code, etc;
[lb]
The execution model of the CLR is based on an evaluation stack, as revealed
by the .maxstack directive and naming of certain IL instructions (pop and
push, not shown in our little sample);
[lb]
Method calls obviously refer to the methods being called, but observe how
there's no trace left of the C# using-directive namespace import and how all
names of methods are fully-qualified;
[lb]
Our local variable "name" has lost its name as the execution engine does only
need to know about the existence (and type) of local variables, not their names
(the fact it shows up as "str" is due to .NET Reflector's attempt to be smart).
The attentive reader will have noticed a few strange things in the IL instructions for the
Main method: why are those "nop" (which stands for "no-operation") instructions required? The answer lies in the way we compiled our application, with optimizations
turned off. This default mode causes the compiler to preserve the structure of the input
code as much as possible to make debugging easier. In this particular case, the curly
braces surrounding the Main method code body were emitted as nop instructions,
which allows a breakpoint to be set on that line.
TIP
Explore the csc.exe command-line options (/?) to find a way to turn on optimization and recompile the application. Take a look at the disassembler again (you
can hit F5 in .NET Reflector to reload the assemblies from disk) and observe the
nop instructions are gone.
Visual Studio 2010
Now that we've seen the hardcore way of building applications using plain old text ed itors and the C# command-line compiler, it's time to get more realistic by having a look
at professional tooling support provided by the Visual Studio 2010 products.
<<03figa.png>>
Ever since the very beginning of software development on the Microsoft platform,
Visual Studio has been an invaluable tool to simplify everyday development tasks significantly. One core reason for this is its Integrated Development Environment (IDE)
concept, which is really an expensive word with an overloaded meaning today. While it
originally stood for the combination of source code editing and debugging support,
today's IDE has capabilities that stretch a whole gamma of features such as:
[lb]
Source code editing with built-in language support for various languages such
as C#, Visual Basic, F# and C++, including things like syntax coloring, IntelliSense auto-completion, etc.
[lb]
Refactoring support is one of the powerful tools that makes manipulating
code easier and allows for the restructuring of existing code with just a few
clicks, in a (mostly) risk-free manner.
[lb]
Exploring code is what developers do most of their time in the editor. Navigating between source files is just the tip of the iceberg, with the editor provi ding means to navigate to specific types and members.
[lb]
Visualization of project structures bridges the gap between architecture, design
and implementation of software. In the spirit of UML, class designers and
architecture explorers are available right inside the tool.
[lb]
Designers come in play when code is to be generated for common tasks that
benefit from a visual development approach. Typical samples include GUI design, web page layout, object/relational mappings, workflow diagrams, etc.
[lb]
Debugging facilities are the bread and butter for every developer to tame the
complexities of analyzing code behavior and (hopefully not too many) bugs by
stepping through code and analyzing the state of execution.
[lb]
Project management keeps track of the various items that are part of a software development project, including source files, designer-generated files,
project-level settings, etc.
[lb]
Integrated build support is tightly integrated with project management features and allows immediate invocation of the build process to produce executable code and feed build errors and warnings back to the IDE.
[lb]
Source control and work item tracking are enterprise-level features to manage large-scale collaborative software development projects, providing means
to check in/out code, open and close bugs, etc.
[lb]
Extensibility is maybe not the most visible feature of the IDE, but provides a
huge opportunity for third parties to provide extensions for virtually every aspect of the tooling support.
Editions
I feel like a marketing guy to say so, but to "differentiate between the needs for various
software development groups", Visual Studio 2010 is available in different editions.
An overview:
[lb]
Visual Studio Express Editions are targeted at hobbyist developers and students, providing a great way to get rich tooling support to explore the .NET
platform and various languages. Individual downloads for Visual C#, Visual
Basic, Visual C++ and Visual Web Developer (targeting ASP.NET web site
development) can be found at http://www.microsoft.com/express. Notice
there's also an Express Edition of SQL Server, giving access to a superb relational database engine (with a couple of enforced restrictions).
[lb]
Visual Studio Standard Edition is the entry-level edition for individual developers and small teams, with all the essentials for rich application development on the .NET platform, using any of the available programming
languages. It has rich debugger support, project templates for Windows and
web applications, but lacks features like unit testing.
[lb]
Visual Studio Professional Edition is aimed at the professional developer,
giving access to the various languages in the same package. It has rich tooling
capabilities that stretch beyond those of the Standard Edition, including unit
testing, support for Visual Studio Tools for Office (VSTO) to extend the Office products using managed code, mobile device development, SQL database
project templates, various types of application deployment projects.
[lb]
Visual Studio Team System is the collective name for the largest editions
available, targeting large-scale team development. Different flavors exist, targeting various roles within a development organization, such as developers,
testers, architects and database professionals. Unique features include source
control integration, rich performance analysis tools, quality metric tools, etc.
The Visual Studio Team Suite Edition contains all of this bundled in one
package and hence is the largest Visual Studio edition available, being a superset of all the above. On the server side, there's Team Foundation Server
(TFS) providing the necessary infrastructure for work item tracking, source
control, document libraries, project metrics reporting, etc.
TLA OF THE DAY: SKU
The different editions of Visual Studio [em] and similarly for other products [em]
are often referred to as SKUs by Microsoft representatives. SKU is a TLA, a
three-letter acronym that is, for shelve-kept unit. It comes from the days software
was mostly distributed in carton board boxes that were kept on shelves in the
software store around the corner. Today though, lots of developers get their tools
through downloads, MSDN subscriptions or enterprise agreements.
In this book, we'll mainly focus on language- and framework-level aspects of programming on the .NET platform, which are separate from the tooling support. However, when covering tooling support we'll assume the reader has access to at least the
Professional edition of Visual Studio 2010. This said, lots of the features covered (such
as debugging support to name an essential one) are available in the Express edition too.
From time to time, we'll have a peek at Team System level features as well, but in a
rather limited fashion.
Oh, and by the way, Visual Studio is available in different (natural) languages beyond
just English. Needless to say this book will refer to the English vocabulary used in
menus, dialogs and so on.
VISUAL STUDIO SHELL
In fact, Visual Studio is a highly extensible shell for all sorts of development and
management tool. A sample of a tool that's built on the Visual Studio environment
is the SQL Server Management Studio. To allow the use of this infrastructure for
use by 3rd party tools as well, there's the so-called Visual Studio Shell. One can
go even further and embed Visual Studio capabilities in a separate application by
using the Visual Studio for Applications (VSTA) platform.
Expression
Applications with graphical user interfaces, either for Windows or the web, are typica lly not just built by development teams. An important peer to the developer involved in
GUI development is a professional designer working on the look and feel for the appl ication's user experience.
Platform-level technologies like Windows Presentation Foundation (WPF), Silverlight
and ASP.NET are built with this fact in mind, allowing for rich styling capabilities and
a separation between developer code and UI definitions, e.g. in terms of XAML. This
is a very powerful concept that enables the ability to have developers and designer
work in parallel with one another.
Though this book focuses on the developer aspect of .NET application development,
it's important to know about the Expression family of tools that can be used by your
designer peers. More information about those tools can be found at
http://www.microsoft.com/expression.
Installing Visual Studio 2010
Installation of Visual Studio 2010 should be straightforward. Assuming the reader is
using at least the Professional Edition of the product, checkboxes will be shown to i nstall managed code and/or native code development support. Make sure to check the
managed code option, or switch the options page to the more verbose mode where i ndividual features can be turned on or off.
<<03fig15.png>>
Figure 3.15 Visual Studio 2010 Team Suite installation options
Depending on the number of features you select (I typically do a full installation to
avoid DVD or other install media hunts afterwards), installation might take a while. If
you don't already have those installed, various prerequisites such as the .NET Framework will get installed as well, potentially requiring a reboot or two. But it's more than
worth the wait.
Once Visual Studio setup has completed, make sure to the product documentation, also
known as the MSDN Library, as well. Though the Visual Studio help system can hook
up to the online version of MSDN seamlessly, it's convenient to have the document ation installed locally if you can afford the disk space.
<<03fig16.png>>
Figure 3.16 MSDN Library installation option
Finally, have a go at the "Check for Service Releases" link as you might well be rea ding this book at a point where Service Packs have been released.
A quick tour through Visual Studio 2010
With Visual Studio 2010 installed, let's have a quick tour through the IDE you'll be
spending a lot of your time as a developer in.
What got installed
Depending on the edition you have installed, a number of tools will have been installed
in parallel with the Visual Studio 2010 editor itself. Figure 3-17 shows the Start menu
entry for Visual Studio 2010 for a Team Suite installation on a 64-bit machine. A few
notable entries here are:
[lb]
Visual Studio 2010 Command Prompt provides a command prompt window
with several environment variables set, including additions to the search path
to locate various tools such as the command-line compilers.
[lb]
Visual Studio 2010 Remote Debugger is one of the author's favorite tools
when debugging services or other types of application that run on a remote
machine. It allows you to enable debugging applications over the network
right from inside Visual Studio 2010.
<<03fig17.png>>
Figure 3.17 Visual Studio 2010 Start menu entries
TIP
Have a go at the Visual Studio 2010 Command Prompt to re-compile our first application we created earlier in this chapter. You should find that csc.exe is on the
search path so you can simply invoke it without specifying the full path.
Another tool that got installed is ildasm.exe, the IL Disassembler. Go ahead and
use it to inspect the hello.exe assembly, looking for the Main method's IL code. As
we'll be using this tool from time to time it's good to know where you can launch it
from.
Splash screen and Start Page
Silly as it seems, the splash screen of Visual Studio 2010 has something useful to it,
showing the different packages that got installed. Recall Visual Studio is highly extensible, so don't be surprised to see other packages showing up there if you install some
extensions. A current example includes Microsoft Azure development tools (for cloud
computing development) which provide various project templates and tools that get
integrated with the Visual Studio environment. This information is available from the
Help, About menu as well.
<<03fig18.png>>
Figure 3.18 Visual Studio 2010 splash screen
New and notable packages in Visual Studio 2010 are the built-in Silverlight Projects
and out-of-the box support for the F# language.
CHOOSE YOUR MOTHER TONGUE
If this is the first time you start Visual Studio 2010, you'll be presented with a dialog to select a settings template to configure the IDE for a specific programming
language. You can either stick with a general settings template, or indicate your
preferred language, your programming mother tongue so to speak. If you're presented with this option, feel free to go ahead and select the C# template.
All this means is some settings will be optimized for C# projects, e.g. the default
language selection in the New Project dialog, but other languages are still available to you at any point in time. Hence the word "preference".
The first thing you'll see in Visual Studio is the Start Page as shown in Figure 3-19. It
provides you with links to various tasks, e.g. to reload recently used projects. An RSS
feed shows news items from the MSDN website.
Core UI elements
The menu and toolbar contain a wealth of features we'll only cover the esse ntial ones
from. Make sure to explore the menu a bit for things that catch your eyes. As we hav en't loaded any project yet, various toolbars are not visible yet.
On the borders, various collapsible panels are docked. There are a lot of those but only
a few are visible at this point: Toolbox, Solution Explorer and Error List are the ones
we'll interact with regularly. More panels can be enabled through the View menu but
most panels have a contextual nature and will appear spontaneously when invoking
certain actions (e.g. while debugging). Figure 3-20 shows how panels can be docked at
various spots in the editor. The little pushpin button on the title bar of a panel can be
used to prevent it from collapsing. As you get more familiar with the editor, you'll start
rearranging things quite bit to adapt to your needs.
<<03fig19.png>>
Figure 3.19 Visual Studio 2010 Start Page
"INNOVATION THROUGH INTEGRATION" WITH WPF
If you've used previous releases of Visual Studio, you'll without doubt have noticed the different look and feel of the IDE in the 2010 version. Starting with Visual
Studio 2010 large portions of the user interface have been redesigned to use
Windows Presentation Foundation technology.
This has several advantages on both the short and long term, and today we're
seeing just the tip of the iceberg of capabilities this unlocks. For example, by hav-
ing the code editor in WPF, whole new sets of visualizations become possible. To
name just one sample, imagine what it'd be like to have code comments with rich
diagrams in it to illustrate some data flow or architectural design.
It's worth pointing out explicitly that Visual Studio is a hybrid managed and native
(mostly for historical reasons) code application. An increasing number of components are written using managed code, and new extensibility APIs are added using the new Managed Extensibility Framework (MEF). Another great reason to
use managed code!
<<03fig20.png>>
Figure 3.20 Customizing the look and feel by docking panels
Your first application [en] take two
In order to continue our tour through Visual Studio 2010, let's make things a bit more
concrete and redo our little Hello C# application inside the IDE.
New Project dialog
The starting point to create a new application is the New Project dialog which can be
found through File, New, Project or be invoked by CTRL-SHIFT-N. A link is available
from the Projects tab on the Start Page too.
A whole load of different project types are available, also depending on the edition
used and the installation options selected. Actually the number of available project
templates has grown so much over the years, the dialog was redesigned group up in
Visual Studio 2010 to include features like search.
As I've selected Visual C# as my preferred language at the first start of Visual Studio
2010, the C# templates are shown immediately (for other languages, scroll down to the
"Other Languages" entry on the left). Subcategories are used to organize the various
templates. Let's go over a few commonly used types of projects:
[lb]
Console Application is used to create command-line application executables.
This is what we'll use for our Hello application.
[lb]
Class Library provides a way to build assemblies with a .dll extension that can
be used from various other applications, e.g. to provide APIs.
[lb]
Windows Forms Application creates a project for a GUI-driven application
based on the Windows Forms technology.
[lb]
WPF Application is another template for GUI applications, but based on the
new and more powerful WPF framework.
[lb]
ASP.NET Web Application provides a way to create web applications and
deploy them to an ASP.NET capable web server.
As time passed by, we'll cover other types of templates too, but for now those are the
most important ones to be aware of.
<<03fig21.png>>
Figure 3.21 New Project dialog
Notice the drop-down box at the top that says ".NET Framework 4.0"? This is where
the multi-targeting support of Visual Studio comes in. In this list you can select to ta rget older versions of the framework, all the way back to 2.0 Give it a try and select the
2.0 version of the framework to see how the dialog filters out project types that are not
supported on that version of the framework. Recall things like WPF and WCF were
added in the .NET Framework 3.0 ("WinFX") timeframe, so those won't show up when
.NET Framework 2.0 is selected.
For now, keep .NET Framework 4.0 selected, mark the Console Application template
and specify Hello as the name for the project. Notice the "Create directory for solution"
checkbox? Stay tuned. We'll get to the concept of projects and solutions in a while. Just
leave it as-is for the time being. The result of creating the new project is shown in the
Figure 3-22.
<<03fig22.png>>
Figure 3.22 A new Console Application project
Once the project has been created, it will get loaded and the first (and in this case only)
relevant file of the project will show up. In our little Console Application this is the
Program.cs file containing the managed code entry point.
Notice how an additional toolbar (known as the Text Editor toolbar), extra toolbar
items (mainly for debugging) and menus have been made visible based on the context
we're in now.
Solution Explorer
With the new project created and loaded, make the Solution Explorer (typically docked
on the right side) visible. Slightly simplified, Solution Explorer is a mini file explorer
showing all the files that are part of the project. In this case, that's just Program.cs. B esides the files in the project, other nodes are show as well:
[lb]
Properties provides access to the project-level settings (see further) and reveals a code file called AssemblyInfo.cs that contains assembly-level attributes, something we'll dive into later on.
[lb]
References is a collection of assemblies the application depends on. Notice by
default quite a few references to commonly-used class libraries are added to
the project, also depending on the project type.
<<03fig23.png>>
Figure 3.23 Solution Explorer
WORRIED ABOUT UNUSED REFERENCES?
People sometimes freak out when they see a lot of unused references. Our simple Hello application will actually only use the System assembly (which contains
things like the basic data types and the Console type), so there's definitely
grounds for such a worry. However, rest assured there's no performance impact
in having unused assembly references as the CLR only loads referenced assemblies when they're actually used. As time goes on, you'll get more familiar with the
role of the various assemblies that have been included by default.
So, what's the relation between a solution and a project? Fairly easy: solutions are co ntainers for one or more projects. In our little sample we have just a single Console A pplication project within its own solution. The goal of solutions is to be able to express
relationships between dependent projects. For example, a Class Library project might
be referred to by a Console Application in the same solution. Having them in the same
solution makes it possible to build the whole set of projects all at once.
SOURCE CONTROL
For those of you who'll be using Visual Studio 2010 Team System, Solution Explorer is also one of the gateways to source control, allowing to perform check
in/out operations on items in the solution just to name one thing.
Project Properties
Though we don't need to reconfigure project properties at this point, let's have a
glimpse at the project configuration system. Double-click the Properties node for our
Hello project in Solution Explorer (or right-click and select Properties from the context
menu).
<<03fig24.png>>
Figure 3.24 Project properties
As a concrete sample of some settings, I've selected the Build tab on the left, but feel
free to explore the other tabs at this point. The reason I'm highlighting the Build configuration at this point is to stress the relationship between projects and build support,
as will be detailed further on.
Code editor
Time to have a look at the center of our development activities: writing code. Switch
back to Program.cs and have a look at the skeleton code that has been provided:
using System;
using System.Collections.Generic;
using System.Linq;
using System.Text;
namespace Hello
{
class Program
{
static void Main(string[] args)
{
}
}
}
There are a few differences with the code we started from when writing our little co nsole application manually.
First of all, more namespaces with commonly used types have been imported by mean s
of using directives. Secondly, a namespace declaration is generated to contain the Pr ogram class. We'll talk about namespaces in more detail in the next chapters, so don't
worry about this for now. Finally, the Main entry-point has a different signature: instead of not taking in any arguments, it now does take in a string array that will be
populated with command-line arguments passed to the resulting executable. As we
don't really want to use command-line arguments, this doesn't matter much to us. We'll
discuss the possible signatures for the managed code entry-point later on.
Let's write the code for our application now. Recall the three lines we wrote before:
static void Main(string[] args)
{
Console.Write("Enter your name: ");
string name = Console.ReadLine();
Console.WriteLine("Hello " + name);
}
As you enter this code in the editor, you'll observe a couple of things. One little feature
is auto-indentation that positions the cursor inside the Main method indented a bit more
to the right than the opening curly brace of the method body. This enforces good inde ntation practices (the behavior of which you can control through the Tools, Options d ialog). More visible is the presence of IntelliSense. As soon as you type the member
lookup dot operator after the Console type name, a list of available members appears
that filters out as you type.
<<03fig25.png>>
Figure 3.25 IntelliSense while typing code
Once you've selected the Write method from the list (note you can press ENTER or
SPACE as soon as the desired member is selected in the list to complete it further) and
you type the left parenthesis to supply the arguments to the method call, IntelliSense
pops up again showing all the available overloads of the method. We'll learn about
overloading later on, so just type the "Enter your name: " string.
IntelliSense will help you with the next two lines of code in a very similar way as it did
for the first. As you type, notice different tokens get colorized differently. Built-in language keywords are marked with blue, type names (like Console) have a color I don't
know the name of but looks kind of lighter blue-ish and string literals are colored with
a red-brown color. Actually, all of those colors can be changed through the Tools, Options dialog.
WORRIED ABOUT UNUSED NAMESPACE IMPORTS?
Just as with unused references, people sometimes freak out when they see a lot
of unused namespace imports. Again this is not something to worry about, but for
a different reason this time. Namespaces are a compile-time aid only, hinting the
compiler at where to look for types that are used throughout the code. Even
though the code above has imported the System.Text namespace, you won't find
a trace of it in the compiled code as we're not using any of the types defined in
that namespace.
Agreed, unused namespace imports can be disturbing when reading code, and so
Visual Studio comes with an option to weed out unused namespace imports by
right-clicking the code and selecting Organize Usings, Remove Unused Usings:
<<03figb.png>>
If you try this on our code, you'll see that only the System namespace import remains as we're using the Console type that resides in that namespace.
Another great feature about the code editor is its background compilation support.
While you type, a special C# compiler is running constantly in the background to spot
code defects early. Say we have a typo when referring to the name variable, it shows
up almost immediately being marked by red squiggles.
<<03fig26.png>>
Figure 3.26 The background compiler detecting a typo
In case you wonder what the yellow border on the side means, it simply indicates the
lines of code you've changed since the file was opened and was last saved. If you press
CTRL-S to save the file now, you'll see the lines being marked as green. This feature
helps you finding code you've touched in a file during a coding session by providing a
visual clue, which is quite handy if you're dealing with large code files.
Build support
As complexity of software grows, so does the build process: besides the use of large
numbers of source files, extra tools are used to generate code during build, references
to dependencies need to be taken care of, resulting assemblies must be signed, and so
on. I guess the reader doesn't need to be convinced further that having integrated build
support right inside the IDE is a great thing.
In Visual Studio, build is integrated tightly with the project system, as that's ultimately
the place where source files live, references are added and properties are set. To invoke
a build process, either use the Build menu or right-click on the solution or a specific
project node in Solution Explorer. A shortcut to invoke a build for the entire solution is
F6. In our sample project, it doesn't really matter which way you go as the sol ution
only consists of a single project. We'll see more complex build configurations in a later
chapter, where the order of the projects built as part of a solution matters.
<<03fig27.png>>
Figure 3.27 Starting a build from the project node context menu
TIP
Though launching a build after every few lines of code you write might be tempting, I'd recommend against such a practice. For large projects this is not feasible
as build times might be quite long (though C# code compilation is relatively fast),
but more importantly this style has the dangerous potential [em] at least in the author's opinion [em] of making developers think less about the code they write.
Personally I try to challenge myself into writing code that compiles straight away
without errors or even warnings. The background compilation support introduced
for C# since Visual Studio 2008 SP1 helps greatly to achieve this goal, catching
silly typos early, leaving the more fundamental code flaws something to worry
about.
Behind the scenes, this build process figures out what files need to compiled, which
additional tasks need to be run, etc. Ultimately calls are made to various tools such as
the C# compiler. This is not a one-way process: warnings and errors produced by the
underlying tools are bubbled up through the build system into the IDE, allowing for a
truly interactive development experience.
<<03fig28.png>>
Figure 3.28 The Error List pane showing a build error
Starting with Visual Studio 2005, the build system is based on a .NET Framework
technology known as MSBuild. One of the rationales for this integration is to decouple
the concept of project files from exclusive use in Visual Studio. To accomplish this, the
project file (for C# that is a file with .csproj extension) serves two goals: it's natively
recognized by MSBuild to drive build processes for the project, and Visual Studio uses
it to keep track of the project configuration and all the files contained in it.
To illustrate the project system, right-click the project node in Solution Explorer and
choose Unload Project. Next, select Edit Hello.csproj from the same context menu:
<<03fig29.png>>
Figure 3.29 Showing the project definition file
<<03fig30.png>>
Figure 3.30 Project file in the XML editor
In Figure 3-30, I've collapsed a few XML nodes in the XML editor which is built-in to
Visual Studio. As you can see, the IDE is aware of many file formats. Also notice the
additional menus and toolbar buttons that have been enabled as we've opened an XML
file.
From this we can see that MSBuild projects are XML files that describe the structure
of the project being build: what the source files are, required dependencies, and so
forth. Visual Studio uses MSBuild files to store a project's structure and to drive its
build. A few notable entries in this file include:
[lb]
The Project tag specifies the tool version (in this case version 4.0 of the .NET
Framework tools, including MSBuild itself) amongst other build settings.
[lb]
PropertyGroups are used to define name-value pairs with various projectlevel configuration settings.
[lb]
ItemGroups contain a variety of items such as references to other assemblies
as well as the files included in the project.
[lb]
Using an Import element a targets file is specified that contains the description on how to build certain types of files, e.g. using the C# compiler.
You'll rarely touch up project files directly using the XML editor, but for advanced
scenarios it comes in handy to know about its existence. We'll have a look at MSBuild
in more depth later in this book.
Now that we know how to inspect the MSBuild project file, go ahead and choose "Reload Project" from the project's node context menu in Solution Explorer. Assuming a
successful build (correct the silly typo illustrated before), where can the resulting bin aries be found? Have a look at the project's folder, where you'll find a subfolder called
"bin". Underneath this one, different build flavors have their own subfolder:
<<03fig31.png>>
Figure 3.31 Build output folder
For now, we've just built one particular build flavor: Debug. Two build flavors, more
officially known as "Solution Configurations", are available by default. In Debug
mode, symbol files with additional debugging information are built. In Release mode
that's not the case, and optimizations are turned on too. This is just the default configuration though: one can tweak settings and even create custom configurations altogether.
<<03fig32.png>>
Figure 3.32 Changing the solution configuration
THE ROLE OF PDB FILES IN MANAGED CODE
In the introductory chapters on the CLR and managed code we stressed the important role metadata plays, accommodating various capabilities such a IntelliSense, rich type information, reflection facilities, etc. Given all this rich
information, you might wonder how much more information is required to support
full-fledged debugging support. The mere fact managed code assemblies still
have PDB files [em] Program Database files, that is [em] reveals there's a need
for additional "debugging symbols". One such use is to map compiled code back
to lines in the sources. Another one is to keep track of names of local variable
names, something the CLR doesn't provide metadata storage for.
One of the biggest niceties of the MSBuild technology is the fact build can be done
without the use of Visual Studio or other tools. In fact, MSBuild ships with the .NET
Framework itself. This means one can take any Visual Studio project (since ve rsion
2005 to be precise) and run MSBuild directly on it. That's right: Visual Studio doesn't
even need to be installed. Not only does this allow you to share out your projects with
others who may not have the IDE installed, this also opens up for automated build processes, e.g. by Team Foundation Server (TFS).
In fact, MSBuild is nothing more than a generic build task execution platform that has
built-in notions of dependency tracking and timestamp checking to see what parts of an
existing build are out-of-date (to facility incremental, and hence faster, builds). The
fact it can invoke tools such as the C# compiler is because the right configuration files,
so-called target files, are present that declare how to run the compiler. Being written in
managed code, MSBuild can also be extended easily, something we'll have a look at
further on.
To see a command-line build in action, open up a Visual Studio 2010 command
prompt from the Start menu, change the directory to the location of the Hello.csproj
file and invoke msbuild.exe. The fact there's only one recognized project file extension
will cause MSBuild to invoke the build of that particular project file.
<<03fig33.png>>
Figure 3.33 MSBuild invoked from the command-line
As we already invoked a build through Visual Studio for the project before, all targets
are up-to-date and the incremental build support will avoid rebuilding the project alt ogether.
TIP
Want to see a more substantial build in action? First clean the project's build output by invoking msbuild /target:clean. Next, you can simply rebuild by issuing the
msbuild command again.
To convince yourself the C# compiler got invoked behind the scenes, turn on verbose logging by running msbuild /verbosity:detailed. This will cause a spew of
output to be emitted to the console, in which you'll find an invocation of csc.exe
with a bunch of parameters.
Debugging support
One of the first features that found a home under the big umbrella of the Integrated
Development Environment (IDE) concept was integrated debugging support on top of
the editor. This is obviously no different in Visual Studio 2010, with fabulous debu gging support facilities, you'll live and breathe on a day-to-day basis as a professional
developer on the .NET Framework.
The most commonly used debugging technique is to run the code with breakpoints set
at various places of interest. Doing so right inside a source code file is plain easy by
putting the cursor on the line of interest and pressing F9. Alternative approaches i nclude clicking in the gray margin on the left or using any of the toolbar or menu item
options to set breakpoints.
<<03fig34.png>>
Figure 3.34 Code editor with a breakpoint set
To start a debugging session, press F5 or click the button with the VCR Play icon
(luckily, Visual Studio is easier to program than such a retarded device). Code will run
till a breakpoint is encountered, at which point you'll break in the debugger. This is
illustrated in Figure 3-35.
Notice a couple of the debugging facilities that have become available as we entered
the debugging mode:
[lb]
The Call Stack pane shows where we are in the execution of the application
code. In this simple example, there's only one stack frame for the Main method, but in typical debugging sessions call stacks get much deeper. By double clicking entries in the call stack list one can switch back and forth between different stack frames to inspect the state of the program.
[lb]
The Locals pane shows all the local variables that are in scope, together with
their values. More complex object types will result in more advanced visualizations and the ability to drill down into the internal structure of the object
kept in a local variable. Also, when hovering over a local variable in the editor, its current value is show to make inspection of program state much easier.
[lb]
The Debug toolbar has become visible, providing options to continue or stop
execution and step through code in various ways: one line at a time, stepping
into or over methods calls, etc.
<<03fig35.png>>
Figure 3.35 Hitting a breakpoint in the debugger
More advanced uses of the debugger will be topic of a later chapter, but let's highli ght
a few from a 10,000 feet view nevertheless:
[lb]
The Immediate Window allows to evaluate expressions, little snippets of
code if you want, to inspect more complex state that might not be immediately
apparent. For example, one could execute a method to find out about state in
another part of the system.
[lb]
The Breakpoints window simply displays all breakpoints that are currently set
and provides options for breakpoint management: the ability to remove brea kpoints, enable or disable them.
[lb]
The Memory window and Registers window are more advanced means to
look at the precise state of the machine by inspecting memory or processor
registers. In the world of managed code, you won't use those very much.
[lb]
The Disassembly window can be used to show the processor instructions executed by the program. Again, in the world of managed code this is less rele-
vant (recall the role of the JIT compiler) but all in all the Visual Studio debugger is both usable for managed and native code debugging.
[lb]
The Threads Window shows all the threads executing in a multi-threaded
application. Since .NET Framework 4, new concurrency libraries have been
added to System.Threading and new Parallel Stacks and Parallel Tasks
windows have been added to assist in debugging those as well.
Debugging is not necessarily initiated by running the application straight from inside
the editor. Instead you can attach to an already running process, even on a remote m achine using the Remote Debugger.
New in Visual Studio 2010 is the Debug History feature which enables a time travel
mechanism to inspect the program's state at an earlier point in the execution, e.g. to
find out about some state corruption that happened long before a breakpoint was hit. If
all of this sounds like voodoo, don't worry as we'll explore this area in much depth.
ALTERNATIVE DEBUGGERS
The Visual Studio IDE is not the only debugger capable of dealing with managed
code, although it's likely the most convenient one due to its rich graphical nature
allowing direct visual inspection of various pieces of state and such.
Command-line savvy developers on the Windows platform will without doubt have
heard about CDB and its graphical counterpart, WinDbg. Both are available from
the Microsoft website as a separate download known as the "Debugger Tools for
Windows".
While the original target audience for CDB and WinDbg consist of Win32 native
code developers and driver writers, an extension for managed code ships right
with the .NET Framework. This debugger extension is known as SOS, which
stands for "Son of Strike", with Strike being an old code-name for the CLR. One
can find it under the framework installation folder in a file called sos.dll. We'll have
a look at the use of SOS in the chapter on advanced debugging techniques.
Besides SOS, there's also a purely managed code debugger called MDbg, which
stands for Managed Debugger. This one too comes as a command-line debugger.
Originally meant as a sample to illustrate the use of the CLR debugger APIs, I find
it a useful tool from time to time when I don't have Visual Studio installed.
Given the typical mix of technologies and tools applications are written in nowadays,
it's all important to be able to flawlessly step through various types of code, during the
same debugging session. In the world of managed code, one natural interpretation of
this is the ability to step through pieces of code written in different managed languages,
such as C# and Visual Basic. But Visual Studio goes even further by providing the
ability to step through other pieces of code: T-SQL database stored procedures, workflow code in WF, JavaScript code in the browser, etc. Core pillars in enabling this are
the ability to debug different processes simultaneously (e.g. a web service in some web
server process, the SQL Server database process, the web browser process running JavaScript, and so on) and the potential for setting up remote debugging sessions.
Object Browser
With the .NET Framework class libraries ever growing and lots of other libraries being
used in managed code applications, the ability to browse through available libraries
becomes ever so important. We've already seen IntelliSense as a way to show available
types and their available members, but for more global searches different visualizations
are desirable. Visual Studio's built-in Object Browser is one such tool.
<<03fig36.png>>
Figure 3.36 Object Browser visualizing the System.Core assembly
This tool feels a lot like .NET Reflector with the ability to add assemblies for inspection, browse namespaces, types and members and a way to search across all of those. It
doesn't have decompilation support though.
.NET FRAMEWORK SOURCE CODE
Want to see the .NET Framework source code itself? This has been a longstanding request from the community to help boost the understanding of framework
functionality and to answer to this request, Microsoft has started to make parts of
the source code for the .NET Framework available through a shared source program starting from the .NET 3.5 release on. Even more so, Visual Studio has
been enhanced to be able to step through .NET Framework source code available
from the Microsoft servers.
More information can be found on the Microsoft Shared Source Initiative for the
.NET Framework site at http://referencesource.microsoft.com/netframework.aspx.
Code insight
An all-important set of features that form an integral part of IDE functionality today is
what one can refer to collectively as "code insight" features. No matter how attractive
the act of writing code may look [em] as that's what we, developers, are so excited
about, aren't we? [em] the reality is we spend much more time reading existing code in
an attempt to understand it, debug or extend it. Therefore, the ability to look at the code
from different angles is an invaluable asset to modern IDEs.
NOTE
For the samples below, we shy away from our simple Hello application since its
simplicity does not allow us to illustrate more complex software projects. Instead,
we use one of the sample applications that ships with Visual Studio 2010 in the
"Microsoft Visual Studio 10.0\Samples\1033\CSharpSamples.zip" compressed
file, under " LinqSamples\SampleQueries".
To start with, three closely related features are directly integrated with the code editor
through the context menu. These enable navigating through source code in a very e xplorative fashion.
<<03fig37.png>>
Figure 3.37 Code navigation options
Go To Definition simply navigates to the place where the highlighted "item" is defined.
This could be a method, field, local variable, etc. We'll talk about the meaning of those
terms in the next few chapters.
Find All References is similar in nature but performs the opposite operation: instead of
finding the definition site for the selection, it looks for all use sites of it. For example,
when considering changing the implementation of some method you better find out
who's using it and what the impact will be.
View Call Hierarchy is new in Visual Studio 2010 and somewhat extends upon the
previous two, in that it presents the user with a hierarchical representation of outgoing
and incoming calls for a selected member.
<<03fig38.png>>
Figure 3.38 Call Hierarchy analyzing some code
So far, we've been looking at code with a fairly local view: hopping between defin itions, tracing references and drilling into a hierarchy of calls. Often one wants to get a
more global view of the code to understand the bigger picture. Let's zoom out gradually and explore more code exploration features that make this task possible.
One first addition to Visual Studio 2010 is the support for sequence diagrams, which
can be generated using Generate Sequence Diagram... from the context menu in the
code editor. People familiar with UML notation will immediately recognize the visu alization of sequence diagrams. They allow to get an ordered idea of calls being made
between different components in the system, visualizing the sequencing of such an
exchange.
Notice the sequence diagrams in Visual Studio are not passive visualizations. Instead,
you can interact with them to navigate to the corresponding code if you want to drill
into an aspect of the implementation. This is different from classic UML tools where
the diagrams are not tightly integrated with an IDE.
<<03fig39.png>>
Figure 3.39 A simple sequence diagram
To look at a software project from a more macroscopic scale, one can use the Class
Diagram feature in Visual Studio, available since version 2008. To generate such a
diagram, right-click on the project node in Solution Explorer and select View Class
Diagram.
The Class Diagram feature provides a graphical veneer on top of the project's code,
representing the defined types and their members, as well as the relationships between
those types (such as object-oriented inheritance relationships, as we'll discuss later in
more detail).
Once more, this diagram visualization is interactive, which differentiates it from cla ssical approaches to diagramming of software systems. In particular, the visualization of
the various types and their members is kept in sync with the underlying source code, so
that documentation never diverges from the actual implementation. But there's more.
Besides visualization of existing code, the Class Diagram feature can be used to extend
existing code or even to define whole new types and their members. This opens up for
creating skeletons of rich object models in a truly graphical fashion, generating stubs
for later implementation.
<<03fig40.png>>
Figure 3.40 A class diagram for a simple type hierarchy
Other ways of visualizing the types in a project exist. We've already seen the Object
Browser as a way to inspect arbitrary assemblies and search for types and their me mbers. In addition to this, there's the Class View window that restricts this window on
the world to the projects in the current solution. A key difference is this tool's non interactive nature: it's a one-way visualization of types.
Finally, to approach a solution from a 10,000 feet view, there's the Architecture E xplorer, also new in Visual Studio 2010. This one can show the various projects in a
solution, the project items they contain, and drill down deeper into the structure of
those items (like types and members). By now, it should come as no surprise this view
on the world is kept in-sync with the underlying implementation, and the designer can
be used to navigate to the various items depicted. What makes this tool unique is its
rich analysis capabilities such as the ability to detect and highlight circular references,
unused references, etc.
<<03fig41.png>>
Figure 3.41 Graph view for the solution, project, a code file item and some types
IT'S AN ML WORLD: DGML
Designer tools are typically layered on top of some markup language (ML), e.g.
web designers visualize HTML and in WPF and WF one uses XAML. This is no
different for the Architecture Explorer's designer, which is based on a new format
called DGML, for Directed Graph Markup Language. Essentially it describes a
graph structure based on nodes and links, and hence can be used for a variety of
tools that require such graph representations and/or visualizations.
Integrated help
During the installation of Visual Studio 2010, I suggested to install the full MSDN
documentation locally. Although this is not a requirement, it's very convenient to have
a wealth of documentation about the tools, framework libraries and languages at your
side at all times.
Though you can launch the MSDN library directly from the Start menu by clicking the
"Microsoft Visual Studio 2010 Documentation" entry, more regularly you'll invoke it
through the Help menu in Visual Studio or by means of the context-sensitive integrated
help functionality. Places where help is readily available from the context (by pressing
F1) include the Error List (to get information on compiler errors and warnings) and the
code editor itself (for lookup of API documentation).
COMMUNITY CONTENT
Online MSDN documentation at msdn.microsoft.com has a more recent feature
addition, allowing users to contribute content in some kind of wiki style. For ex-
ample, if the use of a certain API is not as straightforward as you might expect,
chances are high some other user has figured it out and shared it with the world
over there.
Designers
Ever since the introduction of Visual Basic 1.0 (as early as 1991), Rapid Application
Development (RAD) has been a core theme of the Microsoft tools for developers. Rich
designers for user-interface development are huge time-savers over a coding approach
to accomplish the same task. This was true in the world of pure Win32 programming,
and still is today with new UI frameworks benefiting from designer support. But as we
shall see, designers are also used for a variety of other tasks, outside the realm of user
interface programming.
Windows Forms
In .NET 1.0, Windows Forms (WinForms) was introduced as an abstraction layer over
the Win32 APIs for windowing and the common controls available in the operating
system. By nicely wrapping those old dragons in the System.Windows.Forms class
library, the creation of user interfaces became much easier. Not just because of the o bject-oriented veneer provided by it, also because of the introduction of new controls
(such as the often used DataGrid control) and additional concepts such as data binding
to bridge between data and representation.
<<03fig42.png>>
Figure 3.42 The Windows Forms designer
In Figure 3-42, the Windows Forms designer is shown, in the midst of designing a user
interface for a simple greetings program. On the left, the Toolbox window shows all
the available controls we can drag and drop onto the designer surface. When selecting a
control, the Properties window on the right shows all of the properties that can be set,
to control the control's appearance and behavior.
To hook up code to respond to various user actions, event handlers can be created
through that same Properties window, by clicking the "lightning" icon from the toolbar.
Sample events include Click for a button, TextChanged for a text box, etc. And the
most common event for each control can be wired up by simply double-clicking the
control. For instance, double-clicking the selected button produces an event handler for
a click on Say Hello. Now we find ourselves in the world of C# code again.
<<03fig43.png>>
Figure 3.43 An empty event handler ready for implementation
The straightforward workflow introduced by Windows Forms turned it into a gigantic
success right from the introduction of the .NET Framework. Though we now have the
Windows Presentation Foundation (WPF) as a new and more modern approach to user interface development, there are still lots of Windows Forms applications out there and
having some notion about it is very desirable.
CODE GENERATION AND THE C# LANGUAGE
You might be wondering how the user-interface definition for the WinForms application above is stored. Is there a special on-disk format to describe graphical interfaces or what? In the world of classic Visual Basic, this was the case with a
.frm and .frx files. With WinForms though, the answer is no: the UI definition is
simply stored as generated C# (or VB) code, using the System.Windows.Forms
types, just as you'd do yourself if you were to define a UI without the use of the
designer. Actually, the designer is a live instance of your UI, but with certain inter-
actions re-wired to the designer's functionality (e.g. when clicking a button, it gets
selected).
So where does this code live? In the screenshot with the event handler method,
notice the call to InitializeComponent in the constructor of the Form class. When
you right-click the call and Go to Definition, you'll see another code file opens up,
with extension .designer.cs:
#region Windows Form Designer generated code
/// <summary>
/// Required method for Designer support - do not modify
/// the contents of this method with the code editor.
/// </summary>
private void InitializeComponent()
{
this.label1 = new System.Windows.Forms.Label();
this.button1 = new System.Windows.Forms.Button();
this.textBox1 = new System.Windows.Forms.TextBox();
Here you'll find code that sets all the properties on the controls, adds them to the
form, wires up event handlers, and more.
Notice the XML document comment on top of the InitializeComponent method,
saying not to modify this code as it gets generated by the graphical designer and
changes will get overridden (at best) or might confuse the designer resulting in
weird behavior.
Why is this important to point out? Well, the first release of the designer in .NET
1.0 had to use the first version of the C# language. Nothing wrong with that of
course, except for the fact the generated code had to be emitted to the same file
as the one containing the event handlers' code. Though technically challenging to
ensure the user's code is not tampered with when updating the generated code,
there was a bigger flaw. Developers, curious as they are, felt tempted to tweak
the generated code from time to time despite the warning comment on top of it,
sometimes with disastrous results. As a way to mitigate this partly, code was emitted inside a #region preprocessor directive to collapse it in the code editor, hiding
it from the developer by default.
A better way to deal with this situation was highly desirable, and the solution
came online in the .NET Framework 2.0 with the introduction of C# 2.0's partial
classes. In essence, a partial class allows the definition of a class to be spread
across multiple files. Windows Forms was one of the first tools to take advantage
of this by emitting generated code to a separate file (with .designer.cs extension)
while keeping user-written code in elsewhere. In this regard, notice the partial
keyword on the class definition shown in the last screenshot. As an implication,
the designer can always rewrite the entire generated file, and the generated code
file can be hidden from the user more efficiently. Actually, Solution Explorer
doesn't show this file by default just for that reason.
With this, we finish our discussion of Windows Forms for now, and redirect our atte ntion to its modern successor: Windows Presentation Foundation (WPF).
Windows Presentation Foundation
With the release of the .NET Framework 3.0 (formerly known as WinFX), a new userinterface platform was introduced: Windows Presentation Foundation. WPF solves a
number of problems people were faced with in the past:
[lb]
Mixed use of various UI technologies, such as media, rich text, controls, vector graphics, etc was too hard to combine in the past, requiring mixed use of
GDI+, DirectX, and more.
[lb]
Resolution independence is important to make applications that scale well on
different form factors.
[lb]
Decoupled styling from the UI definition allows to change the look and feel of
an application on the fly without having to rewrite the core UI definition.
[lb]
A streamlined designer-developer interaction is key to deliver compelling
user experiences, as most developers (speak for yourself, Bart?) are not very
UI-savvy and rather want to focus on the code rather than the layout.
[lb]
Rich graphics and effects allow for all sorts of UI enrichments, making applications more intuitive to use.
One key ingredient to achieve these goals [em] in particular the collaboration between
designers and developers [em] is the use of XAML, the Extensible Markup Language.
In essence, XAML is a way to use XML for creating object instances, e.g. to represent
a user interface definition. The use of such a markup language allows true decoupling
of the look-and-feel of an application from the user's code. As you can expect by now,
Visual Studio has an integrated designer (code-named "Cider") for WPF.
<<03fig44.png>>
Figure 3.44 The integrated WPF designer
As in the Windows Forms designer, three core panes are visible: the Toolbox window
containing controls, the Properties window with configuration options for controls and
the ability to hook up event handlers, and the designer sandwiched in between.
One key difference is in the functionality exposed by the designer. First of all, observe
the zoom slider on the left, reflecting WPF's resolution independence capabilities. A
more substantial difference lies in the separation between the Designer surface and the
XAML view at the bottom. With XAML, no typical code generation is involved at d esign-type. Instead, XAML truly describes the UI definition in all its glory.
Based on this architecture, it's possible to design different tools (such as Expression
Blend) that allow refinement of the UI without having to share out C# code. The int egrated designer therefore only provides the essential UI definition capabilities, d ecoupling more involved design tasks from Visual Studio by delegating those to the more
specialized Expression Blend tool for use by professional graphical designers.
Again, double-clicking the button control generates the template code for writing an
event handler to respond to the user clicking on it. Though the signature of the event
handler method is slightly different, the idea is the same.
<<03fig45.png>>
Figure 3.45 Code skeleton for an event handler in WPF
Notice though there's still a call to InitializeComponent in theWindow1 class's constructor. But didn't I just say there's no code-generation involved in WPF? That's almost true, and the code generated here does not contain the UI definition by itself.
Instead, it contains the plumbing required to load the XAML file at runtime, to build
up the UI. At the same time, it contains fields for all the controls that were added to the
user interface, in order for you to be able to address them in code. This generated code
lives in a partial class definition stored in a file with extension .g.i.cs.
<<03fig46.png>>
Figure 3.46 Generated code for a WPF window definition
Notice how the XAML file (which gets compiled into the application's assembly in a
binary format called BAML) is loaded through the generated code. From that point on,
the XAML is used to instantiate the user interface definition ready for it to be displayed by WPF's rendering engine.
On an aside, you can actually create WPF applications without using XAML at all, by
creating instances of the window and control types yourself. In other words, there's
nothing secretive about XAML, it's just a huge convenience not to have to go through
the burden of defining objects by hand.
LIGHTING UP THE WEB WITH SILVERLIGHT
There's no reason why the advantages of WPF on the field of designer support,
rich and graphics layout capabilities, etc should not be extended to the web.
That's precisely what Silverlight is about. Originally dubbed WPF/E for "WPF Everywhere", Silverlight is a cross-platform (Windows, Mac, Linux) and cross-browser
(Internet Explorer, Firefox, Safari) subset of the CLR and .NET Framework Class
Libraries (including WPF) that can be used to create rich web experiences.
On the field of UI design, it shares a lot of the WPF concepts including the use of
XAML to establish a designer-developer collaboration foundation. Given all of this,
it's very straightforward for WPF developers to leverage Silverlight, and the other
way around.
Since Visual Studio 2010, Silverlight project support has been added to the IDE,
only requiring additional installation of the Silverlight SDK.
A little tidbit for geeks: the main Silverlight in-process browser DLL is called
agcore, as a subtle hint to the chemical element for silver. I'll leave it to the reader's imagination to figure out what was first: agcore or the public Silverlight
name...
Windows Workflow Foundation
A more specialized technology, outside the realm of user-interface programming, is the
Windows Workflow Foundation (abbreviated to WF, not WWF to distinguish from a
well-known organization for the conservation of the environment). Workflow-based
programming opens up for the use of a visual and executable definition for business
processes, like order management. The nice thing about workflows is they have various
runtime services to support transaction management, long-running operations (that can
stretch multiple hours, day, weeks or even years), etc. We'll talk much more about
workflow in a later chapter.
The reason I'm mentioning WF right after WPF is the technology they have in common: XAML. In fact, XAML is a generic language to express object definitions using
an XML-based format, which is totally decoupled from UI-specifics. As workflow has
a similar declarative nature, it just made sense to reuse the XAML technology in WF as
well (formerly dubbed XOML, for Extensible Orchestration Markup Language).
<<03fig47.png>>
Figure 3.47 A simple sequential workflow
The golden triad "Toolbox, Properties and Designer" are back once more. This time, in
the toolbox you don't see controls but so-called "activities" with different tasks, such as
control flow, transaction management, sending and receiving data, invoking external
components (such as PowerShell), etc. Again, the Properties window is used to conf igure the selected item. In this simple sample, we receive data from an operation called
AskUserName, bind it to the variable called "name" and feed it in to a WriteLine activity called SayHello. The red bullet next to SayHello is a breakpoint set on the activity
for interactive debugging, illustrating the truly integrated nature of the workflow d esigner with the rest of the Visual Studio tooling support.
For such a simple application it's obviously overkill to use workflow, but you get the
idea. A typical sample of a workflow-driven application is order management, where
orders may need (potentially long-delay) confirmation steps, interactions with credit
card payment services, sending out notifications to the shipping facilities, etc. Workflow provides the necessary services to maintain this stateful long-running operation,
carrying out suspend and resume actions with state (de)hydration when required.
WPF STRIKES AGAIN
Not only is Visual Studio 2010 presented using WPF technology, the new workflow designer is too. This clearly illustrates the richness of WPF is capable of
providing. Actually, the workflow designer can be re-hosted in custom applications
too.
ASP.NET
Also introduced right from the inception of the .NET Framework is ASP.NET, the
server-side web technology successor to classic Active Server Pages (ASP). Core di fferences between the old and the new world in web programming with ASP-based
technologies include:
[lb]
Support for rich .NET languages, leveraging foundations of object-oriented
programming, eliminating the use of server-side script as with VBScript in
classic ASP.
[lb]
First-class notion of controls that wrap the HTML- and script-aspects of client-side execution.
[lb]
Related to control support is the use of an event-driven approach to control
interactions with the user, hiding the complexities of HTTP postbacks or
AJAX script to make callbacks to the server.
[lb]
Various aspects such as login facilities, user profiles, web site navigation, etc
have been given built-in library support to eliminate the need for users to reinvent the wheel for well-understood tasks. A sample is the membership provider taking care of safe password storage, providing login and password reset
controls, etc.
[lb]
Easy deployment due to the .NET's xcopy vision. For instance, when requiring a class library to be deployed to the server there's no need to perform server-side registrations in the world of .NET.
[lb]
A rich declarative configuration system makes deployment of web applications easier, having settings stored in a file that's deployed with the rest of the
application over any upload mechanism of choice.
From the Visual Studio point of view, ASP.NET has rich project support with a built -in
designer and deployment facilities.
<<03fig48.png>>
Figure 3.48 ASP.NET's page designer
By now, designers should start to look very familiar. This time around, the markup is
stored in HTML, containing various ASP.NET controls, prefixed with "asp:". The
runat attribute set to "server" reveals the server-side processing involved, turning those
controls into browser-compatible markup:
<asp:Button ID="Button1" runat="server" Text="Say Hello" />
Again, the Toolbox contains a wealth of usable controls that are available for web d evelopment. And the Properties window joins the party to assist in configuring the co ntrols with respect to appearance, behavior, data binding, and more. The designer
surface is put in Split mode, to show both the HTML and ASP.NET Source, together
with the Designer view. Both are kept in sync with regards to updates and selections.
The designer is quite powerful actually. Have a look at the various menus and toolbars
that have been added for formatting, tables, the use of CSS style sheets, and more. This
said, for more complex web design another Expression family tool exists: Expression
Web. In a similar way as WPF with Expression Blend, this tandem of tools enables
collaboration of developers and designers.
Hooking up event handlers is easy once more. What goes on behind the scenes is much
more involved. Though you still write managed code, ASP.NET wires up event handlers through postback mechanisms at runtime. Now with the advent of AJAX, various
such postback operations can be made asynchronous as well, not triggering who page
refreshes. We'll have a look at those aspects of ASP.NET development further on.
<<03fig.png>>
Figure 3.49 Event handler code in ASP.NET
To simplify testing ASP.NET applications, a built-in ASP.NET Development Server
comes with Visual Studio 2010, avoiding the need to install Internet Information Services (IIS) on development machines. The Development Server serves two goals. One
is to facilitate debugging, another is to provide the site configuration web interface.
<<03fig50.png>>
Figure 3.50 The development server has started
Debugging ASP.NET applications is as simple as debugging any regular kind of appl ication, despite the more complex interactions that happen underneath the covers. In the
latest releases of Visual Studio, support has been added for richer JavaScript debu gging as well, making the debugging experience for web applications truly end-to-end.
Visual Studio Tools for Office
Office programming has always been an area of interest to lots of developers. With the
widespread use of Office tools, tight integration with those applications provides an
ideal interface to the world for business applications. Originally shipped as a separate
product, Visual Studio Tools for Office (VSTO) is now integrated with Visual Studio
and has support to create add-ins for the Office 2007 versions of Word, Excel, Outlook, PowerPoint, Visio and InfoPath. Support for SharePoint development has been
added as well, significantly simplifying tasks like deployment as well.
One of the designer-related innovations in Visual Studio 2010 is built-in support to
create Office 2007 ribbon extensions.
<<03fig51.png>>
Figure 3.51 Ribbon designer support in Visual Studio 2010
C# 4.0 DYNAMIC IN THE WORLD OF VSTO
Visual Studio 2010 and .NET Framework 4.0 are great releases for developers
targeting Office. With the underlying Office APIs written in COM, use from inside
C# has always been quite painful due to the lack of optional and named parameters, the required use of "by ref" passing for all sorts of parameters, and the loose
typing of the Office APIs. Due to all of this, C# code targeting the Office APIs has
always looked quite cumbersome.
C# 4.0 eliminates all those problems, making the code look as it was intended to
in the world of the Office COM-based APIs. In addition, one of the core features
that makes this possible [em] dynamic typing [em] proves useful in lots of other
domains as well.
Furthermore, there's the concept of No PIA (Primary Interop Assembly), significantly improving the deployment story for managed Office add-ins. PIAs contain
wrappers for the Office APIs but can be quite large (in the order of several megabytes). Previously, those needed to be deployed together with the application and
were loaded into memory as a whole at runtime. With the No PIA feature, the
used portions of the PIAs can be linked in to the application's assembly, eliminating the deployment burden and reducing the memory footprint.
Server Explorer
Modern software is rarely ever disconnected from other systems. Database-driven applications are found everywhere, and so do an increasing number of service-oriented
applications. Server Explorer is one of the means to connect to a server, explore aspects of it and build software components that are used to interact with the system in
question. Adding a Component file to the project, one gets an empty design surface
ready for drag and drop of different types of server objects.
<<03fig52.png>>
Figure 3.52 Server Explorer with an active database connection
Server Explorer has built-in support for a variety of commonly used server-side technologies, including:
[lb]
A variety of database technologies, with support for SQL Server, Access,
Oracle, OLEDB and ODBC. Connecting to a database visualizes things such
as tables and stored procedures.
[lb]
Event logs are useful from a management perspective both for inspection and
the emission of diagnostic information during execution of the program. .NET
has rich support to deal with logging infrastructure.
[lb]
Management Classes and Events are two faces for the Windows Management Instrumentation (WMI) technology, allowing for thorough querying
and modification of the system's configuration.
[lb]
Message queues enable reliable, possibly offline, communication between
machines using the Microsoft Message Queuing (MSMQ) technology. To
send and receive data to and from a queue, a mapping object can be made.
[lb]
Performance counters are another cornerstone of application manageability,
providing the ability to emit diagnostic performance information to counters in
the system (e.g. the number of requests served per second by a service).
[lb]
The Services node provides a gateway to management of Windows Services,
such as querying of installed services, their states and configuration, and to
control them. In fact, C# can even be used to write managed code OS services.
For example, in the same below a component designer was used to create a management component containing management objects for a Windows Server, a performance
counter and an event log. No code had to be written manually thanks to the drag and
drop support from the Server Explorer onto the designer surface. The Properties window can be used to tweak settings for the generated objects.
<<03fig53.png>>
Figure 3.53 Component designer surface with management objects
WHAT'S A COMPONENT?
The word component is probably one of the most overloaded ones in the world of
software design. In the context of Visual Studio's Component project item, it refers
to a subtype of the Component base class found in the System.ServiceModel
namespace. What precisely makes up such a component will be topic of a later
discussion, but in essence it makes it possible to share code, access it remotely,
manage memory correctly, etc. And on top of that, the notion of designer support
is closely tied to the component model too.
Server Explorer is not only involved in the creation of management-focused components. In various other contexts Server Explorer can be used to drive the design of a
piece of software. One such common use is in the creation of database mappings,
something so common we'll dedicate a whole paragraph to it.
Database mappers
Virtually no application today can live without some kind of data store. An obvious
choice is the use of relational databases, ranging from simple Access files to full fledged client-server database systems such as SQL Server or Oracle. Though having
library support for communicating with the database is a key facility present in the
.NET Framework through the System.Data namespaces, there's more to it.
One of the biggest challenges database technologies have faced us with it what's
known with a buzzword as the "impedance mismatch" between code and data. Where
databases consist of tables that potentially participate in relationships between one another, .NET is based on object-oriented programming. Therefore a need exists to establish a two-way mapping between relational data and objects. Two-way meaning it
should be possible to construct objects out of database records, while having the ability
to feed changes back from the objects to the database.
To facilitate this, various mapping mechanisms have been created over the years, each
with the own characteristics making them applicable in different contexts. At first, this
may seem a bit messy but let's have a look at them in chronological order. No worries,
we'll spend much more time in this domain later on. But for now, it just makes sense to
have a feel for the means to deal with databases in .NET programming.
DataSet
.NET Framework 1.0 started coloring the database mapping landscape by providing a
means for offline data access. This was envisioned by the concept of occasionally co nnected clients. The core idea is as follows.
First, (parts of) a database are queried and mapped onto rich .NET objects, reflecting
the structure of the database records with familiar managed types. Next, those objects
can be used for visualization in user interfaces through mechanisms like data binding
in ASP.NET and Windows Forms. In addition, objects can be directly updated inmemory, either directly through code or through data binding mechanisms. A sample
of a popular control used in data binding is a DataGrid which presents the data in a
tabular form, just like Excel or Access do.
Visualizing and updating in-memory objects that originate from a database is just one
piece of the puzzle. What about tracking the changes made by the user and feeding
those back to the database? That's precisely one of the roles of the offline mapping e stablished through a DataSet, in collaboration with so-called data adapters that know
how to feed changes back when requested (e.g. by emitting UPDATE statements in
SQL).
DataSet can be used in two ways. The most interesting one is to create a strongly typed
mapping where database information schema information is used to map types and
create full-fidelity .NET objects. For example, a record in a Products table gets turned
into a Product object with properties corresponding to the columns, each with a corresponding .NET type.
To create a strongly typed DataSet, Visual Studio provides a designer that's able to
interact with Server Explorer. This makes it incredibly easy to generate a mapping just
by carrying out a few drag and drop operations.
<<03fig55.png>>
Figure 3.55 DataSet designer
THE FUTURE OF DATASET
Some people believe the use of DataSet has become redundant since LINQ's introduction in .NET 3.5 and its new mapping mechanisms. Nothing is further away
from the truth. As a matter of fact, there's even a LINQ to DataSet provider in the
.NET Framework class libraries.
DataSet is still a very convenient way to represent tabular data regardless of the
type of underlying data store. The reason this works is because DataSet was in-
tentionally designed to be decoupled from a particular database provider, and to
serve as a generic data container mechanism.
One of the key advantages of DataSet is its direct support for XML-based serialization. In fact, the extension of a strongly-typed DataSet is .xsd, revealing this relationship. When generating mappings from database schemas, you're actually
creating an XML schema capturing type definitions and their mutual relationship.
The command-line tool xsd.exe that ships with the .NET Framework developer
tools can be used to generate C# or VB code from such a schema, just like the integrated designer does.
LINQ to SQL
After the relatively calm .NET 2.0 and 3.0 releases on the field of database mapping
technologies, Language Integrated Query was introduced in .NET 3.5. As we saw in
the previous chapter, LINQ provides rich syntax extensions to both C# and VB, to
simplify data querying regardless of its shape or origin. Besides LINQ providers for in memory object graphs and XML, one for SQL Server databases shipped with .NET
Framework 3.5.
In a very similar way to the DataSet designer, LINQ to SQL comes with tooling su pport to map a database schema onto an object model definition. One core difference
with DataSet lies in the SQL-specific mapping support, as opposed to a more generic
approach. This means the LINQ to SQL provider has intimate knowledge of SQL's
capabilities required to generate SQL statements for querying and create/update/delete
(CRUD) operations, at runtime.
<<03fig56.png>>
Figure 3.56 LINQ to SQL designer
Similar to the DataSet designer, Server Explorer can be used to drag and drop tables
(amongst other database items) onto the designer surface, triggering the generation of a
mapping. Notice how relationships between tables are detected as well, and turned into
intuitive mappings in the object model.
Once this mapping is established, it's possible to query the database using LINQ syntax
against the database context object. This context object is responsible for connection
maintenance and change tracking, so that changes can be fed back to the database.
We'll details those aspects in more detail later on.
It's interesting to get a clue about how the designer generates code for the mapping
object model. Most designers use some kind of markup language to represent the thing
being designed. ASP.NET takes an HTML-centered approach, WPF uses XAML and
DataSet is based on XSD. For LINQ to SQL, an XML file is used containing a dat abase mapping definition, hence the extension .dbml.
<<03fig57.png>>
Figure 3.57 How the DBML file turns into C# code
To turn this markup file into code, a so-called single file generator is hooked up in
Visual Studio, producing a .cs or .vb file, depending on the project language. The generated code lives in the file with .designer.cs extension. Other file formats such as
.diagram and .layout are purely used for the look and feel of the mapping when di splayed in the designer. Those do not affect the meaning of the mapping in any way.
Not surprisingly, the emitted code leverages the partial class feature from C# 2.0 once
more. This allows for additional code to be added to the generated types, in a separate
file. But there's more: a C# 3.0 feature is lurking around the corner too. Notice the "Extensibility Method Definitions" collapsed region in the screenshot below?
<<03fig58.png>>
Figure 3.58 Generated LINQ to SQL mapping code
You'll see such a region in the various generated types, containing partial method definitions. In the data context type above, one such partial method is OnCreated.
public partial class NorthwindDataContext : System.Data.Linq.DataContext
{
#region Extensibility Method Definitions
partial void OnCreated();
#endregion
public NorthwindDataContext(string connection)
: base(connection, mappingSource)
{
OnCreated();
}
The idea of partial methods is to provide a means of extending the functionality of the
auto-generated code efficiently. In this particular sample, the code generator has emitted a call to an undefined OnCreated method. By doing so, an extensibility point has
been created for developers to leverage. In case it's desirable to take some action when
the data context is created, an implementation for OnCreated can be provided in the
sister-file for the partial class definition. This separates the generated code from the
code written by the developer, which allows for risk-free re-generation of the generated
code at all times.
ADO.NET Entity Framework
Finally, we've arrived at the latest of database mapping technologies available in the
.NET Framework: the Entity Framework. Introduced in .NET 3.5 SP1, the Entity
Framework provides more flexibility than its predecessors. It does this by providing a
few key concepts, effectively decoupling a conceptual model from the mapping onto
the database storage. This allows to evolve various aspects of a data-driven application
independent from one another without disturbing other parts. An overview:
<<03fig59.png>>
Figure 3.59 Entity Framework overview
On the right is the execution architecture, something we'll skip in the context of this
chapter. The most important take-away from it is the ability to use LINQ syntax to query a data source exposed through the Entity Framework. In return for such a query,
familiar .NET objects come back. That's what mapping is all about.
Under the covers, the data source has an Entity Client Data Provider that understands
three things:
[lb]
The Conceptual Model captures the intent of the developer and how the data
needs to be surfaced to the rest of the code. Here entities and relationships are
defined, that get exposed as an object model.
[lb]
The Storage Model is tied to database-specifics and defines the underlying
storage for the data, as well as aspects of the configuration. Things like table
definitions, indexes, etc belong here.
[lb]
Mappings play the role of glue in this picture, connecting entities and relationships from the Conceptual Model with their database-level storage as specified in the Storage Model.
To define both models and the mapping between the two, Visual Studio 2010 has builtin designers and wizards for the ADO.NET Entity Framework, as shown below.
<<03fig60.png>>
Figure 3.60 ADO.NET Entity Framework designer
WHAT'S IN A NAME? ADO.NET
ADO.NET was introduced in .NET Framework 1.0 as the successor to the popular
ADO technology available for COM developers, including the Visual Basic classic
community. ADO stands for ActiveX Data Objects and was by itself a successor
to other database access technologies such as RDO and DAO. Luckily all of that
belongs to the past, and in fact the only relevant thing ADO.NET shares with its
predecessor is its name. All concepts in ADO.NET fit seamlessly in the bigger picture of managed code and an object-oriented programming style.
Unit testing
A proven technique to catch bugs and regressions early is to use unit tests that exercise
various parts of the system, by feeding in different combinations of input and chec king
the expected output. Various unit testing frameworks for .NET have been created over
the years [em] NUnit being one of the most popular ones [em] and for the last few r eleases Visual Studio has built-in support for unit testing.
To set the scene, consider a very simple calculator class definition, as shown below:
public static class Calculator
{
public static int Add(int a, int b)
{
return a + b;
}
public static int Subtract(int a, int b)
{
return a - b;
}
public static int Multiply(int a, int b)
{
return a * b;
}
public static int Divide(int a, int b)
{
return a / b;
}
}
To verify the behavior of our calculator class, we want to call the calculator's various
methods with different inputs, exercising regular operation as well as boundary conditions. It speaks for itself this is a very trivial sample, but you get the idea.
Unit tests in Visual Studio are kept in a separate type of project that's hooked up to a
test execution harness, reporting results back to the user. This underlying test execution
infrastructure can also be used outside Visual Studio, e.g. to run tests centrally on some
source control server. Different types of test projects exist. Unit tests are by far the
most common, allowing for automated testing of a bunch of application types. Manual
tests describe a set of manual step to be carried out to verify the behavior of a software
component. Other test project flavors include web site testing, performance testing, etc.
To create a unit test project, one can simply right-click on types or members in the
code editor and select "Create Unit Tests...".
<<03fig61.png>>
Figure 3.61 Creating unit tests
Next, a selection of types and members to be tested can be made:
<<03fig62.png>>
Figure 3.62 Selecting types and members to be tested
This generates a series of test methods with some skeleton code, ready for the develo per to plug in specific test code. Obviously additional test methods can be added in case
that's needed.
An illustration of such a generated test method is shown below:
[TestMethod()]
public void AddTest()
{
int a = 0; // TODO: Initialize to an appropriate value
int b = 0; // TODO: Initialize to an appropriate value
int expected = 0; // TODO: Initialize to an appropriate value
int actual;
actual = Calculator.Add(a, b);
Assert.AreEqual(expected, actual);
Assert.Inconclusive("Verify the correctness of this test method.");
}
The task for the developer is now to fill in the placeholders with interesting inputs and
outputs to be tested for. A far too simplistic sample is shown below:
[TestMethod()]
public void AddTest()
{
int a = 28;
int b = 14;
int expected = 42;
int actual;
actual = Calculator.Add(a, b);
Assert.AreEqual(expected, actual);
}
Notice the removal of the Assert.Inconclusive call at the end. If the test harness hits
such a method call, the run for the test is indicated as "inconclusive", meaning the result is neither right nor wrong. To write a more meaningful unit test, use another Assert
method to check an expected condition. For example, the Assert.AreEqual test checks
for equality of the supplied arguments.
TEST GENERATION WITH PEX
From the above, it's clear Visual Studio 2010 does not possess magical powers to
reason about your code to generate a series of unit tests by itself. This does not
mean such a thing is impossible to achieve though.
By analyzing code carefully, specialized tools can infer lots of valid test cases that
hit interesting conditions. In the example above, we haven't written a test that
deals with overflow situations when the two arguments to the Add method are too
big for their sum to be represented as a 32-bit integer. Tools could infer such cases by looking at the types being used.
Another appealing property of automated test generation is the ability to ensure
high numbers of code coverage. Assume you have some code with a bunch of
conditional branches, leading to explosion in the possible execution paths. Flow
analysis tools can generate different sets of input values so that various code
paths in the unit being tested are hit.
If all of this sounds like a wonderful dream, wake up now. With Pex, Microsoft Research has created such a toolkit that plugs in to Visual Studio. Pex stands for
Program Exploration, reflecting its automated test case generation powers based
on reasoning about the program. If you care about test coverage (you should!),
Pex is definitely something to check out. Visit http://research.microsoft.com/Pex
for more information.
The nice thing about using Pex with .NET 4.0 is its synergy with managed code
contracts, something we'll talk about later. A sample of a contract is constraining
the range of an input value, a so-called precondition. Contracts not only serve
documentation purposes, they're also used to enforce correctness by means of
theorem provers or runtime checks. But combining the information captured in
contracts with Pex is even more exciting. Pex can use this wealth of information to
come up with more test cases that check violations of contracts and such.
Does all of this mean you should not longer write unit tests yourself? No. Although
Pex can take over the burden of generating various types of tests, there's still lots
of value in writing more complex test case that exercise various concrete scenarios your software component needs to deal with. In other words, Pex allows you to
focus more on the more involved test cases while relieving you from the creation
of slightly more boring (but nevertheless important) test cases.
Once unit tests are written, they're ready to be compiled and executed in the test ha rness. This is something you'll start to do regularly to catch regressions in code when
making changes. A sample test run result is shown in the next figure.
<<03fig63.png>>
Figure 3.63 Test Results
Turns out I introduced some error in the Subtract method code, as caught by the unit
test. Or the test could be wrong. Regardless, a failed test case screams for immediate
attention to track down the problem. Notice you can also debug through tests cases,
just like regular program code.
Tightly integrated with unit testing is the ability to analyze code coverage. It's always a
worthy goal to keep code coverage numbers high (90% as a bare minimum is a good
goal, preferably more) so you can be confident about the thoroughness of your test ca ses. Visual Studio actually has built-in code highlighting to contrast the pieces of code
that were hit during testing from those that weren't.
Team development
To finish off our in-breadth exploration of the Visual Studio 2010 tooling support, we'll
have a brief look at support for developing software in a team context. Today's enterprise applications are rarely every written by a single developer, or even by a handful
of developers. For example, the .NET Framework itself has hundreds of developers
and testers working it on a day-to-day basis.
Team System and Team Foundation Server
To deal with the complexities of such an organization, Visual Studio Team System
(VSTS) provides development teams with a rich set of tools. Besides work item and
bug tracking, project status reporting and centralized document libraries, source control
is likely the most visible aspect of team development.
The entry-point for the use of Team Foundation Server (TFS) is the Team Explorer
window integrated in Visual Studio 2010.
<<03fig64.png>>
Figure 3.64 Team Explorer in Visual Studio 2010
A quick overview of the different nodes in the Team Explorer tree view:
[lb]
The root node represents the TFS server we're connected to. One of the nice
things about TFS is its use of HTTP(S) web services, so no hassle with port
configurations. Underneath the server different team projects are displayed.
[lb]
Work Items are the collective name for bug descriptions and tasks assigned to
members in the team. Queries can be defined to search on different fields in
the database. Using the Work Items view bugs can be opened, resolved, etc.
[lb]
Documents displays all sorts of documentation [em] like Word documents,
Visio diagrams, plain old text files, etc [em] that accompany the project.
Those are also available through a SharePoint web interface.
[lb]
Reports leverage the SQL Server Reporting Services technology to display
information about various aspects of the project in order to monitor its state.
Samples include bug counts, code statistics, etc.
[lb]
Builds allows to set up build definitions that can be used for product builds,
either locally or remotely. One of the best practices of team development is to
keep the build health at all times, so facilities are present to do daily builds and
such.
[lb]
Source Control is where source code is managed through various operations
to streamline the process of multiple developers working on the code simult aneously. This is further integrated with Solution Explorer as we shall see.
Source control
Source control stores source code centrally on a server, and provides services to ma nage simultaneous updates by developers. When a code file requires modification, it's
checked out to allow for local editing. After making (and testing) the changes, the opposite operation of checking in is used to send updates to the source database. If a conflicting edit is detected, tools assist in resolving that conflict by merging changes.
<<03fig65.png>>
Figure 3.65 Source control integrated in Visual Studio 2010
Other capabilities of source control include rich source code versioning (enabling going back in time), shelving edits for code review by peer developers, correlation of
check-ins to resolved bugs and the creation of branches in the source tree to give di fferent feature crews their own playground.
CODEPLEX
In the illustrations above I've been connecting to a team project stored on the
CodePlex website. CodePlex is an open source project community provided by
Microsoft, based on Team Foundation Server as the back-end technology. The
project I'm using here is LINQ SQO (for Standard Query Operators) at
http://linqsqo.codeplex.com. It contains a custom implementation of LINQ to Objects, something we'll talk about much more in later chapters.
Summary
In this chapter we had a go with installing the .NET Framework 4 and went through the
motions of building our first trivial but illustrative C# console application. While doing
so, we focused on the development process of writing and compiling code, finally to
inspect it using .NET Reflector.
Since it's unrealistic today to build software without decent tooling support, we e xplored various aspects of the Visual Studio 2010 family. We covered integrated source
exploration, build and debugging support, and had a peek at the various project types
and associated tools available.
In the next chapter, we'll leave the world of extensive tooling for a while and learn
about the core fundamentals of the C# language.