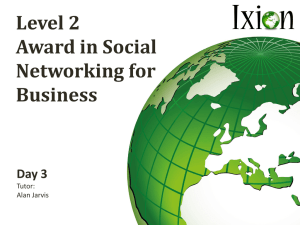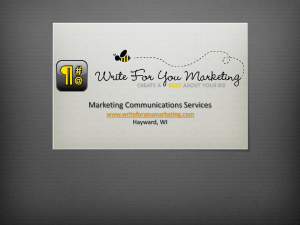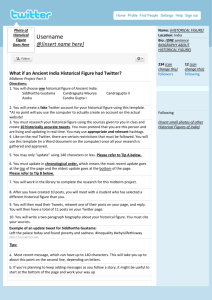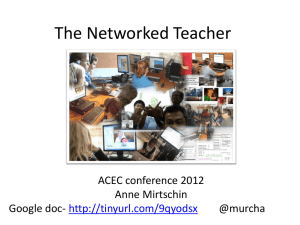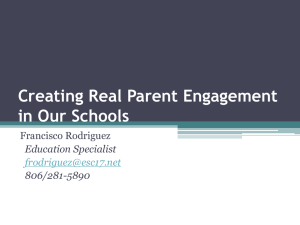Introduction - MSc Social Justice and Community Action
advertisement

MSc Social Justice and Community Action Technologies Handbook 2015/16 MSc Social Justice and Community Action Technologies Guide Contents MSc Social Justice and Community Action Technologies Guide ......................................... 2 Introduction.................................................................................................................................... 3 Programme resources ................................................................................................................. 4 About the programme .......................................................................................................... 4 Resources ............................................................................................................................. 4 Programme environments................................................................................................... 4 Hardware, systems and the basics ........................................................................................... 4 Hardware ................................................................................................................................... 4 Your internet connection ......................................................................................................... 5 Registering with EASE ................................................................................................................ 5 Overview ................................................................................................................................ 5 Steps for registering with EASE ......................................................................................... 6 Accessing MyEd ........................................................................................................................... 7 Logging onto MyEd .................................................................................................................. 7 Familiarising yourself with MyEd ....................................................................................... 8 Using Library resources ............................................................................................................ 10 Social Justice Hub...................................................................................................................... 12 Home and site structure .................................................................................................... 13 Getting started with Moodle ...................................................................................................... 14 Logging in to Moodle ......................................................................................................... 14 The Moodle interface ......................................................................................................... 15 Navigation and customising the interface ...................................................................... 16 My Profile ............................................................................................................................. 17 Discussion forums .............................................................................................................. 18 Wiki ....................................................................................................................................... 20 Submitting assignments .................................................................................................... 22 Tutor feedback .................................................................................................................... 22 The blog ....................................................................................................................................... 23 The MSc Social Justice and Community Action Blogging Platform ........................... 23 Getting set up.......................................................................................................................... 24 Logging in ............................................................................................................................ 24 Your profile .......................................................................................................................... 25 Adding Users to your site .................................................................................................. 26 Creating a blog post ........................................................................................................... 28 Formatting text and adding media ................................................................................... 29 Categories & Tags ............................................................................................................. 30 Editing/Deleting................................................................................................................... 30 Commenting ........................................................................................................................ 31 Going further ........................................................................................................................... 31 Sharing a post with others on the programme .............................................................. 31 Customising your site ........................................................................................................ 32 Student E-mail ............................................................................................................................ 33 Adding your student email account to your desktop email client................................ 33 Accessing Office365 through webmail............................................................................ 33 Setting up on mobile devices ........................................................................................... 33 Setting Office365 email to forward messages ............................................................... 33 Email announcement list ................................................................................................... 35 Skype ........................................................................................................................................... 35 Introduction.............................................................................................................................. 35 Getting set up.......................................................................................................................... 35 Downloading Skype ........................................................................................................... 35 Adding contacts .................................................................................................................. 36 Managing your contacts .................................................................................................... 36 Instant messaging .................................................................................................................. 37 Participating in a chat ........................................................................................................ 37 IM conventions.................................................................................................................... 38 Reviewing a chat ................................................................................................................ 38 Twitter........................................................................................................................................... 38 Introduction.............................................................................................................................. 38 Getting set up with Twitter .................................................................................................... 39 Privacy Notes ...................................................................................................................... 39 Following and being followed ........................................................................................... 40 Mentions, Retweets and Direct messages ..................................................................... 41 Hashtags.............................................................................................................................. 41 Tweetdeck ............................................................................................................................... 41 Adding new columns.......................................................................................................... 42 Posting messages .............................................................................................................. 42 Getting help ................................................................................................................................. 43 University Information Services helpline ........................................................................ 43 MSc in Social Justice and Community Action technical help ...................................... 44 Introduction The purpose of this Technologies Guide is to make it as easy as possible for you to get to grips with the key technologies we will be using, and to point you in the direction of sources of help should you need them. Given the pace of technological change, this handbook is usually updated at least twice a year. The most recent guide will always be available on this site, or from a link on the programme Hub, at http://social-justice.digital.education.ed.ac.uk. Some individual courses will make use of other technologies not covered in this guide. You will receive guidance on using course-specific technologies in the relevant course handbooks or as part of the substantive work of the course. We hope you will find this guide accessible and helpful. You will need it to set up access to your courses, and should aim to read it through before you begin your work on the programme. A substantial part of your time during the early weeks of the programme will be spent in setting up and becoming familiar with these technologies. Best of luck, and please just get in touch with us if you have any problems or suggestions - full contact details are given in the "Getting Help" section. Programme resources About the programme Social Justice Hub: http://social-justice.digital.education.ed.ac.uk The University of Edinburgh: http://www.ed.ac.uk Resources Support Contacts: Learning Technologist: Duncan MacInnes Programme environments Moodle: https://www.moodle.is.ed.ac.uk/course/view.php?id=598 Course Blogs: http://blogs.social-justice.digital.education.ed.ac.uk University of Edinburgh Library: http://www.lib.ed.ac.uk/ MyEd: https://www.myed.ed.ac.uk/ Hardware, systems and the basics Hardware The computer you access the programme environments with should be of a reasonable specification, but you do not need the very latest and fastest in technology to do this MSc. Any PC or Mac from the past 3-5 years should be able to run the core software required: an up-to-date web-browser (e.g. Firefox, Chrome, Internet Explorer, Safari) with standard plug-ins (Flash, Java, Quicktime) a PDF reader (Adobe Acrobat Reader or Mac OS X Preview) email software (unless using in a browser) and a word processor (which might be browser-based, but you should be able to save as an offline document for submitting work). A Chromebook will handle most of the core software requirements, with the exception of Skype. Tablet or smartphone access (for example, an Android tablet or an iPhone or iPad) is also possible for some parts of our environments - feel free to experiment with accessing Moodle courses, Tweetdeck, Skype, your blog and the Hub, checking your email, and so on, to find out what works for you and what doesn't. You can also explore PDF reading apps (like Goodreader on the iPad/iPhone) for reading and annotating course readings. You will, at various points, require access to a fully-featured computer, but there are quite a few things you should be able to do via a tablet or smartphone. With the shift in recent years to high-resolution LCD monitors and the rise of tablets and e-readers, reading on screen is a viable option, though some people still prefer to print longer documents. If you wish to print readings, you will need a printer. Some texts, however, are simply born to remain digital heavy with links, these are meant to be jumping-off points for further reading. (This is especially true of weblogs and wikis.) Different approaches to reading on screen or paper will work in different contexts experiment to see what works for you. Your internet connection To get the most from this programme, you will benefit greatly from a stable broadband connection wherever you intend to do most of your studying. You could participate in many activities and environments using a mobile or dial-up connection, but the experience will be a far better one with faster internet access, either at home or at work. . You should be aware that some organisations - the NHS and certain Local Education Authorities in the UK, for example - have rigid security settings which may mean that local firewalls can prevent access to certain external systems. If you are studying from work and come up against this problem, please contact us for help but also bear in mind that the University is often not able to provide a solution in these cases, since it is a local issue. The best advice we can offer is to seek help from your local computing support staff. If necessary, you may need to make arrangements to access the course materials from somewhere else. Registering with EASE This section details the key things you must do before you can interact with the Hub or access Moodle, ejournals, student email, MyEd and other key University resources. You should work your way through the guidelines given here once you receive your initial EASE username and password, and before the programme formally begins. Overview To get into most of your course learning spaces for the first time, you will need to register with EASE (you only need to do this once). Please note that, even if you are a member of staff at the University of Edinburgh, you will need to register with EASE as a student to get into your course and programme resources. To do this, you will need your matriculation number and the password that you will receive by email (this information will be sent to the address you used on your application to the University). If you are a continuing student who has already studied MSc courses, you should not need to re-register with EASE - just use your usual password and username to log onto the various resources that require authentication. If you can't remember your password, you can reset it using your 'shared secrets'. If you can't remember these either, contact the information services helpline at IS.Helpline@ed.ac.uk for help. If you are a new student on this programme, but have studied other courses at the University of Edinburgh fairly recently (within the last 2-3 years) you should also be able to use your existing EASE login. If you have any problems, contact the helpline as above. Steps for registering with EASE 1. Enter the following address into your web browser: https://www.ease.ed.ac.uk/register/ You will see this screen: 2. Enter your University Username (known as UUN) - this is your matriculation number preceded by an 's'. If you don't know your matriculation number, contact Marie, the programme secretary (Marie.Hamilton@ed.ac.uk; +44 (0)131 651 6678) who will be able to look it up for you. 3. Enter your registration password. If you've lost the email message containing your password, tick the box that says "I have forgotten or never been given my registration password, please contact me with my registration details'. These will be sent to the email address in your application. Please check that spam filters haven't filed the email in a junk mail folder or deleted the message. 4. Check the box to accept the University's computing regulations, and click on 'Continue to next step'. 5. You will now be prompted to create some shared secret information. This is used to allow you to reset your password if you have forgotten it, and also to verify your identity if you need Information Services help using EASE at a later date. 6. Complete the information requested on the form, and then click Continue to next step. 7. Your shared secrets information will now have been set. 8. Create your own password by typing it into the Enter your new password box, and then confirm it by typing it again into the confirmation box underneath. 9. Click Set Password. 10. Your new password will be set and your account is ready to use and you will be automatically logged into EASE. Accessing MyEd The University of Edinburgh’s portal is called MyEd, and you can access many University resources there. It is accessed at: https://www.myed.ed.ac.uk/ While many of these resources are accessible from other places such as the Social Justice Hub, others, such as the student finance channel, are only available through MyEd. To get into MyEd you need first to register with EASE (the University’s centralised authentication service). See the section on EASE, above. Logging onto MyEd 1. Go to https://www.myed.ed.ac.uk/ and bookmark the URL for easy access next time. Then click ‘Login with EASE’. 2. Enter your UUN and EASE password. Your Universal Username is s+matriculation number e.g. s0123456 3. Click Login. The front page of MyEd opens. 4. If you have problems logging in, use the links in the ‘Need help?’ column. If problems persist, get help via one of the sources described in ‘Getting help’ at the end of this handbook. On logging in, you’ll notice some links to tours and other tips for getting started. These are a good resource for getting the most out of MyEd. Familiarising yourself with MyEd After logging in with EASE, you’ll be taken straight through to your MyEd home page: You’ll see various default ‘channels’, which are those frames within the page showing different kinds of information. Notice also the tabs along the top: Accounts, Students, Services, etc. Each one contains different channels. To make MyEd as convenient for you as possible, you may want to customise it so that the channels you use most are in useful locations. MyEd has various ways of enabling you to customise your portal: learn more about this at https://www.youtube.com/watch?v=wytrgn8ZG0M. Using Library resources The University Library has an extensive range of digital resources, and you will be able to access a wide collection of online databases and full-text journal articles via the Library Online. Your access to these resources will be through the Holyrood Park Hub, through your course environments, or through MyEd. You should find access relatively smooth. If it is not, and you are having problems, get help from the sources identified at the end of this handbook. You should be logged on to EASE before you try to use any of the library resources. The quickest way to access them is to visit the main library web site at http://www.lib.ed.ac.uk/, and use the links to the various search tools which will enable you to search across library resources. If at any point in trying to get hold of a resource you are asked for a password or login, using your EASE username and password should give you the access you need, as long as the university subscribes to the service you are after. Why not test your searching skills and access to EASE-authenticated resources by locating and downloading in PDF format the following article: Standing, G. (2012) 'The Precariat: From Denizens to Citizens?' Polity, 44(4): 588-608. There is more about collecting material – digital or otherwise – in your Programme Handbook. Social Justice Hub Social Justice and Community Action Hub is the main entry point to your courses and to the other resources you will need during your time at Edinburgh. It is an information point for both students and tutors across all courses and the location where you can enter the programme's various learning environments. The hub should be your point of entry for programme related resources You log in to the Hub using the 'login with EASE' link in the left-hand sidebar (new students will be added to the access list for the hub shortly before the start of each semester). Things to do right away when you log in for the first time: fill in your personal profile familiarise yourself with the blog on the main page, which is where programme announcements will typically appear. Some examples of other things you can do in the hub: access Moodle courses, library resources, and other programme environments adjust notification preferences. The sections below briefly describe various aspects of the hub and how it works. However, the best way to become familiar with it is just to log in and have a look around and try some things out. The hub evolves through use, so do feel free to experiment, and to ask questions. Please note that your use of the Hub is subject to the University of Edinburgh computing regulations you agreed to when you set up your EASE account. Home and site structure The left-hand column of the home page is where you will find direct links to programme resources including handbooks, links to journals, and environments including Moodle and course blogs. Many of these links will require you to be logged in to EASE to access them. Once you are logged in to the hub you should be able to access these links directly. In the centre of the home page, you will see blog posts from the course team and other members. Start here to see the newest items that members have posted for the whole programme to view. The right-hand column shows the most recent programme related tweets sent using the #mscsocialjustice hashtag. Finally, at the very top of the page you'll see a translucent black menu bar, with a menu showing ‘Dashboard’ on the left and an icon/avatar to the right both of which you can use to access your profile. Getting started with Moodle The Virtual Learning Environment (VLE) we use on the MSc Social Justice and Community Action is Moodle. Moodle is used differently by different courses, but almost all courses will at least require you to submit assignments through the VLE. Some will use Moodle extensively. The guidance below is intended to introduce you to Moodle and help you get started with using it. You can get more advice and help from the Student Moodle Help course, which you'll find in your list of courses when you log into Moodle. Logging in to Moodle 1. Open a web browser and go to https://www.moodle.is.ed.ac.uk 2. Click on the blue login with ease button, enter your EASE username and password and click Login now. 3. The Moodle home page will be displayed - this consists of a central content area (currently showing a list of all courses), plus blocks on the left and right sides. 4. Click on the My home link in the Navigation block (middle left). The central content area will display a list of all the courses that you have access to. Choose the course you want to work in, and click its title. The Moodle interface The central column of the Moodle screen is the content area. This is where your course content will appear when you open a course. Use this area like you would any web site, clicking on links you want to explore further. To the right and left of the central column you will see blocks. Blocks allow you to access Moodle settings and display information from parts of your course such as new forum posts and the calendar. Different blocks appear on different Moodle pages, although the Navigation and Settings blocks will always be at the top left. Navigation and customising the interface Along with the links in the navigation block, you can also use the "breadcrumbs" at the top of the page to help you return to the home page of the course you are in, or your overall Moodle home page which links to all your courses. You can hide block content or move the blocks to the side of the screen to de-clutter the layout or increase the space for the central content area. If you hide or dock blocks the layout is retained the next time you log in. Hiding blocks 1. Click on the "-" icon at the top right of a block to hide its content. 2. Click on the icon "+" to display the content. Docking blocks 1. Click on the Move this to the dock icon at the top right of a block to move it to the left side of the screen. 2. Once a block is docked hover the mouse over it to display its content. 3. Use the Undock this item icon to return the block to its normal position. My Profile Your profile has some settings which will apply across all of your courses in Moodle. These include your profile photo, information about you that you want to share with fellow participants, your contact email address, and various preferences relating to notifications. Before your course starts, it is a good idea to check that these settings are as you want them, and add a photograph or an image that you want to have represent you in discussion forums. Editing your profile: 1. Find the My Profile block at the left of the Home page. Click Edit my profile. Alternatively, find the Settingsblock on the left (bottom), click My profile settings, then Edit profile. 2. Browse through the various options and choose the ones that suit you best. See the Discussion Forum section below for information about the read and unread posts option. To add a profile photo: 1. Scroll down to User picture and drag and drop the image file (JPG or PNG) you want to use onto the New picture area. If drag and drop does not work click the Add... link and follow the instructions to upload an image. 2. Scroll to the bottom of the page and click Update profile. Discussion forums At various places in your courses, you will see links to discussion areas, called Forums in Moodle, where you can write your own posts, and reply to those of others on the course. In Moodle, there are forums, topics, threads and posts: A forum is a container, which holds a number of topics. Topics are an original post, along with any replies it receives. These can be viewed as a 'thread' (see below). Posts are the individual messages that make up topics. Create a topic 1. 2. 3. 4. 5. Enter the forum by clicking on the link on the course home page. Click on Add a new discussion topic. Fill in Subject and Message sections (all areas in red have to be filled in). Click the Post to forum button. You will see a message: "Your Post was successfully added. You have 1 hour to edit it if you want to make changes." Reply to a topic 1. Go into the forum and click on the title of the discussion. 2. Click on Reply below and to the right of the post you want to reply to. 3. Fill in the Message section and click Post to forum. Forum views A drop-down menu above each forum discussion allows you to choose your view: Display replies flat, with oldest first. This view displays the posts in the discussion in the order in which they were added. Display replies flat, with newest first. The same as the first view, except the replies to the original post are displayed in reverse order. Display replies in threaded form. This view displays the original post with a summary of the replies underneath. You can click on the reply titles to read them. This view allows you to easily see which replies are to the original post and which are replies to replies. Display replies in nested form. This view displays the content of all the posts indented and ordered to show which replies are to the original post and which are replies to replies. Read and unread posts: To make sure that you can always see unread posts highlighted in your forums, you need to "edit your profile" (My profile > View profile > Edit profile) and choose to have "forum tracking" set to "yes: highlight new posts for me". Unread forum posts will now be highlighted below the course title on the My home page, next to the forum name on the course home page, and in the list of discussion topics. Once you have read a post or thread, you need to mark it as 'read' in order to remove this highlighting. You can do this at the level of forum by click the tick mark in the column header (where it says "unread"). At topic level, click the tick mark next to the unread count (circled above). When reading a post or a thread, you can use the "mark read" button beneath each post to clear the 'unread' status. Subscribing and unsubscribing Every time you post to a forum you can choose whether or not you want email copies of posts to that forum (the Subscription drop down menu). If you want to change your subscription settings without making a post click on Subscribe to this forum or Unsubscribe from this forumin the Settings block. Wiki Anyone with editing access to a course wiki can change the information in it and add pages. Editing a page 1. Enter the wiki by clicking on its name in the course home page: 2. To edit a page, click on the Edit tab above the page. 3. The HTML format editor will open - this has many features that will be familiar from Microsoft Word or other text editors. 4. When you have finished editing click the Preview button at the bottom of the page. If you are happy with your changes click Save. Creating a new wiki page 1. Click on the Edit tab. Type the name of the new page surrounded by double square brackets, for example to create a page called "The Arctic" type [[The Arctic]]. Click on the Save button. 2. The name of the new page will appear in red - this indicates that the page does not exist yet. Click on the name. 3. Click on the Create page button. Add some content to your new page using the HTML format editor and click Save. Linking to an existing wiki page Navigating wikis can get a bit confusing. To help you find your way around it's a good idea to include a link back to the previous page when you create a new page. You can always see all the pages in a wiki by clicking on the "wiki index" link on the top right of the page. 1. To link to an existing page in the wiki, click on the Edit tab and type the page's name in double square brackets, for example [[Polar Bear Facts]]. 2. Click Save. The page's name will appear as a clickable link. Wiki navigation The History tab enables you to see who made what changes to the page and when. It also allows you to compare different versions of the page. The Wiki index link provides a list of all the pages in that wiki. The Wiki changes link lists all changes to any page on this wiki, beginning with the latest changes. The My participation tab allows you see all the changes you have made in the wiki (including the words added or removed). Submitting assignments An assignment is only marked 'submitted' when a file has been uploaded. So, even if your assignment is a web essay, you need to upload a file that contains the web address. Here's how: 1. Click on the assignment name on your course home page. 2. Click the Add submission button. 3. Drag and drop the file you want to submit onto the File submissions area. If drag and drop does not work click on the Add.. icon and follow the instructions to upload the file. 4. Click the Save changes. 5. The file you uploaded will be listed on the assignment page. Tutor feedback Assignment feedback may be returned via the assignment page in Moodle. This will appear as a Submission Feedback section on the original assignment description & submission page. You can also access the assignment page from the Grades page: Click on Grades, under Course administration in the left-hand Settings block. Click on the assignment link in the Grade item column. The blog Blogs are now a well-established means by which individuals, groups and organisations create an active presence for themselves on the web. In the academic context they're used to exchange ideas about research and - increasingly - as environments for learning and teaching. Several of our courses on the programme use blogs as a partial or central component of their class activity. So what is a blog? In its main sense, it's a format: a website, or part of one, containing a series of entries where each entry is a piece of text, a link, an image, a sound or video file, or a combination of these. Blog entries are usually time- or date-stamped and arranged so that the most recent appears at the top of the blog's front page; older entries are archived on separate pages. The blog format usually allows for comments to be added by readers, though this function is sometimes turned off. The single-author blog is an ideal format for creating a sense of individual presence on the web. It allows its author to build up over time an archive of thoughts and writings; when regularly updated, it gives its readers a strong sense of the author's presence. Weblogs also help create a sense of community among people with similar interests, by facilitating discussion between author and reader, and between authors and other authors. There are also community weblogs, to which a range of authors contribute, discussing each other's contributions among themselves (and with other readers) along the way. Both kinds of blogging are used on this programme. Some social justice related blogs you may find interesting are: Ta-Nehisi Coates, The Atlantic http://www.theatlantic.com/ta-nehisi-coates/ Policy Press Blog http://policypress.wordpress.com/ Open Democracy https://www.opendemocracy.net/ The MSc Social Justice and Community Action Blogging Platform http://blogs.social-justice.digital.education.ed.ac.uk The weblog environment our programme uses is a multi-site installation of WordPress. WordPress is a widely used platform not only for blogging, but also for developing websites and web resources more generally. For that reason building practical skills with WordPress can, in itself, be a useful outcome of the blogging exercise. The guidelines that follow will take you through setting up the blog for making private postings to your tutor. Other courses may have different or additional requirements, which will be explained fully in the relevant course guide - please read these carefully (for instance, if you are taking a course with a group blog component, your tutor may create a 'group blog' and ask you to join it). The instructions given here will help you to understand the principles of how the blog works. If you haven't blogged before it might take a while to get a feel for it, but things will becoming clearer with practice, and with feedback from your tutor, so the best advice is to dive right in! Getting set up Logging in Every student on the MSc Social Justice and Community Action will have a WordPress site set up for them at the start of their studies. Your site will be part of a 'network' of MSc Social Justice and Community Action WordPress sites which sit under a 'top level' site. This means you will have access to two WordPress sites: The 'top level' site, called MSc Social Justice and Community Action Blogs, which you can view but not edit. This can be found at: http://blogs.social-justice.digital.education.ed.ac.uk Your personal site, over which you have full control. You can find this by navigating between these sites using the My Sites menu at the top left of the WordPress interface. Select My Sites > site name > Visit Site . You will see from the address bar that it has a naming convention http://blogs.social-justice.digital.education.ed.ac.uk/"UUN" (where you should replace "UUN" with your University User Name). You should be able to log in using your EASE username and password from week 0 (induction week). If you have any trouble logging in, please email duncan.macinnes@ed.ac.uk with your student number so he can double check your account access. Your profile You can add an avatar and short biography to your profile in WordPress. To do this roll your cursor over the blank avatar icon at the top right of the screen and select Edit My Profile: Scroll down to the section About Yourself and fill in some Biographical Info. Scrolling further down the page you will seen an Avatar section. Upload a picture by selecting Choose Image. Note that you will need to click on the Update Profile button to finalise these changes. To return to your site roll over your site's name in the top menu and select Visit Site. Adding Users to your site Adding your tutor as a user on your site is the first step in allowing you to create blog entries just for him/her to read. Roll your cursor over your site's name in the menu bar at the top of the screen and choose Dashboard. Click Users > Add New from the left hand menu: Under Add Existing User, type in the email address or username of the user you want to add into the E-mail or Username field. You can find usernames and email addresses for everyone on the programme, students and tutors, on the 'top level' site. This includes a 'search' function. To find the members list go to My Sites on the left of the top navigation bar > MSc Social Justice and Community Action Blogs > Visit Site. On this page click on Members List. Leave your new user's role as Subscriber. Check the Skip Confirmation Email box. This allows you to add the user without having to wait for them to confirm via email. Click Add Existing User. You’ve now given someone access to your site. Anything you post with 'blank' access restrictions (see 'Creating a blog post section', below) will be visible to anyone you have added as a user on your personal site. To control exactly which specific posts you want to share with someone, you need to also add them to a group. Creating a blog post From the home page of your site, click New > Post in the top menu bar to start writing a post. You can also add a new post from the Dashboard. To access the Dashboard go to My Sites > site name > Dashboard. In the left-hand menu click on Posts > Add New. The Add New Post page will appear for you to begin creating your blog post. Give your entry a title (in the field that says Enter title here) - it may be worth noting here that having a system for titling your weblog posts may make reviewing the blog easier for you and for your tutor at the end of the semester for example, the name of the course, followed by a subtitle which describes the post topic. Use the main body field to create your entry, which can include text, images, hyperlinks and video. If you would like to save your post before publishing click on the Save Draft button. This will save your work without publishing it, so only you will be able to view it. Make sure to publish it at some point, or your tutor won't be able to read it. Preview allows you to see what the post will look like in its current state, without actually publishing. Once you are happy with your post and have set the correct access restrictions, click on Publish. This will save and publish your post. It will only be visible to users you have added to your site. Formatting text and adding media You can use the toolbar buttons above the post content field to add formatting to your text, as well as add media to your post. Use the Add Media button to upload images, audio or video files into your media library and insert into your post: After click on the Add Media button the Insert Media window will appear. Select the Upload Files tab. Drag and drop files onto this window or Select Files. The media file will appear selected in the Media Library tab. Amend the Title, add a Caption, Description, etc. as necessary. Once you are happy with this metadata click on Insert into post. Categories & Tags The Categories & Tags panels can be found toward the bottom of the left-hand side of the Add New Post page (you may need to scroll down to find them). Categories allow you to categorise posts in broad terms. The Tags panel can be found toward the bottom of the left had side of the Add New Post page (you may need to scroll down to find it). Tags allow you to categorise the content of your own postings more specifically. In this way you can start to identify themes and issues of interest in your writing. The WordPress site offers some additional guidance on the difference between categories and tags and why you might use them. Even if you choose not to use tags as a general rule, you may wish to add at least one, course-specific tag to each post you wish to have read by your tutor. If you are taking two courses simultaneously that have a blogging component, this is particularly important. Your tutor may have a tag for the course that they wish you to use - you will be advised of this if so. Editing/Deleting The "Edit" link that you will see below blog posts will allow you to correct or change any part of your blog entry: Remember that a blog is a record of your thoughts over time, and you may want the chance to look back on your writing, even if your views have changed - so edit sparingly! Similarly you can, if you need to, delete an entire blog entry using the Move to Trash link in the Publish panel of the Edit Post screen. Think carefully before doing this - you will lose your entry permanently, along with any comments you may have received. If you change your mind about something you have written, it will almost certainly be better, for our purposes here, to use the blog comment feature to note this, while leaving the original entry as it stands as evidence of the trajectory of your thought. Commenting Your tutor - and, in some courses, other students - will use the 'comments' area of your blog to interact with you about your blog. You can quickly scan your list of postings to see how many comments are attached to each entry (there is a note underneath the post summary, and can add comments yourself if you choose to. Click on the "comment(s)" link to read and add comments. The first time you receive a comment on one of your blog posts, it may not appear on your blog straight away, but may instead be held in the moderation queue for your blog. On the top menu bar of your blog you'll see a speech-bubble comments icon showing the number of comments awaiting moderation; clicking on this will bring up the queue. If you hover over an individual comment in the queue you will be able to select an option to Approve it, after which it will appear below the relevant entry on your site. You can also approve several comments at once; select them using the check-boxes and then, from the Bulk Actions drop-down options, select Approve and Apply. You won't have to keep doing this once the system recognises the commenter (e.g. your tutor) as approved; their future comments should be published automatically. Going further Sharing a post with others on the programme Your site is a closed space that you can invite people into. Sometimes you may want to share a specific post without inviting everyone into your site. You can do this by tagging your posts with the programme tag. 1. Create or Edit your post. 2. In the Tags panel on the right hand side, type in "mscsocialjustice" and click Add. 3. Your post will now be visible to all users of the blogging space (e.g.: all members of the MSc programme) on the Shared Posts page. Customising your site You are able to customise your site, including changing the theme, colours, banner image and even location of various items on the page. Each theme has a variety of customisation options which you can explore, but if you want to simply change the banner image on the default theme, do the following: 1. Click on your site name in the bar at the top of the screen and choose Dashboard. 2. Click Appearance > Customise from the left hand menu. 3. Click Header Image to open up the customisation options. 4. 5. 6. 7. 8. Under Current Header, click Add New Image. Select the Upload Files tab and then Select Files to upload an image from your computer. Select the image in the Media Library tab and click Select and Crop to shape it to the right size. Once you are happy, click Crop Image. Your new image will now appear on the site. Click Save & Publish at the top of the screen to save your changes. Student E-mail Each student in the University has their own University email address, which consists of their student number @sms.ed.ac.uk (eg: s1223456@sms.ed.ac.uk) The University, and the programme team, will send important messages - including announcements, invoices and library notices - to your student email address. Also, anyone who looks you up through the University directory would send a message to your student address. It is therefore extremely important that you develop a system for either checking your student email regularly or forwarding your student email on to your regular email address. You are, of course, free to use your student email as your personal email service if you wish to - but there is no requirement to do any more than check it regularly for messages from the University or the programme team. You may also find that some University services require you to contact them from an ed.ac.uk address - so if you are sending an email to the IS helpline, for example, it is a good idea to use your official student address for this. Adding your student email account to your desktop email client If you use a desktop mail client like Thunderbird, Outlook or Apple Mail, you can set up your student email account in this client. You will find instructions on how to do this in the Desktop Access section of the Office 365 FAQ pages: http://edin.ac/ZnhTt0. Accessing Office365 through webmail You can access your student webmail through the Social Justice and Community Action Hub, or directly at http://www.office365.ed.ac.uk/. You will also find a link to your mailbox on the main page of MyEd. Once logged in, you will see your student email, as well as a number of settings and tools. Use the Help link (the question mark icon in the top right of the screen) to find out more about these. Setting up on mobile devices Instructions and advice for using Office 365 on mobile devices, including iPhone and Android,are in the Mobile Access section at http://edin.ac/ZnhTt0. Setting Office365 email to forward messages If you don't intend to set your student mail up in your desktop mail client or use it as your regular email service, we recommend that you set Office365 to forward email to your preferred email address so that you do not miss any important announcements or mailings. Sign in to the Outlook Web App and select the Settings menu (the cog icon in the top-right of screen)> Options. Select organize email from the options list on the left of the screen. Click on the "+" icon and select Create a new rule for arriving messages... A New Inbox Rule pop-up window should appear. Give the rule a Name. In the When the message arrives, and: dropdown select [Apply to all messages]. In the Do the following: dropdown select Redirect the message to... option. An Address Book pop-up window should appear. Enter the email address you would like to forward email to in the To field at the top of the window. Click OK to save this and return to the New Inbox Rule window. Click Save. For more information see: http://help.outlook.com/en-us/140/ms.exch.ecp.learnredirectto.aspx Test your forwarding by sending a message to your student address (eg: s1123456@sms.ed.ac.uk). You can also search for your name in the University student directory (in the "Search & Info" tab in MyEd), and test the address that comes up there. Email announcement list When you join the programme, your student email address will be added to an email announcement list, which the programme team will use to send occasional official programme-related announcements. Skype Introduction Instant messaging (IM) allows two or more people to participate in synchronous (real-time) text-based online chat. Where e-mail can be thought of as like a letter, instant messaging is somewhat more like a conversation. It is a much less formal way of communicating and, particularly in chats with more than two participants, requires a certain amount of "going with the flow", as there are often several strands of conversation going on at one time. There are some customs you can adopt to make group chat more productive and ensure that participants can finish their thoughts, follow a conversation, etc. These will be set out below. It also seems to be the case that, while some people take straight away to the fast pace of instant messaging, others find it initially rather hectic and stressful. If you are one of the latter group, don't be alarmed - as you become familiar with the interface and the conventions of IM, you may begin to appreciate the uniquely social and spontaneous aspects of this kind of online communication. We use Skype as our primary instant messaging tool. Skype is best known for its voice and video chat capabilities, which you may want to explore if you aren't already familiar with them - the guides at https://support.skype.com/en/are fairly comprehensive. Introduction to Digital Environments for Learning and other courses will use Skype's text chat features, and the guidance below refers specifically to these. Any course making use of voice or video chat will have more guidance about this in its handbook. Getting set up Downloading Skype First, you will need to download the latest version of Skype from http://www.skype.com. Skype is available for a number of platforms, including Mac, Windows, Linux, Android and iOS. The Mac and Windows instructions will be given here. Follow the installation process. The first time you open the program you will need to read and agree to Skype's terms of use, and create a Skype username and password. Once you have logged in with your username and password, you can set up a profile for yourself, and modify a few preferences. Windows Under the "Skype" menu, choose "Profile" then "Edit Your Profile". Clock on any field to edit it and click the tick icon to save your changes. Mac Under the "File" menu, choose "Edit Profile". Click "Back" when you are finished. Here you can fill in some information about yourself (just your name is enough - other people may be able to see these details when you are chatting with them). It is also a good idea to enter your email address so that people can search for you using this (though it is never shown in your profile). You can also then be sent a link to reset your password if you ever forget it. Next, adjust your Skype privacy and other settings to suit you. Windows Under the "Skype" menu, choose "Privacy". Adjust your settings. Click "Save" when you are finished. Mac Under the "Skype" menu, choose "Preferences" and then the "Privacy" tab. Close the window when you are finished - your changes will automatically be saved. We recommend setting your privacy settings so that only people you have authorised can call or message you. If you have added a photo, you may want to restrict this to only those you have authorised, also. You're ready to add contacts! Adding contacts It is not necessary to add everyone from your course to your contacts list, unless you wish to do so. As long as you have added your tutor, and they have added you, you will be able to participate in IM tutorials, as they can invite you in to the group chat. You may find that it is useful to have other students in your contacts list as well, however, since Skype can provide a good environment in which to chat informally outside scheduled class sessions. To add someone to your contacts list: Windows Under the "Contacts" menu, choose "Add contact" > "Search Skype Directory...". Mac Under the "Contacts" menu, choose "Add contact...". Enter the Skype Name, full name, phone number or email address of the person you want to add. If you have added an email address, you will be able to send an email via Skype to invite them to be a contact. If you have entered a Full Name or Skype Name, Skype will search and automatically list matches. Look through the list of results, then select the name of the person you want to add. If you're not sure you've found the right one, view their profile. When you've found the right person, click the "Add to Contacts" / "Add" button. Skype will ask your contact for their permission before adding them to your list. Type a personal message so they know who you are and why you want to chat. They will be added to your list immediately but you won't see their Skype availability status until they authorise you. Similarly, you must authorise anyone who invites you to be their contact, before they will be able to see your online status. You can also change your privacy settings so that only people you have authorised can start a chat or call with you (recommended). Your tutors will give you their Skype usernames if you are using Skype during the course. You will need to add your tutors as Skype contacts - try to do this at the start of semester, and certainly before any scheduled classes. Managing your contacts Windows You can add a person or group to your "Favorites" list by right-clicking on their name in your contacts list and selecting "Add to Favorites". The name of the contact you've added will appear under the Favorites list at the top of your contact list. Mac Ctrl-click the contact or conversation and select Add to Favorites. This creates a Favorites section at the top of the sidebar, just under Contacts - if there wasn't one already - and adds the selected contact or conversation. To create or save a group of contacts in a "list", right-click on your Contacts tab, then To organise contacts, you can put them in one or more select Create New List... Enter a name for the lists. To create a list, find a person in your Contacts that new list and press Enter. you want in a new list. Go to the sidebar and click Contacts, then in the list bar, click Skype. You may have You can now add contacts to the new list. To to click >> to see all of your lists. Ctrl-click the contact and select Add to List... In the bubble that appears click on add a contact to a list: In your contact list, find the contact you want to Create List..., enter a name for your list and press return. add to a list. A new list appears in the list bar. Right-click the contact and select Add to list > [list name]. The contact is added to the list. Instant messaging Participating in a chat When your tutor invites you into a chat, a new chat window will open, showing you the other chat participants and the topic of the chat (if there is one). On a Mac, you can start a chat with one or more of your contacts by clicking on the name(s) of the person you want to chat with, click on the drop-down arrow next to Video Call and selecting 'Instant Message...'. On Windows, just highlight the contact's name in your contacts list (this works on double-click for Mac) the main panel will show their information with a chat box at the bottom. If you are already in a chat and would like to add additional participants to the chat simply click the '+' button in the chat window and select Add people.... Choose the contacts you would like to add. Once in a chat, you can type a message in the box at the bottom of the chat window, pressing enter/return to send it. Each person's contribution to the chat is prefaced by their name, and the time. In Windows, you can change how chat text is formatted. In the menu bar, select Tools > Options, click IM & SMS and select IM appearance. Click Change font. Please note: changing your font will only change how instant messages are displayed in your own Skype account. Any messages you send to contacts will be received in the font that they have set for their Skype account. It is common in IM chats to use pictures, called "emoticons" to express feelings or to convey the tone of a remark. There are a range of emoticons you can choose from in Skype - these are available by clicking the little happy face near your text entry window (above it in Windows, to the right on a Mac). By default, Skype emoticons have some animation built in - this can be turned off in the options/preferences if you find it distracting. By default, any text conversations you have with a person or group are saved under your history. When you are ready to leave the chat, you should use the "Leave conversation" option (in the Conversation menu). Otherwise, you will still be listed as part of the chat, and the chat window will pop open again when anyone posts a new message. IM conventions Observing a few conventions can make group chats feel more productive. The main one is to try to let a speaker finish their thought before responding or changing the subject. There are a few ways to accomplish this. 1. You should see a list of people who are in the chat with you. Next to their names you will see a small pencil icon appearing and disappearing. The pencil appears when that person is typing. If you see a pencil in the participant list, you know that someone is trying to say something. You might, in that instance, choose to wait until their message appears before typing or sending your own. Bear in mind that everyone's typing speed is different, and it may be especially frustrating for someone who is a slower typist to be constantly "interrupted" in a text chat. 2. If you are typing a long message, sometimes it is useful to break it into pieces or sentences and send them one at a time. That way people can 'listen' to you as you are 'talking', rather than having to wait for you to finish your whole thought. The best way to signal that you are not finished your thought in a text chat is to finish with an ellipsis (three dots): for example... , then start the next piece with another ellipsis to signal that it follows on. ...like this. Another custom relates to the use of emoticons. As numerous studies have shown, it can be difficult to interpret tone from text alone. Sarcasm and playfulness are particularly hard to convey in this way, and it is very common for jokes to be missed or misinterpreted over email or in a fast-moving text chat. Adding a smiley-face to the end of such a comment may seem to you to be unnecessary, but it is very often extremely helpful for others. Reviewing a chat You may find that you need or want to return to a chat that has finished and read it through or look for a particular comment or thread of discussion. By default, Skype archives text chats. You can view your most recent chats in the "History" list (Mac) or the "Recent" tab (Windows). You can see all your chat history for a particular contact by clicking on their name and selecting one of the "Show messages from:" options (Windows) or "View Earlier Messages:" (Mac); or by right-clicking on a contact's name and selecting "View old messages" (Windows only). To enable or disable Chat History: Windows Go to Tools > Options > IM & SMS > IM settings and click on Show advanced options. Select your choice of chat history settings under "Keep history for". Mac Go to Skype -> Preferences -> Privacy and select your choice of chat history settings. Twitter Introduction Twitter is a microblogging service which has exploded in popularity over the past few years. It is one platform through which to experience what is sometimes called "ambient awareness" or "ambient collegiality" - a real-time stream of information which gives a sense of what individual people, or groups, are doing. On the MSc programme we use Twitter for social communication and general programme networking. For this, we use the hashtag #mscsocialjustice (see below for more information about using and viewing hashtags). Some courses also use Twitter in a more formal capacity, so this section of the handbook will help you get started and make the most of it. Be sure to refer to your course handbook(s) to get specific guidance which may differ from course to course. We recommend that you use an application such as Tweetdeck to manage your Twitter activity, as the Twitter site itself is fairly basic in terms of managing, searching and sorting conversations. There is more about Tweetdeck below. Getting set up with Twitter The first thing you will need is an account. 1. Go to https://twitter.com/signup to create an account 2. Fill in your name. It is usual in Twitter to use your real name, but you don't have to if you don't want to. 3. Enter your email address. 4. Choose a password. 5. Choose a username for Twitter. Choose a short username if you can - it makes it easier for people to respond to you in their tweets, which are restricted to 140 characters in total. 6. Click 'Create my account'. 7. Your account will be created and you'll be presented with a short tutorial. This involves you choosing topics or people of interest, and finding people you know. You can skip these screens if you want to, or work through them. You'll also receive an email asking you to confirm your email address. Once you have your account set up, log in and click on 'Settings' in the drop-down menu in the top right, which looks like a gear. This is where you can add some information about yourself, customise your settings, and decide whether or not to protect your tweets (not recommended). Privacy Notes The first thing to note is that none of these privacy settings are mandatory for any of your courses. They may, however, have an impact on how you are able to engage with the concepts covered and with your fellow students and tutors. Some considerations are outlined below. Find more information here: http://support.twitter.com/groups/31-twitter-basics Tweet Location: (Note: This feature may not be available in all countries). Tweeting your location can add context to your updates, creating a richer experience for all. However, it may not be a good idea to share the location of every Tweet (e.g. when you are at your home address). You can turn this feature on before publishing a particular tweet but there is, of course, a risk that you may forget to turn it off again afterward. You can delete your past location data from the settings page. Find more information on how to customise this feature here: http://support.twitter.com/entries/122236 Tweet Media: Display media that may contain sensitive content This allows you to see tweets that have been marked as possibly containing sensitive content without having to click through a warning. Mark my media as containing sensitive content As they say on Twitter's website, "Remember that your audience is potentially made up of millions of people, and that not all media is suitable for everyone." If you are likely to tweet sensitive content (e.g. that people below the age of 18 should not see) then you should select this setting. Users will then be required to click through a warning message before accessing the tweet (unless they have selected "Display media that may contain sensitive content" - see above). Tweet Privacy (Protect my tweets): If you do choose to protect your tweets, only people you approve will be able to follow your postings. This will make it difficult for you to participate in course activities using hashtags (see below) - please consult your tutor if you are planning to protect your tweets. It would be better for the purposes of course activity to create an alternative Twitter account which you feel happy to have public, to use for your coursework. Following and being followed Unlike many other online spaces, people on Twitter tend to a) make their content public and b) use their real names. Twitter has become something of a cross between a social network like Facebook and a public web site like a blog. It's common in Twitter for people to follow others they don't know personally. Some well-known people (Stephen Fry is one example) are active Twitter users, with many thousands of followers. Most people, however, have far fewer than this! On the basis of a common interest, an interesting tweet of yours they've stumbled on, or a mutual colleague or connection, someone might choose to follow you. You are under no obligation to follow them back, though they will be able to see from their followers list if you do. You might start by following some of your fellow course participants, plus any public figures you are interested in hearing from, and take it from there. To follow someone, find them on Twitter (e.g. via a search or in a list of followers) and click the 'follow' button beside their photograph. You can browse the contacts others have and find more people to follow that way - and you can usually look at someone's Twitter activity before you decide if you like their content enough to follow them. You can also 'unfollow' anyone at any time. It is not considered rude to unfollow people you don't know personally. Mentions, Retweets and Direct messages Retweets and mentions are the social currency of Twitter, along with hashtags (which will be discussed below). If you like or want to publicise something that someone else has tweeted, you can forward their message on to your Twitter followers. If you do so, make sure to either use the retweet link (on the Twitter site or in Tweetdeck), or to start your tweet with 'RT' (for retweet), and include their username immediately preceded by an @ symbol (no space between symbol and name), for example: RT @davecormier "I hate to admit it, but i think google+ communities are actually going to work." @username is a special annotation in Twitter which corresponds to mentioning or addressing someone. If you use @username, the person you've mentioned will see your Tweet on their own 'mentions' page. If you want to send a private message to someone in Twitter, you can do that as well, by sending them a Direct Message. To do this, start your message with the letter d, followed by a space and then their username. For example: d jar I agree - Twitter is all about ambient awareness. Note that only people who are following you on Twitter can receive a direct message from you. Hashtags Sometimes conversations in Twitter involve more than just one or two people, and there are topics of interest to which many otherwise unrelated people may want to contribute. Common examples are topical news stories and conferences or events. In these cases, hashtags are typically used. These are short words, phrases or acronyms immediately preceded by a # symbol - for example, #mscsocialjustice (which we use for the MSc in Social Justice and Community Action). Anyone can use any hashtag, and everyone who is tracking that hashtag will be able to see their message. Hashtags are important for organising and keeping track of Twitter content. Using a hashtag means that you do not need to follow everyone involved in a given conversation (a conference, a course, a discussion) - you can simply search for the hashtag and follow that. In the next section, you will learn how to manage hashtagged content using Tweetdeck. Tweetdeck Tweetdeck is an application acquired by Twitter, which has some functionality the Twitter web site lacks, such as creating groups and saving searches. It is available in most browsers (Chrome, Firefox, Internet Explorer, Safari and Opera), as a Chrome app, or as Windows or Mac desktop versions. It is free, and although it used to required you to create a Tweetdeck account (separate from your Twitter account) you can now log in directly with your twitter account (TweetDeck 'old timers' can still log in with TweetDeck accounts). There are alternatives to Tweetdeck, and you may prefer to investigate one of these. The following instructions should work for Tweetdeck on a desktop or laptop computer, as well as via a browser. 1. Visit the Tweetdeck site http://tweetdeck.com/, and decide how you will access the application (via the browser or from your desktop). If you choose to download the Mac version, you will have to do this via the Apple App Store, and will therefore need a relatively recent version of the OSX operating system, and an App Store account. 2. Open the application and sign in with your Twitter username and password (or if you already have a TweetDeck account click on the Sign in with your TweetDeck account link). 3. The default Tweetdeck screen will open To start with, your first column will be the most recent tweets from all of the people you follow, listed in reverse chronological order. The second column lists all of your most recent notification (tweets which mention you, people who have followed you, etc.), while the third contains private messages (direct messages) sent to you. Adding new columns You can add new columns by doing searches within Tweetdeck - the results of your search will always appear in a new column, which will continue to track those search results until you choose to delete it. Find out what hashtags will be used on your course, and click the '+' icon on the left-hand menu bar. Choose 'search' from the options that appear: In the add column which appears, type in one of the course hashtags, and hit the return/enter key. Type in a hashtag. For example, #mscsocialjustice Then click "Add Column". A new column will appear in your Tweetdeck window, with a list of the most recent tweets mentioning this hashtag. You may need to use the horizontal scrollbar at the bottom of the screen to see all of your columns. Posting messages To post messages within Tweetdeck, click the blue 'compose update' icon. A space will appear for you to type your message. Remember to use the nominated hashtag(s) in your message, if appropriate. If you want to send a direct message, type the letter d and you will be offered a space to type the name of the Twitter user you want to send a direct message to (note that an account must be following you before you can send it a direct message). Icons If you hover over a tweet in Tweetdeck, three icons and a '...' link appear: The left-facing arrow starts a reply using an @ symbol, while the double-arrow icon starts a retweet. The star lets you 'favourite' a tweet so you can find it again later (you can add a column for your favourites using the 'add column' link described in step 5, above). The '...' link gives you access to sending a direct message (if the user follows you), following/unfollowing, and a few other functions. You can click once on anyone's name to open their profile. Tweetdeck has many more features - visit the Tweetdeck help pages to find out more. http://support.tweetdeck.com/home Getting help If at any point you get stuck with using any of your course technologies, there are several routes for help. If the problem is a very specific, course-related one, raise it first with your course tutor. If it is a general, broader issue to do with access to systems or library resources, use the following routes to get the support you need. University Information Services helpline If your question relates to one of the University-supported environments or services (library, email, Moodle, MyEd, the library, VPN), please use the University's Information Services helpline. The IS helpline provides a first point of contact for enquiries relating to library services, computing services, and e-learning. The IS Helpline service is available every day between 9am and 8am the following morning (UK time) to log calls and provide support and assistance. The IS helpline provides full answers to a wide range of enquiries and refers more in-depth or specialist enquiries to other support teams as appropriate. For more information about availability of IS helpline services see: http://www.ed.ac.uk/schools-departments/information-services/services/helpconsultancy/help-services/contact-helpline The IS helpline may be contacted in the following ways: Phone: +44 (0)131 651 5151 Email: IS.Helpline@ed.ac.uk If you are contacting the helpline by email, please do so using your University of Edinburgh email account. This will ensure your enquiry is prioritised. See the section above on Using SMS for more about using your UoE account. Submit a 'ticket' to the helpline: The university's "Unidesk" service allows you to submit a help request through the web site at https://ed.unidesk.ac.uk/. You can also visit this site to check the status of support 'tickets' you may have already submitted (via email or the web). There is more information about the Unidesk service at www.ed.ac.uk/is/unidesk. Service status The status of University web-based services can be checked on the service alerts page at http://www.ed.ac.uk/is/alerts. If you are having issues, it is a good idea to check here first to see if the problem is affecting other users, and what is being done, if so. MSc in Social Justice and Community Action technical help Your main point of contact for other programme-related technology questions is likely to be the Learning Technologist, Duncan MacInnes. Duncan is available by email during working hours, and this is the best way to reach him. You can also phone him on the number below. Email: duncan.macinnes@ed.ac.uk Phone: +44 (0)1471 820013