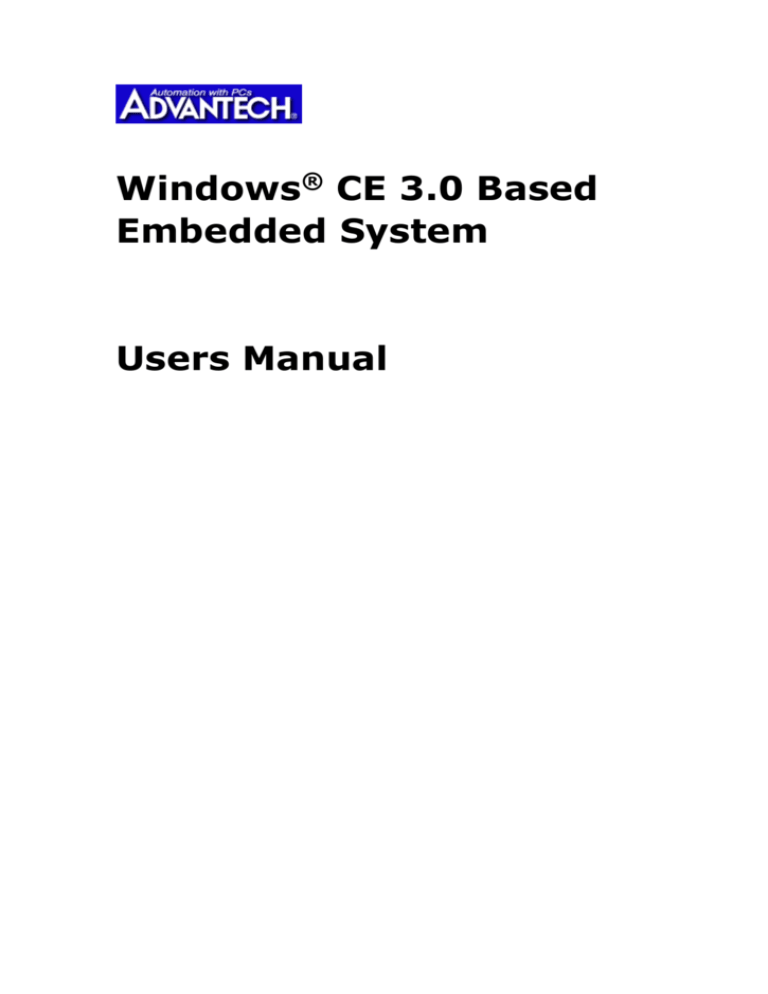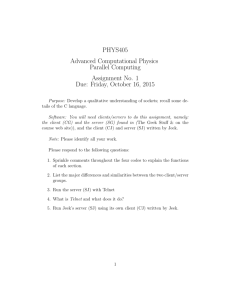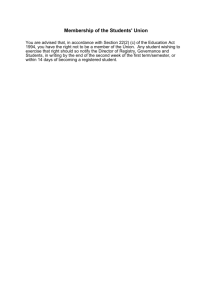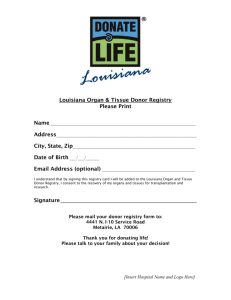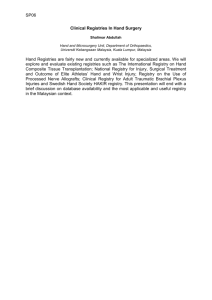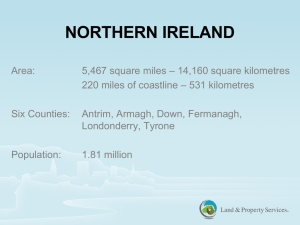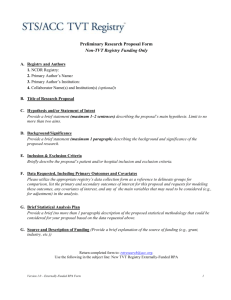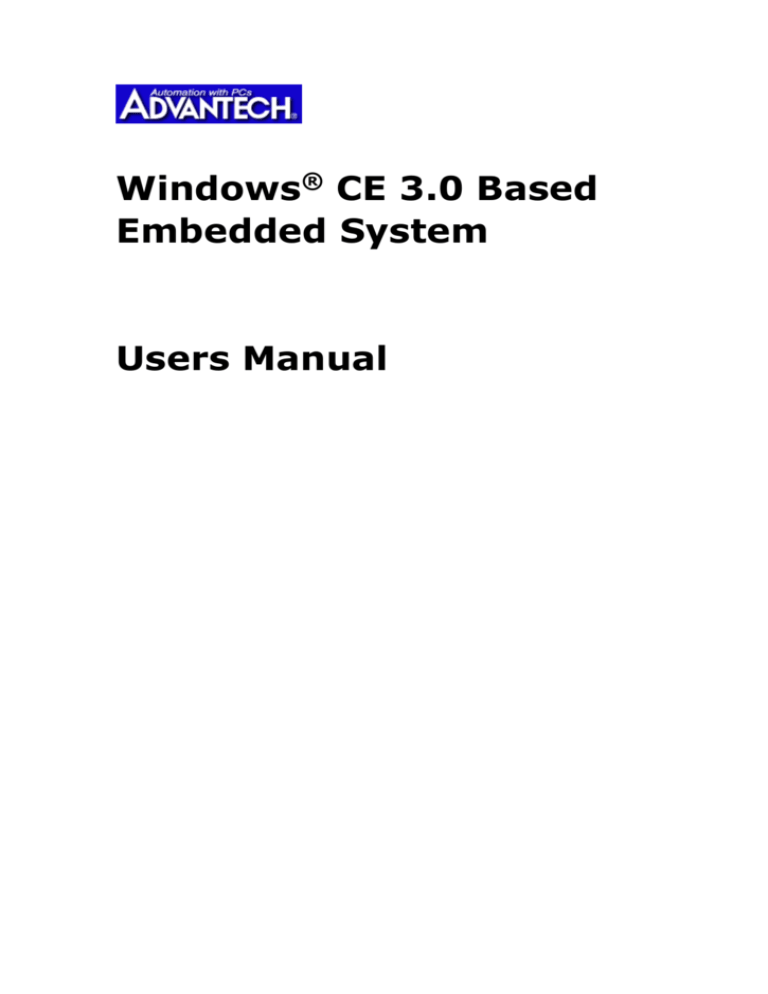
Windows® CE 3.0 Based
Embedded System
Users Manual
Important Note: Read Carefully
This product is protected by the "End-User License
Agreement"(EULA). Please read it carefully before using the
product.
Copyright Notice
This document is copyrighted, 2000, by Advantech Co. Ltd. All
rights are reserved. Advantech Co., Ltd. reserves the right to make
improvements to the products described in this document at any
time without notice.
No part of this document may be reproduced, copied, translated or
transmitted in any form or by any means without the prior written
permission of Advantech. Information provided in this document is
intended to be accurate and reliable. However, Advantech assumes
no responsibility for its use, nor for any infringements upon the
rights of third parties which may result from its use.
Microsoft and Windows are registered trademarks of Microsoft
Corporation in the United States and/or other countries.
All brand and product names mentioned herein are trademarks or
registered trademarks of their respective holders.
Part Number:
Table of Content
Introduction
Installation and Setting
Tutorial – Using Windows CE 3.0
Shut down the system
Task Manager
Command Prompt (CMD.EXE)
Advantech Registry Edit Utility
Protected Registry Keys and Values
Advantech Auto Launch Application Solution
VGA
Touch screen
Keyboard
Software Keyboard
Mouse
File system and Storage
Floppy
IDE Hard Disk/Flash Disk/CompactFlash Disk
Serial Ports
Parallel Port
Ethernet
Audio
Digital I/O
Watchdog timer
USB
IrDA
Communication Programs
Browser
Telnet Server
Web Server
Application Programming
Cross Development
Host and Target
Development Tools
Windows® CE eMbedded Visual Tools 3.0
Remote Connection
Serial Port: ActiveSync
Ethernet
Visual C++ Programming
Visual Basic Programming
Q&A
Appendix
Introduction
Microsoft Windows CE is a compact, highly efficient, scalable
operating system that is designed for a broad range of
embedded systems and products. Its multi-threaded,
multi-tasking, fully preemptive OS environment is targeted
specifically toward hardware with limited resources. It’s
modular design enables embedded system and application
developers to customize it for a variety of products, such as
industrial controllers and embedded communication devices.
Using Windows CE, developers can leverage their existing
Windows-based programming skills. Windows CE supports
subset of Microsoft Win32 APIs and several additional
programming interfaces.
Advantech’s Windows CE based Embedded System
It comes with the pre-configured Windows CE OS Image and
Windows CE license. You don't need to waste time and energy
on developing on-board device drivers or using the Platform
Builder to build the Windows CE Image, we've done that for
you!
All you need to do is develop your Windows CE applications!
Advantech Enhancement for Windows CE
Advantech continues the effort to develop Windows CE
optimized drivers, tools and components to further enhance
Microsoft Windows CE package. Followings are the key
enhancements:
DOS-less boot loader
Persistent Registry Solution
Auto Launch Application Function
Memory and Storage Setting Solution
Floppy Support
IDE hard disk or Flash disk support
Enhanced Serial Port Driver
Enhanced Parallel Port Driver
Installation and Setting
Windows CE is an embedded operating system, not a general
purpose desktop operating system. The Windows CE Image
that comes with the product is pre-configured for the dedicated
hardware and settings for on-board devices. So in most cases,
you may not change the related BIOS, jumper, IRQ, DMA, I/O
address and memory address settings for the on-board devices.
If you really need to change the settings, please write down the
original setting before changing any settings.
DRAM Installation:
16MB DRAM is usually too small to run the full configuration
Windows CE Image (e.g. MAXALL configuration), you may
encounter memory low message – “Program Memory is
Critically Low”. We recommend 32MB DRAM for most
applications.
Currently the default system support up to 32MB for 486
platform and 128MB for pentium above platform.
Utility Programs
Bigger Windows CE image file (nk.bin) will consume more
memory and make booting time longer. In order to save
resource, some utility programs are not in “Windows” directory.
It is available on CD or Floppy, You may copy it to the Flash
disk when you need it.
The embedded system you get should have Windows CE
software properly installed. Please be careful not to delete or
modify the important systems files in the flash disk.
System files
Followings are the systems files in the root directory of Flash
disk. Please don’t delete it or the system may not boot or
work normally.
Configuration file: bootcepc.cnf
Boot loader needs this file to load image. Please don’t delete
this file or change the default setting.
Boot logo .pcx file: bootcepc.pcx
You may replace the bootcepc.pcx with your own logo file,
but the file name must be the same. Please backup this file
before using your logo file. The resolution should be
640x480 and color depth should be 256 colors.
Kernel Image file (nk.bin)
This is the Windows CE image file. Please don’t delete it or
modify it.
Note: Microsoft Windows CE and Advantech software is
protected by copyright laws. Please don’t make any illegal copy.
Tutorial – Using Windows CE 3.0
Shut down the system
Unlike other Windows Operating Systems, there is a shut down
button. The Windows CE default shell is designed for Hand Held
PC, the Suspend button does not work for x86 Windows CE
Embedded System. To shut down the x86 Windows CE system,
you have to close all applications. Then turn off of the power
supply or reset the system. Advantech has developed the
solution to use the Suspend button as the restart function.
When you push Suspend button, the system will close all device
drivers and then restart safely.
Task Manager
Press Alt+Tab key to run Task Manager
Button description:
Switch To: You can use arrow keys to select the task.
End Task: You can stop the selected task.
Cancel: Exit Task Manager
Command Prompt (CMD.EXE)
The command Prompt provides similar commands as the
DOS prompt. You will be able to copy, delete, move and
execute files.
Type Help for a list of commands.
Select Start > Programs > Command Prompt or just
run cmd.exe.
Advantech Persistent Registry Solution & Setting
The default storage for Windows CE Registry is DRAM.
However, the x86 platform does not have a battery to
backup the DRAM data after power off. So, the Registry
settings will be gone after the power is off. You will find the
Registry settings will go back to the default value when you
power-on again. To solve this problem, Advantech had
developed the solution for x86 Persistent Registry.
Setting for Persistent Registry
The persistent registry solution needs a persistent storage
(Flash disk or hard drive) to store the backup registry
(registry.dat). Please go to control panel and double click
“Registry Settings”. Key in the path to store the registry.dat.
Example: Key in “\DiskOnChip” to store backup registry in
“\DiskOnChip\registry.dat”. If you don’t complete this setup,
the system will prompt you when system start up every
time.
How to change Registry settings?
1. Modify by Control Panel: Some registry settings can be
modified in Control Panel.
2. Modify by Remote Registry tool in Microsoft eMbedded
Visual Tool.
3. Modify by Advantech Registry Edit Utility (regcedit.exe)
4. Write your own application to call Registry related APIs
Example APIs: RegOpenKeyEx, RegQueryValueEx,
RegSetValueEx and RegCloseKey.
How to backup the Registry into persistent storage?
Automaticly: Advantech’s utility will backup registry if you
use Suspend button to restart system.
Manually: You may also manually use Advantech Registry
backup utility (regsave.exe).
The Registry backup file (registry.dat): You may have to
delete this file if you need to update or reinstall a new
image (nk.bin).
Protected Registry Keys and Values
Windows CE prevents untrusted applications from changing
registry keys or values in certain crucial registry directories.
These registry directories are protected and can only be
modified by applications certified as trusted by the original
equipment manufacturer (OEM). Untrusted applications are
unable to modify keys or values in the following protected
registry directories or in any of their subdirectories:
HKEY_LOCAL_MACHINE\Comm
HKEY_LOCAL_MACHINE\Drivers
HKEY_LOCAL_MACHINE\HARDWARE
HKEY_LOCAL_MACHINE\SYSTEM
HKEY_LOCAL_MACHINE\Init
HKEY_LOCAL_MACHINE\WDMDrivers
Untrusted applications receive the
ERROR_ACCESS_DENIED error code if they attempt to use
the following registry functions in any of the above registry
directories:
RegSetValueEx
RegCreateKeyEx
RegDeleteKey
RegDeleteValue
All applications, including unauthorized applications, will
still be able to read any registry key or value.
Advantech Auto Launch Application Solution
The default way to launch applications during Windows CE
booting is to put your applications in a special Registry key
and rebuild the Windows CE Image. This is too complicated
and not flexible for most application developers. To solve
this problem, Advantech has developed the "Auto Launch"
solution. With this solution, you can let the system run
your applications without rebuilding the Windows CE
Image.
1. Go to Control Panel > Registry Settings.
2. Click “Auto Launch”
3. Click “New”
4. Add the applications with the full path name and
arguments to the list. Example:
\Windows\cmd.exe /k dir
\Windows\pvbload.exe \DiskOnChip\my.vb
Note: You need to use pvbload.exe to run Visual Basic
programs (.vb files).
Advantech Memory Adjust Solution
The Windows CE default setting for Storage Memory and
Program Memory ratio is fixed. Even you can change the
setting, however, the setting will go back to the default
after resetting the system. Because x86 platform does not
have battery to backup the setting in DRAM, also the
setting is not in Registry, so the Windows Image has to be
rebuilt for the new setting.
Advantech has developed the solution and integrate into
the pre-configured Windows CE Image. You only have to
follow the procedure to change the setting.
1. Go to Control Panel > System
2. Click “Memory”
3. Move slider to the left for more memory to run programs,
move slider to the right for more storage room.
4. Restart the system
VGA Display Setting
1. Go to Control Panel > Display Resolution
2. Select the resolution and color depth
3. Restart the system
Note:
1. This utility is only for Flat display driver. This Flat display
driver supports display chips with VESA 2.0 compatible
VGA BIOS. For the other display chip/driver, Advantech
may develop special utility. In this case, please refer to
the related document for more details.
2. Please don’t select the resolution and color depth which
are not supported by the display chip. You may also
need to update the VGA BIOS to support different
resolution or LCD type. For more details, please check
the hardware user manual.
Touch screen
If the target hardware does not come with the Touch
screen, please skip this session. Touch screen is available
as an option on most Panel PCs. For the other CPU board
platforms, the default pre-configured Windows CE Image
does not include Touch screen driver and the serial port is
available for the other device. To add a Touch screen to the
Windows CE platform, the Windows CE Image needs to be
rebuilt with the Touch screen driver. The touch screen
calibration utility is in the Control Panel.
Calibration Utility
You need to calibrate at least once for each system. Here is
the procedure:
1. Run the calibration utility for the touch screen
2. Following the instruction to calibrate.
3. Save the registry.
4. Reboot the system.
Keyboard
Most Embedded applications don’t need a keyboard. You
may need to connect a standard keyboard to configure
your Embedded system. After that, you may power off the
system, remove the keyboard and reboot.
Software Keyboard
Run sipselect.exe, then there will be a “red pen” icon on
the right of the shell bar.
To enable software keyboard, you may
1. Single click the icon, wait for the pop-up menu, then
click “keyboard”. or
2. Double click the icon.
To hide the software keyboard, you may
1. Single click the icon, wait for the pop-up menu, then
click “Hide input panel”. or
2. Double click the icon.
Mouse
PS/2 Mouse is the default Windows CE Mouse device. For
the few platforms that do not support a PS/2 Mouse, a
Serial Mouse will be the pointing device. Like the keyboard,
the system does not need a mouse for most Embedded
applications.
Floppy
There is no drive letter (A:, B) in Windows CE. The
directory name for Floppy drive is \Floppy. Windows CE is
different from other Windows operating systems, the
Floppy must be mounted before using it.
Mount utility
Advantech has developed the driver and utility with auto
mount feature. The system can periodically to check and
mount the Floppy or mount by manual. You may use the
Floppy mount utility (flmount.exe) to change the polling
interval or start/stop the polling.
Note: If there is problem to access the floppy, please check
the BIOS setting and cable connection.
IDE Hard Disk/Flash Disk/CompactFlash Disk
If the target hardware does not support IDE device, please
skip this session. The IDE driver built in for the
pre-configured Windows CE Image supports the IDE
Interface Hard Drive, Flash disk and CompactFlash ™ Card.
Directory Name: There is no drive letter (C:, D: or E:) in
Windows CE. The directory name for the IDE disk is:
Primary Master: \DiskA
Primary Slave: \DiskB
Secondary Master: \DiskC
Secondary Slave: \DiskD
Note: For 256MB below Advantech PCD-100A, PCD-250A,
PCD-350A, PCD-1240V and PCD-1244H (CompactFlash and
IDE Flash disks), the BIOS setting must be “Normal” mode.
Or the system may not get the correct
Cylinder/Head/Sector data and cause errors.
DiskOnChip
The M-Systems DiskOnChip driver is built into the
pre-configured Windows CE Image if the CPU board has
onboard DiskOnChip socket. Please skip this session if the
target hardware does not have DiskOnChip socket.
Note: You must not change the memory jumper setting for
DiskOnChip, or the system will not work.
Directory: There is no drive letter (A:, C: and D:) in
Windows CE. The directory name for DiskOnChip is
\DiskOnChip.
Serial Port
Serial Port Testing Procedure:
1. Prepare a Null Modem cable to test RS-232 ports.
2. Prepare another Windows 95/98/NT PC.
3. Start the HyperTerminal.exe (Hypertrm.exe) on
Windows 95/98/NT PC, set the baud rate.
4. On the Windows CE Target device
Start the pegterm.exe
Make a New Session
Input any number in the Telephone Number.
Select Force Local
Click Configure ...
Select Manual Dial in Port Settings.
Set the same baud rate as in 95/98/NT PC.
1. Type some characters on both keyboards to verify the
connection.
Parallel Port
Windows CE only comes with PCL printer driver. Most HP
printers should support PCL. If your printer does not
support PCL, then you have to develop the Windows CE
printer driver.
To test the printer port, you may:
1. Connect a printer and use Advantech utility tstlpt.exe
to print a simple plain text page.
2. Connect a PCL compatible printer and use the Browser
to print out the web page.
Ethernet
Network Setting
If the hardware you have does not have network chip,
please skip this session. Windows CE needs you to change
the Device Name in the Control Panel before using the
network functions.
Please follow the procedure below:
1. Go to Control Panel > Communications Properties.
2. Change the default "WinCE" to any other name. You
have to select a unique name in the network.
3. You may change the Network and TCP/IP settings at this
time.
(Go to Control Panel > Network) The default IP setting
is to obtain an IP address via DHCP. You may change to
static IP.
4. Run regsave.exe to save the Registry setting.
5. Reboot the system.
6. You can use net command and UNC to access Windows
95/98/
NT/2000 share directories and files. However, Windows CE
does not support Windows 95/98/NT/2000 to view or
access files on Windows CE device. You may develop an
application, such as FTP applications to help out with this
solution. .
Microsoft UNC (Universal Naming Convention)
To access files on the network, you may need UNC. It is
"\\" +
Server Name + "\" + Share Name. For more details, please
refer to
Microsoft document.
net command
The net command is helpful to view or access files on
Windows
95/98/NT/2000.
The Help information is available by: net /?
net view <computername> | /DOMAIN: <domainname>
net use [<local name>|*] [<remote name>] [/user:<username>] [/
d]
Example:
net view \\MyServer\MyShareDirectory
cd “\\My Server\My Document”
cd \\MyServer\MyShareDirectory
Audio
If the target hardware does not support audio function,
please skip this session.
You may go to Control Panel > Volume & Sounds to
control the volume or change the .WAV file for system
events.
Advantech Audio Recorder Test Utility (record.exe)
1. Connect the microphone and speaker
2. Run record.exe
3. Select sample rate
4. Record your sound
5. Play the sound
Note: If there is any problem, please check the audio chip
IRQ, I/O and DMA BIOS or hardware settings are the same
as the Registry settings. For Image size consideration, it
may be provided in Floppy, CD rather than Windows CE
Image.
Digital I/O
If the target hardware does not support Digital I/O function,
please skip this session.
You may use _inp(),_inpw(),_outp() and _outpw()
functions in your Windows CE application to access the I/O
address directly.
Advantech I/O Port Test Utility (ioport.exe)
You may use the utility to read and write data of I/O ports
and test the digital I/O functions.
Watchdog timer
If the target hardware does not support watchdog timer
function, please skip this session.
You may use _inp(),_inpw(),_outp() and _outpw() function
calls in your Windows CE application to access the I/O port
to enable/disable the watchdog timer. Different CPU boards
may have different ways to enable/disable watchdog timer.
For more details, please refer to hardware manual.
USB
If the target hardware does not support USB, please skip
this session.
To enable USB, please follow the procedure:
1. Enable USB in BIOS setting
2. Power off the system
3. Power on the system
4. Plug in USB device like USB mouse
Note:
1. The pre-configured Windows CE Image only includes
USB mouse driver.
2. To enable other USB device, you need the Windows CE
driver for the USB device. In most case, USB device
vendor doesn’t provide Windows CE driver. That means
you may have to develop the driver.
IrDA (SIR)
If the target hardware does not support IrDA function,
please skip this session.
Please follow the procedure to enable IrDA:
1. Enable IrDA in BIOS setting. Make sure to select half
duplex mode.
2. Connect an IrDA Adapter to the CPU board. Example:
ACTiSYS ACT-IR210L (http://www.actisys.com)
Advantech IrDA File Transfer Test Utility:
(IrDA_snd.exe and IrDA_rcv.exe)
Prepare two Windows CE Embedded Systems with IrDA
adapters and IrDA function is enabled. Transfer file
between two Windows CE devices.
Usage:
IrDA_snd.exe filename
IrDA_rcv.exe filename
Example:
Sending side: IrDA_snd.exe send.txt
Receiving side: IrDA_rcv.exe receive.txt
Note:
When you enable the IrDA, it will use one COM port
resource. So the COM port will not be available to connect
serial port devices.
Communication Programs
Select Start > Programs > Communication to run the
programs. The on-line Help information is in Start > Help.
Select Remote Connections.
Remote Networking (remnet.exe): See Topics about
“Connecting to an ISP”, “Connection to a Network” and
“Adjusting Remote Connection Properties”.
Terminal (pegterm.exe): Select Using Terminal
Browser
The browser is from Platform Builder 3.0 IESample.
Microsoft provides it as a sample. Developers can refer to
the sample code to customize the browser.
Note: The browser doesn’t support Java Applet.
For more information, see:
Microsoft Platform Builder 3.0 or
Programmer's Guide to Internet Explorer for Microsoft
Windows CE
http://www.microsoft.com/windows/embedded/ce/develop
er/applications/appdevelopment/iece30.asp
Telnet Server - Sample Windows CE Telnet Server
Windows CE 3.0 includes a sample telnet server (also
referred to as telnetd) which allow remote administration
through a standard telnet client.
Using the telnet sample, you can alter Windows CE exactly
as if you were running the command prompt (cmd.exe) on
the device itself. For example, this can be an extremely
convenient way to administer Windows CE devices that do
not have displays. You can use any of the built-in
commands for cmd.exe when running telnet, such as copy,
del, and dir. You can also run any executable program that
does not create a Windowed UI through a telnet client. This
sample telnet server only allows one connection at a time.
Base Registry Keys for Telnet
The protected registry contains named values for telnetd
configuration.
Note: HKEY_LOCAL_MACHINE\COMM\TELNETD is a
protected (access-restricted) registry key on some devices
that run Windows CE 3.0 or later. Refer to the Windows CE
Platform Builder documentation for more information about
the protected registry.
Value Description
IsEnabled: Set to 0 to disable the sample telnet server;
otherwise, set to nonzero. If the telnet sample is started
and this value is not present, this value defaults to
accepting connections.
UseAuthentication: Set to nonzero to require a
password check on the user; otherwise, set to 0. By
default the telnet sample requires authentication. For more
information, see Authentication and Security
Considerations.
UserList: List of users to grant or deny telnet access to.
Starting the Sample Telnet Server
To start the telnet server, make sure set the IsEnabled
registry value to nonzero.
Stopping the Sample Telnet Serve
To stop the telnet server when running, it is necessary to
set the IsEnabled registry value to 0.
Note: The telnet sample reads the values in the registry
before servicing each request. Therefore, changes made to
the registry take affect immediately and do not require the
telnet sample to be stopped and restarted.
Authentication and Security Considerations
If authentication is required, a prompt requesting the
user’s name and then password will be sent to the telnet
client on establishing a connection. The password will not
be echoed back to the client.
Note: In all versions of Windows CE that support the telnet
sample, the password is sent in plain text across the
network and is therefore vulnerable to packet snooping. A
malicious user could obtain the password to the device by
watching packets sent back and forth between the telnet
sample and client during the authentication stage.
On Windows CE 3.0 and later devices, the password is
checked using NTLM authentication using the domain
controller specified in
HKEY_LOCAL_MACHINE\COMM\Redir\DefaultDomain
(Note: The password itself is still sent unencrypted
between the telnet client to the server.)
Another potential risk of using the Windows CE telnet
sample is that if a malicious user could log onto the device,
they would have complete control over it. This could
involve deleting or modifying key system files and the
registry.
Security Considerations
Because serious security risks, it is recommended you only
run the telnet sample on an internal network, where you
trust the users. It is highly recommended you do not put
this sample Telnet server on a public network such as the
Internet.
How to enable Authentication?
1. Make sure you have a Windows NT Domain on the
network
2. Key in the Domain name for registry key
HKEY_LOCAL_MACHINE\COMM\Redir\DefaultDomain
3. Key in the user name in the UserList (describe below)
4. Set UseAuthentication to nonzero to require a
password check on the user.
User Lists for Telnet and web Server
It is possible to set access permissions on a
per-virtual-root basis. In this way, specific users can be
granted access to certain directories without allowing
everyone access or having to add the users to the
Administrative groups.
To do this, set the UserList value for the appropriate
virtual root with the list of users and groups who either
have access to it or are denied access to it.
Examples:
UserList=“GladysL;AnnD;-KimYos;@SomeGroup;-@villains
”
allows ‘GladysL’, ‘AnnD’, and the ‘SomeGroup’ group, but
restricts the ‘KimYos’ user and the ‘villains’ group.
“*” or “@*” allows all users, and “-*” or “-@*” denies all
users.
The string is interpreted sequentially; in other words, if
‘GladysL’ is member of the ‘Finance’ group, the following
strings will allow GladysL:
GladysL
@ Finance
@ Finance;GladysL
GladysL;@ Finance
@ Admins;-GladysL
GladysL;-@ Finance
GladysL;-GladysL
*;-GladysL;-@ Finance
The following strings will restrict GladysL:
-GladysL
-@ Finance
-GladysL;@ Finance
-@ Finance;GladysL
-GladysL;GladysL
-GladysL;*
Note: ‘*’ is a group and it must be marked as such in the
list. It is possible that parsers understand both ‘@*’ and ‘*’
syntax, but they always use ‘@*’ syntax. Note that
Administrators always have access to virtual roots with A
set to 1, even if they are not on the UserList for that root
and even if they are denied access explicitly in the
UserList value.
How to login the telnet server?
1. Use ipconfig.exe to detect the IP address of the
Windows CE device.
2. Run telnet client program on your desktop machine. For
example: telnet.exe on Windows 98.
3. Use the ID and password that are belong to the NT
Domain and also listed on the User Lists to login.
Limitation
The Windows CE telnet sample supports only a small
subset of the telnet session negotiation flags. Also, the
telnet sample does not handle escape sequences such as
backspace or Control-C.
Some telnet clients only send a carriage return to signify a
new line. You must configure your telnet client so that it
sends both a carriage return and a line feed (a CRLF) to
use the sample telnet server. See the documentation of
your specific telnet client for information on how to do this.
Even there are many limitations of this sample telnet
server, however, you may develop your own telnet server
and using this Microsoft sample code as a starting point.
For more details, please refer to
Microsoft Platform Builder 3.0 online help Internet Services
section.
Web Server (httpd)
Windows CE is targeted to be the embedded operating
system for all sorts of devices and systems— telephones,
vending machines, factory automation, home-security
systems, and so on. A Hypertext Transfer Protocol (HTTP)
server (or Web server) that is installed on any of these
devices can be monitored, configured, controlled and
managed remotely. Users need to have an Internet
connection and a browser only.
Note:
1. The Windows CE Web Server does not provide proxy
services.
2. The Web server implements a subset of the HTTP/1.0
protocol. It supports most of the same components as
IIS, but does not support CGI since ISAPI and ASP
applications are more efficient.
3. The authentication and permissions checks that are
performed by the Web server should not be confused
with a secure connection. The Web server does not
support any form of encrypted transmission, such as
Secure Sockets Layer (SSL). Therefore, all data (with
the exception of Windows NT Challenge/Response (NTLM)
passwords) that is sent between the client browser and
the server is in plain text. Note that basic authentication
is vulnerable to packet sniffing, so care should be taken
when sending sensitive information to and from the
server across a public or insecure network such as the
Internet.
Base Registry Keys
The protected registry contains named values for HTTPD
configuration. The registry key name is
HKEY_LOCAL_MACHINE\COMM\HTTPD. If you change any
value, you must stop the Web server and then restart it to
enable the new settings.
The following shows the named values for the protected
registry HTTPD-configuration parameters:
Note: Some of the keys are not existed by default. You
may follow the example to add it or use regcedit.exe to
add the keys and values.
Value Description
IsEnabled: Set to 0 to disable the Web server; otherwise,
set to nonzero. Run “httpdsvce.exe –start” will create this
key.
Port: The port that is used to receive http connections.
This default port setting is 80. Do not change the port
setting.
Basic: If this value is nonzero, Web server uses Basic
Authentication for client connections.
NTLM: If this value is nonzero, the Web server uses NTLM
Authentication for client browser connections. Also, if this
value is enabled, failure of Basic authentication forces
NTLM authentication.
DirBrowse: If this value is nonzero, directory browsing is
allowed.
DefaultPage: List of DLL names, separated by commas,
that specify the filters to use.
DefaultPage: List of page names, separated by
semicolons, that specify file names interpreted by the web
server to be default pages. When browsing a directory, the
web server traverses this list looking for a file of the same
name in the directory. If present, this file is sent to the
client. If no matching file exists, the web server either
sends a directory listing or returns an error. (See also
DirBrowse above.) If more than one file name is matched,
the web server uses the first matching filename.
Filter DLLs: List of DLL names, separated by commas,
that specify the filters to use. If no value is present,
default.htm and index.htm are used as the default pages.
AdminUsers: List of user names, separated by semicolons.
A user who has gained user access must be listed in this
key to gain Administrator access.
LogFileDirectory: Name of the directory in which to put
logging files. If the name is not set, logging files are placed
in the \windows\www directory. If the directory that is
specified is inaccessible, no logging is performed.
PostReadSize: Maximum number of bytes that the Web
Server reads when receiving POST data. To read more data,
you must either use a raw data filter, or call ReadClient in
an ISAPI Extension. The default value is 48K.
MaxLogSize: Maximum size that a log file can become
before it is rolled over. If this value is not set, or if it is set
to 0, no logging is performed.
MaxConnections: Maximum number of HTTP requests the
web server will handle simultaneously. If this value is not
set the default is 10. After the maximum number of
connections are established, additional client requests will
be sent a “503 – Server Too Busy” message.
How to start web server?
Run “httpdsvc –start”
It will create IsEnabled key if it is not existed.
How to stop web server
2. Run “httpdsvc –stop”
Authentication and remote management
You may use browser to remote manage the Windows CE
web server. However, you have to take care of the
authentication setting first.
Web server remote management
1. Run ipconfig.exe to get the Windows CE device IP.
2. Use any PC with browser to open
http://CE-Machine/Admin URL to manage the web server.
Remember to use httpdsvc.exe to restart (stop and start)
web server.
(e.g. http://172.16.5.23/Admin)
NTLM Authentication
1. Make sure you have a Windows NT Domain on the
network
2. Key in the Domain name for registry key
HKEY_LOCAL_MACHINE\COMM\Redir\DefaultDomain
3. Make sure Basic key is “0” and NTLM key is “1” .
4. Use regcedit.exe to add the AdminUsers Key (Type:
REG_SZ) if it is not existed. Add administrator user
names (must be NT Domain user) to AdminUsers key.
5. Stop web server and wait about 10 seconds
6. Start web server
7. Use the above Domain user name and password for
remote login.
8. When you update the settings, it may create some keys.
Remember to restart (stop and start) the web server if
you update the web server settings.
Virtual path and other web server settings
You may use the browser to remote change the web server
settings.
Note: The web server or system will hang if you point
virtual path to the \DiskOnChip or it’s sub directories. You
may point to IDE Flash disk directory (e.g. DiskA, DiskB
and DiskC) or other storage’s directories to store the web
pages.
For more information, see:
1. Online document: Microsoft Windows CE 3.0 Web Server
http://msdn.microsoft.com/library/techart/webserver30.ht
m
2. MSDN Article: Windows CE Web Server - Using Web
Tools to Monitor and Manage Embedded Devices
http://msdn.microsoft.com/msdnmag/issues/0500/wince/
wince.asp
3. Microsoft Platform Builder 3.0 online help Internet
services section or MSDN web site
http://msdn.microsoft.com/library/techart/webserver30.ht
m
Application Programming
Cross Development
For Windows 98/NT/2000 application programming, the
development tool like Visual C++ and application can be on
the same PC. So developer can develop, debug and test
application on the same PC. However, this is impossible for
most embedded system development. Because some
embedded systems are headless (no display, keyboard or
mouse) or the CPU is not powerful enough to install the
development tool. Cross development is the solution. The
cross development includes a powerful development host,
target embedded system and the cable connection
between two system.
Windows CE Application Cross-Development
Environment
Host: PC with development tools
Target: Your Windows CE Embedded System
Connection: Ethernet or serial port connection
Application Development Tools
1. Windows® CE eMbedded Visual Tools 3.0
You may purchase Microsoft eMbedded Visual Tools 3.0
from Microsoft online store or Microsoft local Embedded
distributor.
http://www.microsoft.com/windows/embedded/ce/tools/e
mvt30order.asp
2. Advantech Platform SDK
To develop Windows CE application for Advantech platform,
you need to install the SDK. There are two SDKs in the CD,
one is for Visual C++ and the other is for Visual Basic.
Development Host System Requirement
1. PC with Pentium processor; Pentium 150 MHz or higher
2. Windows NT Workstation 4.0 with Service Pack 5 or later, or
Microsoft Windows 2000
Development Host Installation
1. Install Windows NT 4.0 + Service Pack 5 or later, or Windows
2000
2. Install Microsoft eMbedded Visual Tool 3.0
3. Install Advantech Platform SDKs (Visual Basic and Visual
C++)
Remote Connection between Host and Target
You may select Ethernet or serial port connection. However,
you can only select one at a time for a target
platform/device. If the platform has Ethernet, please select
Ethernet connection. Because Ethernet is much faster. Also if
you use serial port connection on a platform with Ethernet,
there will be network conflict issue between Ethernet and
the serial connection. If the platform doesn’t have Ethernet,
please select serial connection.
ActiveSync Serial Port Connection
1. Prepare a Null Modem serial cable. Please make sure the
cable pin-out is exactly the same as in the Appendix. Use
this cable to connect the development host PC and
Windows CE device.
2. On the Windows CE device: Run remnet.exe. Double
click the “Make New Connection” icon. Enter a name for
the connection (e.g. “My Connection”, click the “Direct
Connection” option. Then click “Next”. Select “Serial
Cable on COM2”. Click on the “Configure…” button. Set
the Connection Preferences as follows:
Baud Rate: 19200 (or other speed)
Data Bits: 8
Parity: None
Stop Bits: 1
Flow Control: Hardware
Note: You have to make sure the your host PC has the
same serial port setting (Baud Rate and others) as the
above.
Click on the “OK” button to close the “Device
Properties” window. Click on the “OK” button to close
the “Direct Connection” window. Close the
“remnet.exe” window. Open control panel. Double click
the “Communication” icon. Select the “PC Connection”
Tab. Select the “Change…” button. Select the name
chosen for the connection made above (e.g. “My
Connection”). Click the “OK” button to close the “Change
Connection” window. Close the “Communications
Properties” window. Close the “Control Panel” window.
Run regsave.exe to save the registry.
3.
Download ActiveSync 3.1 from Microsoft web site to your
PC.
www.microsoft.com/pocketpc/downloads/activesync.asp
4. Install ActiveSync 3.1 on your development host PC.
5. Run ActiveSync 3.1. When the “Get Connected” screen
is shown on the host system. On the Windows CE system,
click on the 'Start' then click on 'Run…' and type repllog
(but don’t hit ‘OK’)
6. On the Host system “Get Connected” screen, click
“Next”. Then click “OK” on the Windows CE device “Run”
screen (a “connecting to...” box will appear)
7. When a serial connection has been established between
the host system and the Windows CE device, the
“ActiveSync” icon on the Host PC task bar will turn green,
and a “New Partnership” screen will appear.
8.
Select the “No” option that states, 'I don't want to
synchronize information. Note: If a partnership has been
made by clicking “Yes” option in the “New Partnership”
dialog box, to synchronize information it will NOT be
possible to establish a connection between the host and
Windows CE device. To remove the partnership, select File,
Delete Partnership, then reconnect.
Configure Platform for ActiveSync Serial Connection
1. Run eMbedded Visual C++ 3.0
2. Run Tools > “Configure Platform Manager…”
3. Select the right platform/device (e.g. Advantech_X86) to
configure
4. Click “Properties …”
5. Select “Microsoft ActiveSync”
6. Click “Advanced” button
7. Select “Microsoft ActiveSync” and press “OK” button
8. Press “Test” button to test the connection
Note: You have to change the “device name” in Windows CE
control panel for every new ActiveSync connection, or there
will be a duplicate name warning on Windows CE device.
9.
Once connected, you can use remote tools (e.g. Remote
Registry Editor) on the eMbedded Visual Tool.
Ethernet Connection
1. Connect development host and Windows CE device to the
network. (Make sure they both get the IP addresses)
2. Run eMbedded Visual C++ 3.0
3. Run Tools > “Configure Platform Manager…”
4. Select the right platform/device (e.g. Advantech_X86) to
configure
5. Click “Properties …”
6. Select “TCP/IP Transport for Windows CE”
7. Click “Configure”
8. Select “Fixed Port” and press “OK” button
9. Click “Advanced” button
10. Select “Manual Server” and press “OK” button
11. Press “Test” button to test the connection
12. It shows following prompt, write down the long
command line on paper. Press “OK”.
13. Enter the long command line on Windows CE device.
You may need to enter this long string very frequently for
the future debugging. The best way is to write a .bat file
and reuse it.
14. Once connected, you may use the remote tools like
“Remote Registry Editor”.
Visual C++ Programming
Win32 Programming
This sample shows you how to develop a simple Win32 Hello
World application.
Start eMbedded Visual C++ 3.0. Select New from the File
menu, click on Projects and select WCE Application. Then
enter the project name HelloW32, in the directory of your
choice. Also select the proper platform (e.g. Win32 (WCE
x86) and Win32 (WCE x86em)). Click OK.
The WCE Application - Step 1 of 1 window is shown.
Select A typical "Hello World" application and click
Finish. This generates a Win32 application that displays...
you know what by now. You can see in the left panel (called
the Workspace) some files being listed.
Select Build HelloW32.exe from the Build menu. The
entire project is built in a few seconds and the executable
(HelloW32.exe) is copied to the target Windows CE device
through serial ActiveSync or Ethernet connection you set
before.
MFC Programming
This sample shows you how to develop a simple MFC
application.
Start eMbedded Visual C++ 3.0. Select New from the File
menu, click on Projects and select WCE MFC AppWizard
(exe). Then enter the project name HelloMFC, in the
directory of your choice. Also select the proper platform
(e.g. Win32 (WCE x86) and Win32 (WCE x86em)). Click
OK.
You may use default settings for the reset of Wizard steps
and click Finish.
Select Build HelloMFC.exe from the Build menu. The
entire project is built in a few seconds and the executable
(HelloMFC.exe) is copied to the target Windows CE device
through serial ActiveSync or Ethernet connection you set
before.
Visual Basic Programming
1. Start eMbedded Visual Basic 3.0
2. Select the right platform/project (e.g. Windows CE
Advantech_X86 Project)
3. Select the Windows CE Visual Basic components for this
project.
4. Write your Visual Basic code
5. Remote Debugging: Run > Start Debug
6. Make your program into .vb file. Download/Copy .vb file
to target Windows CE device.
Q&A
Why are the Inbox and Pocket Word missing?
Because most of the Embedded applications do not need Inbox
and Pocket Word. So, we choose Full version as the default
Windows CE license. For Microsoft Inbox and Pocket Word
applications, the license " Professional Version License" is
needed.
When I copied files to the root directory or \Windows
directory and reset the system, they all disappeared.
Why?
The Windows CE uses the RAM based File system. So,
directories such as Root and \Windows are actually loaded in
RAM. For x86 platform, there is no battery to backup the data
in RAM. The data will be lost after power is off. If you need to
store your files, you may have to copy them to the following
storage devices:
Floppy, DiskOnChip or IDE Flash disk/CompactFlash ™
Card/Hard Drive
Does Advantech offer Windows CE system integration
service?
Yes, we can provide the complete Windows CE Embedded
System based on your requirements. You simply choose the
Advantech hardware and Windows CE configuration, we build
the customized Windows CE Image. The Windows CE
Embedded systems we ship to you will include Advantech
hardware, Flash disk with pre-installed Windows CE Image and
Windows CE license.
Our Windows CE experience and strong customer focus
enables us to understand your requirements and specifications.
By utilizing the core technology and intellectual property
derived from our past projects, we may already have the
solution to your toughest problems solved before we even start.
By using these proprietary technologies as a foundation to your
solution, we can minimize the actual custom work - saving you
time and money.
With this total solution, you can focus on what is most
important to you – your creative application.
What do I do to get a Windows CE device driver for my
add-on module?
Windows CE is tied directly to the hardware, so many of the
standard PC peripherals requiring drivers have been left out.
Advantech has developed hardware-specific drivers for
on-board functions such as network, VGA, I/O ...of its specific
single board computers. All these drivers are well ported into
the Windows CE image file to be shipped together with the
single board computer or Panel PC.
Windows CE is different than Windows 98 or NT in that you can
get the driver from the chip or board vendors and install the
device drivers. In most cases, the Windows CE image needs to
be re-built with the add-on PC/104, ISA or PCI devices'
Windows CE drivers. Usually, the add-on devices do not come
with a Windows CE driver. So, you may have to develop or
purchase one from a third party.
Appendix
1. Null Modem Cable pin-out (DB-9 to DB-9)
1 and 6 short
2
3
4
5
7
8
4
3
2
1 and 6 short
5
8
7
Please make sure your Null Modem cable pin-out is correct, or the
ActiveSync connection will fail.
2. Windows CE 3.0 related links.
Microsoft Windows CE 3.0 Software Developer Documentation
http://msdn.microsoft.com/library/wcedoc/wceintro/cestart.htm
Microsoft Windows CE Home Page
http://www.microsoft.com/windows/embedded/ce/default.asp