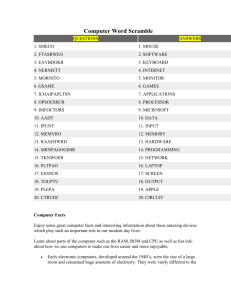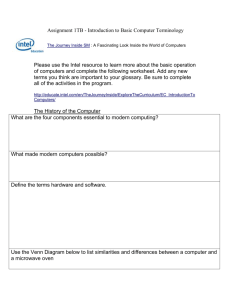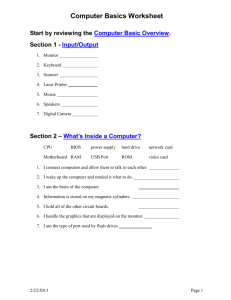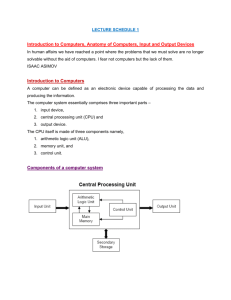Computer Core Components
advertisement

Computer Core Components These are the components that will be the core of your new computer. It is impossible to put together a computer without these components and a bare set of peripherals. Chassis (Case) & Power Supply This was probably the most overlooked part of the whole computer at one stage. Most cases were beige, and since most components drew far less power than similar components do now, power supplies were never talked about. Recently, however, cases have become considerably more attractive, and people spend a sizable amount of their upgrade budgets on lights and glow-in-thedark cables. Cases now come in millions of styles, and colours to suit anyone's taste. People are spending more money on cases now than they ever have before. If you are only building an office computer, the style of case will be of little concern to you, so you might only want a inexpensive ATX case (ATX is the specification which makes them the same size, so you can put the same parts inside), and an inexpensive power supply, since you won't be running high-end processors or high-end graphic cards. Keep in mind not to buy a power supply with a sleeve bearing fan, as these are of considerably less quality. As a guide, you will not want a power supply with a rating of less than 300 watts, as you may likely not be able to power all the parts in your computer with a power supply with a lower rating. Most case-power supply bundles are adequate, but tend to be of a lower quality than power supplies that are sold separately from cases. For a quiet system, you may want to choose a fanless power supply -- more expensive but well worth it if noise is a concern. For cases and power supply there are 5 things to consider. Formfactor: For general use, the ATX formfactor is recommended because it allows your computer to be easily expanded, and is the most common standard formfactor for computers. o ATX In this form factor the motherboard is vertical for more space and more efficient cooling. o Micro ATX is smaller than vanilla ATX, but at the cost of fewer expansion slots. Flex ATX is even smaller than Micro ATX, but only allows 2 expansion slots. o WTX is intended for workstations and servers. o BTX is another formfactor designed for more efficient cooling. PicoBTX 8"x10.5" MicroBTX up to 10.4"x10.5" BTX up to 12.8"x10.5" o Mini-ITX is even smaller than BTX, at 6.75" square. o NLX Many OEM computers use non-standard formfactors. Be sure to choose a motherboard compatible with your case's formfactor. Number of storage Drive Spaces: Internal Hard Drives/Floppy Drives (which go in the so-called small bays) and Internal DVD Drives (which go in the large bays) take up space in the case, so make sure you consider how many drives you have. It is usually a good idea to calculate the number of drive spaces needed using your motherboard requirements as a baseline minimum. o o o o Number of IDE x2 Number of FDD x2 Number of SATA Number of SCSI2 (estimated) eg. for a motherboard with one FDD, one IDE, 4 SATA no SCSI. It is often best to choose one with at least 8 slots. 4 BIG + 4 SMALL = for 4 optical + 3 hard drives + 1 floppy This is the mid-tower configuration. For smaller computers with less storage drives, like 1 Hard Drive and 2 Optical Drives, get a mini-tower (2 BIG + 2 SMALL) because it saves space Power Rating: A too small power number doesn't run your high power devices (like optical, CPU and Graphics Cards). For certain graphics cards (especially high end ones with inbuilt fans), a recommendation of 350W is required. In general, if your motherboard has a 24 pin power connector, choose one which is at least 300W as the 4 extra pins are for high power applications. When in doubt, buy a more powerful PSU. Case Fan: Some cases have case fans. Make sure to choose one which matches your CPU interface on the motherboard. The best option is to purchase a 4-pin Molex connector fan as some motherboards do not have three pin fan ports. Although most motherboards fit most cases, it is the position of the case fan that affects speed and stability of the system. A good case has the fan aimed directly at the CPU for best results. If you plan on building a high end gaming PC, you might want a case that looks good, and a much more potent power supply. For the more aesthetically inclined, there are countless companies who make designer cases that will suit many personal preferences. A power supply with more than 400 watts is usually more than is required by most people, and will allow you to power high-end graphics cards, cooling systems, and aesthetic enhancements such as cold cathode lights, cooling equipment, and other such things. In all cases you should try to check reviews from a computer hardware site before you decide to purchase a power supply; quality can vary greatly and wattage output is frequently overstated. Quality power is also usually more efficient, so it will produce less heat and its fans can run at lower, quieter speeds. Manufacturers sometimes try to make passive, or fanless, power supplies, but in most cases they will end up running dangerously hot, and so are only suitable if you plan to add your own cooling solution. CPU (Processor) The Central Processing Unit (CPU) is the heart of your computer as it performs nearlly all functions that requires extensive processing power. Therefore, it is very important that you choose a suitable CPU for your function as the choice of CPU directly affects the speed and stability of your system. Before we can explain differences between CPUs, you must first be familiar with certain CPU properties. Clock Speed, measured in Gigahertz (GHz), or Megahertz (MHz) on older systems is the number of calculation cycles that your CPU can perform per second. Therefore, a higher clock speed generally points toward a faster system. But not all CPUs perform an equal quantity of work per cycle, meaning two CPUs at the same clock speed can potentially perform at very different levels. IPC, or Instructions Per Cycle is the amount of work a CPU can do in a cycle. This varies with diffrent properties of the CPU. Front Side Bus Speed (FSB) is the rate at which the CPU communicates with the motherboard Front Side Bus components in MHz. A larger FSB value shows that your CPU is able to communicate with other components on the motherboard (and thus your system) faster. Interface: CPUs must connect to motherboards via a series of connectors. It is VERY important that your CPU interface is a COMPLETE MATCH to your motherboard CPU socket otherwise you would be wasting money on a piece of spare silicon. Bit-Rate: Most modern CPUs are of the 32-bit system which work fine with most modern operating system and hardware. Higher end models are the 64-bit system which may allow faster CPU processing capabilities due to the larger band-width, but not all operating systems are compatible with the newer 64-bit format -- they will still run, but without a major performance boost. Hyper Threading (HT): Hyper-threading is a new technology of parallel processing which instead of one single core, your CPU is able to have separate cores working on different tasks which greatly speeds up the system speed. However, Hyper Threading technology requires a motherboard that supports Hyperthreading technology which are generally very expensive. And of course the software you use has to be optimized for Hyperthreading to give more speed. Manufacture and Model: There are two main manufactures of CPUs Intel and AMD, each having advantages and disadvantages that would be explained below. L2-Cache: the amount of Memory dedicated for the CPU in MB, generally, the larger the L2 cache, the faster your system would run. However, L2 cache uses a lot of transistors, and the larger the cache, the transistors needed, which consums more electricity, and outputs more heat. The Core of the CPU is the heart of the CPU. Often several cores will be marketed under the same name, so look at what core you are buying. Now, one of the most common mistakes of choosing a CPU is by ignoring the fine print of CPU specifications while relying completely on the clock speed. CPUs specs are written in full, I give a brief explanation of the spec, eg. Intel Pentium 4 3.2GHz LGA775 FSB800 HT L2-2MB Model: Intel Pentium 4 Clock Speed: 3.2GHz (=3200MHz) Interface: Land Grid Array 775 L2-Cache: 2MB (=2048 kB) Other Spec: HT technology The consumer logic for processor speed may be misleading because many consumers think that clock speed, which is measured in gigahertz (GHz) or megahertz (MHz) is equal to system speed. While the higher the clock speed the CPU is able to do cycles more frequently and it does have a fundamental effect on speed, it is not the sole factor as the number of calculations per cycle is different for each different manufacturer and model. Intel classifies its CPUs using a series of numbers. 3xx, 4xx, 5xx, 6xx and 7xx of which 7xx being the highest end products. Generally, the higher the number, the faster the CPU and the more expensive. usually, models and ratings correspond. 3xx Series: Intel Celeron (L2-128KB) 4xx Series: Intel Celeron D (L2-512KB) 5xx Series: Intel Pentium 4 / Celeron D (L2-1MB) 6xx Series: Intel Pentium 4 / Pentium 4 XE (L2-2MB) 7xx Series: Intel Pentium 4 XE 8xx Series: Intel Pentium D 9xx Series: Intel Pentium D the number followed by suffix J signifies XD technology eg. Intel Pentium 4 3.0GHz L2-1MB with HT --> Intel Pentium 4 530J AMD CPUs are even more confusing in classification. The AMD Athlon CPU rating are NOT of the actual clock speed but rather the equivalence bench mark performance corresponding to a comparason to the AMD Athlon Thunderbird 1.0Ghz. The conversion Table is as follows, AMD AMD AMD AMD AMD AMD AMD AMD AMD AMD AMD AMD AMD AMD AMD Athlon Athlon Athlon Athlon Athlon Athlon Athlon Athlon Athlon Athlon Athlon Athlon Athlon Athlon Athlon 1500+ 1600+ 1700+ 1800+ 1900+ 2000+ 2100+ 2200+ 2400+ 2500+ 2600+ 2700+ 2800+ 3000+ 3200+ = = = = = = = = = = = = = = = Actually Actually Actually Actually Actually Actually Actually Actually Actually Actually Actually Actually Actually Actually Actually runs runs runs runs runs runs runs runs runs runs runs runs runs runs runs at at at at at at at at at at at at at at at 1.33 GHz 1.40 GHz 1.47 GHz 1.53 GHz 1.60 GHz 1.67 GHz 1.73 GHz 1.80 GHz 1.93 GHz 1.833 GHz 2.133 GHz 2.17 GHz 2.083 GHz 2.167 GHz 2.20 GHz In choosing different manufacturers and models, the CPU would generally be dictated by the way you intend to use your computer. AMD CPUs are generally less expensive than Intel CPUs of the same clock speed but there are great differences in the CPU architechture. Intel Pentium 4 is specifically designed to optimise clock speed while the number of calculations per cycle is reduced. Therefore, benchmark tests of the speed of the AMD Athlon XP 3000+ is approximately the same as Intel Pentium 4 3.2GHz. Most gamers prefer AMD CPUs because of cheaper price for a faster speed, however, graphic designers and professionals prefer Intel CPUs due to their Hyper Threading technology. You may wish to purchase a high end AMD64/emt64 processor, which provides support for 64bit operating system (eg. Windows XP Professional 64-bit Edition). A 64-bit system is very efficient in handling large amounts of RAM. A 32-bit system efficiency drops beyond about 512 to 864MB of RAM, and becomes significantly less efficient beyond 4GB of RAM. Most processors for gaming range in about the 2.8Ghz-3.2Ghz A 64-bit processor is currently an expensive investment as most applications run on the 32-bit system. However, there is no doubt that the 32-bit system would gradually be replaced by the 64bit system when the prices fall over a few years time. It is unlikely that the 64-bit system would completely replace the 32-bit system within 5 years but Linux users might find a great improvement in speed when a 64-bit processor is used. Smaller processors are generally preferred for overclocking, as they run cooler, and can achieve higher clock speeds. Retail CPU's come in a package containing a HSF (Heat Sink Fan), instructions, and a warranty, often 3 years. OEM CPUs do not include these. The current CPU speeds and advantages change frequently, so for up-to-date comparisons, you may want to check a website that specializes in Hardware reviews, such as Tom's Hardware Guide or Anandtech. A good, current (as of 14 February 2006) beginner's explanation can be found at [1] CPU Cooling CPU cooling is very important and should not be overlooked. A less than average CPU temperature prolongs CPU life (up to more than 10 years). On the other hand high CPU temperatures can cause unreliable operation, such as computer freezes, or slow operation. Extremely high temperatures can cause immediate CPU destruction by melting the materials in the chip and changing the physical shape of the sensitive transistors on the CPU. Because of this, never switch on the computer if your CPU has no cooling at all. It is an extremely stupid thing to do, the scenario of 'I'll just test whether my CPU works!' as by doing so, you would find that the CPU fries in less than 5 seconds and you will be off to buy a new one. Most CPU installations use forced-air cooling, but convection cooling and water cooling are also options. For traditional forced-air cooling, the heat sink and fan (HSF) included in most retail CPUs is usually sufficient to cool the CPU at stock speed. Overclockers might want to use a more powerful aftermarket fan, or even try water cooling because they need additional cooling ability given the increased heat of overclocking. HSFs with decent performance are usually copper-based. The cooling effect is enhanced if the HSF has heatpipes. Silent (i.e. Fanless) HSFs are there to provide users a nearly silent cooling. Many retail heatsink+fan units have a thermal pad installed, which transfers heat from the CPU to the fan helping diffuse the heat created by the CPU. This pad is usable only once. If you wish to remove the fan from another CPU so that you can use it on your new one, or need to take it off for some reason, you will need to remove it, and apply a thermal paste or another thermal pad. Note that some of the cheaper pads can melt in unexpected heat and may cause problems and potentially even damage if you are overclocking. In either case, thermal paste is usually more effective, just harder to apply. If you plan to do any high performance computing, or removing and replacing the HSF, often thermal paste is suggested. If you are planning a long term installation a thermal pad is suggested. Non-conductive thermal pastes made up of silicon are the cheapest and safest. Silver-based thermal pastes sometimes perform better than normal thermal pastes, and carbonbased ones perform better still. When applied improperly both can be conductive, causing electrical shorts upon contact with the motherboard. A thin properly-applied layer will usually prevent this problem, though some pastes can become runny when they get hot. Users should also beware that many "silver" thermal pastes do not actually contain any silver metal. For quiet operation, start with a low-heat (low number of watts) CPU. Processors made by VIA, such as the VIA C3, tend to produce low amounts of heat. The Pentium M gives performance that is on par with many of the desktop processors, but gives off more heat than the Via processors. You can also underclock your CPU, giving up some unneeded performance for some peace and quiet. Another option is to choose a large copper heat sink with an open fin pattern. However, true fanless operation is difficult to achieve in most case designs. You can position a case fan to blow across the heat sink, or mount a fan on the heat sink. With either choice of fan placement, choose a large and slow fan over a small and fast fan to decrease noise and increase air flow. Some low-noise CPU cooling fans require special mounting hardware on the motherboard. Be sure that the cooling fan you choose is compatible with your motherboard. Motherboard It cannot be stressed more that the motherboard is the MOST important part of your computer. It is worth investing in a decent motherboard rather than a CPU (although if financially acceptable, both) as your motherboard is what connects different parts of the computer together. In addition, the difference between a cheap and a nice motherboard is typically around $100 US. A good motherboard allows a modest CPU and RAM to run at max efficiency whereas a bad motherboard causes high-end products to run only modestly. There are 6 things one must consider in choosing a motherboard, CPU Interface, Chipset, IDE or SATA support, Expansion Slot Interfaces and Other Connectors. CPU Interface The CPU interface is the "plug" that your processor goes into. For your processor to physically fit in the motherboard, the interface must be an exact match to your processor. Intel currently has two mainstream formats, the older Socket 478 (which is gradually being phased out) and the newer Land Grid Array 775, which supports higher end CPU with HT technology due to its more efficeint transfer rate. AMD currently uses two sockets, 754 and 939. Socket 754 is being aimed at the value market, with all new performance CPUs being released for Socket 939. Formfactor You must choose a case that your motherboard can fit inside of. Chipset Chipsets are also important as it determines the efficiency of RAM and Expansion slots Intel 915 supports upto 533MHz DDRII RAM Intel 925 supports upto 600MHz DDRII RAM The functions of BIOS is highly important. Some BIOS features crash proof functions essential for updating the firmware. Other motherboards allow BIOS control of overclocking of CPU, RAM and Graphics card which are much more stable and safer for overclocking. IDE (ATA) or SATA interface Older PCs have the two IDE interface which are parallel 44 pin connectors but as the motherboard cannot access two devices connected on the same IDE port simultaneously, this has caused a drawback in speed of hard drives and DVD-drives. The newer serial ATA (SATA) interface has 4 separate slots that allow independent access and thus increases the speed of which hard drives work. Expansion Slot Interfaces Old motherboards have the following slots: AGP - for graphics cards (ranging from AGP 1x, 2x, 4x and 8x) PCI - for expansion cards and obsolete low end graphics cards Due to the evolution of new graphics cards on the serial PCI-Express Technology, current newer motherboards have the following connections: PCI-Express 16x - for mainstream graphics cards (4 times speed of AGP 8x) PCI-Express 1x - for faster expansion cards (replacing older PCI) PCI - for use of old expansion cards (would be phased out) Older AGP 8x graphics cards are generally being phased out for PCI-Express 16x, as the speed and efficiency is about 4 times that of the AGP 8x technology. Old PCI cards are either now built into the motherboard (for sound cards, LAN cards, IEEE 1394 firewire and USB 2.0 interfaces) or becoming PCI-Express variants. Other Connectors Some considerations for other connectors and expansions include USB - the number and version of USB connectors (USB 1.0, 1.1 or 2.0) On-Board Sound Card - Stereo, 3.1, 5.1, 6.1, 7.1, 8.1 On-Board Graphics Card (Phasing Out) On-Board Base 100 LAN Card Serial COM or Parallel Printer Ports On-Board IEEE 1394 Firewire I would suggest at least 4 USB 2.0 ports for high speed access. On-Board Graphics cards are generally becoming obsolete as they cannot match the newer PCI-Express 16x technology, especially for gaming where high cooling and efficiency is required. Most motherboards also come with onboard sound. Onboard sound is more than enough for most users, although if you are particular about audio quality or plan to use your computer to record high-end audio, you may prefer to use a dedicated sound card (preferably PCI-Express 1x). Some high-end motherboards support on-board 5.1 Channel Dolby surround sounds so this may also be a consideration. Onboard graphics are very acceptable for anyone not playing 3D games or using 3D graphics applications. Onboard graphics will use a small amount of system RAM as graphics memory (often called shared memory). Purchasing a motherboard with a built-in graphics card is an easy way to save money for an office computer. If you want gigabit Ethernet, you should purchase a motherboard with the feature built in. By being built into the motherboard, it will have a faster link to all your components than it would through a PCI expansion card. Also, if you'd like to import Digital Video (DV) onto your system, many motherboards offer onboard FireWire ports. If you are upgrading an older computer, keep in mind the motherboard's number and type of expansion board slots. RAM (Random Access Memory) The amount of RAM you use is dependent on the purpose that you want to use it for. Older versions of Windows and Linux will run comfortably, though slowly at times, on 128 MB. Some newer operating systems such as Windows XP require 256MB of RAM to run comfortably. Many people now have 512 MB or more for better performance. Users of modern games and graphics software, or people who may wish to host Internet services such as a Web site, may want 1 GB or more. Another thing to consider when choosing the amount of RAM for your system is your graphics card. Most motherboard-integrated graphics chips and PCI Express graphics cards marketed with the "Turbo Cache" feature will use system memory to store information related to rendering graphics; this system memory is generally not available at all to the operating system. On average, these graphics processors will use between 16MB and 128MB of system memory for rendering purposes. The actual type of RAM you will need will depend on the motherboard and chipset you get. Most current motherboards use DDR (Double Data Rate) RAM. The Intel 915/925 chipsets use DDR2 RAM. Chipsets that use dual-channel memory require you to use two identical (in terms of size and speed) sticks of RAM. Your RAM should usually operate at the same clock speed as the CPU's Front Side Bus (FSB). Your motherboard may not be able to run RAM slower than the FSB, and using RAM faster than the FSB will simply have it run at the same speed as your FSB. Buying low-latency RAM will help with overclocking your FSB, which can be of use to people who want to get more speed from their system. If you are upgrading from an existing computer, it is best to check with a user group to see if your machine requires specific kinds of RAM. Many computer OEMs, such as Gateway and HP, require custom RAM, and generic RAM available from most computer stores may cause compatibility problems in such systems. RAM have different bandwidths, ie 400, 533, 600, 733, 800, the current trend is moving from DDR2-400 RAM to DDR2-533 RAM as it is more efficient. Higher end models are very expensive unless you find it worth the investment. Labeling of RAM RAM are labelled by its Memory Size (In MB) and clockspeed (or bandwidth). SDRAM (Synchronous Dynamic RAM) is labeled by its clock speed in megahertz (MHz). For example, PC133 RAM runs at 133MHz. SDRAM is nearly obsolete as nearly all motherboards have withdrawn support for SDRAM. It is now superceded by the more efficient DDR RAM. o 128MB SD-133 = 128MB PC133 RAM DDR RAM can be labeled in two different ways. It can be labeled by approximate bandwidth; as an example, 400MHz-effective DDR RAM has approximately 3.2GB/s of bandwidth, so it is commonly labeled as PC3200. It can also be labeled by its effective clock speed; 400MHz effective DDR RAM is also known as DDR-400. There is also DDR and DDR2 labelled as PC and PC2. o 256MB DDR-400 = 256MB PC 3200 RAM o 256MB DDR2-400 = 256MB PC2 3200 RAM DDR RAM has two versions DDR (also DDRI) and DDR2 (or DDRII) DDR supports DDR-100, DDR-200, DDR-300, DDR-400 (mainstream) and DDR-533 (rare) DDR2 supports DDR-400, DDR-533 (mainstream) and rare/expensive DDR-600, DDR733, DDR-800, DDR-933, DDR-1066 Hard Drive Things to consider when shopping for a hard drive: The Interface of a drive is how the hard drive comunicates with the rest of the computer. The following hard driver interfaces are avalible: o IDE cables can be distinguished by their wide 40-pin connector, coloured first-pin wire, and usually white "ribbon" style cables. This technology is rapidly deteriorating, as it cannot keep up with the increasing speed of current hard drives. IDE based hard drives do not exceed 7,200 RPM. o SATA SATA drives reach up to 10,000 RPM. If you want Serial ATA, you will either need to purchase a motherboard that supports it, or purchase a PCI card that will allow you to connect your hard drive. o SCSI Although SCSI is more expensive and less user friendly it is usualy worthwile on high performance workstations and servers. Few consumer desktop motherboards built today support SCSI, and for building a new computer, the work needed to implement it may be outweighed by the relative simplicity and performance of IDE and SATA. o USB or IEEE1394 can be used for connecting external drives. An external drive encolsure can convert an internal drive to an external drive. Formfactors: o 3.5 inches is usally used in desktops o 2.5 inches is usually used in laptops Capacity - As a rule-of-thumb minimum, you will need a hard drive capable of holding at least 20GB, although the largest drives available on the market can contain 500GB. Few people will need disks this large - for most people, somewhere in the range of 80200GB will be sufficient. The amount of space you will need can depend on many factors, such as how many high-end games and programs you want to install, how many media files you wish to store, or how many high-quality videos you want to render. It is usually better to get a hard drive with a capacity slightly larger than you anticipate using, in case you need more in the future. However, should you run out of space, you may add an additional hard drive if you have any free IDE or Serial ATA connectors, or through an external interface, such as USB or FireWire. Rotational Speed is the speed that the hard drives platters spin at. However drives above 7,200 RPM usually have limited capacity, and a much higher price than 7,200RPM drives of the same capacity, making drives above 7,200RPM not ideal for the desktop. One additional consideration when purchasing a hard drive should be the drive warranty. Many manufactures offer warranties ranging from 30 days (typically OEM) up to five years. It is well worth spending an extra few dollars to extend the drive warranty as long as possible.