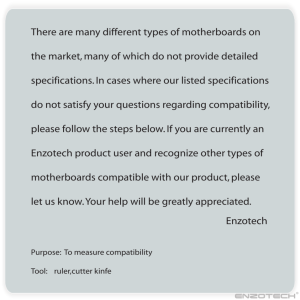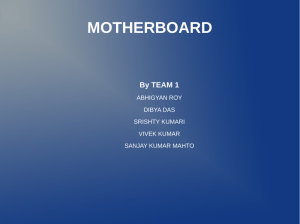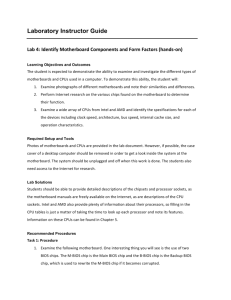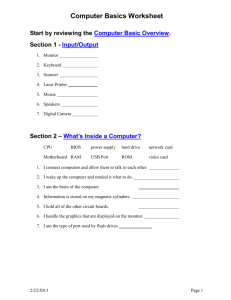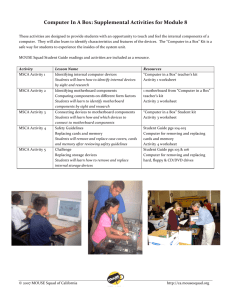Chapter 7 Outline – Motherboards - Faculty
advertisement
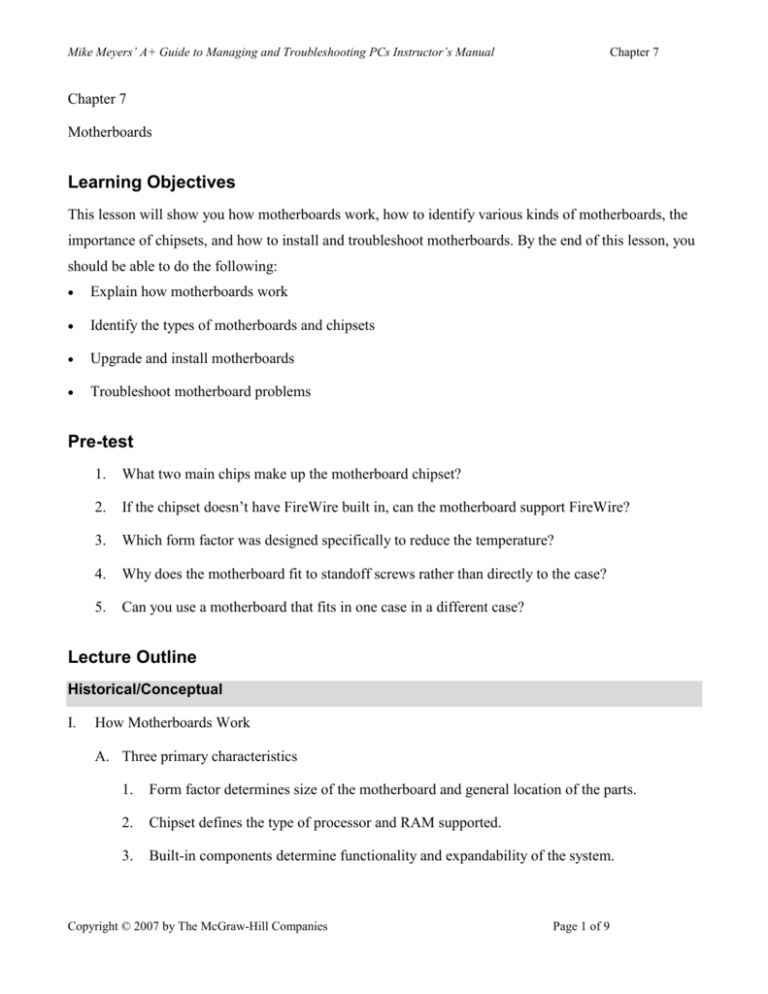
Mike Meyers’ A+ Guide to Managing and Troubleshooting PCs Instructor’s Manual Chapter 7 Chapter 7 Motherboards Learning Objectives This lesson will show you how motherboards work, how to identify various kinds of motherboards, the importance of chipsets, and how to install and troubleshoot motherboards. By the end of this lesson, you should be able to do the following: Explain how motherboards work Identify the types of motherboards and chipsets Upgrade and install motherboards Troubleshoot motherboard problems Pre-test 1. What two main chips make up the motherboard chipset? 2. If the chipset doesn’t have FireWire built in, can the motherboard support FireWire? 3. Which form factor was designed specifically to reduce the temperature? 4. Why does the motherboard fit to standoff screws rather than directly to the case? 5. Can you use a motherboard that fits in one case in a different case? Lecture Outline Historical/Conceptual I. How Motherboards Work A. Three primary characteristics 1. Form factor determines size of the motherboard and general location of the parts. 2. Chipset defines the type of processor and RAM supported. 3. Built-in components determine functionality and expandability of the system. Copyright © 2007 by The McGraw-Hill Companies Page 1 of 9 Mike Meyers’ A+ Guide to Managing and Troubleshooting PCs Instructor’s Manual Chapter 7 B. The motherboard contains traces or wires through which the data and commands flow. Motherboards typically have traces on multiple layers of the board. C. Form factors 1. What is a form factor? a) Industry standardized shapes and layouts b) Allows standardization of cases and power supplies. Cases are designed so that when the motherboard is properly mounted, motherboard connectors are available externally. 2. AT motherboards are old-style form factors and currently obsolete. Each features a large keyboard plug and two connectors called P8 and P9 from the power supply. 3. AT motherboard (about 12×13 inches in size) was followed by the Baby AT (about 8.5×13 inches in size). 4. A number of different form factors appeared and quickly disappeared, including the Slimline LPX (sometimes referred to as Low-Profile Extensions) and the NLX. a) The LPX features a case height of about 4 inches and has a limited number of expansion slots mounted on a central riser card. b) The LPX, also small, provides better support for CPUs, AGP video, USB, and large amounts of RAM. Essentials 6. The ATX form factor a) In 1995, Intel introduced a new form factor called ATX. Roughly the same size as the Baby AT, it mounted at a 90-degree angle relative to the computer’s case. It featured a rear panel with all necessary ports built in. It had a mini-DIN or PS/2 keyboard and mouse port. The position of the power supply allowed for better cooling. The CPU and RAM were more accessible. b) RAM was closer to the Northbridge and the CPU than on AT boards, allowing the clock speed to be doubled or quadrupled. Copyright © 2007 by The McGraw-Hill Companies Page 2 of 9 Mike Meyers’ A+ Guide to Managing and Troubleshooting PCs Instructor’s Manual c) Chapter 7 It incorporates “soft power” features, allowing the operating system software to turn the PC on and off. Instead of a large power cord from the power supply to the on/off switch, the ATX board runs the power through the motherboard itself and uses only a pair of small wires from the motherboard to the on/off switch. d) It has only a single 20-pin connector, called P1, from the power supply to the motherboard. e) A number of variations of the ATX have been produced, including the microATX and the FlexATX. 7. BTX form factor designed to be cooler than other boards. a) BTX designed to replace ATX b) MicroBTX designed to replace microATX c) 8. PicoBTX designed to replace FlexATX Some manufacturers produced proprietary motherboards. a) Didn’t follow standards b) Difficult to support D. Chipset varieties 1. The chipset defines many aspects of the motherboard, including the processor type, the type and capacity of RAM, and the kinds of internal and external devices it can support. 2. Modern chipsets consist of two primary chips, the Northbridge and the Southbridge, plus a Super I/O chip to provide legacy support. a) The Northbridge chip on Intel-based motherboards connects the CPU with RAM. On AMD-based motherboards, the Northbridge provides the communication with the video card, but the CPU has an onboard MCC chip that communicates with RAM. Northbridge is called memory controller hub (MCH) on some Intel-based systems. Discussion Point Although the Northbridge and Southbridge chips performed essentially the same functions on both Intel and AMD motherboards at one time, this is no longer the case. AMD moved Copyright © 2007 by The McGraw-Hill Companies Page 3 of 9 Mike Meyers’ A+ Guide to Managing and Troubleshooting PCs Instructor’s Manual Chapter 7 the memory controller to the CPU in Athlon 64 and later CPUs. About all the Northbridge does in those systems is interface with the video card. The Southbridge chip still handles the same functions it handled in legacy systems. b) The Southbridge chip handless expansion devices and mass storage devices. Southbridge is called I/O controller hub on some Intel-based systems. 3. The Super I/O chip handles slow input and output devices such as the floppy drive and the keyboard. 4. The chipset, like other hardware devices, requires BIOS support. The system ROM provides part of the BIOS with the rest coming from software drivers. Make sure you load the correct chipset drivers. 5. Many companies produce PC chipsets: Intel, VIA, AMD, SiS, Ali, and NVIDIA. E. Functions, features, and expandability 1. Although two motherboards may look similar, they may be very different technologies with different capabilities. 2. PC techs need to know chipset and current motherboard technology to offer recommendations to clients. F. Motherboard components. Chipsets determine many capabilities, but just because the chipset supports a feature doesn’t mean that feature will be supported on the motherboard. Likewise, chips can be added to any motherboard to add capabilities. 1. USB/FireWire. Depending on the target audience, both types of ports can be added or subtracted. It’s not uncommon to have extra USB and FireWire ports accessible from the front of PCs today. 2. Sound. Onboard sound is cheap and often good enough for many casual users. 3. RAID. Many motherboards support RAID 1 (Mirroring) for fault tolerance or RAID 0 (Striping) for read and write enhancements. 4. AMR/CNR. Considered obsolete today. Allowed motherboard manufacturers to get motherboards to market quicker by getting the FCC certification on the device instead of Copyright © 2007 by The McGraw-Hill Companies Page 4 of 9 Mike Meyers’ A+ Guide to Managing and Troubleshooting PCs Instructor’s Manual Chapter 7 every motherboard. These boards were populated at the OEM level and rarely available for an end user. II. Upgrading and Installing Motherboards IT Technician A. Choosing the motherboard and case 1. Make sure you choose a motherboard and case that are compatible, especially in regard to the form factor. Most motherboards will fit into cases if both are the same form factor. 2. The motherboard’s book or technical manual contains critical information about the motherboard. Be sure you have access to this book. Answer questions such as these: What CPU will work? How much RAM is supported? Will I have room to upgrade RAM in the future? 3. Important options to look for in a case: a) One with a removable front face makes disassembly easier. b) Detachable motherboard mount c) Front-mounted ports for frequently used devices such as USB, FireWire, and speakers d) The power supply that usually comes with the case must be of sufficient wattage. Beware of “good deals” on cases with small or non-existent power supplies. 4. Cases come in six basic sizes: a) Slimline b) Desktop c) Mini-tower d) Mid-tower e) Tower f) Cube B. Installing the motherboard 1. If you are replacing the motherboard, you must first remove the old motherboard. Copyright © 2007 by The McGraw-Hill Companies Page 5 of 9 Mike Meyers’ A+ Guide to Managing and Troubleshooting PCs Instructor’s Manual a) Chapter 7 Disconnect all peripherals from the back of the computer. b) Document the positions of all the connecting wires and remove them. New motherboards and cases usually have well-marked wires (LED, speaker, HDD, reset, etc.), but older motherboards and cases are not always marked. c) Remove all ribbon cables and power supply leads. d) Remove all expansion cards. e) Unscrew the motherboard. Depending on the case, you may have to remove the motherboard mounting plate first. f) If you are replacing the motherboard, make sure you remove all components being reused such as RAM, CPU, fans, heat sinks, etc. 2. If you are installing a motherboard, follow these steps: a) You may have to remove the mounting plate first. b) Match the mounting holes on the motherboard to the threaded mounting holes on the mounting plate. c) Install standoff screws to matching threaded holes on mounting plate. Do not assume that the new motherboard has the same positions for the screws as the old one. Mount the motherboard to the plate. Discussion Point It is critical that the motherboard itself does not touch the mounting plate other than at the mounting holes. d) Set any necessary jumpers if needed. e) Install the CPU, heat sink, cooling fan(s), and RAM. f) Connect the power connection(s). g) Test the power; make sure it POSTs. If you have a POST card, you can also use it to test the motherboard. h) Turn the computer off and unplug it. Copyright © 2007 by The McGraw-Hill Companies Page 6 of 9 Mike Meyers’ A+ Guide to Managing and Troubleshooting PCs Instructor’s Manual Chapter 7 C. Wires, wires, wires 1. Connect all the panel wires; power-on, reset, HDD LED, speaker, etc. Most cases have the function printed on the connector. If not, track each wire to the LED or switch to determine its function. Discussion Point The LED wires function only in one orientation, either a positive or a negative side. Plugging them in incorrectly should not damage anything; but the devices connected to the wires will not function. Refer to the motherboard manual to see how to install the wires. 2. Install the video, keyboard, speakers, and monitor. 3. Connect the drive ribbon cables. 4. Mount any other expansion cards. Discussion Point Soft power Since the ATX motherboard, motherboards have had a feature called soft power that allows software to control when the power is applied. Understanding this, when installing components on most common motherboards, you must unplug the AC power cord from the wall or the back of the case power supply. Even if the PC is off, the power supply still powers the motherboard. Installing anything onto a board while the AC cord is plugged in can burn the components, the motherboard, or both! III. Troubleshooting Motherboards A. Motherboards do fail, and it is difficult and time-consuming to troubleshoot a motherboard problem. B. Symptoms of motherboard failures fall into three types: 1. Catastrophic failure where the PC will not boot may be caused by manufacturing defects or because you accidentally zapped the motherboard with ESD when you were installing it. Wear an anti-static wrist strap to prevent such an accident. This is the easiest kind of failure to detect and requires replacing the motherboard. Copyright © 2007 by The McGraw-Hill Companies Page 7 of 9 Mike Meyers’ A+ Guide to Managing and Troubleshooting PCs Instructor’s Manual 2. Chapter 7 Component failure, although rare, occurs as a flaky connection between a device and motherboard or as an intermittent problem. Electrical surges and ESD are the most common causes of component failure. Sometimes a BIOS upgrade can solve some component failures, such as USB failure. 3. Ethereal failure is the most difficult to diagnose. Components work sometimes, and sometimes they do not. Among other things, consider a faulty component, buggy device driver, buggy application software, corrupted operating system, and power supply problems. C. Techniques. Troubleshooting a motherboard requires time, patience, and organization. Use a three part approach to troubleshooting: 1. Check. For example, if a drive is not working, check its settings. 2. Replace. If you suspect that a device is not working, swap it for one that you know is good. 3. Verify. Make sure the component is in good working order. D. With ethereal failures, you need to take notes on the individual components you have tested to avoid repeating efforts and wasting time. E. Options. Once you determine the problem, you have several options for fixing the three types of failures. 1. For catastrophic failure, replace the motherboard. Never settle for a motherboard that you suspect is even remotely buggy or problematic. 2. For component failure, replace the component with an add-on card or try upgrading the BIOS. 3. For ethereal failure, try first to flash the BIOS. If necessary, replace the motherboard. IV. Beyond A+ A. Motherboard manufacturers continue to try new form factors, both big and small. 1. Shuttle introduced the Shuttle Form Factor (SFF) cases and motherboards. The entire PC is about the size of a toaster but has all the capabilities of larger machines. Copyright © 2007 by The McGraw-Hill Companies Page 8 of 9 Mike Meyers’ A+ Guide to Managing and Troubleshooting PCs Instructor’s Manual 2. Chapter 7 Mini-ITX. VIA has created some very small (17×17cm) computers with their own power supplies and fans. Copyright © 2007 by The McGraw-Hill Companies Page 9 of 9