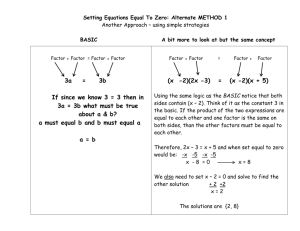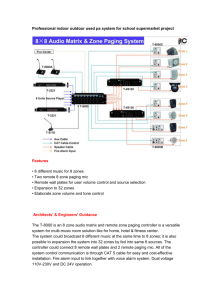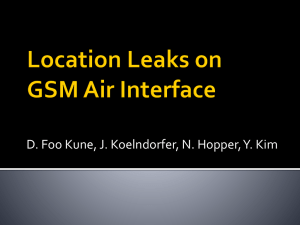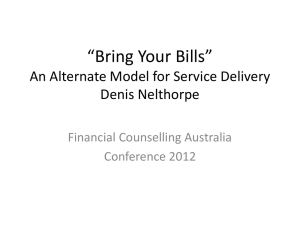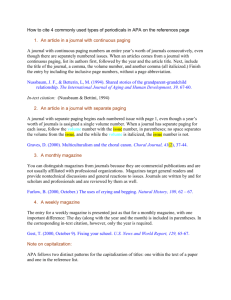dlpro 2000
advertisement

TC 2000 2-WAY PAGING SYSTEM Introduction: TC 2000 2-way Paging System is a PC based system that represents the latest advances in programmable time clock systems. The TC 2000 system consists of: Master control station – a personal computer for controlling the paging calls and displaying system/unit information. The master control station will allow the user to address all installed remote units, selected groups of remote units, or an individual remote unit with one page. Annual (normally scheduled) programs, unusual condition programs for multiple and/or one-day operation, or specific turnon/turn-off instructions can be sent to the remote unit via the paging system. Remote Controlled station(s) – remote equipment configured to operate a school zone flasher and includes an ELTEC NTC-2000 Pager/Programmable Time Clock, antenna, and flasher. The remote site can be configured to operate with AC or DC (solar power) at the discretion of the customer. Paging service provider – any paging service provider is acceptable as long as the provider supports flex 50 or flex 25 protocol for 2 way paging. Master Control Station: The Master Control Station allows the user to manage the entire flasher system from one location. This eliminates the need to send technicians/service personnel to sites to change or modify programs. The system will also allow selective interrogation of remote sites concerning status and/or critical parameters. The key element of the Master Control Station is the proprietary ELTEC TC 2000 DL PRO software. Remote Controlled Station(s): The Remote Controlled Station (also called remote site) is the operational center of the TC 2000 2-Way Paging System. The remote site consists of the hardware required for a typical school zone flasher system, the operations program that manages system operation, the 2-way paging system transceiver, the power source, and the antenna. The power source may be either conventional AC or DC. The remote site operation is considered fail-safe in that it is designed and programmed to continue operation with the downloaded scheduled program in the event of pager system failure. You may define any set of remote controlled units as a group. Typically a group is a set of remote controlled units where all units have the same schedule. This facilitates the downloading of programs to all of the units using that schedule with one transmission. Paging Service Provider: A paging service provider must be selected and approved by ELTEC. The paging service provider must support flex 50 or flex 25 protocol for 2-way pagers. Installation: Insert the CD Rom into the CD Rom drive. An installation screen should automatically appear. If it does not appear, select 'Run' on the 'Start' button. Using 'Browse' locate the CD Rom drive. Select it. Then open the 'TC2K' folder and double click on the file 'Setup.exe'. This will start your installation. Follow the prompts on the screen. We recommend that you use default values although you may pick a different file location if you desire. If you have had a previous version of DL Pro 2000 software loaded on the computer, you will see a screen appear which gives you the option to 'Repair' or 'Remove' the existing DL Pro 2000. You should select the 'Remove' option to uninstall the old version of DL Pro 2000. Simply follow the prompts on the screen. When removing the old version of DL Pro 2000, you do not remove the old data base. Thus when you install the new version of DL Pro 2000, you will see your old data base and schedules. If you removed an old version of DL Pro 2000, you will repeat the steps to load the new version of DL Pro 2000. Operating the TC 2000 DL PRO Software: The TC 2000 DL PRO Software was designed to be menu driven and to facilitate the generation and transmission of programs to the remote units via a paging service. Initialization: After installation of the TC 2000 DL PRO Software, the user will be required to initialize the system. To enter the system, click on the ‘stop light’ icon on the desktop. The TC 2000 program will begin and a ‘First Run Data Collection’ screen will appear. The user is required to enter the appropriate information which includes system name, email address (the address where you want remote unit status to be sent), which service provider is being used, and the time zone where the remote units are located. The user must also select how he/she plans to access the service provider. By default, the access method is via the Internet and should not be changed. The modem selection is not implemented at this time. Once the required information has been input, the user selects the enter command. The information is now recorded in the data base and will remain until changed by the user. The program will now go to the Group Management screen. Group Management: The user must now define his system of remote units. The user should have given considerable thought to how he/she desires the system to be configured. The user should refer to the section ‘Remote Controlled Units’ for the philosophy regarding definition of groups. To create a group, the user selects add group. A new screen, ‘Add New Group’ will appear. The user will use the drop down menu to select a number for the group. The user may select any number from the list of available numbers. If a number for a group has already been used it will not appear as an option for the user to select. The user enters a name for the group – e.g. XYZ District Elementary Schools. This name is simply a reference for the user. It is the group number that is important to the TC 2000 system and to the remote units. A location may be entered if the user desires but is not required. For example, the location can be XYZ School District. The user may also enter any additional remarks in the ‘notes’ block should he/she so desire. The data is saved to the database by selecting the Add Group command. (See figure 1 for the screen with the sample information entered). Figure 1. The user will be returned to the ‘Group Management’ screen where the information entered will be displayed (see figure 2). Figure 2: The The user may continue to add groups or the user may add units. To add another group, repeat the process defined. Adding Units To add units, select the Edit/Add Units button. You will see the ‘Individual Units’ screen. The user selects the Add units option and the ‘Add Unit’ screen pops is shown on the display. As with the ‘add groups’ function, the user selects the unit number from the drop down menu. Any unit number previously used will not be displayed. The unit number is required and uniquely identifies the unit within the group. The user enters the ‘Unit Name’ and ‘Unit Location’ – e.g. Unit One and School One in our example. The user must enter the pin number of the pager unit. The pin number is found taped to the NTC 2000 Time Clock. The pin number is required in order for the paging system to communicate with the remote unit. The user should also enter the serial number of the NTC 2000 Time Clock, found on the top of the clock. This entry is also required so that the database associates a pin number with a serial number. The user may also enter any remarks in the ‘Notes’ field if he/she so desires. See figure 3 for an example of a completed ‘Add Unit’ screen. After all data is entered the user selects the Add Unit button to store the data. Figure 3: Additional Units may be entered as appropriate by following the same process just completed. When all units have been entered, the user selects Return to Groups to complete unit data entry. Creating an Annual Program: The user may create an ‘Annual Program’ by selecting Show Program or by selecting Tools on the bar at the top of the TC 2000 screen and then selecting Master Annual Program. The ‘Master Annual Program’ serves as the master for all groups and may be copied to any group desired and then edited for a specific group. The user may want to use this process or the user may also copy the ‘Annual Program’ from one group to another group. The process for creating the program is the same regardless of the method chosen by the user. For description purposes, the ‘Show Program’ method will be described. On the ‘Group Management’ screen select Show Program. An annual program for the group selected screen will appear. If this is the initial annual program creation, only one line will appear as shown in figure 4. Figure 4: Note that the Group Number appears and that the annual program is identified as program 0. The user enters the time. When adjusting the time, the user may highlight the time and change it or use the drop down menu and buttons to scroll to the desired time. The user selects the days of the week that the step applies to, normally Monday through Friday. By default these days are selected. To change a day from ‘yes’ to ‘no’ double click on the field under ‘day’. The user must also select the desired action of the relay – i.e. ‘off’ or ‘on’. If the NTC 2000 is a multiple relay clock, the desired state for each relay must be set. To add additional steps to the program, the user selects the Add Step button. The next step will appear and will be a copy of the step immediately above the new step. The user now edits the step as required to have the relays operate at the desired time to the desired state. The annual program also allows the user to define exception programs and periods. To enter an exception program, use the Add Step button to add a new step. The user must edit the program from 0 to some other program number, usually the next program number not previously used – e.g. 1. The user edits all other data in the step to operate the relays to the desired state at the desired time. After entering all steps for the exception program, the user selects Set Exceptions. A screen pops up which prompts the user to enter the ‘Exception Number’, the ‘Group Number’ (which should be for the group whose program is being entered/updated), and the ‘Program Number’. The user also enters the dates for the exception. After completing all entries, the user saves the program by using the Save Exceptions button. A sample of the screen is seen in figure 5. Figure 5: Transmitting the Program: Once the user has created the annual program, he/she may transmit it to the remote unit via a page. The user may do this using one of two methods. The results will be the same. The user may use the Send Program button on the screen showing the annual program for the group or the user may use the Tools and Send Data commands on the menu bar at the top of the screen. Either choice takes you to the screen ‘Send Data’, (See figure 6). By using the drop down box for System Call, the user selects whether he/she will send the program to all units, a group of units, or a single unit. The user also selects what he/she desires to send e.g. Annual Program, Alternate Program, Immediate Program, Diagnostic Call, Direct Relay Commands, or new e-mail address. In our example we are sending an annual program to a group. In sending an annual program, the user must always select a group in the group drop down box even though the user may be sending the program to all units or a specific unit. The reason for this is an annual program must always be associated with a group. Finally if the program is being sent to a specific unit, then the unit must be selected using the Unit drop down box. The paging system button should be selected. The comm port option is not activated. After all information is entered, the user selects the Send command. Figure 6: Once the ‘Send’ command has been entered, the system will report the status of the message transmission and if the transmission is successful, a box will pop up stating that the message was ‘Send Successful’. Commands: This section will illustrate each screen and describe the commands associate with that screen. TC 2000 Screen: File – allows the user to exit the program. Edit – allows the user to cut, copy, or paste items in the program. View – allows the user to return to the Group Management screen. Normally this screen comes up when the user starts the program. Programs – allows the user to select Master Annual Program, Immediate Program, or Alternate Program. These programs will be described later. Reports – allows the user to print a listing of all units alphabetically by unit, group, or location. Also allows the user to print a listing of all transactions that have occurred. Tools – allows the user to access several commands that are essential to the system. The Send Data To Unit command brings the user to the Send Data screen which is the last screen the user access prior to transmitting data to the remote unit. The Master Annual Program allows the user to create a master annual program which can be copied to all groups created. Program Transfer allows the user to copy any existing program to any existing group. It even allows the user to over ride an existing program. Once the user selects the program to be transferred and the group to which it will be transferred, he/she uses the Transfer Data button. The system then prompts the user to acknowledge his/her action and advises the user that the transfer can not be undone once it is made. The prompt allows the user to accept the transfer, not accept the transfer, or cancel the operation. The Options command allows the user several options. Under the Program Settings tab, the user selects the time zone that the remote units are in via the drop down box. Under the Pager Settings, the user may enter the e-mail address where the remote units will send their status, select the paging service provider being used, and Internet address for the paging service providers. These addresses should normally not be changed by the user. Window – is not active at this time. Help – allows the user to identify his/her current Version of software. The About command is not active at this time. Group Management Screen: Program Drop Down Box – This box does not have a name. Its function is to select the program associated with the group that the user desires. The choices are Annual Program, Alternate Program, and Immediate Program. Annual Program – The program defined for the school year and includes exception periods. This annual program may include up to 36 programs and have no more than 250 steps total. Alternate Program – A program defined by the user for interim operation. Normally an alternate program will be used for unusual circumstances where the school may be closed for a definite period of time. For example, a water main breaks in the school and it will take 3 days to repair. An alternate program would be used for these 3 days. Immediate Program – A program defined by the user for immediate execution. This program will only be active from the time of receipt until midnight of the day that it is sent. This program may well be used for unexpected school closings, delayed openings, early closings due to inclement weather. Show Program – Allows the user to select the chosen program (i.e. – annual, alternate, or immediate) program to be displayed. This command brings the screen with the program steps for the user to edit. This screen is described in the next section. Delete Group – allows the user to select and delete a group from the database. The user is warned that if he/she continues the group will be permanently deleted. Edit/Add Units – allows the user to define, edit and/or add units to the group. This command takes the user to the Individual Group screen. Add Group – allows user to add a new group. This command takes the user to the Add New Group screen. Add New Group Screen: Group ID – a drop down box that allows the user to select a group identification number. Every remote unit must be part of a group and have a group identification number assigned. Once a group identification number is used, it will not appear in the drop down box. Friendly Name – allows the user to enter a name for the group – e.g. XYZ School District. Location: allows the user to define a location for the group – e.g. Township of XYZ. Notes – allows the user to enter any notes that he/she desires. This item serves the same function as remarks. Exit W/O Adding – allows the user to return to Group Management without saving the work. Add Group – saves the user’s inputs to the database. Edit / Add Units Screen: Delete Unit – allows the user to delete a unit that has been previously entered. The user will be prompted to validate his/her desire to delete the unit. Edit Unit – allows the user to edit a unit that has been previously entered. The user highlights the unit of choice and enters Edit Unit. The user may then highlight the field to be edited and the changes are made. Although the system says that the change has been made, it will not display until the user exits the screen and returns. Add Unit – allows the user to add a unit to the group. Refer to the Add Unit Screen for specifics for this command. Return to Groups – allows the user to return to the Group Management screen. Add Unit Screen: Add Unit Drop Down Box – The user selects a unit number from the available list of unit numbers. This number must also be entered in the NTC 2000 Time Clock in the field. If a unit number has been used, it will not appear as an available option for the user. Unit Name – allows the user to append a unit name – e.g. XYZ Elementary School # 1. The user may not use the same name for more than one unit; therefore if 2 or more units apply to a name, they should have some modifier such as #1, #2, South, etc. Unit Location – allows the user to identify the location of the unit – e.g. 3600 block E. Main Street, South side. Unit Pin Number – The user must enter a pin number. This number is how the paging service provider identifies the unit to receive the page. This number is found attached to the NTC 2000 when it is first received. Serial Number – The user should enter the serial number of the NTC 2000 Time Clock. Since the pin number is not always visible, the serial number may become useful for identifying the unit. The serial number is found on the top of the NTC 2000 Time Clock. Notes – allows the user to enter any notes (remarks) that the user desires. Exit W/O Adding – allows the user to exit without saving the entry. Add Unit – Enters the unit information in the data base. Annual Program for XYZ Group Screen: This screen allows the user to create or modify the annual program. The annual program is normally the planned program for the school year. It will also contain the exceptions to the normal schedule. Each line of action is called a step. A program consists of steps telling the relays in the NTC 2000 time clock when to turn on and when to turn off. You may have up to 250 total steps in the annual program. The program which is normally scheduled to run is identified as program 00 by the system. The user may also enter exceptions to program 00. For example, the user may have programmed the relays to turn on and off several times every Thursday. But there may be some Thursdays that the user does not want the relays to turn on. So the user enters an exception program. This program must have a program number different from program 00. Typically the first exception is program 01, the second program is 02, etc. The user will then enter the exception periods (days) that he/she desires the exception program to operate. Add Step – allows the user to add a step to the program. Typically this command simply copies the step from the last line to a new line below the previous last line. The user must then edit the step. Ensure that the program number is correct. The time is the time that the microprocessor in the NTC 2000 Time Clock will execute the action specified. The time may be changed by highlighting the time and entering a new time or the user may select it for a drop down box. The user can then scroll through the times until the desired time is shown. The cells under the days of the weeks indicate whether the relay will be turned on or off at that time on that day of the week. To change the state, double click on the cell and it will change from yes to no or vice versa. The cells under the relay headings must reflect the desired relay state. For example, off under relay 1, will cause relay 1 to be turned off at the appropriate time and day when the time specified occurs. Doubling clicking on the cell turns off to on or vice versa. Insert Step – allows the user to insert a step in the program. The program will insert the step immediately after the step highlighted. Copy Step – allows the user to copy the last step to a new line immediately after the step. Delete Step – allows the user to delete the selected step. Prior to deleting the step the program asks the user to verify that he/she does want to delete the step. Save Step – Saves the program to the database. Set Momentaries – allows the user to set a finite time for the relay to remain in the on position. This function would not normally be used in a school zone flasher. It is most commonly used when the clock controls a bell system and might be set to 10 seconds. The relay would then de-energize after 10 seconds. Set Exceptions – If the user defines a program for exceptions, then he/she must define the periods of those exceptions. This command takes the user to the Set Exceptions Screen which allows the user to input the exceptions. Set DST – Normally the program in the NTC 2000 Time Clock automatically changes the time to reflect daylight savings time. The program in the NTC 2000 Time Clock uses the statutory time change. If DST occurs at a time different from the statutory time, the user may change the NTC 2000 Time Clock to DST with this command. Send Program – allows the user to send the program to the pager service provider for transmission to the remote units. This command takes the user to the Send Data Screen. Alternate Program Screen: This program is selected by choosing Alternate Program in the Group Management Screen and the Show Program command. An alternate program over rides the annual program, including any exceptions that may be defined. It will run for the period defined and will then become obsolete. The primary function of the alternate program is to change the program running for a finite time and then return to the annual program. An example of when an alternate program might be used is when a school is closed for several days due to some problem or issue at the school. This program is always program number 37. All of the commands for the Alternate Program Screen are the same as the ones for the Annual Program Screen. Refer to the Annual Program Screen for the use and function of these commands. Set Alternate Time Window – allows the user to define the period for which the Alternate Program will be in effect. The use of this command takes the user to the Alternate Program Dates Screen. Alternate Program Dates Screen: The user must enter a valid time period for the Alternate Program to be the program in effect. From – allows the user to select the start date of the alternate program. When the user clicks on this box, it drops down to a calendar and the user selects his/her date of choice. To – allows the user to select the end date for the alternate program. The user is provided with a drop down box to select the date from the calendar. Set – The user selects the Set command to save the dates to the database. Immediate Program Screen: This program is selected by choosing Immediate Program in the Group Management Screen and the Show Program command. An immediate program over rides all other programs, including alternate programs. It will run for the date that it is transmitted only. At midnight of the day of transmission, the NTC 2000 Time Clock will return to the annual program or the alternate program as applicable. An example of when an immediate program might be used is delayed opening or the closing of the school due to inclement weather. This program is always program number 38. All of the commands for the Immediate Program Screen are the same as the ones for the Annual Program Screen. Refer to the Annual Program Screen for the use and function of these commands. The Go To Step command is not activated. Send Data Screen: This screen allows the user to select the data to be sent and the units to receive the data. Paging System – This button should always be selected as the path to the paging service provider. All pages are sent via the Internet and not a dial up modem. System Call – allows the user to select the devices to be paged. The drop down box allows ‘no action required, all call (all units will be paged), group call (only the units in the selected group will be paged), unit call (only the unit selected will be paged), or password options. Command Call – allows the user to determine what command or program will be sent to the remote units. The user selects the command from the drop down box. These options are: Diagnostic Call – sends a request to the remote unit to return its status to the user via e-mail. The remote unit will send the following information: Group Number Unit Number Program Number Relay State Time & Date The relay state will always indicate a 4 relay state even though the remote unit will be a 1 relay unit. An example of a return e-mail appears like this: Grp 04 Unit 01 Pgm 00 Relays 1=OFF 2=OFF 3=0FF 4=0FF Time 04:01 PM 04/26/01 Alternate Program – sends the alternate program to the selected remote units. Annual Program – sends the annual program to the selected remote units. Immediate Interrupt Program – sends the immediate program to the selected units. Time Synch Call – sends a command to synch the clocks with the time of the transmissions. This command should not be required as the NTC 2000 Time Clocks are programmed to synch to the receiver time every 5 minutes. The receiver time is update by the paging service provider every 4 minutes. Direct Relay, Manual Call – sends a page to the selected remote units to turn on specified relays. This command functions the same as if the user used the key pad on the face of the NTC 2000 Time Clock and manually turned on or off the relays. If a direct relay, manual call is made the relay will stay in the state specified until a program step is executed to change the relay state. Reset – not implemented at this time. Send Email Address – allows the user to change the e-mail address to which remote unit status will be sent. Remember, the e-mail address is changed under Tools, Options, Tab Pager Settings. The e-mail address is updated each and every time an annual program is sent. Group – Allows the user to select which group the page will be sent to. A group must be selected in the page is to a group or an individual unit. Because the annual program is always associated with a group, a group must be selected even if the page is going to all units in the system. The drop down box shows the user the valid groups in the system. Unit – Allows the user to select which unit the page will be sent to. A unit must only be selected when a Unit Call is being made. Send – When all information is correct the user selects the Send command. This command causes the system to send the identified information to the selected units via the paging service provider. One additional screen and one box will appear when the messages have been sent. The box reports the successful transmission of the message to the paging service provider. The screen shows whether the information has been successfully transmitted by the paging service provider to the remote unit. Master Annual Program Screen: This screen is identical to the Annual Program Screen. The user should refer to the Annual Program Screen for information about the use and function of the commands. Program Transfer Screen: Source Program – allows the user to select the program which he/she desires to copy to another group. Destination Program – allows the user to select the program which he/she desires to receive the copied program. Transfer Data – Process the transaction. The user will be prompted to verify that he wishes to copy the program as any old data in the receiving group will be lost. The user has the option of canceling the transfer. Close – Closes the dialog box. Support: Should the user experience any problems that he/she can not resolve, help may be obtained by call Electrotechnics Corporation at 1-800-227-1734.