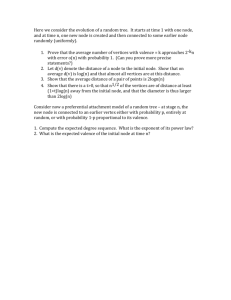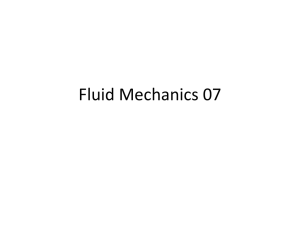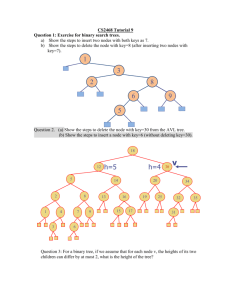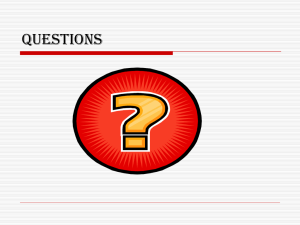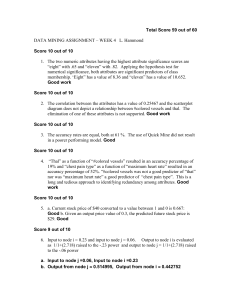KYPipe2000 and Surge2000 Demo files
advertisement

KYPipe2000 and Surge2000 Demonstration Examples KYPipe2000 - Regular Simulations KYPipe2000 - Extended Period Simulations KYPipe2000 - Other Capabilities Surge2000 Surge Protection Optimized Calibration Water Quality (EPANET) A simple pipe system representing the main pipes of a small municipal distribution system is shown in Figure 1. This system is used to demonstrate the use of KYPipe2000 for regular and extended period simulations and Surge2000 for surge analysis. A number of modeling features may be demonstrated using the data files provided in the DEMO subdirectory. We suggest that you run the demonstration files with a screen resolution of 1024 by 768 or higher if possible. Figure 1 Pipe System Layout for Demonstration Examples KYPipe2000 - Regular Simulations Click on File (Main Menu) and Open and select the file Demoreg (in the demo subdirectory) using the browser. You should get the pipe system and map shown in Figure 1. The Demoreg file sets up the baseline analysis (Case 0) and two additional scenarios (Cases 1 and 2). 1 Case 0 - The pump is running with normal demands Case 1 - The pump is off and the tanks supply the system Case 2 - The pump is off and a fire demand of 650 g.p.m. is specified at Junction J-13 You can see normal demand patterns specified by clicking on Labels (Main Menu) and selecting Junction Demands and Type. To run the analysis, click on Analysis (Main Menu), select Analyze System and make sure that KYPipe is selected before you click Analyze. Once the analysis is complete, you can click on Report to see the tabulated report. There are many advantages to viewing the results graphically using several KYPipe2000 features. 1) Results Labels: Click on Labels, Pipe Results, and Pipe Result A and repeat for Node Results and Node Results A. This will display flow rates (in g.p.m.) for each pipe and the pressure (in p.s.i.) for each node for the baseline data (Case 0). Figure 2 shows this display You can use the Results Selector bar at the bottom of the screen to select different parameters for nodes (drop down list for N (node) box) and pipes (drop down list for P (pipe) box) and look at Cases 1 and 2 using the arrows in the A case/time selection box. Figure 2 Results Labels, Case 0 2 2) Contours: Contours are very effective means for showing results. Show pressure contours for Case 2 to illustrate this feature. Make sure Pres (pressure) is selected in the N box and Case 2 in the A box (Results Selector bar). Click on Map Settings and Emphasis/Contours and select Pressure (parameter). The contour values should be set at 20, 30, 40, 50, and 60. Click on Show Contour, then Map (top tabs) to return to the map. The pressure contours should be displayed (if not, click the Refresh button). Figure 3 shows this display. Figure 3 Contours, Case 2 3) Profiles: A profile plot showing the pipeline profile and head profiles provides a very useful tool. To display this, click the Group button and select a starting node (J13), upper center- dead end, and an ending node (the clear well reservoir). Next, click Analyze (Main Menu) and Profile and Create Profile from Leftmost Selected Node. The profile shown in Figure 4 will be displayed. The envelope of heads for the three cases will be displayed if Show Envelope is selected. Select Time/Case A and Time/Case B and the profiles for the cases selected in A and B (Results Selector bar) will be displayed. You can provide an Upper (or Lower) Head Limit to see if your heads exceed the limits. 3 Figure 4 Profile, Case 0 KYPipe2000 - Extended Period Simulations Click on File and Open and select the file Demoeps. This file sets up a 24 hour EPS at hour increments. Select System Data and EPS to see this setup. A 24-hour demand pattern based on data provided by AWWA is used. This pattern can be viewed by clicking on Setup/Default and Demand Pattern. Click Map to return to the map. For this simulation, the pump is controlled by the level of water in Tank 1 (T-1). When the water level drops below 737 feet, the pump comes on and goes off when the water level reaches 753 feet. Click Other Data and Control Switches to see this setup. Figure 5, System Data / EPS 4 Figure 6 Setup/Defaults / Demand Patterns - AWWA demand pattern Figure 7 Other Data / Control Switches Analyze the system (click Analyze and select Analyze System). KYPipe should be selected from the submenu. After the analysis is complete, the results can be viewed using the tabulated report, labels, contours, and profiles as described previously. An additional method of viewing results, which is particularly useful for EPS, is the use of Node Graphs and Results Tables, which are accessed as follows. Select a node and turn on the Rslt button (Node Information Window on right side of display). Turn off the other three buttons. You will see a Node Graph and a Results Table of a node result (the result type (pressure, head, etc.) will be determined by the parameter selected in the N box (Results Selector box). Click on Full to see a full screen display of the Node Graph or Results Table. Click Small to return to the map. If you carry out these operations with the Group button selected, you can produce graphs and tables with results for multiple nodes. Pipe graphs and tables are produced in a similar manner by selecting one or more pipes. 5 Figure 8 Results Table and Graph for Selected Node KYPipe2000 - Other Capabilities The demonstration files may be used to demonstrate other Pipe2000 capabilities. System Curves: A system curve is a plot of required head vs. flow at a location (node) where a pump is to be positioned. KYPipe2000 will produce a system curve which can be plotted with pump curves to aid with pump selection. To illustrate this, load the Demoreg file. The junction downstream from the pump (J-13) is used for the system curve node and the setup may be seen by clicking System Data and Other. The required data appears under System Head Curve Data and includes the junction (J-3) and the maximum flow rate (2,000 g.p.m.) used to develop the system curve. Click on Map to display the map. The pump should be shut off to develop the system curve so select the pumps (in Layout Mode) and click the On/Off switch in the upper left corner of the Node Information Window. A red X should appear through the pump indicating that it is off. To produce the System Curve, click Analyze, Analyze System, and select System Head Curve before clicking Analyze. The analysis will do 11 simulations with flows 0 to 2,000 in increments of 200 g.p.m. The results for the system curve are summarized at the end of the Report (select Report and scroll to the end). The best way to view the results is with a plot of the system curve and any available pump curves. Click on Facility Management (Main Menu) and Pump Curves. When the graph appears, select the items to display for the choices shown on the left side. Click on SC for the system curve and any numerical tags displayed for Pump ID’s (in this case, there is just one). The graph shown below will appear. The intersection of the System Curve and a pump curve indicates the operating point for that pump. To return to the map, close this window. 6 Figure 9 System Data / Other - Setup for System Head Curves Figure 10 - System Curve On/Off Valves - Pipe Break: Pipe2000 models can include on/off valves (Ä) which can be used to control the open/closed status of any pipe link. In Layout Mode, select a valve and click on the On/Off switch in the upper left corner of the Node Information Box. A red X through the valve will indicate the valve and corresponding pipe is closed and a closed pipe will appear as a thin dashed line. In Group Mode, you can select multiple valves and check On or Off in the Edit Node Set box to set the status of the selected valves. The Pipe Break feature will identify the valves which need to be closed to isolate the location in the pipe system which you indicate. This is done by clicking Facility Management and selecting Pipe Break. Then move the Ø symbol to the location to isolate and click. The display will show the area to be isolated and the valves to be closed. To obtain a report of the valves to be closed, click on Facility Management and Pipe Break Report. 7 Figure 11 Pipe Break Simulation Images: A bitmap image (.BMP file) can be associated with each node. This feature will allow the user to provide additional information about each node. Three such images are loaded for the file Demoreg. In Layout mode, click on the valve in the upper center of the system. Click Full in the Node Title box on the left and you will see a hand drawn sketch showing the valve location in the field. Click Small (upper left) to return to the map. Click on the valve just to the left of the pump and repeat this process to see a schematic of the valve details. Click on the pump and repeat the process to see a photograph of a pumping facility. 8 Figure 12 Node Image - Valve Map Fig 12a Valve Map - Large Size 9 Hydrants: Pipe2000 models may include fire hydrants and has some special modeling capabilities for hydrants. This includes plotting test data and using the model to calculate fire flows. Eight fire hydrants are included in the Demoreg file. If you don’t see the hydrants, click View and Show Hydrants to activate their display. In Layout mode, select the hydrant in the upper center of the system. In the Node Information window, you will see the pertinent hydraulic data (elevation, static and residual pressure, and residual flow). Make sure the Data button is on (the rest should be off). The pressures and flow inputs are for field measurements. Click on Graph and a plot will appear based on either the Test Data or Calculated Data. Select Test Data and you will see that AWWA recommended fire flow data plot projects a fire flow of around 840 g.p.m. at 20 p.s.i. If you change the selection to Analysis Data, you will get a similar plot based on model calculations. These calculations are obtained by going into Group mode and selecting the hydrants of interest and then performing an analysis selecting the Fireflow Analysis option. Figure 13 Fireflow Plot Calculation Year (age based roughness): Pipe2000 allows users to carry out simulations for a future date and projects the pipe roughness based on Pipe Type data provided by the user. This data includes a Reference Roughness (usually the new pipe roughness) and an Estimated 10-Year Roughness. To utilize this feature, a reference year is input for each pipe (the year the pipe roughness is the reference roughness usually the year the pipe was installed). For the Demoreg file, the reference year is 2001 for all pipes. A reference roughness of 130 was input for the new ductile iron pipe and an estimated 10year roughness of 119-122 was used based on the pipe size. You can see this data by clicking on Setup/Defaults and Pipe Type. Now you can do an analysis for a projected date of 2026 (25 years) by clicking on Analysis, Analyze System and turn off the Use Current Year switch so it will use the year 2026 shown in the box below. You can enter any year you want into this box. 10 Figure 14 Pipe Type Table Showing Roughness Data After the analysis is complete, you can view the Report and see the calculated roughness values (106-113) and can note that due to the increase in roughness, the pressure at junction J-13 has dropped from around 20 p.s.i. in 2001 to 5.6 p.s.i. in 2026. Figure 15 Calculated Roughness Values 11 Surge2000 Click on File and Open and select the file Demosurg. This file is identical to the file Demoreg except for the addition of the data required for surge analysis. For this demonstration, the pump is shut down which will produce a transient that starts with the steady state conditions with the pump operating and terminates with the pump off and the tanks supplying. These are cases 0 and 1 for the Demoreg file for the steady state KYPipe2000 demonstration. One additional pipe data item is required - wave speed. In Layout Mode, click on a pipe and the Data button (Pipe Information) and you will see the wave speed (Wv Spd) displayed. The value can be entered here or included in the Pipe Type table where it will be entered automatically when the Pipe Type is selected. A tool for calculating wave speed is provided. Click on Tools (Main Menu), then Wave Speed, select Ductile Iron, and use 8 inch diameter with 0.25 inch wall thickness and a wave speed of around 4,100 ft/s will be calculated. Review the System Data to note differences for surge analysis. Click System Data and Simulation Specs. The required entries are Units and Equations. The rest will default but you may wish to override these - especially the Total Simulation Time which defaults to 10 seconds but is entered as 20 seconds for this demonstration. Click Other to access a second system data screen. You should provide a node for the Screen Plot Node which appears while the transient is being calculated. The best way to do this is to select the desired node before you access this screen and then click Use Selected Node. Click Map to return to the map. The Change Data is very important data that defines the cause of the transient. For this demonstration, a 2 second pump shutdown is simulated starting 1 second into the simulation. Click on the pump and the Change Data (Chng) button in the Node Information window (turn off the other buttons so the Node Changes box can appear). You will see the setup for the pump speed ratio change which stays at 1 (speed/rated speed) for 1 second then ramps down to 0 at three seconds. Also note that a check valve is specified for the pump. Click on Data (Node Information) to see the Surge Device Data box where the check valve is selected and the closure time and resistance are defined. The surge analysis has been already run for this demonstration file and there are extensive results to be reviewed. The most effective means are viewing pressure (or head) verses time plots and pipeline profiles with the head envelope displayed. In addition an extensive tabulated report is generated for both the transient and steady state results. Time Plots: Select a node and turn on the results (Rslt) button (Node Information). One of the Results boxes which appear in the Node Information Window is Node Graph. You may need to turn off other buttons to see the plot which is shown in this box. For the demonstration, select node J-13 (upper left center). Click on Full to see a full screen plot of the pressure transient. Note that there is cavitation (- 30 feet of head) at around 8 seconds during this transient. Click Small to return to the map. 12 Figure 16 Node Results Graph Profiles: Click the Group button (left side) and select node J-13 and the reservoir to produce a pipeline profile between those nodes. Click Analyze, Profile and Create Profile from Leftmost Selected Node. The profile will appear. Click Maximize. Make sure Show Envelope and Time/Case A is selected. If you provide the y axis range of Minimum Elevation = 500 and Maximum Elevation = 1,000 (turn off Default Y Axis selection), the profile will be well scaled. You can watch the change in the head line by clicking the rightmost arrow in the A box (Results Selector - bottom). This steps forward in increments of 5% of the total simulation time. Close the profile window. Tabulated Reports: Click on Report to access the two tabulated reports. You can switch between the report for the initial steady state conditions and the transient analysis by clicking Load/Swap. Of particular interest is the table of maximum/minimum heads which appears at the end of the transient analysis report. 13 Figure 17 Profile Figure 18 Maximum and Minimum Heads 14 Surge Protection Because of low transient pressures which reached cavitation pressure at a number of nodes, a second surge analysis was carried out with a closed surge tank positioned just downstream from the pump. When the pump loses power with an associated rapid flow reduction, the surge tank supplies flow to compensate for the loss of flow and thereby reduce the pressure surge. A second demonstration data file is provided to illustrate this application. Click on File and Open and select Surgtank. You should see a zoomed in view of the area of the pump showing the surge tank. This file is identical to the Demosurg file with the exception of the surge tank. The surge tank was added by inserting an intermediate node at the location and changing the Node Type to Closed Surge Tank. Click on the surge tank and the Data button (Node Information) and the surge tank data appears in two boxes including the Device Data box. The tank is a 4 foot vertical cylindrical vessel which is initially half full of air (62.8 ft³). The inflow and outflow resistance of 0.1 will give a 0.1 foot head loss at a flow of 1CFS. Figure 19 Surge Tank and Data Click on the Zoom All (Z All) button to show the entire system. The analysis has been conducted so select junction J-13 to see the effect of the surge tank on the pressure surge. Click on the Rslt button (other buttons should be off) and click on Full to see the full screen plot. You can create the profile and view the tabulated results as described for the previous demonstration. 15 Figure 20 Node Results Graph 16 KYPipe2000 - Optimized Calibration Click on File and Open and select the DemoCal file to see a demonstration of the Pipe2000 Optimized Calibration module. You may wish to review the "What is a Pipe2000 Optimized Calibration?" topic before you go through the demonstration. Figure 21 shows a network schematic with the test results of four fire flow tests displayed. Figure 21 Fire Flow Test Results These include the residual flow and pressure for each of the tests. For the calibration run, these four hydrants were converted to junctions as required to set up the calibration data. For the demonstration, it is assumed that the boundary conditions for each fire flow test were the same and that the baseline demands and the tank levels are those used for the DemoReg file and shown in Figure 22. 17 Figure 22 Tank Levels and Baseline Demands Thus, it is not necessary to enter change data for the four separate fire flow tests. The only additional data required is the Calibration Data shown in Figure 23. Figure 23 Fire Flow and Calibration Data 18 The roughness bounds were defined for four Calibration Groups selected using diameter as follows: Group Diameter 0 12 1 6 2 8 3 10 Two cases were run. The results for the first case are shown in Figure 24. Percent Deviation between MEASURED and TARGET Values = 1.422 Percent Deviation between MEASURED and CALCULATED (uncalibrated) Values = 14.02 OPTIMAL values for the Decision variables: Hazen Hazen Hazen Hazen William William William William Junction Junction Junction Junction coefficients: coefficients: coefficients: coefficients: (Fire) (Fire) (Fire) (Fire) Flow(s) Flow(s) Flow(s) Flow(s) for for for for for for for for group group group group Change Change Change Change 1 2 3 4 number number number number are are are are 0 1 2 3 = = = = INCREASED DECREASED DECREASED INCREASED 115. 95. 96. 132. by by by by [140.0< [140.0< [140.0< [140.0< >100.0] > 80.0] > 90.0] >100.0] 5.00% 5.00% 4.03% 5.00% Measured and Target pressures (psi or kPa): TEST NODE MEASURED OPTIMAL CASE NUMBER PRESSURE PRESSURE ------------------------------------------------1 J-17 39.0 (43.6) 39.0 2 J-20 36.0 (37.5) 33.9 3 J-19 31.0 (34.5) 31.0 4 J-18 28.0 (35.7) 28.1 Date & Time: Mon Nov 26 08:22:52 2001 ------- NETWORK CALIBRATION COMPLETED -------- Figure 24 First Case Results For this calibration a 5% tolerance was introduced for the fire flows. This means that the fireflows can be +/- 5% of the measured residual flow and accounts for a small error in this measurement. The calibration run produced a calibration where the optimal pressure differed from the measured pressure by only 1.4% where the difference is greater than 1.4% for the uncalibrated model. For the second case, a zero percent fireflow tolerance was used and, as expected, a larger difference of 4.5% was obtained. These results are shown in Figure 25. 19 Percent Deviation between MEASURED and TARGET Values = 4.534 OPTIMAL values for the Decision variables: Hazen Hazen Hazen Hazen William William William William coefficients: coefficients: coefficients: coefficients: for for for for group group group group number number number number 0 1 2 3 = = = = 103. 101. 92. 140. [140.0< [140.0< [140.0< [140.0< Measured and Target pressures (psi or kPa): TEST NODE MEASURED OPTIMAL CASE NUMBER PRESSURE PRESSURE ------------------------------------------------1 J-17 39.0 38.9 2 J-20 36.0 32.6 3 J-19 31.0 31.0 4 J-18 28.0 31.6 Date & Time: Mon Nov 26 08:19:49 2001 ------- NETWORK CALIBRATION COMPLETED -------- Figure 25 Second Case Results 20 >100.0] > 80.0] > 90.0] >100.0] KYPipe2000 Water Quality Analysis A water quality analysis is generally run using an EPS file. This is to determine the variance in the water quality parameters over a time period (generally 24 hours). Only one screen of additional data is required to set up the water quality analysis. To see this data, click on File and Open and select the file Demoqual. Click on Other Data and Quality to see the data screen shown below. Figure 26 Water Quality Data The Bulk and Wall Reaction Rates are set for all pipes using the global value shown rather than inputting values for each pipe. A Simulation Time of 144 hours is chosen to provide ample time for the solution to reach a repeatable condition. For this example a Chemical analysis is chosen and the chemical name input as Chlorine to determine the chlorine residuals. We could choose to calculate the age of the water (select Age) or trace the origin of the water (select Trace). One additional useful data input is the Initial Concentration of chlorine at each node. You can take no action and this parameter will be assigned an initial value of zero. However, a reasonable estimate of this value will provide the solution more quickly and accurately. Since the chlorine is supplied at 2 ppm, a value of 1 ppm is used for the initial concentration and this data is assigned by using the Gbox (Group Mode) to select the entire system and the Edit Node Set to assign a value of 1.0 to the Initial Concentration. When this is done the User Data for each node should display this data as shown below: 21 Figure 27 User Data with Initial Concentration The Water Quality Analysis is then run by selecting Analyze / Analyze System and Water Quality. Once the analysis is completed the results are reviewed. Figure 28 shows the results for the minimum and maximum chlorine levels. This is obtained by selecting Chlorine in the N Box (Results Selector) and Node Results/Node Results Min and Max under Labels. A plot of the variations in the chlorine residuals at various nodes can be shown as illustrated in Figure 29. 22 Figure 28 Min/Max Chlorine Residuals 23 Figure 29 Chlorine Residuals at Selected Nodes 24