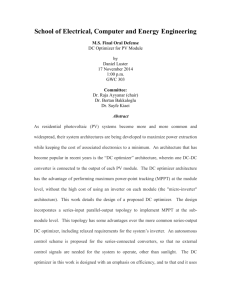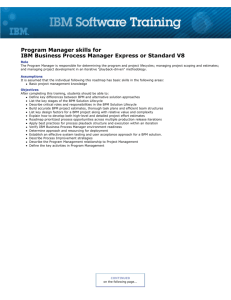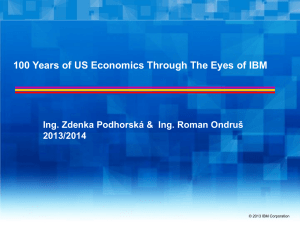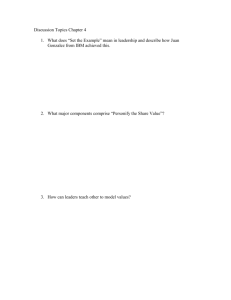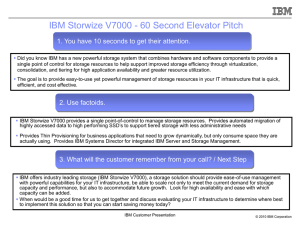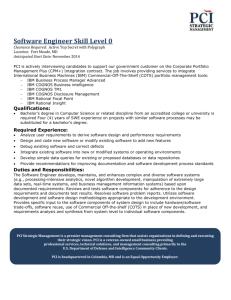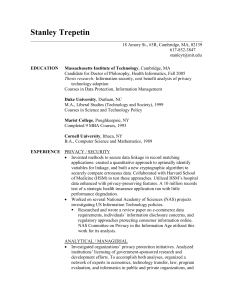BPMSandbox.com-HandsOnExercise-4-ProcessOptimizer-BH
advertisement

IBM Software IBM BPM in Action using WebSphere Lombardi Edition “Process Optimizer” Hands-on Exercise This lab will introduce you to the Lombardi Process Portal, which is an interface that enables process participants to perform assigned tasks, view the history of tasks, and view the performance of their processes and teams…and in general participate in business processes. Recommended Approach: 1) Goto http://BPMSandbox.com and Watch the YouTube Demo Videos for this exercise, or Download the full-length video here: http://tinyurl.com/BPMSandboxVideos as seen below. 2) Come back here and follow the hands-on exercise instructions outlined in the Table of Contents on page #2. The YouTube Demo Video for the “Order Fulfillment BPM End2End Scenario” exercise on http://BPMSandbox.com looks like the following: Full length videos downloadable here: http://tinyurl.com/BPMSandboxVideos http://BPMSandbox.com - IBM BPM in Action – Process Optimizer Page 1 IBM Software IBM BPM in Action Hands-on Exercise – Process Optimizer This lab will introduce you to WebSphere Lombardi Edition’s (Lombardi Edition) Optimizer, which is a tool designed to help you understand and refine the Lombardi Edition process models. The Optimizer gives you visibility and insight into your business processes. The Optimizer allows you to optimize your processes during development and after deployment. As you develop your processes you can run simulations to test and refine process designs before implementation (that is, validate your overall process modeling strategy). After processes are up and running, you can analyze them using historical data stored in the Performance Data Warehouse. Running historical analyses using Lombardi Edition Optimizer enables you to measure and then improve the efficiency of your processes by performing advanced what-if comparative analyses. Lombardi Edition Optimizer enables you to… Benefit Simulate process performance Understand process design issues that could affect performance before process implementation Identify bottlenecks and other issues Optimize processes already in production Compare actual process performance to simulations Analyze how well your processes are doing compared to the goals that you set Compare simulations to historical performance data Analyze what would happen if you made specific changes to your processes Simultaneously analyze multiple processes from a single or multiple process applications Identify resources that are over or under-utilized across processes and applications Compare performance from month to month or quarter to quarter for specific sets of processes Experiment with the performance of multiple processes by simulating the addition of resources to one or more participant groups and finding the best results across processes and workloads In this lab, you will run a Single Simulation, an Optimization (Single Historical), and a Guided Optimization. Specifically, you will perform these activities: Page 2 http://BPMSandbox.com - IBM BPM in Action – Process Optimizer IBM Software IBM BPM IN ACTION HANDS-ON EXERCISE – PROCESS OPTIMIZER ............ 2 1.1 SET UP HISTORICAL DATA ............................................................... 4 1.1.1 START THE SERVER AND RESET THE HISTORICAL DATA .............. 4 1.2 SIMULATION .................................................................................. 7 1.2.1 SIMULATION VALUES FOR ACTIVITIES AND SWIM LANES .............. 7 1.2.2 RUN A SIMULATION ............................................................. 16 1.2.3 SHOW DIFFERENT HEAT MAPS .............................................. 24 1.3 OPTIMIZATION ............................................................................. 26 1.3.1 SINGLE HISTORICAL ............................................................ 27 1.3.2 SHOW HEAT MAP ................................................................ 29 1.4 GUIDED OPTIMIZATION ................................................................. 31 1.4.1 RUN A GUIDED OPTIMIZATION ............................................... 31 1.5 SUMMARY ................................................................................... 39 http://BPMSandbox.com - IBM BPM in Action – Process Optimizer Page 3 IBM Software 1.1 Set up historical data In this section, you will reset some of the historical data (for example, due dates) that was preloaded so that you can see more features that would not have available without that historical data. These activities will be performed outside of the Process Portal using the Process Admin Console. 1.1.1 Start the server and reset the historical data If you already started the Lombardi Authoring Environment, skip step #1. __1. Start Lombardi Authoring Environment __a. If you are using the PoT VMWare, the Lombardi Authoring Environment should have been started automatically. If you are not using the PoT VMWare, then: __i. __b. Page 4 Find the Lombardi Authoring Environment icon on the desktop and doubleclick it. Be aware depending on the hardware the image is running on it might take a few minutes to start: Log in with User Name of tw_admin and password of tw_admin, then click the Login button: http://BPMSandbox.com - IBM BPM in Action – Process Optimizer IBM Software When Lombardi Edition opens, you will be in the Process Center: If not, click the shortcut link in the upper right corner to get there: __c. __2. We will come back to the Authoring Environment after we reset the historical data. Login to the Process Admin Console using these steps: __a. Start Programs IBM WebSphere Lombardi Edition 7 Lombardi Process Admin Console http://BPMSandbox.com - IBM BPM in Action – Process Optimizer Page 5 IBM Software If you are using a VMWare you may notice this time zone message. Just click OK and continue with the lab. While we showed here how to login using the Windows shortcut, you could have opened your browser and pointed to the appropriate URL, such as: http://[host_name]:[port]/ProcessAdmin __i. __3. Page 6 Log in using the User Name tw_admin and Password tw_admin, then click Login Reset the OTB report distribution (OTB is out-of-the-box) using these steps: __a. In the left navigation pane, select SA UTILITIES Set OTB Report Distribution __b. Under Settings use the drop-down list to select the Bpd Name as Order Fulfillment. In Lombardi Edition, Bpd or BPD is Business Process Definition, which is the business process model you model and run in Lombardi Edition. __c. Click OK http://BPMSandbox.com - IBM BPM in Action – Process Optimizer IBM Software __d. 1.2 You should see a message saying Success! __i. Click the Log out option to exit the Process Admin Console __ii. Close the browser Simulation In this section, you will see how simulation values are set within the Authoring Environment, run a simulation, and see a heat map of the process. 1.2.1 Simulation values for activities and swim lanes __1. Take a look at how simulation values are set within the Authoring Environment http://BPMSandbox.com - IBM BPM in Action – Process Optimizer Page 7 IBM Software __a. If the Authoring Environment is not open, open it, and login as tw_admin and password tw_admin. __b. Open the Order Fulfillment Demo. If you just started the Authoring Environment, it will open up to the Process Center. On the same line as Order Fulfillment Demo, select Open in Designer: __i. __c. Page 8 If you had another application open in the Authoring Environment, you will first go to the Process Center by clicking on Process Center short-cut, then click the Open in Designer link as directed above: Open the Order Fulfillment BPD by clicking Processes, then under Business Process Definitions, double-click Order Fulfillment http://BPMSandbox.com - IBM BPM in Action – Process Optimizer IBM Software __d. Examine the Simulation properties for the Analysts participant group: __i. Click on the Analysts swim lane __ii. Go to Properties and click on ofAnalysts. This will open the Participant Group of Analysts. Participant Groups Participant group lane assignments ensure that any activities that are not routed to a specific group or user have an automatic default assignment. Each lane that you create is assigned to the All Users participant group by default. You can use this default participant group for running and testing your BPD in the Inspector. The All Users participant group includes all users who are members of the tw_allusers security group, which is a special security group that automatically includes all users in the system. See the Administration Guide for more information about the tw_allusers security group. See the Authoring Environment User Guide topic: Creating a participant group for more information about defining the users that belong to a participant group. http://BPMSandbox.com - IBM BPM in Action – Process Optimizer Page 9 IBM Software __e. You can see the Simulation Properties that have been set for this group and the Members of the group. The Simulation Properties allow you to set Capacity, Availability, Efficiency, and Cost per Hour. The Simulation Properties for the Order Fulfillment process application were already defined. When you are done, go ahead and close ofAnalysts by clicking Page 10 . __f. Repeat similar steps to see the Simulation Properties of the participant group ofManagers. Hint: look at the Manager Swim lane. Close ofManagers. __g. Similar to Participant Group simulation properties, you can set simulation properties for items in a Business Process Definition (BPD) .A BPD is a reusable model of a process that defines what is common to all run-time instances of this process model. For example, Start and End Events, estimates for task durations and probabilities for gateways. These values could be saved to a Simulation profile that you could reuse in your environment. http://BPMSandbox.com - IBM BPM in Action – Process Optimizer IBM Software __h. Look at the simulation properties of a Start Event, Manual Start: __i. Click on the Manual Start __ii. Go to the Properties tab and click on Simulation. __iii. Note the Selected profile is June, which is a custom simulation profile created for the Order Fulfillment process application. The Event is simulated in this profile is selected, and the Firing Delay of this start event used a Fixed Distribution Type, which fires every two days: Simulation Profiles A Simulation Profile allows you to provide for each item in a process model, estimates for task duration, probabilities for gateways, and other values on which to base your simulations. Lombardi Edition provides a default simulation profile that you can use or you can create one or more new profiles. The advantage of profiles is that they let you specify and save different estimates for specific situations that you know might occur in your environment. New simulation profiles can be created by clicking New. Note that you can select a different profile for each activity. Therefore, if you choose to create a new profile from an activity, this profile does not get applied to all activities in the process. See the Authoring Environment User Guide topic: Setting up simulation profiles for instructions of how to create a new profile. http://BPMSandbox.com - IBM BPM in Action – Process Optimizer Page 11 IBM Software The Distribution Type can be set to Fixed, Uniform, or Normal by using the drop-down: The following table defines the different Distribution Types. Distribution Type __i. Page 12 Values Lombardi Edition Optimizer… Fixed The execution time in days, hours, and minutes. Uses the same specified value each time. Uniform The average execution time and the range (average plus or minus the values that you specify) in days, hours, and minutes. Is equally likely to use each value in the specified range. Normal The average execution time, the range (average plus or minus the values that you specify), and the standard deviation in days, hours, and minutes. Is more likely to use values within the specified range that are closer to the specified average instead of values that are more or less than the average. View the simulation properties of the Create Order activity. Note that it uses a Normal Distribution. You can change the values and note the changes in the Normal curve. http://BPMSandbox.com - IBM BPM in Action – Process Optimizer IBM Software __j. Change the distribution type to Uniform by using the drop-down. Note the change: __k. Change the distribution type back to Normal: http://BPMSandbox.com - IBM BPM in Action – Process Optimizer Page 13 IBM Software Page 14 __l. Look at the simulation profile for the Manager Approval activity: __m. Look at the simulation profile for the Place Order in SAP activity: http://BPMSandbox.com - IBM BPM in Action – Process Optimizer IBM Software __n. A Decision Gateway’s simulation properties are about outgoing flow percentages (what percent of the time each flow will be followed). Look at the simulation profile for the Approved decision gateway. The Yes flow will be followed 80% of the time. __o. Look at the simulation properties of a Timer associated with Get Vendor Responses. Event is simulated in this profile tells the Optimizer to simulate the event and the event firing conditions: Firing Delay Elapsed (timed delay), Activity Complete (event is repeatable as long as the activity is not complete), and for this percentage of activities. http://BPMSandbox.com - IBM BPM in Action – Process Optimizer Page 15 IBM Software __p. Go ahead and close the Order Fulfillment BPD by clicking close. Do NOT save any changes you may have made to the BPD. 1.2.2 Run a simulation __2. Follow these steps to run a simulation of the Order Fulfillment process. __a. Page 16 Open the Order Fulfillment BPD, and then click Start Simulation http://BPMSandbox.com - IBM BPM in Action – Process Optimizer IBM Software __b. The Authoring Environment will switch to the Optimizer perspective. The table below describes the different areas of this Perspective. Section Description In the Analysis Scenarios, you can select the Mode, which can be: 1 Historical vs. Historical, Historical vs. Simulation (How did I do), Simulation vs. Historical (What if), Simulation vs. Simulation, Single Historical, and Single Simulation. These different scenarios can be saved after you execute one of them. Simulation is used before you put the process in production, while historical is used once you have the process in production and you want to go down a process improvement path. In addition, you can compare Historical versus Historical (for example, June results versus December). Likewise, you could compare how you did versus how you thought you would do (Historical versus Simulation), you could do some what if analyses (Simulation versus Historical), and compare simulations (Simulation versus Simulation.) http://BPMSandbox.com - IBM BPM in Action – Process Optimizer Page 17 IBM Software Section Description In the Heatmap Settings, you can select the Visualization Mode for the heat map diagram. The visualization modes can be: 2 3 Page 18 Time based: o Wait Time (elapsed time from when Lombardi Edition generates a task and when user starts working on it; claims it) o Execution Time (elapsed time from when user starts working on a task and when user finishes working on it) o Total Time = Wait Time + Execution Time o Efficiency (compares expected KPI vs. actual execution time) Count based: o Waiting Activities (Count of tasks waiting to be worked on) o Executing Activities (Count of tasks in process; users have started working on them but have not completed them) o Completed Activities (Count of completed tasks) Path based: o Happy Path (How often best case is taken through a process) o Exception Path (How often exception path is taken through a process) o Path (results for all paths (Happy and Exception paths) Metrics: o SLA (SLA violations per activity where they have been defined) o Rework (If an activity is executed more than once in a process instance) The Optimizer displays a color-coded heat map to visually illustrate where bottlenecks and other problems exist in the processes included in your scenario, and how severe those issues are. The darker the halo around an activity, the closer it is to the high end of the scale or range that you specified in the Heatmap Settings view. http://BPMSandbox.com - IBM BPM in Action – Process Optimizer IBM Software Section 4 Description The data displayed in the Live Reports view depends upon the current editor and selection. For example, if you are examining a heat-mapped process diagram and you have selected an activity in that diagram (e.g. Manager Approval); the Live Reports view shows data specific to that activity. If you had selected the Lombardi Edition process pool, it would show data of the entire process. Live Reports include charts for Instance Duration Trend, Instance Duration Histogram, and Users also worked on. Below these charts are section for Instance Analysis, KPI Analysis, and Activity Analysis. 5 The Smart Start view directs you to the activities and processes that deserve a closer look based on the most recently executed analysis scenario and the current visualization mode. The Smart Start view enables you to directly access: Hotspots identified by the Optimizer when you run an analysis scenario Processes and participant groups included in the most recently executed analysis scenario The Recommendations view makes practical recommendations for addressing issues that are identified in your processes, and suggestions for how to optimize your process models. The recommendations may encourage you to examine other visualization modes to gain a better understanding of a particular pattern or behavior in your processes. Resolving identified issues can involve questions such as: 6 Would different resource allocations resolve my current bottlenecks? (Time and resource consumption) Are my processes taking the paths that I expect them to? What changes will ensure that they do? (Path optimization) How are my largest loans going through the process? How does that compare to my smaller loans? Why are very large loans always late? (Segment optimization) To get recommendations for a problematic Activity or other element in a process, click an element with a halo around it in the heat map. http://BPMSandbox.com - IBM BPM in Action – Process Optimizer Page 19 IBM Software Page 20 __c. From the Simulation, it seems that Get Vendor Responses and Manager Approval are potential bottleneck areas. Before you roll out this process into production, you might consider adding more Managers and Vendors to potentially reduce Wait Times. __d. Based on the Simulation results, let’s look at the Optimizer for recommendations on how to improve the process. __i. Click on the Manager Approval task in the Diagram __ii. In the bottom right-hand, look at the Optimizer’s Recommendations http://BPMSandbox.com - IBM BPM in Action – Process Optimizer IBM Software __iii. Double-click on Recommendations to maximize the list of recommendations. These recommendations range from Launch Bypass Wizard, which is a Guided Optimization, to adding more resources (managers) to Manager Approval activity. In another section of the lab, we will explore the first recommendation. __iv. Double-click on Recommendations to minimize the list of recommendations. http://BPMSandbox.com - IBM BPM in Action – Process Optimizer Page 21 IBM Software __e. Page 22 To get more details about participant group Manager, click on Manager swim lane, then go to Live Reports http://BPMSandbox.com - IBM BPM in Action – Process Optimizer IBM Software __f. Double-click on the Live Reports tab. You can see the detailed report: not only the trend and distribution charts are available, but below the chart there is detailed data for each instance. __g. Double-click on the Live Reports tab to minimize it. http://BPMSandbox.com - IBM BPM in Action – Process Optimizer Page 23 IBM Software 1.2.3 Show different heat maps __3. Follow these steps to see different heat maps Page 24 __a. In the Heatmap Settings, change the Visualization Mode to Path __b. The heat map will show the Path diagram, which shows both the Happy Path and the Exception Path, which are blue and red, respectively. http://BPMSandbox.com - IBM BPM in Action – Process Optimizer IBM Software How are Happy Path and Exception Path defined in the process? For each flow out of a decision gateway, you can click on each flow and set the Line Type to be of either Happy Path or Exception Path. In this case, the flow going into Place Order in SAP was set as the Happy Path, while the flow going from the decision gateway to Select Fulfillment Option was set as the Exception Path. __c. In the Heatmap Settings, change the Visualization Mode to Rework. By default, an Activity is considered Rework if it is executed more than once during a process instance. However, you can change the default settings for the Rework KPI in the KPI tab for each Activity. http://BPMSandbox.com - IBM BPM in Action – Process Optimizer Page 25 IBM Software __d. The Rework heat map shows that Select Fulfillment Option and Manager Approval tasks are problem areas. Simulation lets you consider possible problem areas before you put a process into production. In the next section, we will move forward and assume that you put the process in production and you have some historical data in your performance data warehouse. 1.3 Optimization In this section, you will run one of the Optimizer’s Analysis Scenarios, Single Historical. This scenario assumes that you have some historical data and you will use it to identify any areas of concerns by looking at heat maps, path activities, and recommendations from the Optimizer. The six Analysis Scenarios (Modes) were described earlier: Page 26 ● Historical vs. Historical, ● Historical vs. Simulation (How did I do), ● Simulation vs. Historical (What if), ● Simulation vs. Simulation, ● Single Historical, and ● Single Simulation. http://BPMSandbox.com - IBM BPM in Action – Process Optimizer IBM Software 1.3.1 Single Historical __1. Explore Single Historical, which analyzes the data stored in the performance data warehouse based on the scenario you select. __a. In Analysis Scenarios, change the Mode to Single Historical using the drop-down http://BPMSandbox.com - IBM BPM in Action – Process Optimizer Page 27 IBM Software __b. Under Selected Scenarios, click Select…, and then select All Available under Historical Analysis Scenarios. All Available and all the ones labeled are out-of-the-box scenarios available for you to use. Their names are self-explanatory. Likewise, you can create your own scenarios. See the Authoring Environment User Guide for more information. __c. Page 28 Click Calculate to run the analysis http://BPMSandbox.com - IBM BPM in Action – Process Optimizer IBM Software __d. The Rework heat map still shows Select Fulfillment Option and Manager Approval as areas of concern. 1.3.2 Show heat map __2. Look at the Path heat map __a. Under Heatmap Settings, change the Visualization mode to Path http://BPMSandbox.com - IBM BPM in Action – Process Optimizer Page 29 IBM Software __b. Page 30 Click on the No (Exception Path), note how the Live Reports is refreshed and shows the data for the No flow. http://BPMSandbox.com - IBM BPM in Action – Process Optimizer IBM Software 1.4 Guided Optimization In this section, we will run a Guided Optimization based on the Optimizer’s recommendations. This is useful when you think there might be opportunities to use historical data to identify automation rules that will make your process more efficient. 1.4.1 Run a guided optimization __1. In this section you will run a guided optimization to add a Bypass Activity. __a. Right-click on Manager Approval Guided Optimization Bypass Activity… Important! The rules may not match in the next few screens Based on when you ran this lab and the last time you setup the historical data, the rules identified by the Optimizer might be slightly different. The overall steps will be the same except for the rule implementation. http://BPMSandbox.com - IBM BPM in Action – Process Optimizer Page 31 IBM Software Page 32 __b. Set the Variable to Predict to status, Confidence to Medium (70%), Complexity to Normal (3), and leave all Variables to Consider checked, and then click Next > __c. The analysis results show that when the customer was Costco and the price was greater than or equal to 12, 236, the manager rejected the order 83% of the time. Similarly, when the customer was Target and the price was greater than or equal to 12, 236, the manager rejected the order 75% of the time Therefore, because the Manager is a bottleneck and they are mainly rejecting these orders, why don’t we automatically reject orders that meet these conditions? http://BPMSandbox.com - IBM BPM in Action – Process Optimizer IBM Software __d. Let’s automate this by creating a bypass activity with these steps: __i. Select Continue and Bypass Activity __ii. Click Next > __iii. If the Optimizer identified more than one rule, or if the rule is slightly different, use the same steps here. http://BPMSandbox.com - IBM BPM in Action – Process Optimizer Page 33 IBM Software __e. Set the Bypass activity rules: __i. Check all rules __ii. Select Create with Rule Service __iii. Accept the default What-if-scenario name __iv. Check Pre-configure What-If Analysis __v. Click Finish. We selected a rule service to decouple the rule from scripting activities. If the Optimizer identified more than one rule, or if the rule is slightly different, use the same steps except maybe change the What-if scenario name to something more appropriate to your rules. Page 34 http://BPMSandbox.com - IBM BPM in Action – Process Optimizer IBM Software __f. If you look at the Analysis Reports, you will see the new Rule and its status is Included. The other possible rules were excluded because of the certainty level (less than 90%) or because of lack of data. This screen shot may be different if your rule was different. Just make sure there was at least one rule that was Included. http://BPMSandbox.com - IBM BPM in Action – Process Optimizer Page 35 IBM Software __g. __h. Page 36 To see the rule that was created, switch to the Order Fulfillment BPD __i. Notice that the diagram was changed to add a bypass activity and decision gateway (yellow highlight). __ii. Double-click on the bypass activity, Manager Approval bypass rule service When the bypass rule service opens, click on Bypass Manager Approval rule http://BPMSandbox.com - IBM BPM in Action – Process Optimizer IBM Software __i. Select row 1, by clicking on 1. The first row should be selected. Look at the Action (THEN) rule. If sets the value of one to reject and the other indicating the bypass flag. If the Optimizer identified more than one rule, or if the rule is slightly different, use the same step and click on each row and note that the rule conditions and actions might be slightly different. http://BPMSandbox.com - IBM BPM in Action – Process Optimizer Page 37 IBM Software Page 38 __j. Similarly, look at the otherwise (last) row. Close the rule without saving any changes. __k. Close Order Fulfillment without saving any changes. http://BPMSandbox.com - IBM BPM in Action – Process Optimizer IBM Software Running by-pass rule service You should note that if you did in fact want to save the changes to Order Fulfillment and keep the bypass rule service, you would have to add variables to support this rule and complete the appropriate data-mapping. By default, the data-mapping is left blank as shown in the diagram below. 1.5 Summary This concludes the Optimizer lab which is a tool designed to help you understand and refine Lombardi Edition process models. The exercises should have helped you see how the Optimizer gives you visibility and insight into your business processes before you put your processes into production (Simulation) and while they are in production (Historical). http://BPMSandbox.com - IBM BPM in Action – Process Optimizer Page 39