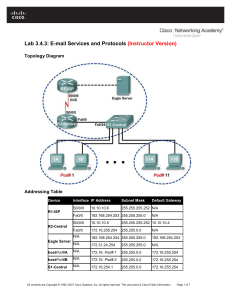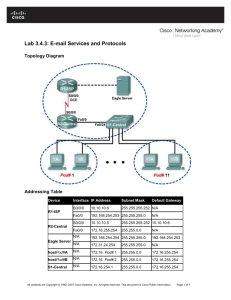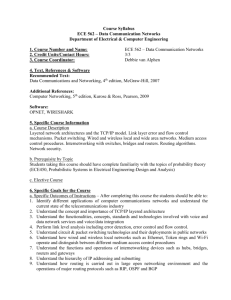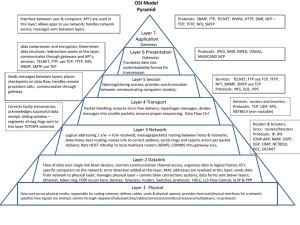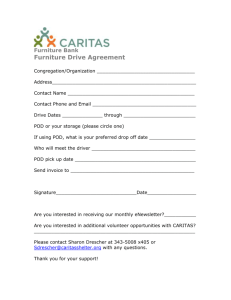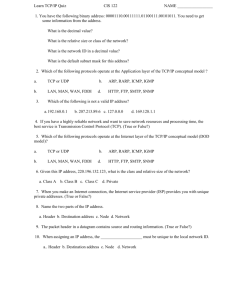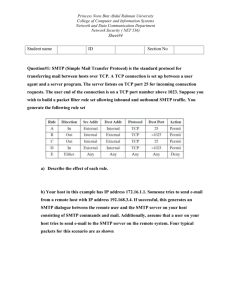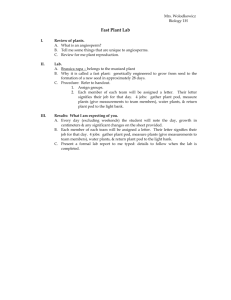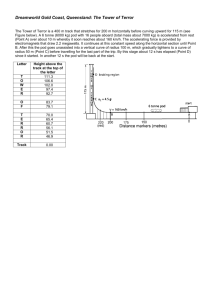EX-1-LAB-Chapter03
advertisement

CHAPTER 3 Application Layer Functionality and Protocols The Study Guide portion of this chapter uses a combination of multiple-choice, matching, fill-in-the-blank, and open-ended questions to test your knowledge of the TCP/IP model application layer and the OSI model application, presentation, and session layers. The Labs and Activities portion of this chapter includes all the online curriculum labs to further reinforce that you have mastered the practical, hands-on skills needed to work with the application layer of the OSI model. As you work through this chapter, use Chapter 3 in the Network Fundamentals CCNA Exploration online curriculum, or use the corresponding Chapter 3 in the Network Fundamentals CCNA Exploration Companion Guide, for assistance. Study Guide Applications: The Interface Between the Networks Visualizing the mechanisms that enable communication across the network is easier if you use the layered framework of the Open Systems Interconnection (OSI) model. In this section you explore the upper layers of both the OSI and TCP/IP models. How the human network generates data and how that data then enters the computer network is discussed. Application layer software and application layer services and protocols are examined in the labs. When placed side by side, as shown in Figure 3-1, the OSI and TCP/IP models provide a means by which you can visualize and discuss the flow of networking. Figure 3 -1 OSI and TCP/IP Models OSI Model TCP/IP Model Domain Name System 7 Application 6 Presentation Application Layers Application Hypertext Transfer Protocol 5 Session 4 Transport Transport 3 Network 2 Data Link 1 Physical Data Flow Layers Simple Mail Transfer Protocol Internet Post Office Protocol Network Access Dynamic Host Configuration Protocol 64 Network Fundamentals: CCNA Exploration Companion Guide Vocabulary Exercise: Matching In Table 3-1, match the term on the left with its definition on the right. Table 3-1 OSI and TCP/IP Model Comparison Term Definition a. Application layer ___. Generally defines the protocols in the TCP/IP suite b. Layer 7 ___. Top layer of both the OSI and TCP/IP models c. Presentation layer ___. Functions at this layer create and maintain dialogs between source and destination applications d. Session layer ___. The most widely known TCP/IP application layer protocols that provide for the exchange of user information e. GIF, JPEG, TIFF ___. Top layer of the OSI model f. DNS, HTTP, SMTP, FTP ___. Protocol used to provide remote access to servers and network work devices g. Telnet ___. This layer provides coding, compression, and encryption h. Request For Comments (RFC) ___. Graphic image formats Concept Questions 1. What does the term network-aware application mean? List a few examples. . 2. What is meant by the term application layer services? Why are protocols important when used in conjunction with application layer services? 3. It is difficult to generalize about protocols because they vary so greatly in purpose, but what properties do application protocols display? . Chapter 3: Application Layer Functionality and Protocols 65 Making Provisions for Applications and Services When people attempt to access information on their device, whether it is a PC, laptop, PDA, cell phone, or some other device connected to a network, the data may not be physically stored on their device. If that is the case, a request to access that information must be made to the device where the data resides. Vocabulary Exercise: Matching In Table 3-2, match the term on the left with its definition on the right. Table 3-2 Application Layer Terms Term Definition a. Client __. Device responding to the request b. Server ___. Hosted on a client c. Web services ___. Can be on a client and/or a server d. Web browser ___. Device requesting information e. Telnet services ___. Hosted on a web server f. Peer-to-peer networks ___. Two or more computers are connected via a network and can share resources (such as printers and files) without having a dedicated server. Multiple-Choice Questions Choose the best answer(s) for each of the following questions. 1. Peer-to-peer applications can be used on which of the following? (Choose all that apply.) a. Peer-to-peer networks b. Client/server networks c. Across the Internet d. Across the intranet only e. Across the peer-to-server network 2. A Telnet server may have ______ . a. a single client requesting a service b. multiple clients requesting services, but not at the same time c. multiple clients requesting services, simultaneously but as separate transactions d. multiple clients requesting services, simultaneously and as a single transaction 66 Network Fundamentals: CCNA Exploration Companion Guide Application Layer Protocols and Services Examples As you will see later in this course, the transport layer uses an addressing scheme called a port number. Port numbers identify applications and application layer services that are the source and destination of data. Server programs generally use predefined port numbers that are commonly known by clients. Vocabulary Exercise: Matching In Table 3-3, match the port number on the left with its protocol on the right. Table 3-3 Port Numbers and Protocols Port Number Protocol a. TCP/UDP port 53 __. Hypertext Transfer Protocol (HTTP) b. TCP port 80 __. Post Office Protocol (POP) c. TCP port 25 __. Telnet d. UDP port 110 __. Domain Name System (DNS) e. TCP port 23 __. Dynamic Host Configuration Protocol (DHCP) f. UDP port 67 __. File Transfer Protocol (FTP) g. TCP ports 20 and 21 __. Simple Mail Transfer Protocol (SMTP) Vocabulary Exercise: Completion Fill in the blanks in the following statements. 1. A DNS server provides name r using the name daemon. 2. DNS uses a h 3. When a web address (or URL) is entered into a web browser, the web browser establishes a connection to the web service running on the server using the H protocol. 4. When a client, typically a web browser, sends a r message to a server, HTTP defines the message types that the client uses to request the web page and also the message types the server uses to r . 5. E , the most popular network service, has revolutionized how people communicate through its simplicity and speed. 6. The e-mail server operates two separate processes: M (MDA). 7. The F_____ client is an application that runs on a computer that is used to push files to and pull files from a server. 8. D_____ allows a host to obtain an IP address dynamically when it connects to the network. 9. The Server Message Block (SMB) is a c_______________ file-sharing protocol. system to create a name database to provide name resolution. (MTA) and M 10. Sharing files over the Internet has become extremely popular. With p______________ applications based on the Gnutella protocol, people can make files on their hard disks available to others for downloading. Chapter 3: Application Layer Functionality and Protocols 67 11. T__________ provides a standard method of emulating text-based terminal devices over the data net-work. Multiple-Choice Questions Choose the best answer(s) for each of the following questions. 1. The Open Systems Interconnection reference model is a layered, abstract representation created as a guideline for network protocol design. The OSI model divides the networking process into which seven layers? a. Application, presentation, session, transport, network, data link, and physical b. Application, presentation, session, transport, Internet, data link, and physical c. Application, presentation, session, transport, network, Internet, and physical d. Application, presentation, Internet, transport, network, data link, and physical 2. What is the most popular application service? a. World Wide Web b. E-mail c. P2P d. eBay 3. The e-mail server operates which two separate processes? a. Mail Transfer Agent (MTA) b. Mail Transfer Bridge (MTB) c. Mail User Agent (MUA) d. Mail Delivery Agent (MDA) 4. Data transfer from a client to a server is referred to as which of the following? a. Query b. Download c. Upload d. Pull 5. Which of the following best describes a peer-to-peer network? a. It decentralizes the resources on a network. b. It centralizes the resources on a network. c. It uses file servers. d. It uses the client/server model. 6. The Domain Name System (DNS) was created to do what? a. Resolve domain names to e-mail addresses. b. Resolve domain names to MAC addresses. c. Resolve domain names to computer names. d. Resolve domain names to IP addresses. 68 Network Fundamentals: CCNA Exploration Companion Guide 7. The different top-level domains represent which of the following? (Choose all correct answers.) a. Type of organization b. Country of origin c. Company or brand name d. File server name 8. For secure communication across the Internet, which protocol is used to access or post web server information? a. HTTPS b. SHTTP c. Telnet d. STelnet 9. To receive e-mail messages from an e-mail server, the e-mail client can use which of the following protocols? a. SMTP b. SSH c. STP d. POP 10. Which service automates the assignment of IP addresses, subnet masks, gateway, and other IP networking parameters? a. SMTP b. TFTP c. HTTP d. DHCP Chapter 3: Application Layer Functionality and Protocols 69 Labs and Activities Activity 3-1: Data Stream Capture (3.4.1.1) Upon completion of this activity, you will be able to Capture or download an audio stream. Record the file’s characteristics. Examine data transfer rates associated with the file. Background When an application creates a file, the data that comprises that file must be stored somewhere. The data can be stored on the end device where it was created, or it can be transferred for storage on another device. In this activity, you will use a microphone and Microsoft Sound Recorder to capture an audio stream. Microsoft Sound Recorder is a Windows accessory. You can find it in Windows XP by choosing Start > Programs > Accessories > Entertainment > Sound Recorder. If a microphone and Microsoft Sound Recorder are not available, you can download an audio file to use in this activity from http://newsroom.cisco.com/dlls/podcasts/audio_feeds.html. Scenario Perform this activity on a computer that has a microphone and Microsoft Sound Recorder or Internet access so that you can download an audio file. Estimated completion time, depending on network speed, is 30 minutes. Task 1: Create a Sound File Step 1. Open the Windows Sound Recorder application. You can find the application in Windows XP by choosing Start > Programs > Accessories > Entertainment> Sound Recorder. The Sound Recorder interface is shown in Figure 3-2. Figure 3-2 Sound Recorder Interface Step 2. Record an audio file. To begin recording, click the Record button on the Sound Recorder interface. Speak into the microphone, or create sounds that the microphone can pick up. As the audio is recorded, the sound’s waveform should appear on the Sound Recorder interface, as 70 Network Fundamentals: CCNA Exploration Companion Guide shown in Figure 3-3. Chapter 3: Application Layer Functionality and Protocols 71 Figure 3-3 Recording in Progress Click the Stop button when you are finished. Step 3. Check the audio file that was recorded. Click the Play button to listen to the recording. The recording should be played back, as shown in Figure 3-4. Figure 3-4 Playback If you are unable to hear the recording, check the microphone’s configuration, the speakers, and the volume settings, and attempt to create the recording again. If you are unable to create a recording, download an audio file from News@Cisco at http://newsroom.cisco.com/dlls/podcasts/audio_feeds.html. Save the audio file to the desktop, and proceed to Task 2. Step 4. Save the audio file. Save to the desktop the audio file you created. Name the file myaudio.wav. After saving the file, close the Sound Recorder application. Task 2: Observe the Properties of the Audio File Step 1. View audio file properties. Right-click the audio file you saved to the desktop, and choose Properties from the popup menu. What is the file size in kilobytes? . What is the file size in bytes? . What is the file size in bits? . Step 2. Open the audio file in Windows Media Player. Right-click the audio file and choose Open With > Windows Media Player. When the file is open, right-click at the top of the Media Player interface, and choose File > Properties from the popup menu. 72 Network Fundamentals: CCNA Exploration Companion Guide What is the length of the audio file in seconds? Calculate the amount of data per second in the audio file, and record the result. Task 3: Reflection Data files do not have to remain on the end devices where they are created. For example, you may want to copy the audio file that you created to another computer or a portable audio device. If the audio file that you saved to the desktop were to be transferred at a rate of 100 megabits per second (Mbps), how long would it take for the file transfer to be completed? Even with an Ethernet connection operating at 100 Mbps, the data that makes up a file is not transferred at this speed. All Ethernet frames contain other information, such as source and destination addresses, that is necessary for the frame’s delivery. If the Ethernet overhead uses 5 percent of the available 100 Mbps bandwidth, and 95 percent of the bandwidth is left for the data payload, how long would it take the file transfer to be completed? Task 4: Clean Up You may be required to remove from the computer the audio file you saved. If so, delete the file from the desktop. Unless instructed otherwise, turn off the computer. Lab 3-1: Managing a Web Server (3.4.2.1) Upon completion of this lab, you will be able to Download, install, and verify a web server application. Verify the default web server configuration file. Capture and analyze HTTP traffic with Wireshark. Background Web servers are an important part of the business plan for any organization with a presence on the Internet. Consumers use web browsers to access business websites. However, web browsers make up only half the communication channel. The other half is web server support. Web server support is a valuable skill for network administrators. Based on a survey by Netcraft in January 2007, Table 3-4 Chapter 3: Application Layer Functionality and Protocols 73 shows the top three web server applications by percentage of use. 74 Network Fundamentals: CCNA Exploration Companion Guide Table 3-4 Web Server Choices Web Server Percent of Use Apache 60 percent Microsoft 31 percent Sun 1.6 percent Scenario In this lab you will download, install, and configure the popular Apache web server. You will use a web browser to connect to the server, using Wireshark to capture the communication. Analyzing the capture will help you understand how the HTTP protocol operates. The lab should be configured as shown in Figure 3-5 and Table 3-5. If it is not, ask the instructor for assistance before proceeding. Figure 3-5 Topology for Lab 3-1 Chapter 3: Application Layer Functionality and Protocols Table 3-5 73 Addressing Table Device Interface IP Address Subnet Mask Default Gateway R1-ISP S0/0/0 10.10.10.6 255.255.255.252 — Fa0/0 192. 168.254.253 255.255.255.0 — S0/0/0 10. 10. 10.5 255.255.255.252 10. 10. 10.4 Fa0/0 172. 16.255.254 255.255.0.0 — R2-Central — 192.168.254.254 255.255.255.0 192.168.254.253 — 172.31.24.254 255.255.255.0 — Host Pod# A — 172.16.Pod# .1 255.255.0.0 172.16.255.254 Host Pod# B — 172.16.Pod# .2 255.255.0.0 172.16.255.254 S 1-Central — 172. 16.254. 1 255.255.0.0 172. 16.255.254 Eagle Server Note to Instructor: Depending on the classroom situation, the lab topology may have been modified before this class. It is best to use one host to verify infrastructure connectivity. If the default web page cannot be accessed from eagle-server.example.com, troubleshoot end-to-end network connectivity: Step 1. Verify that all network equipment is powered on and that eagle-server is on. Step 2. From a known good host computer, ping eagle-server. If the ping test fails, ping S1-Central, R2-Central, R1-ISP, and finally eagle-server. Take corrective action on devices that fail the ping tests. Step 3. If an individual host computer cannot connect to eagle-server, check the cable connection between the host and S1-Central. Verify that the host computer has the correct IP address, as shown in Table 3-5, and that it can ping R2-Central, 172. 16.255.254. Verify that the host computer has the correct Gateway IP address, 172.16.255.254, and that it can ping R1-ISP, 10.10.10.6. Finally, verify that the host has the correct DNS address and that it can ping eagleserver.example.com. Task 1: Download, Install, and Verify the Apache Web Server Step 1. Download the software from Eagle Server. The Apache web server application is available for download from Eagle Server. Using a web browser, go to ftp://eagle-server.example.com/pub/eagle_labs/eagle1/chapter3 to access and download the software. Right-click the file, and save the software on the pod host computer. Step 2. Install the Apache web server on the pod host computer. Open the folder where the software was saved, and double-click the Apache file to begin installation. Choose default values and consent to the licensing agreement. The next installation step requires customized configuration of the web server, as shown in Figure 3-6. 76 Network Fundamentals: CCNA Exploration Companion Guide Figure 3-6 Customized Configuration Screen Use the values shown in Table 3-6. Table 3-6 Apache Server Values Information Value Network Domain example.com Server Name The computer’s IP address Administrator’s E-mail Address ccnaxx@example.com. For example, for users 1 through 22, if the computer is on Pod 5, Host B, the administrator’s e-mail address is ccna10@example.com. Accept the recommended port and service status. Click Next. Accept the default typical installation, and click Next. What is the default installation folder? Accept the default installation folder, click Next, and click Install. When the installation has finished, close the screen. Note: If a Windows Security Alert is displayed, as shown in Figure 3-7, click Unblock. This permits connections to the web server. Figure 3-7 Windows Security Alert Chapter 3: Application Layer Functionality and Protocols 77 Step 3. Verify the web server. The netstat command displays protocol statistics and connection information for this lab computer. Choose Start > Run and open a command-line window. Enter cmd, and then click OK. Use the netstat -a command to discover open and connected ports on your computer, as shown in Example 3-1. Example 3-1 C:\> netstat -a Output netstat -a Active Connections Proto Local Address Foreign Address State TCP GW-desktop-hom: h t t p GW-desktop-hom:0 LISTENING TCP GW-desktop-hom:epmap GW-desktop-hom:0 TCP GW-desktop-hom:microsoft-ds GW-desktop-hom:0 LISTENING TCP GW-desktop-hom:3389 GW-desktop-hom:0 LISTENING LISTENING <output omitted> C: \> Using the command netstat -a, verify that the web server is operating properly on the pod host computer. The Apache web server monitor icon should be visible on the lower-right side of the screen, near the time. Open a web browser, and connect to your computer’s URL. A web page similar to Figure 38 appears if the web server is working properly. Figure 3-8 Web Server Default Page The 127.0.0.0 /8 network address is reserved and is used for local IP addresses. The same page should be displayed if the URL is changed to the IP address on the Ethernet interface or to any host IP address in the 127.0.0.0 /8 network range. Test the web server on several different IP addresses from the 127.0.0.0 /8 network range. Fill in Table 3-7 with the results. 78 Network Fundamentals: CCNA Exploration Companion Guide Table 3-7 Web Server Test IP Address Status Description 127.0.0.1 127.255.255.254 127.255.255.255 127.0.0.0 Task 2: Verify the Default Web Server Configuration File Step 1. Access the httpd.conf file. A system administrator may need to verify or modify the default configuration file. Open the Apache web server configuration file, C:\Program Files\Apache Software Foundation\Apache2.2\conf\httpd.conf, as shown in Figure 3-9. Figure 3-9 Apache Web Server Configuration File Step 2. Review the httpd.conf file. Numerous configuration parameters allow the Apache web server to be fully customizable. The # character indicates a comment for system administrators; the web server ignores the comment. Scroll down the configuration file, and verify the settings listed in Table 3-8. Table 3-8 Apache Web Server Settings Value Description #Listen 12.34.56.78:80 Listen 80 Listen on TCP port 80 for all incoming connections. To accept connections from only this host, change the line to Listen 127.0.0.1 80. ServerAdmin ccna2@ example. com If there are problems, e-mail the web server at this e-mail address. ServerName 172.16.1.2:80 For servers without DNS names, use the IP address:port number. DocumentRoot “C:/Program Files/Apache Software Foundation/ Apache2.2/htdocs” This is the root directory for the web server. Chapter 3: Application Layer Functionality and Protocols 79 Table 3-8 Apache Web Server Settings c o nt i nu e d Value Description <IfModule dir_module> DirectoryIndex index.html </IfModule> DirectoryIndex sets the file that Apache serves if a directory is requested. If no page is requested from that directory, display index.html if it is present. Step 3. Modify the web server default page. Figure 3-8 shows the default web page from file index.html. Although this page is sufficient for testing, something more personal should be displayed. Open folder C:\Program Files\Apache Software Foundation\Apache2.2\htdocs. The file index.html should be present. Right-click the file, and choose Open With. From the pulldown list, choose notepad. Change the file content to something similar to Example 3-2. Example 3-2 htdocs Edit <html><body><h1>Welcome to the Pod1HostB Web S e r ve r ! ! !< / h 1 > <center><bold> Operated by me! </center></bold> Contact web a d m i n i s t r a t o r : ccna2@example.com </body></html> Save the file, and refresh the web browser. Or, go to http://127.0.0. 1. The new default page should be displayed. As you make and save changes to index.html, refresh the web browser to view the new content. Task 3: Capture and Analyze HTTP Traffic with Wireshark Wireshark will not capture packets sent from or to the 127.0.0.0 network on a Windows computer. The interface will not appear. To complete this task, access the web server by running Apache from a separate client machine. Step 1. Analyze HTTP traffic. Start Wireshark, and set the capture interface to the interface destined for the 172.16 network. Open a web browser, and connect to another computer with an active web server. Why does index.html not have to be entered in the URL for the file contents to be displayed? Deliberately enter a web page that is not on the web server. Note that an error message is displayed in the web browser, as shown in Figure 3-10. 80 Network Fundamentals: CCNA Exploration Companion Guide Figure 3-10 404 Not Found Error Figure 3-11 shows a captured HTTP session. File index.htm was requested from the web server, but the server did not have it. Therefore, the server sent a 404 error. The web browser simply displayed the server response “The page cannot be found.” Figure 3-11 Wireshark Capture of HTTP Traffic What are the contents of the HTTP session? Task 4: Challenge Modify the default web server configuration file httpd.conf by changing the Listen 80 line to Listen 8080. Open a web browser and go to http://127.0.0.1:8080. Verify with the netstat command that the new web server TCP port is 8080. Task 5: Reflection Web servers are an important component of e-commerce. Depending on the organization, the network or web administrator has the responsibility of maintaining the corporate web server. This lab has demonstrated how to install and configure the Apache web server, test for proper operation, and identify several key configuration parameters. You modified the default web page index.html and observed the effect on the web browser output. Finally, you used Wireshark to capture an HTTP session of a file that could not be found. The web server responded with an HTTP 1.1 error 404 and returned a file not found message to the web browser. Chapter 3: Application Layer Functionality and Protocols 81 Task 6: Clean Up During this lab the Apache web server was installed on the pod host computer. It should be uninstalled. To uninstall the web server, choose Start > Control Panel > Add or Remove Programs. Click Apache Web Server, and then click Remove. Unless directed otherwise by the instructor, turn off power to the host computers. Remove anything that was brought into the lab, and leave the room ready for the next class. Lab 3-2: E-mail Services and Protocols (3.4.3.1) Upon completion of this lab, you will be able to Configure the pod host computer for e-mail service. Capture and analyze e-mail communication between the pod host computer and a mail server. Background E-mail is one of the most popular network services that uses a client/server model. The e-mail client is configured on a user’s computer and is configured to connect to an e-mail server. Most Internet service providers (ISP) provide step-by-step instructions for using e-mail services. Consequently, the typical user may be unaware of the complexities of e-mail or the protocols used. In network environments where the Mail User Agent (MUA) client must connect to an e-mail server on another network to send and receive e-mail, the following protocols are used: Simple Mail Transfer Protocol (SMTP) was originally defined in RFC 821 in August 1982. It has undergone many modifications and enhancements. RFC 2821, from April 2001, consolidates and updates previous e-mail-related RFCs. The SMTP server listens on well-known TCP port 25. SMTP is used to send e-mail messages from the external e-mail client to the e-mail server, deliver e-mail to local accounts, and relay e-mail between SMTP servers. Post Office Protocol version 3 (POPv3) is used when an external e-mail client wants to receive e-mail messages from the e-mail server. The POPv3 server listens on well-known TCP port 110. Internet Message Access Protocol (IMAP) is an Internet protocol that allows a central server to provide remote access to e-mail messages. IMAP servers listen on well-known TCP port 143. In this lab, you will use IMAP instead of POPv3 for e-mail delivery to the client. Earlier versions of both protocols should not be used. Also, secure versions of both protocols employ Secure Socket Layer/Transport Layer Security (SSL/TLS) for communication. E-mail is subject to multiple computer security vulnerabilities. Spam attacks flood networks with useless, unsolicited e-mail, consuming bandwidth and network resources. E-mail servers have had numerous vulnerabilities, which have left computers open to compromise. Scenario In this lab, you will configure and use an e-mail client application to connect to eagle-server network services. You will monitor the communication with Wireshark and analyze the captured packets. You will use an e-mail client such as Outlook Express or Mozilla Thunderbird to connect to the eagleserver network service. Eagle-server has SMTP mail services preconfigured, with user accounts that can send and receive external e-mail messages. 82 Network Fundamentals: CCNA Exploration Companion Guide The lab should be configured as shown in Figure 3-12 and Table 3-9. If it is not, ask the instructor for assistance before proceeding. Figure 3-12 Topology for Lab 3-2 Table 3-9 Addressing Table Device Interface IP Address Subnet Mask Default Gateway R1-ISP S0/0/0 10.10.10.6 255.255.255.252 — Fa0/0 192.168.254.253 255.255.255.0 — S0/0/0 10.10.10.5 255.255.255.252 10.10.10.4 Fa0/0 172.16.255.254 255.255.0.0 — — 192. 168.254.254 255.255.255.0 192.168.254.253 — 172.31.24.254 255.255.255.0 — Host Pod# A — 172.16.Pod# .1 255.255.0.0 172.16.255.254 Host Pod# B — 172.16.Pod# .2 255.255.0.0 172.16.255.254 S1-Central — 172.16.254.1 255.255.0.0 172.16.255.254 R2-Central Eagle Server Chapter 3: Application Layer Functionality and Protocols 83 Note to Instructors: Depending on the classroom situation, the lab topology may have been modified before this class. It is best to use one host to verify infrastructure connectivity. If the default web page cannot be accessed from eagle-server.example.com, troubleshoot end-to-end network connectivity: Step 1. Verify that all network equipment is powered on and that eagle-server is on. Step 2. From a known good host computer, ping eagle-server. If the ping test fails, ping S1-Central, R2-Central, R1-ISP, and finally eagle-server. Take corrective action on devices that fail ping tests. Step 3. If an individual host computer cannot connect to eagle-server, check the cable connection between the host and S1-Central. Verify that the host computer has the correct IP address, as shown in Table 3-9, and that it can ping R2-Central, 172. 16.255.254. Verify that the host computer has the correct Gateway IP address, 172.16.255.254, and that it can ping R1-ISP, 10.10.10.6. Finally, verify that the host has the correct DNS address and that it can ping eagleserver.example.com. Task 1: Configure the Pod Host Computer for E-mail Service Step 1. Download and install Mozilla Thunderbird. If Thunderbird is not installed on the pod host computer, you can download it from eagleserver.example.com, as shown in Figure 3-13. The download URL is ftp://eagleserver.example.com/pub/eagle_labs/eagle1/chapter3. Figure 3-13 FTP Download for Wireshark Double-click the Thunderbird filename, and then select Save the file to the host pod computer. Note: Depending on the connection speed of the link between the two routers and the number of students downloading the file, this download may be slow. When the file has downloaded, double-click the filename and install Thunderbird with the default settings. When finished, start Thunderbird. Step 2. Configure Thunderbird to receive and send e-mail messages. If prompted for Import Options, select Don’t import anything, and click Next. When Thunderbird starts, you must configure an e-mail account. In the New Account Setup, select Email account, and then click Next. Fill in the account information, as prompted, with the information shown in Table 3-10. 84 Network Fundamentals: CCNA Exploration Companion Guide Table 3-10 Account Information Field Value Account Name The account name is based on the pod and host computer. A total of 22 accounts are configured on Eagle Server, labeled ccna[1...22]. If this pod host is on Pod1, Host A, the account name is ccna1. If the pod host is on Pod 3, Host B, the account name is ccna6, and so on. Your Name Use the same name as the Account Name. E-mail address your_name @ eagle-server.example.com Type of incoming server you are using IMAP Incoming Server (SMTP) eagle-server.example.com Outgoing Server (SMTP) eagle-server.example.com Incoming User Name Use the same name as above (see Account name discussion). Account Name your_name @ eagle-server.example.com When Thunderbird starts, you may be prompted for a password for your e-mail account. Click Cancel. The Thunderbird client needs to have SMTP server login disabled. To do this, choose Tools > Account Settings > Outgoing Server (SMTP). From the outgoing server screen, shown in Figure 3-14, click Edit. Figure 3-14 Thunderbird SMTP Server Settings Chapter 3: Application Layer Functionality and Protocols 85 On the SMTP Server screen, shown in Figure 3-15, uncheck the Use name and password box. Click OK, and then click OK again. Figure 3-15 SMTP Server Edit You may also want to verify account settings, as shown in Figure 3-16, by choosing Tools > Account Settings. Figure 3-16 Thunderbird Account Settings In the left pane of the Account Settings screen, click Server Settings. A screen similar to Figure 3-17 appears. 86 Network Fundamentals: CCNA Exploration Companion Guide Figure 3-17 Thunderbird Server Settings What is the purpose of the SMTP protocol, and what is the well-known TCP port number? Task 2: Capture and Analyze E-mail Communication Between the Pod Host Computer and an E-mail Server Step 1. Send an uncaptured e-mail. Ask another student in the class for his or her e-mail name. To create and send an e-mail, click the Write icon. Using the name provided in the preceding task, each of you should compose and send an e-mail message to the other. When the e-mails have been sent, check your e-mail. To do so, you must be logged in. If you have not previously logged in, enter cisco as the password. Please note that this is the default password that is embedded in the Eagle Server. Step 2. Start Wireshark captures. When you are certain that the e-mail operation is working properly for both sending and receiving, start a Wireshark capture. Wireshark displays captures based on packet type. Step 3. Analyze a Wireshark capture session of SMTP. Using the e-mail client, again send and receive e-mail from a classmate. This time, however, the e-mail transactions will be captured. After sending and receiving one e-mail message, stop the Wireshark capture. A partial Wireshark capture of an outgoing e-mail message using SMTP is shown in Figure 3-18. Chapter 3: Application Layer Functionality and Protocols 87 Figure 3-18 SMTP Capture Highlight the first SMTP capture in the top Wireshark window. In Figure 3-18, this is line 7. In the second Wireshark window, expand the Simple Mail Transfer Protocol record. Many different types of SMTP servers exist. Malicious attackers can gain valuable knowledge simply by learning the SMTP server type and version. What are the SMTP server name and version? E-mail client applications send commands to e-mail servers, and e-mail servers send responses. In every first SMTP exchange, the e-mail client sends the command EHLO. The syntax may vary between clients, however, and the command may also be HELO or HELLO. The e-mail server must respond to the command. What is the SMTP server response to the EHLO command? The next exchanges between the e-mail client and server contain e-mail information. Using your Wireshark capture, fill in the e-mail server responses to the e-mail client commands shown in Table 3-11. Table 3-11 Response Table E-mail Client E-mail Server MAIL FROM:<ccna1@ example.com> RCPT TO:<ccna2@example.com> DATA (message body is sent) What are the contents of the last message body from the e-mail client? How does the e-mail server respond? 88 Network Fundamentals: CCNA Exploration Companion Guide Task 3: Challenge Access a computer that has Internet access. Look up the SMTP server name and version for known weaknesses or compromises. Are any newer versions available? Task 4: Reflection E-mail is probably the most common network service used. Understanding the flow of traffic with the SMTP protocol will help you understand how the protocol manages the client/server data connection. Email can also experience configuration issues. Is the problem with the e-mail client or the e-mail server? One simple way to test SMTP server operation is to use the Windows command-line Telnet utility to telnet into the SMTP server. To test SMTP operation, open the Windows command-line window, and begin a Telnet session with the SMTP server, as shown in Example 3-3. The highlighted lines are what you enter into the blank Telnet window. E x ampl e 3 - 3 Te ln e t S e ss ion C: \> t e l n e t e a g l e - s e r v e r . e x a m p l e . c o m 2 5 220 localhost.localdomain ESMTP Sendmail 8 . 1 3 . 1 / 8 . 1 3 . 1 ; Sun, 28 Jan 2007 20:41:0 3 +1000 HELO eagle-server.example.com 250 l o c a l h o s t . l o c a l d o m a i n Hello [ 1 7 2 . 1 6 . 1 . 2 ] , pleased t o meet you MAIL From: ccna2@example.com 250 2 . 1 . 0 ccna2@example.com... Sender ok RCPT To: instructor@example.co m 250 2 . 1 . 5 instructor@example.com... Recipient ok DATA 354 Please s t a r t mail i n p u t . e-mail SMTP s e r v e r t e s t . . . . 250 Mail queued f o r d e l i v e r y . QUIT 221 Closing c on n e c t io n. Good bye. Connection to host l o s t . C:\ > Task 5: Clean Up If Thunderbird was installed on the pod host computer for this lab, the instructor may want the application removed. To remove Thunderbird, choose Start > Control Panel > Add or Remove Programs. Scroll to and click Thunderbird, and then click Remove. Unless directed otherwise by the instructor, turn off power to the host computers. Remove anything that was brought into the lab, and leave the room ready for the next class. Chapter 3: Application Layer Functionality and Protocols 89 Packet Tracer C halle nge Skills Integration Challenge: Configuring Hosts and Services (3.5.1.3) Open the file LSG01-PTSkills3.pka on the CD-ROM that accompanies this book to perform this exercise using Packet Tracer. Upon completion of this activity, you will be able to Configure hosts and services. Add, configure, and connect hosts and servers. Explore how DNS and HTTP work together. Use simulation mode to view the details of packets generated by DNS and HTTP. Background Throughout the course, you will use a standard lab setup created from actual PCs, servers, routers, and switches to learn networking concepts. At the end of each chapter, you will build increasingly larger parts of this topology in Packet Tracer. Figure 3-19 shows the topology for this Skills Integration Challenge, and Table 3-12 shows the corresponding addressing table. Figure 3 - 1 9 Topology for the Challenge 1841 R1-ISP Server-PT Eagle_Server 88 N e t w or k F u n d am e nt al s : CC N A E xp l o r at i o n C om p a ni o n Table 3-12 Device Guide Addressing Table IP Address Subnet Mask Default Gateway Fa0/0 192.168.254.253 255.255.255.0 — S0/0/0 10. 10. 10.6 255.255.255.252 — Fa0/0 172.16.255.254 255.255.0.0 10.10.10.6 S0/0/0 10. 10. 10.5 255.255.255.252 10. 10. 10.6 S1-Central VLAN 1 172.16.254.1 255.255.0.0 172.16.255.254 PC 1A NIC 172.16.1.1 255.255.0.0 172.16.255.254 PC 1B NIC 172.16.1.2 255.255.0.0 172.168.255.254 Eagle Server NIC 192.168.254.254 255.255.255.0 192.168.254.253 R1-ISP R2-Central Interface Task 1: “Repair” and Test the Topology Add a PC with a display name of 1B to the topology. Configure it with the following settings: IP address: 172.16.1.2 Subnet mask: 255.255.0.0 Default gateway: 172.16.255.254 DNS server: 192.168.254.254 Connect PC 1B to the Fa0/2 port of the S1-Central switch. Connect Eagle Server to the Fa0/0 port on the R1-ISP router. Turn on web services on the server by enabling HTTP. Enable DNS services, and add a DNS entry that associates eagle-server.example.com with the server’s IP address. Verify your work using feedback from the Check Results button and the Assessment Items tab. Test connectivity in real time by using ADD SIMPLE PDU to test connectivity between PC 1B and the Eagle Server. Note that when you add a simple PDU, it appears in the PDU List Window as part of “Scenario 0.” The first time you issue this one-shot ping message, it shows Failed because of the ARP process. Double-click the Fire button in the PDU List Window to send this single test ping a second time. This time it succeeds. In Packet Tracer, the term scenario means a specific configuration of one or more test packets. You can create different test packet scenarios by clicking the New button. For example, Scenario 0 might have Chapter 3: Application Layer Functionality and Protocols 91 one test packet from PC 1B to Eagle Server, and Scenario 1 might test packets between PC 1A and the routers. You can remove all test packets in a particular scenario by clicking the Delete button. For example, if you use the Delete button for Scenario 0, the test packet you just created between PC 1B and Eagle Server is removed. Do this before the next task. Task 2: Explore How DNS and HTTP Work Together Switch from Realtime mode to Simulation mode. Open a web browser from the desktop of PC 1B. Enter eagle-server.example.com, press Enter, and then use the Capture / Forward button in the Event List to capture the interaction of DNS and HTTP. Play this animation. Examine the Packet contents (PDU Information Window, Inbound PDU Details, Outbound PDU Details) for each event in the event list, especially when the packets are at PC 1B or at Eagle Server. If you receive a “Buffer Full” message, click the View Previous Events button. Even though the processing of the packets by the switch and the routers may not make sense to you yet, you should be able to see how DNS and HTTP work together. Task 3: Reflection Can you now explain the process that occurs when you enter a URL into a browser and a web page returns? What types of client/server interactions are involved? If you have not already done so, you are encouraged to obtain Packet Tracer from your instructor and complete My First PT Lab (choose Help > Contents).