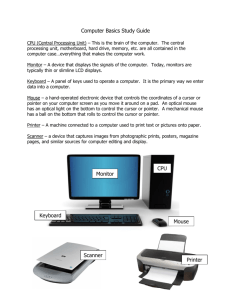English for Computer Science: Coursebook
advertisement

ENGLISH FOR COMPUTER SCIENCE TABLE OF CONTENT Unit 1: CONFIGURATION Unit 2: INSIDE THE SYSTEM Unit 3: TYPE AND CLICK Unit 4: VIEWING THE OUTPUT Unit 5: HARD DRIVER Unit 6: FACES THE INTERNET Unit 7: LANS AND WANS (p.1) (p.4) (p.8) (p.13) (p.17) (p.20) (p.25) UNIT 1: CONFIGURATION 1. Warm-up In pairs, label the elements of this computer system. Then read the text in Task 2 and check your answers. 2. Reading Read the text and study the diagram on page 8. What is a computer? Computers are electronic machines which can accept data in a certain form, process the data and give the results of the processing in a specified format as information. Three basic steps are involved in the process. First, data is fed into the computer’s memory. Then, when the program is run, the computer performs: a set of instructions and processes the data. Finally, we can see the results (the output) on the screen or in printed form (see the diagram on p. 8). Information in the form of data and programs is known as software, and the electronic and mechanical parts that make up a computer system are called hardware. A standard computer system consists of three main sections: the central processing unit (CPU), the main memory and the peripherals. Perhaps the most influential component is the central processing unit. Its function is to execute program instructions and coordinate the activities of all the other units. In a way, it is the ‘brain’ of the computer. The main memory holds the instructions and data which are currently being processed by the CPU. The peripherals are the physical units attached to the computer. They include storage devices and input/output devices. Storage devices (floppy, hard or optical disks) provide a permanent storage of both data and programs. Disk drivers are used to handle one or more floppy disks. Input devices enable data to go into the computer’s memory. The most common input devices are the mouse and the keyboard. Output devices enable us to extract the finished product from the system. For example, the computer shows the output on the monitor or prints the results onto paper by means of a printer. On the rear panel of the computer there are several ports into which we can plg a wide range of peripherals-modems, fax machines, optical drives and scanners. These are the main physical units of a computer system, generally known as the configuration. Use the information in the text and the diagram to help you match the terms in the box with the appropriate explanation or definition below. a. software b. peripheral devices c. monitor d. floppy disk hardware f. input g. port h. output i. central processing unit e. 1. The brain of the computer. 2. Physical parts that make up a computer system. 3. Programs which can be used on a particular computer system. 4. The information which is presented to the computer. 5. Results produced by a computer. 6. Hardware equipment attached to the CPU. 7. Visual display unit. 8. Small device used to store information. Same as ‘diskette’. 9. Any socket or channel in a computer system into which an input/output device may be connected. 3 Read and guess Read these slogans or quotations, and say what computer element they refer to. 1 a ‘Point and click here for power’. b ‘Obeys every impulse as if it were an extension of your hand.’ .-- 2 a ‘Displays your ideas with perfect brilliance. b ‘See the difference-sharp images and a fantastic range of colours.’.-3a ‘I love this drive. It’s quiet and fast.’ b ‘With this it’s easy to back up your data before it’s too late.’ .-- 4 a ‘Power and speed on the inside.’ b ‘Let your computer’s brain do the work.’ .-- 5 a ‘… a big impact on the production of text and graphic.’ b ‘Your choice: a laser powerhouse.’ .-- 4 Get ready for listening Before listening, answer these questions. 1. Have you got a computer at home, school or work? What kind is it? 2. How often do you use it? What do you use it for? 3. What are the main components and features (the configuration) of your computer system? 5 Listening Listen to a short lecture given by John Griffiths, an expert on computer system. As you listen, label the pictures below with the words in the box. Microcomputer (portable), microcomputer (desktop PC), mainframe, minicomputer UNIT 2: Inside the system 1. Warm-up 2. Reading A. Read the text below and then sentences 1 to 8 on page 13. Decide if the sentences are true (T) or false (F), and rewrite the false ones to make them true. What’s inside a microcomputer? The nerve centre of a microcomputer is the central processing unit or CPU. This unit is built into a single microprocessor chip – an integrated circuit – which executes program instructions and supervises the computer’s overall operation. The unit consists of three main parts: i. the control unit, which examines the instructions in the user’s program, interprets each instruction and causes the circuits and the rest of the components – disk drives, monitor, etc. – to be activated to execute the functions specified; ii. the arithmetic logic unit (ALU), which performs mathematical calculations (+, -, etc.) and logical operations (and, or, etc.); iii. the registers, which are high-speed units of memory used to store and control information. One of these registers is the program counter (PC) which keeps track of the next instruction to be performed in the main memory. Another is the instruction register (IR) which holds the instruction that is currently being executed. (see Fig.1) One area where microprocessors differ is in the amount of data – the number of bits – they can work at a time. There are 8, 16, 32 and 64 bit processors. The computer’s internal architecture is evolving so quickly that the new 64-bit processors are able to address 4 billion times more information than a 32-bit system (see Fig. 2) The programs and data which has through the central processor must be loaded into the main memory (also called the internal memory) in order to be processed. Thus, when the user runs an application, the microprocessor looks for it on secondary storage devices (disks) and transfers a copy of the application into the RAM area. RAM (random access memory) is temporary, i.e. its information is lost when the computer is turned off. However, the ROM section (read only memory) is permanent and contains instructions needed by the processor. Most of today’s computers have internal expansion slots that allow users to install adapters or expansion boards. Popular adapters include high-resolution graphics boards, memory expansion boards, and internal modems. The power and performance of a computer is partly determined by the speed of it microprocessor. A clock provides pulses at fixed intervals to measure and synchronize circuits and units. The clock speed is measured in MHz (megahertz) and refers to the frequency at which pulses are emitted. For example, a CPU running at 500 HMz (500 million cycles per second) is likely to provide a very fast processing rate and will enable the computer to handle the most demanding applications. Figure 1 Figure 2 1. ___ The CPU directs and coordinates the activities taking place within the computer system. 2. ___ The arithmetic logic unit performs calculations on the data. 3. ___ 32-bit processors can handle more information than 64-bit processors. 4. ___ A chip is an electronic device composed of silicon elements containing a set of integrated circuits. 5. ___ RAM, ROM and secondary storage are the components of the main memory. 6. ___ Information cannot be processed by the microprocessor if it is not loaded into the main memory. 7. ___ “Permanent” storage of information is provided by RAM (random access memory). 8. ___ The speed of the microprocessor is measured in megahertz. One MHz is equivalent to one million cycles per second. Contextual reference B. What do the words in bold print refer to? 1. … which executes program instructions and supervises … 2. … the instruction that is currently being executed. 3. … the amount of data – the number of bits – they can work at a time. 4. … the microprocessor looks for it on … 5. … its information is lost when the computer is turned off. 6. … expansion slots that allow users to install adapters or expansion boards. 3. Language work: Relative clauses Look at the HELP box and then complete the sentences below with suitable relative pronouns. Give alternative options if possible. HELP box Relative clauses We can define people or things with a restrictive (defining) clause. The teacher who is responsible for the computer centre has just arrived. We use the relative pronounce “who” because it refers to a person. We can also use “that”. The microprocessor is a chip which processes the information provided by the software. We use the relative pronounce “which” because it refers to a thing, not a person. We can also use “that”. The computer we saw at the exhibition runs at 600 MHz. Relative pronouns can be left out when they are not the subject of the relative clause. 1. That’s the CPU ………….. I’d like to buy. 2. The microprocessor is a chip …………… processes data and instructions. 3. The microprocessor coordinates the activities ……………. take place in the computer system. 4. Last night I met someone ………….. works for GM as a computer programmer. 5. a co-processor is a silicon chip …………... carries out mathematical operations at a very high speed. 6. A megahertz is a unit of frequency …………..is used to measure processor speed. 7. Here’s the floppy disk …………. you lens me! 4. Listening 5. Reading UNIT 3: TYPE AND CLICK! 1. Interacting with your computer Input devices are the pieces of hardware which allow us to enter information into the computer. The most common are the keyboard and the mouse. We can also interact with a computer by using one of these: ailghtpen, a scanner, a trackball, a graphics tablet, a joystick or a voice recognition devices. 2. Listening 3. Language work Look at the HELP box and then use the notes below to write a similar description of a joystick. HELP box Describing the function In Task 2, the mouse was described like this: This is a device for controlling the cursor and selecting items on the screen. for controlling describes what the mouse does (for + -ing) There are several ways of describing function: for + -ing ( for controlling) relative pronoun + verb (which controls) relative pronoun + is used + to + infinitive ( which/ that is used to control) used + to + infinitive ( used to control) input device use: play games the user takes hold of a lever to control/move the cursor around the csreen. 4. Speaking work in pairs. Student A: turn to page 143 and Student B: turn to page 147. 5. About the keyboard A. Look at the picture of a PC-compatible keyboard and identify these groups of keys. 1. Alphanumeric keys: arranged in the same order as a typewriter. 2. Function keys: used by various programs to instruct the PC to perform specific tasks, such as Save, Copy, Cut, Paste, Help, etc. 3. Numeric keypad: set of numeric or editing keys. The Num Lock key is used to switch from numbers to editing functions. 4. Editing keys: cursor and other keys usually used within word processors to page up and down in a long document or to edit text (using Insert or Delete keys). 5. Special keys: used to issue commands or to produce alternative characters in key combinatioons, for example, the Alt key. B. Match these descriptions with the names of keys on the right. Then find them on the keyboard. 1. A long key at the bottom of the keyboard. Each time it is arrow key pressed, it produces a blank space. (=………..) 2. It moves the cursor to the beginning of a new line. It is also return used to confirm commands. (=…………..) 3. It stops a program without losing the information from the main memory. Sometimes its use depends on the caps lock applications. (=…………) 4. It works in a combination with other keys to produce shift special characters or specific actions. (=…………..) 5. It removes the character on the left of the cursor or any selected text. (=……………) tab 6. It produces UPPER-CASE characters (or the upper-case character of the key). (=…………….) escape 7. It produces upper-case letters, but it does not affect numbers and symbols. (=……………) 8. It moves the cursor horizontally to the right for a fixed space bar number of spaces ( in tabulations and data fields). (=…………………) backspace 9. They are used to move the cursor, as an alternative to the alt mouse. (=…………) C. Computer systems may have different keyboard options. Here is an example. If we enter the key Caps menu on a Macintosh in Courier and then press the Option key, we obtain the following symbols on the screen: Identify these symbols on the keyboard 1. slash 5. yen sign 2. not equal to 6. copy right 3. plus and minus 7. number 4. trademark 8. registered trademark 6. Reading A. Try to answer these questions 1. How is the mouse connected to the computer? 2. What does the mouse pointer look like on the screen? 3. What are the functions of the mouse buttons? 4. What are the advantages of a computer mouse over a keyboard? Read the text to check your answers or to find the right answers Point and click! Typically, a mouse is a palm-sized device slight smaller than a pack of cards. On top of the mouse there are one or more buttons for communicating with the computer. A “tail” or wire extends from a mouse to a connection on the back of the computer. The mouse is designed to slide around on your desktop. As it moves, it moves an image on the screen called a pointer or mouse cursor. The pointer usually looks like an arrow or I-bar, and it mimics the movements of the mouse on your desktop. What makes the mouse especially useful is that it is a very quick way to move around on a screen. Move the desktop mouse half an inch and the cursor will leap four inches. Making the same movements with an arrow keys takes much longer. The mouse also issues instructions to the computer very quickly. Point to an available option with the cursor, click on the mouse, and the option has been chosen. Mice are also widely used in graphics applications because they can do things that are difficult, if not impossible, to do with keyboard keys. For example, the way you move an image with a mouse is to put the pointer on the object you want to move, press the mouse button and drag the image from one place on the screen to another. When you have the image where you want it, you release the mouse button and the image stays there. Similarly, the mouse is used to grab one corner of the image (say a square) and stretch it into anther shape (say a rectangle). Both of these actions are so much more difficult to perform with a keyboard that most graphics programs require a mouse. The buttons on the mouse are used to select items at which the mouse points. You position the pointer on an object on the screen, for example, on a menu or a tool in a paint program; and then you press the mouse button to “select” it. Mice are also used to load documents into a program: you put the pointer on the file name and double-click on the name – that is, you press a mouse button twice in rapid succession. (Adapted from Your First Computer, A. Simpson, Sybex, 1992) B. Here are some basic mouse actions. Match the terms in the box with the explanations below. a. click b. double-click c. drag 1. Position the pointer on something, then rapidly press and release the mouse button twice. (You do this to load a program, open a docunemt or select text or graphics.) 2. Position the pointer on something, hold down the mouse button and move the mouse to the desired position, then release the button. (You do this to move an image to a new location on the screen.) 3. Position the pointer on something, the press and release the mouse button. (You do this to place the insertion point, to choose an option, or to close a window.) UNIT 4: VIEWING THE OUTPUT 1. READ AND THINK We interact with computers by entering instructions and data into them. After this information has been processed internally, we can see the results on the visual display unit or VDU. To obtain a permanent copy of these results, we can use plotters, printers or video recorders. In this interactive process with the computer, the screen plays an important part. Describe the screen of your computer to another student. Use these questions to help you: - Is it monochrome or a colour monitor? - What size is it? - Does it produce a high quality image? 2. READING A. read the text and try to guess the meaning of any new words in the box below. Refer to the Glossary if necessary. dot pixel display resolution scan (verb) bit-map hertz visualize refresh rate electron beam flicker cathode ray tube The monitor The characters and pictures that we see on the screen are made up of dots, also called picture elements (pixels). The total number of pixels in which the display is divided both horizontally and vertically is known as the resolution. If the number of pixels is very large, we obtain a high resolution display and therefore a sharp image. If the number of pixels is small, a low resolution is produced. Typical resolutions are 640 x 480 or 1,024 x 768 pixels. The diagrams on page 36 hoe pixel density affects the image: a larger number of pixels gives a much clearer image. The cathode ray tube of the monitor is very similar to that of a TV set. Inside the tube there is an electron beam which scans the screen and turns on or off the pixels that make up the image. The beam begins in the top left corner, and scans the screen from the left to right in a continuous sequence, similar to the movement of our eyes when we read, and much faster. This sequence is repeated 50, 60 or 75 times per second, depending on the system. If the rate of this repetition is low, we can perceive a flickering, unsteady screen, which can cause eye fatigue. However, a fast-moving 75 Hz ‘refresh rate’ eliminates this annoying flicker. What we see on the screen or created and stored in an area of RAM, so that there is a memory cell allocated to each pixel. This type of display is called bitmapped. On monochrome monitors, bits 0 are visualized as white dots, and bits 1 as black dots. On colour displays, there are three electron guns at the back of the monitor’s tube. Each electron gun shoots out a beam of electrons; there is one beam for each of the three primary colours: red, green and tube. These electrons strike the inside of the screen which is coated with substances called phosphors that glow when struck by electrons. Three different phosphor materials are used – one each for red, green and blue. To create different colours, the intensity of each of the three electron beams is varied. The monitor is controlled by a separate circuit board, known as the display adaptor, which plugs into the motherboard of the computer. Different boards drive different types of displays. For example, the VGA (video graphics array) card has become a standard for colour monitors. Portable computers use a flat liquid-crystal display (LCD) instead of a picture tube. An LCD uses a grid of crystals and polarizing filters to show the image. The crystals block the light in different amounts to generate the dots in the image. New words: - resolution (n) : độ phân giải - cathode ray tube : ống tia điện tử - bit-mapped graphic : đồ hình ánh xạ bit - liquid-crystal display : hiển thị tinh thể lỏng B. Read the text again and answer these questions. 1. According to the writer, what is the importance of pixel resolution? 2. Which unit of frequency is used to measure the refresh rate of a monitor? 3. In the writer’s opinion, why can a low refresh rate produce eye fatigue? 4. What substance is hit by electrons in a monitor? 5. What is the standard display system for many PCs? 6. What does ‘LCD’ standard for? What type of computers use LCD displays? 3. WRITING A. Tables often include abbreviations and technical words that are not easy to understand. Look at this table and the explanation of Monitor A’s specifications. CRT CRT Pixel Visual Refresh Tilt- Other size face res display rate Monitor A Superview 16’’ flat 870 x 640 60 Hz Monitor B Paintview 19’’ flat 1,024 x 768 256 shades of grey 32,000 Colours andswivel √ 75 Hz √ features antiglare filter Vưvideo card The specification of Superview (Monitor A) may be explained like this: 1. This monochrome monitor has a 16-inch screen. 2. This display system has a resolution of 870 x 640 pixels that gives you enough quality for graphics. 3. it offers 256 shades of grey. 4. it has a 60 hertz refresh rate. (This is quite low, so it will probably produce a flickering, unsteady image) 5. A tilt-and-swivel stand is used to move the monitor up, down and around so that the angle can be adjusted for each user. 6. The anti-glare filter helps eliminate eye fatigue and electromagnetic radiation. B. Use this example to help you describe Monitor B. 4. LISTENING Tony Clark, a lecturer in computer ergonomics, is talking to some students about health and safety in a computer classroom. Listen and complete the sentences below. Then decide where they should go in the pictures. Write the number of each in the correct place. 1. You should get a good chair, one that ..................................................................... 2. Position the keyboard .............................................................................................. 3. Position the monitor .................................. eye level, or just .................................. 4. A tilt-and-swivel display less you ........................................................................... 5. You should stay an arm’s length away from ........................................................... 6. If you work in a room with a lot of computers, sit .................................................. 5. LANGUAGE WORK: Instructions and advice Look at the HELP box and then rewrite the sentences below about what you should do to protect your eyes. Use modal auxiliary verbs in your sentences. HELP box Instructions and advice Imperatives Position your keyboard at the same height as your elbows. Don’t use a monitor that is fuzzy or distorts the image. Should/ ought to You should position your keyboard at the same height as your elbows = You ought to ..... You shouldn’t use a monitor that is fuzzy or distorts the image. = You ought not (oughtn’t) to use ..... 1. Do not stare at the screen for long periods of time. 2. Avoid placing the monitor so that it reflects a source of bright light, such as a window. 3. Keep the screen clean to prevent distorting shadows. 4. If you work in an office with a large number of computers, don’t sit too close to the sides of backs of the monitors. 5. Buy a protective filter that cuts down the ELF (extremely low frequency) emissions. UNIT 5: HARD DRIVES 1. Before you read Try to answer these questions. 1. What is the main function of a hard disk? 2. Which unit is used to measure hard disk capacity? 3. Can you think of one advantage that hard disks have over floppies? A hard disk spins at about 7,200 revolutions per minute – 20 times the speed of a floppy disk drive 2. Reading A. Read the text quickly to find out if you were right in Task 1. B. Read the text again and make a list of the technical aspects that you should consider when buying a hard disk. When you buy a hard disk … Hard disks have important advantages over floppy disks: they spin at a higher speed, so you can store and retrieve information much faster than with floppies. They can also hold vast amount information, from 500 MB up to several gigabytes. Apart from this, both types of disks work in the same way. To directly access the necessary information, the read/write heads of rigid disks seek the required tracks and sectors, and then transfer the information to the main memory of the computer or to another form of storage, all of which is done in a few milliseconds (ms). Bearing in mind that you always need disk storage, it is good sense to ask yourself some vital questions: What size capacity do I need? What speed can I use? What kind of storage device is the most suitable for my requirements? If you only use word-processing programs, you will need less storage capacity than if you use CAD, sound and animation programs. For most users, 2 GB on the hard disk is enough. Now let’s turn our attention to speed. Access times vary from 8ms to 20 ms. ‘Access time’- or seek time – is the time it takes your read/write heads to find any particular record. You have to distinguish clearly between seek time (e.g. 20 ms) and ‘data transfer rate’ (the average speed required to transmit data from a disk system to the RAM, e.g at 20 megabits per second). Remember that the transfer rate also depends on the power of your computer. When buying a hard disk you should consider the kinds of drive mechanisms and products available. There are ‘internal’ and ‘external’ drives which are both fixed hard drives, i.e. rigid disks sealed into the drive unit, either within or attached to the computer. A third type of hard drive, known as ‘removable’, allows information to be recorded on ‘cartridges’, which can be removed and stored off- line for security purposes. Popular removable hard disks include Jaz and Zip drives. A Jaz cartridge can store up to 2 GB of data, whereas a Zip drive can store up to 250 MB of data. Finally, a few words about ‘optical’ technology: CD-ROMS and CD- Recordable drives have become a reality. However, magnetic hard disks are still preferred for personal data storage, whereas optical dics are used for recording large amounts of information such as a dictionary or encyclopedia. HELP box Ms: milliseconds ( thousandths of a second) CAD: computer-aided design CD-ROM: acronym for Compact Disk-Read Only Memory A hard disk can hold large amounts of information because it uses multiple disks, or platters, stacked on top of one another. C. Now read these sentences and decide if they are true (T) or false (F). 1. Hard disks use rigid rotating disks. 2. ‘Seek time’ refers to the average time required for the recording heads to move and access data. 3. If you use multimedia application, you need the same storage capacity as required for word processors. 4. ‘Access time’ and ‘data transfer rate’ mean the same. 5. Optical disks are magnetic. 6. Each Jaz cartridge can hold up to 1,000 MB of data. 7. CD-ROM disks are used for storage of massive amounts of information. Check your answer with another student. 3 Vocabulary