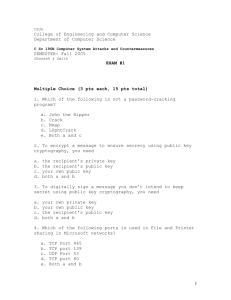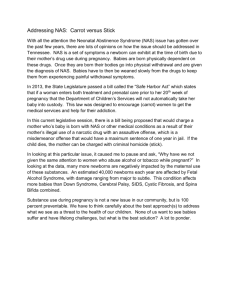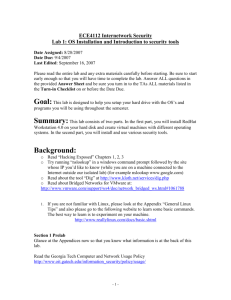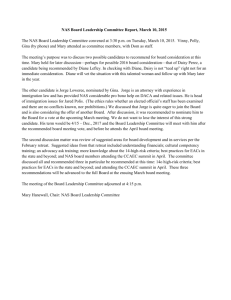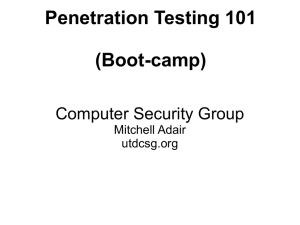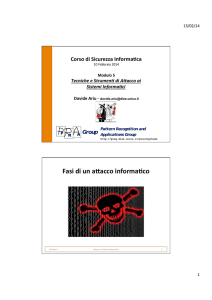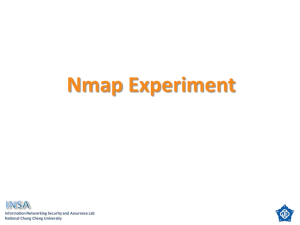- ECE Users Pages
advertisement

ECE4112 Internetwork Security
Lab 1: OS Installation and Introduction to security tools
Date Assigned: 8/24/04
Date Due: 8/31/04
Last Edited: 10/14/2004
Please read the entire lab and any extra materials carefully before starting. Be sure to start
early enough so that you will have time to complete the lab. Answer ALL questions in
the provided Answer Sheet and be sure you turn in ALL materials listed in the Turn-in
Checklist on or before the Date Due.
Goal: This lab is designed to help you setup your hard drive with the OS’s and
programs you will be using throughout the semester.
Summary: This lab consists of two parts. In the first part, you will install RedHat
8.0 on your hard disk and create virtual machines with different operating systems. In the
second part, you will install and use various security tools.
Background:
o Read “Counter Hack” Chapter 1 Introduction and Chapter 2: Networking
Overview.
o Read “Counter Hack” Chapter 5: Phase 1 Reconnaissance, and Chapter 6: Phase 2
Scanning.
o Read about Bridged Networks for Vmware at:
http://www.vmware.com/support/ws4/doc/network_bridged_ws.html#1061788
Prelab Questions: None
Lab Scenario: None
-1-
Introduction and General Information
Working in groups of two, follow the attached lab and install Linux on your removable
hard drive. During TA hours, you will need to obtain from the TA a removable hard
drive, a key for the hard drive, and the Red Hat 8.0 installation CDs
You are to keep the hard drive and the key; however, all the CDs have to be returned
before you leave the lab. You will need to get the TA to enter a VMware license number.
So, make sure you are working when a TA can assist you in those steps. You may work
in the lab anytime the door is unlocked (see hours posted), however, TA support hours
are much more limited. The TA(s) usually hang out in the research lab COC331 when on
duty and they are not needed in the student lab COC 311. Check off on Labs must be
done during the TA's lab hours. CDs must be returned to the TAs before the TA hours
end for that period.
Do not drop or roughly handle the Hard Drives. If you break it you will be asked to
replace it and you will find they cost about $69. If you loose a Hard Drive frame key, it
costs $19 because you have to buy an entire removable hard disk frame kit just to get the
key.
To insert your hard drive into the machine:
Pull the drive handle up as you slide it into the bay. Lower the handle to set the
drive in place. Use your key to lock the drive into the bay. If the drive is not locked into
the bay, you will not get power to your hard drive.
General Warning for the entire quarter:
Warnings on removing your hard disk from the machine while it is running
Linux or turn the power off while the machine is running linux:
Do not try to remove your hard drive from the linux machine while linux is
running. Here is the procedure to shut down
In a text terminal:
shutdown -h now
after the machine halts use your key to remove the hard drive. DO NOT FORCE
THE HANDLE UP WHEN REMOVING THE HARD DRIVE. IF YOU HAVE
NOT UNLOCKED THE DRIVE AND YOU PULL HARD YOU CAN BREAK
THE PLASTIC RELEASE HANDLE. Unix stores some file states in memory
and this stuff needs to be written to the disk before the disk is removed otherwise
you may corrupt your disk and have to reinstall LINUX.
In a graphical X window:
Click on the red-hat icon in the lower left of the screen. Select logout and then
shutdown, yes.
-2-
Do not use cntl alt del to reboot the machine unless you have no choice. There is a
chance you will corrupt your hard drive if you do it this way.
SECTION 1
Turn in the lab with your answers. The first part will take approximately 2.5 hrs to
complete. The second part should take another 1.5 hours.
1.1. Installation of the host computer RedHat 8.0 Linux Operating System
The purpose of this section of the manual is to show how to install RedHat Linux
8.0. This installs linux kernel 2.4.18. Installation is a relatively simple procedure
due to the windows-like GUI that RedHat provides.
Obtain the RedHat 8.0 Installation CDs from the TA. You do not need to get all the
other CDs at this time.
*NOTE: The convention of placing the key name in all caps between the ‘<’
and ‘>’ symbols will be used throughout this manual.
<UP ARROW>
This key allows the user to move up within a field.
<DOWN ARROW>
This key allows the user to move down within a field.
<TAB>
This key allows the user to move between fields.
<ENTER>
This key allows the user to select an option.
<SPACE>
This key allows the user to select an option.
The main focus of this section is to ensure you properly install RedHat Linux with
the correct packages. The following section will go through the necessary steps of
installing RedHat Linux 8.0.
To boot from the Red Hat 8.0 CD#1 of 3:
With no HD in the computer, turn on the power and insert a RH 8.0 CD #1 into the CD.
Turn the power off. Put your HD in and then turn the power on. This will boot the
-3-
computer from the CD. Do not add or remove a HD with power turned on. Just hit enter
to get past the main menu.
The language that will be used is English. Just select next.
The keyboard being used is U.S. English. Just select next.
3 button mouse ps/2. Just select next.
Click "NEXT" in the welcome to Red Hat Linux Screen.
Select Custom Install
Have the installer automatically partition for you
Remove all partitions on this system
Yes you are sure
Select next on the partitioning screen
Accept the default boot loader GRUB.
In the network configuration window:
For Network Devices, click Edit
Select Activate on boot, but not Configure using DHCP
Fill in IP address
IP Addresses: Each group will be assigned a range of five IP addresses. You will only
need one for now, but will use more in later labs. Use the FIRST IP address for the one
on the operating system you just installed. Your group number will be the Hard Drive
number you are assigned by the TAs and the host name will include three digits in the
place of xxx where the three digits are the value in the last octet of your assigned IP
addresses. For example, group 26 will assign their first machine host name as group264112-136.mininet.org, the second hostname as group26-4112-137.mininet.org, and so on.
Group 27 will make their first machine host name group27-4112-141.mininet.org, etc.
This allows each group to have the future ability to have five different IP addresses with
five well-defined unique host names.
IP Address
Host Name
57.35.6.136 – 57.35.6.140
57.35.6.141 – 57.35.6.145
57.35.6.146 – 57.35.6.150
57.35.6.151 – 57.35.6.155
57.35.6.156 – 57.35.6.160
57.35.6.161 – 57.35.6.165
57.35.6.166 – 57.35.6.170
57.35.6.171 – 57.35.6.175
57.35.6.176 – 57.35.6.180
group26-4112-xxx.mininet.org
group27-4112-xxx.mininet.org
group28-4112-xxx.mininet.org
group29-4112-xxx.mininet.org
group30-4112-xxx.mininet.org
group31-4112-xxx.mininet.org
group32-4112-xxx.mininet.org
group33-4112-xxx.mininet.org
group34-4112-xxx.mininet.org
-4-
57.35.6.181 – 57.35.6.185
57.35.6.186 – 57.35.6.190
57.35.6.191 – 57.35.6.195
57.35.6.196 – 57.35.6.200
57.35.6.201 – 57.35.6.205
57.35.6.206 – 57.35.6.210
57.35.6.211 – 57.35.6.215
57.35.6.221 – 57.35.6.225
57.35.6.226 – 57.35.6.230
57.35.6.231 – 57.35.6.235
57.35.6.236 – 57.35.6.240
57.35.6.241 – 57.35.6.245
group35-4112-xxx.mininet.org
group36-4112-xxx.mininet.org
group37-4112-xxx.mininet.org
group38-4112-xxx.mininet.org
group39-4112-xxx.mininet.org
group40-4112-xxx.mininet.org
group41-4112-xxx.mininet.org
group41-4112-xxx.mininet.org
group42-4112-xxx.mininet.org
group43-4112-xxx.mininet.org
group44-4112-xxx.mininet.org
group45-4112-xxx.mininet.org
Netmask: 255.255.255.0
Click OK
For Hostname
Manually should’ve been selected; type the Host name as shown in the table above.
For Miscellaneous Settings
Gateway: 57.35.6.1
Primary DNS: 57.35.7.254
Click Next
Choose no firewall and then next
Select next on language screen
Leave Eastern time selected
Enter root password as “password” and confirm password is “password”
Turn off (remove the default on) for MD5 and shadow passwords
Now you must select what packages you will install:
In the package Group Selection Window many items are already selected. Add the
following to what is already selected:
Editors
Server Configuration Tools
Window File Server
FTP Server
Network Servers
Development Tools
Kernel Development
Administration Tools
Gnome Software Development
-5-
Click on select individual packages
Click on Next
Under the triangle by Applications
Click on internet
Add a check mark beside:
ethereal
ethereal-gnome
mrtg
nc
ttcp
xtraceroute
Click on system
Add a check mark beside:
iptraf
nmap
nmap-frontend
Click next to finish up selecting this extra stuff we have added to our install
Select Install packages to satisfy dependencies. Click next
About to Install Screen is next, select next
Installation takes about 20 minutes and requires you to insert CD#2 and CD#3 at
some point
Select no I do not want a boot Floppy.
Click Next at Graphical Interface (X) Configuration.
The graphics card we are using is a NVIDIA GEFORCE 2 MX 32 Mb
The correct monitor should have been automatically selected (it should be a
SONY CPD-E400/E400E); click Next at Monitor Configuration.
Asks if you want to test the graphical interface (Aside: You are using NVIDIA
GE FORCE 2 MX 32 MB video cards just as an FYI).
Remove any CD in the computer and select exit to reboot the machine.
Some general configuration questions appear here, answer them.
Logon as root and password is password
On your Red Hat 8.0 host, open a terminal window. By right click on the mouse and
select new terminal.
In a terminal window type,
# ntsysv
(As a general format guideline, # will mean prompt in the rest of the lab, and subsequent
labs. So you type this command at the prompt.)
-6-
Turn off sendmail and also turn off syslog by pressing the space bar at those lines. (We
do this to make it so the system boots faster, if we do not do this we need to wait up to 4
minutes sometimes for boot up to finish).
Turn on vsftpd by pressing the space bar at that line.
Tab to OK, press return bar when OK highlighted.
NAS configuration
For this class we will be using a Network Attached Storage device (NAS). This is a
windows based server with half a terabyte of memory. The tools and documents required
for this and other labs will be placed on the NAS. To connect to this machine, we will use
SAMBA file transfer utilities. Once connected to samba you can access it just like you
would a floppy or CDROM drive. To setup follow these steps.
Open /etc/fstab in a text editor. You can use a graphical editor provided in RH or
text based on like vi or emacs. To open either, type vi or emacs at the prompt.
Add the following line:
//NAS/secure_class /mnt/nas4112 smbfs noauto,username=secure_class,uid=
500,gid=500 1
0
Then type
# mkdir /mnt/nas4112
Since the NAS server is on a different subnet, your local machine doesn’t know how to
find the NAS machine. So, edit /etc/hosts file to add the following line:
57.35.10.10
nas.storagerus.com
nas
You need to do these only once. Now to mount the NAS, every time, you can just type
# mount /mnt/nas4112
The password is “secure_class”.
After this, the NAS will be loaded just like a floppy or CD. It even has a graphical folder
in /mnt.
Printer Configuration
Now you will setup the lab printer, so that you can print directly from your machine.
Follow these steps to set it up.
Go to the Red Hat icon -> System Settings -> Printing
On the GUI, click New
Name: printer_4112 (typed in)
Forward
Queue Type: select JetDirect (radio button)
Printer: 57.35.10.20 (typed in)
Port: 9100 (typed in, but should be default)
Forward (to Model select)
Click HP->LaserJet4000T/TN (drop down arrow)
-7-
Select Omni
Apply
To print from a root prompt, just type:
# lpr <filename>
You can also print from gedit.
1.2. Installing VMware on your RedHat 8.0 Host
Note: You will need a TA during this part to type in a VMware license number for you.
Now you need to install a program called VMWare. This software allows one machine to
run multiple virtual machines. So, you’ll have your own virtual mini-net to do your
experiments.
Copy the VMware-workstation-4.0.1-5289.tar.gz installation file from the
/mnt/nas4112/VMWare directory to /root.
On your Red Hat 8.0 host, open a terminal window. You can do this by right clicking on
the mouse and selecting new terminal.
# cd /root
# tar -zxvf VMware-workstation-4.0.1-5289.tar.gz
# cd vmware-distrib
# ./vmware-install.pl
(Warning: Do not EVER run the command ./vmware-install.pl again. If you do you
might have to redo this entire lab!)
...
Hit enter or change directory for bin files and answer other questions.
Make sure you run the vmware-config.pl script by answering yes to that question (or run
it after installation)
This script sets up networking for the VM machine and will ask some questions.
Use the following answers:
Do you want networking for your virtual machines? YES
Do you want this program to probe for an unused private subnet? NO
What will be the address of your host on the private network? 57.35.6.x+1 (One more
than your base address)
What will be the netmask of your private network? 255.255.255.0
Do you want to be able to use host-only networking in your virtual machines? NO
Do you want this program to automatically configure your system to allow your virtual
machines to access the host’s filesystem? NO
-8-
What this has done is set up a bridged network on /dev/vmnet0, a Host-Only Network on
/dev/vmnet8 which we can ignore, and NAT on /dev/vmnet8. We are only going to use the
bridged network which will act like a hub for all virtual machines that we wish to put on
top of our linux host. Each of these virtual machines will be just like plugging another
machine into a hub. We need to remove the vmnet8 stuff. We do this by running vmwareconfig.pl again
Would you like to skip networking setup and keep your old settings as they are? NO
Do you want networking for your virtual machines? YES
Would you prefer to modify your existing network configuration using the wizard or the
editor? EDITOR
Do you wish to make any changes to the current virtual networks settings? YES
Which Virtual network do you wish to configure? 8
The network vmnet8 has been reserved for NAT network. Are you sure you want to
modify it? YES
What type of virtual network do you wish to set vmnet8? NONE
Do you wish to make additional changes to the current virtual network settings? NO
Do you want this program to automatically configure your system to allow your virtual
machines to access the host’s filesystem? NO
Now,
# cd /etc/init.d
# ./vmware stop
# ./network stop
# ./network start
# ./vmware start
Now if you type ifconfig at the command prompt, all you see is eth0 set to the host
machines IP that you assigned and the local loopback interface. This is what we want.
Now when you start vmware with the command vmware we have the networking we
want. If you type ifconfig you can see the result of setting up the networking in the
VMware host.
Launch vmware (# vmware) and goto Help, Enter Serial Number. Have the TA come in
and enter a serial number for your VMware license.
1.3. Installing RedHat 7.2 and Windows XP virtual machines
Now you will be installing virtual machines on your host machine. One of the ways of
doing this is to create a new virtual machine in VMware and then installing the OS on it,
just as you would on a normal machine. If you already have one of these machines, you
can make another machine from it by just copying the right directories. This cuts the
installation time by a huge amount.
-9-
Copies of the virtual machines, created by the TAs, are available on the NAS server. You
will be creating virtual machines out of them. Follow the steps below to do this.
Copy the “/mnt/nas4112/VMWare/RedHat7.2” directory to your “/root” directory
by using the command
# cp -r /mnt/nas4112/VMWare/RedHat7.2 /root/
This will take a long time to copy since the images are 4-6GB.
Copy the “/mnt/nas4112/VMWare/winXProP” directory to your “/root” directory
by using the command
# cp -r /mnt/nas4112/VMWare/winXPPro /root/
Again, this will take a long time to copy since the images are 4-6GB.
Type ‘vmware &’ in a terminal window to start VMWare. The '&' sign allows a
process to run in the background, leaving the terminal open for use.
Follow the steps below to create a RedHat 7.2 virtual machine
Select File->New->New Virtual machine to create a new virtual machine
Choose Custom machine and click Next
Select Linux for operating system
Change the name of the machine to RedHat7.2 and change the directory to
/root/RedHat7.2
Leave the virtual memory setting as it is. If it gives you problems, you can
increase or decrease the amount of memory for each machine, later.
Select Bridged networking and click Next.
Choose “Use an existing virtual disk” and click Next.
Click Browse, go into the /root/RedHat7.2 directory and choose the file
called “RedHat7.2.vmdk
Click Finish. This will create a RedHat 7.2 virtual machine
Follow the steps below to create a Windows XP virtual machine.
Select File->New->New Virtual machine to create a new virtual machine
Choose Custom machine and click Next
Select Windows XP Professional for operating system
Change the name of the machine to WinXP and change the directory to
/root/winXPPro
Leave the virtual memory setting as it is. If it gives you problems, you can
increase or decrease the amount of memory for each machine, later.
Select Bridged networking and click Next.
Choose “Use an existing virtual disk” and click Next.
Click Browse, go into the /root/winXPPro directory and choose the filed
called “winXP.vmdk
Click Finish. This will create a Windows XP virtual machine
1.3.1. Configuring the RedHat 7.2 virtual machine
- 10 -
Start the RedHat 7.2 virtual machine by clicking on it in the shortcuts bar and clicking
“Start this virtual machine. It will boot up like a normal system. Login with username
“root” with password “password”.
The IP address for this machine has not been set yet. It will depend on what group you
are in. Using the IP table given before, assign an IP address that is one more than your
base RedHat 8.0 installation. (e.g. If your range is 57.35.6.131 – 57.35.6.135 assign an IP
of 57.35.6.132). Follow the steps below to do this.
Click on the terminal icon to start a terminal.
Type “ifconfig” and press Enter. It will show you the current network setup. If an
IP was assigned to the original machine, of which yours is a copy, it’ll be shown
on the screen. eth0 means the Ethernet interface on your computer. If you had two
network cards, then it would be eth0 and eth1.
Now type “ifconfig eth0 57.35.6.x” where x is the ip one more than your base
installation.
Now type “route” to see the routing configuration. You need to have the default
gateway set as 57.35.6.1. If there is any other entry for default, delete it by typing
# route del gw x.y.z.a netmask 255.255.255.0 (where x.y.z.a is the wrong
entry)
You can now add the new gateway by typing
# route add default gw 57.35.6.1
Check your configuration by pinging your host computer (ping 57.35.6.x) and
also the default gateway (ping 57.35.6.1). Press control+c to stop the ping.
Note: When you turn the machine off, the IP settings might revert back to the original IP.
In this case you'll have to set the IP again. So, check the IP first, if you have problems
with networking.
You can “pause” the virtual machines so that next time you start them, they'll start from
the state you left them in. This is a bit fast than rebooting every time.
Now check if any unnecessary services are running. You can turn them off by typing
‘ntsysv’ in a terminal window. Scroll down to sendmail and turn it off by pressing the
space bar at that line. Do this for syslog also. Tab to OK, press return bar when OK
highlighted.
NAS Configuration on Virtual machines
To be able to access the NAS server from this virtual machine you will need to the NAS
configuration. It should have already been done for you in the images. Check your
/etc/fstab file to make sure that it has the line
//NAS/secure_class
500,gid=500 1
/mnt/nas4112 smbfs noauto,username=secure_class,uid=
0
- 11 -
There should also be a directory called /mnt/nas4112
The /etc/hosts file should have the line
57.35.10.10
nas.storagerus.com
nas
Now to mount the NAS, every time, you can just type
# mount /mnt/nas4112
The password is “secure_class”.
After this, the NAS will be loaded just like a floppy or cd. It even has a graphical folder
in /mnt.
Note you may need to hit control and alt keys at the same time to release your mouse
from Vmware.
1.4. Configuring the Windows XP virtual machine
Start your windows XP machine. You will need to make some changes to it to configure
it properly. Follow the steps below to do this.
Choose Start->Control Panel.
Click on Network and Internet Connections and then Network Connections.
Right click on the LAN connection that comes up and choose properties.
Choose TCP/IP and click properties.
Change the IP address to two more than your host machine. E.g. 57.35.6.x+2
where x is the last number in your host IP address.
Make sure the other settings look something like below.
Netmask: 255.255.255.0
Default Gateway: 57.35.6.1
DNS server: 57.35.7.254
Click OK and then OK again. Exit the control panel window.
Your XP virtual machine is configured properly now.
Now open up a command window (type cmd in Start->Run) and ping your host
machine’s IP address. Press control+c to stop it.
Summary:
At this point you have set up your RedHat 8.0 host machine with a base address, a
RedHat 7.2 virtual machine, and an XP virtual machine. You now have three computers
in one box all connected together in a bridged network which can communicate through
the single network interface card out to any network you connect you host machines
physical interface card to.
- 12 -
General Information: The actual space for answering questions is provided at the
end of the lab in the Answer sheet. You may detach it and write the answers as you
go along.
Q1.4.1. Draw a picture here of three machines connected together by a hub or a switch
and put names on the machines as well as IP addresses on each of the three machines
network connections:
Show Your Hand Drawn Diagram to the TA and also demo ping to each of the other two
machines simultaneously from your Host machine RedHat 8.0. Have the TA sign his
name and enter the date in the answer sheet.
General Questions
Q1.1. What corrections and or improvements do you suggest for this part of the lab?
Please be very specific and if you add new material give the exact wording and
instructions you would give to future students in the new lab handout. You may cross out
and edit the text of the lab on previous pages to make corrections/suggestions.
Q1.2. How long did it take you to complete this part?
SECTION 2
Goal: This part of the lab will introduce you to some of the common and useful security
tools.
Summary: In this part you will be introduced to tools like Cheops-ng, NMAP and
Nessus to learn how a network can be scanned for useful addresses and the collected
addresses can then be scanned for exploitable vulnerabilities. You will also learn about
some of the Windows tools that can be used to accomplish these tasks.
Background: Read “Counter Hack” Chapter 5 Phase 1 Reconnaissance, and Chapter 6
Phase 2: Scanning
Prelab Questions:
Turn in this part to the TAs with your answers.
At home or on a school computer:
- 13 -
Use the whois databases ( for example www.internic.net/whois.html); a registery whois
lookup (for example http://www.networksolutions.com/en_US/whois/index.jhtml); and
the American Registery for Internet Numbers (ARIN) (for example
http://ww2.arin.net/whois/) to find out everything you can about Internet Security
Systems (www.iss.net). Attach a printout or hand written SUMMARY (not every single
IP address required!) of that information to your lab.
Prelab Q 2.1. How do you defend your own network against this type of information
gathering?
Lab Scenario: Using the laboratory equipment as set up for you
Installation and usage of network security tools
Start both the XP and the virtual Red Hat 7.2 virtual operating systems. Go to the 7.2
“virtual operating system”. Create a /home/tools directory.
Now access the NAS server by typing
# mount /mnt/nas4112
The password is “secure_class”. After this, the NAS will be loaded just like a floppy or
cd. It even has a graphical folder in /mnt.
Note: If you have problems connecting to the server, check the previous section of the lab
and configure your machine properly.
The tools are in the /mnt/nas4112/Tools/Linux folder in a tarball file called tools.tgz
Copy the tools file to your Linux 7.2 machine into /home by typing:
# cp tools.tgz /home
# tar xvfz tools.tgz
This unpacks the tools into /home/tools directory. Now, to go into the tools directory,
# cd tools
2.1. CHEOPS-NG
You have already used ping to see what systems are on your “network”. Using ping
coupled with the tool traceroute (unix) tracert (windows) manually allows you to map a
network. Let’s look at an automated tool for network mapping that draws a nice picture
of the target network. You should now have the cheops-ng-0.1.5 directory in your
/home/tools. You can find this tool on your own at http://cheops-ng.sourceforge.net/ That
page says: “Cheops-ng is a Network management tool for mapping and monitoring your
network. It has host/network discovery functionality as well as OS detection of hosts.
Cheops-ng has the ability to probe hosts to see what services they are running. On some
services, cheops-ng is actually able to see what program is running for a service and the
version number of that program”.
Next
- 14 -
# tar xvfz cheops-ng-0.1.5.tgz
# cd cheops-ng-0.1.5
#./configure
# gmake
# gmake install
The way to use this tool is to first start an agent daemon running in background mode on
your virtual operating system. Type:
# cheops-agent &
Next start your main program which has the graphical user interface. Connect to it with
# cheops-ng
You will need to tell the main program you want to connect to the background program
running on agent hostname 127.0.0.1, which is your own machine.
At this point select viewspace and select add network. Enter in the network your machine
is connected to in the lab, for example 57.35.6.0 Use 255.255.255.0 for the netmask.
If a windows pops up asking you about an OS pix map, just click OK.
At this point you should see the three virtual machines you have running at present and
anyone else on the subnetwork.
Q2.1.1. Draw by hand a diagram of what this Cheops tool is showing you at present.
Q2.1.2. With the network map displayed, right mouse click on the windows XP system.
Select detailed info. List the services, port number and protocol that are running here:
Take a few minutes to explore what else this tool will do.
Q2.1.3 How do you defend your network against a tool like this?
2.2. NMAP
Now that an attacker has gathered information about your network and has mapped it, the
attacker would likely use a port scanner to examine what services your network is
running. The next tool we will examine is nmap. This is already installed on you linux
operating systems but you may find it yourself at http://www.insecure.org/nmap/
That web page says “Nmap (“Network Mapper”) is an open source utility for network
exploration or security auditing. It was designed to rapidly scan large networks, although
it works fine against single hosts. Nmap uses raw IP packets in novel ways to determine
what hosts are available on the network, what services (ports) they are offering, what
operating system (and OS version) they are running, what type of packet filters/firewalls
are in use, and dozens of other characteristics. Nmap runs on most types of computers,
and both console and graphical versions are available. Nmap is free software, available
with full source code under the terms of the GNU GPL.”
- 15 -
Move to your host Red Hat 8.0 system by opening a new terminal window on the blue
host background screen. The version of nmap there is a later version than the one on your
7.2 virtual machine. Note you may need to hit control and alt keys at the same time to
release your mouse from Vmware so as to move outside a virtual machine and onto the
host machine.
To start nmap, type
# nmapfe &
(The & sign makes it run in the background so you’re free to use the terminal.)
Use nmap to scan the 7.2 virtual machine by entering in its host IP address for example
57.35.6.x+1. Select a SYN Stealth Scan using TCP&ICMP. Leave OS detection checked.
Select scan.
Repeat the port scan for your Windows XP virtual machine. Take note of which ports are
open. Now, go to your Windows XP virtual machine. Open the network and dial up
connections (in the control panel) and right click on Local Area Connection and select
properties. Select the Advanced tab (on top) and select the option to enable the firewall.
Click Ok.
Once again, scan the Windows XP machine and answer the following questions (turn off
the firewall once you’re done):
Q2.2.1. List what ports, the state of the port, and service found on the 7.2 machine. What
happened when you scanned the windows machine after enabling the firewall?
Q2.2.2. At a computer with Internet access, look at
http://isc.incidents.org/port_details.html
and type in the numbers (for the ports you found open ) in the upper left white box (80 is
the default). It will tell you what registered services are associated with that port as well
as some statistics. Summarize what you found out about each running service from that
web site here:
Q2.2.3. What operating system and version did nmap find on the 7.2 system? What
operating system version do you see when you boot up that virtual machine? Are they the
same?
Q2.2.4. Next use nmap to a range of hosts. Use for example 57.35.6.x – 57.35.(x+4),
select ICMP ping, and select ping sweep. Did nmap see all of your three machines? This
is an automated ping sweep to find machines on a network. What other machines can you
find ?
Q2.2.5. How do the nmap results differ from the cheops tool results as far as finding out
about what machines are on your network?
- 16 -
Q2.2.6. Run this again 57.35.6.x – 57.35.6.(x+4), select ICMP ping, and select ping
sweep but in the host machines terminal window also run tcpdump with the command:
tcpdump –nli eth0
Watch the output in the terminal window as nmap does the ping sweep on the range of IP
addresses you request the sweep on. In words, what do you see in the terminal window
while tcpdump is running? Control C in the terminal window ends tcpdump.
Q2.2.7. - Exercise
Now let’s say you’ve investigated the public DNS servers and determined that
138.210.230.0-138.210.240.255 is a range of IP addresses that you find very interesting.
Perhaps that range contains the networks of some companies that you are interested in.
How would you determine what servers are open and which company they belong to? Do
a ping sweep of these addresses and list all the servers/IPs you could find. Also list the
company or organization if you could determine it.
(Hint: If it is web server, you can try opening it in a browser.)
Q2.2.8. How do you defend your network against a tool like this?
2.3. Nessus
At this point an attacker has mapped your network, knows what services you are running,
knows what operating systems you are running and now wants to see if you have any
vulnerabilities available for attack. A vunerability scanner allows an attacker to do this.
This tool is also useful to a system administrator to find vunerabilites before they are
attacked. In this next section we need to have another user account besides root on the
Red Hat 7.2 virtual operating system because the next tool nessus runs in a client server
mode. While on the 7.2 system:
# adduser ece4112
# passwd ece4112
Enter “password”
The system will complain that is a bad password but keep going
Enter “password” again.
Now we have an account names ece4112 with password “password”.
Nessus may be found at http://www.nessus.org/
The web page says “The “Nessus” Project aims to provide to the Internet community a
free, powerful, up-to-date and easy to use remote security scanner. A security scanner is a
program that will audit remotely a given network and determine whether bad guys (aka
‘crackers’) may break into it, or misuse it in some way. Unlike many other security
scanners, Nessus does not take anything for granted. That is, it will not consider that a
given service is running on a fixed port – that is, if you run your web server on port 1234,
Nessus will detect it and test its security. It will not make its security tests regarding the
- 17 -
version number of the remote services, but will really attempt to exploit the
vulnerability”.
To install nessus:
First copy nesus-installer.sh from the NAS to /home/tools.
#chmod 700 nessus-installer.sh
#./nessus-installer.sh
Where do you want the Nessus package to be installed?” hit ENTER
Do you want the Nessus experimental features to be enabled?” select the default [n]
Answer YES to library question.
Finally quit
Now create a user
# /usr/local/sbin/nessus-adduser
enter “ece4112”
ENTER to select the default cipher method
Is this a local user on this machine: answer YES
You may or may not see:
ENTER to select anywhere
Enter a one-time password of: password
CTRL-D to end the rules creation
Is that ok? (y/n)”, ENTER to create the user
New Pass phrase: enter “password” and do that 3 times
Now a new user has been added.
Now to run nessus start a server:
#xhost +
to configure X Windows to allow connections to your Red Hat 7.2 host.
Start the server
#nessusd &
switch users to ece4112 by typing
#su ece4112
run Nessus with:
- 18 -
nessus &
Enter the passphrase: password
Click the Log In button
Click Ok.
If there’s a “cannot connect” error, try typing in 127.0.0.1 for localhost.
Click Target Selection tab and enter a target for example the Red Hat 8.0 system
57.35.6.x
Start the scan by clicking start the scan at the bottom of the page. This test takes
approximately 15 minutes.
Q2.3.1. What vulnerabilities did Nessus find with your stock Red Hat 8.0 System? List
them here:
Q2.3.2. How do you defend against vulnerability scanners?
It is important to note here that there are several network vulnerability scanners available
for a network administrator to analyze, diagnose and benchmark the network. These tools
allow the administrator to find security holes before attackers do. Some such tools are:
1. Languard - http://www.gfi.com/languard/
2. Infiltrator Network Scanner - http://www.webattack.com/features/infiltrator-704428944.php
3. Google search for “network security scanner”
Added as an appendix (Appendix B) to this lab is a section which briefly describes the
process of writing customized scripts for Nessus.
2. 4. Windows XP tools
There are equivalent tools for Windows based machines but they are not as easy to find
and many are not open source. Just to use one windows based tool, lets use a windows
scanning tool named SuperScan4.
SuperScan 4
SuperScan 4 may be found at
http://www.foundstone.com/index.htm?subnav=resources/navigation.htm&subcontent=/r
esources/proddesc/superscan4.htm
That web page says:
“Powerful TCP port scanner, pinger, resolver. Copyright 2003 I by Foundstone, Inc.
http://www.foundstone.com SuperScan 4 is a completely-rewritten update of the highly
popular Windows port scanning tool, SuperScan. Here are some of the new features in
this version: Superior scanning speed, Support for unlimited IP ranges, Improved host
detection using multiple ICMP methods , TCP SYN scanning , UDP scanning (two
- 19 -
methods), IP address import supporting ranges and CIDR formats, Simple HTML report
generation, Source port scanning, Fast hostname resolving, Extensive banner grabbing ,
Massive built-in port list description database , IP and port scan order randomization , A
selection of useful tools (ping, traceroute, Whois etc) ,Extensive Windows host
enumeration capability Note that SuperScan 4 is intended for Windows 2000 and XP
only. Administrator privileges are required to run the program. It will not run on
Windows 95/98/ME”
Open the XP virtual machine
Change your video mode to 800 x 600 so you can see the bottom of the screens we will
use
Select Start->Run
Type \\57.35.10.10\secure_class
The username and password are both secure_class.
Copy the /tools/windows folder to your machine
Double click on SuperScan 4
Double click on SuperScan 4 extractor
Extract all
Answer the installation wizard questions
Double click on SuperScan4 executable
This beta version has expired but you may still use it (no to go to web site)
Select the about tab to see instructions on how to use this tool
Select the scan tab
Enter your linux host IP address in the start IP field
Click the - beside the IP address 57.35.6.x that you just entered
Click the blue triangle at the bottom left to start the scan
Q2.4.1. What did this tool tell you about the Linux Host?
Use the tools tab and select ping to 57.35.6.x
Use the tools tab ands select traceroute to 57.35.6.x
In the windows enumeration tab, enter the IP address of the XP machine and click
enumerate. Look at all the new information you get on the XP machine.
Q2.4.2. What do you think of this windows tool as compared to the Linux tools we have
used previously?
2.5. Practical usage
Now we will examine how you may use these tools to attack scan and find the
vulnerabilities of an actual system. Assume you have already gained access to the mail
server listed at the IP address 57.35.6.225 and established a username ece4112 and a
password ece4112. Perform the following commands:
# ftp 57.35.6.225
# lcd /home/tools
(change your local directory to /home/tools)
- 20 -
# cd /tmp
(change remote directory to /tmp)
# mkdir group## (replace ## by your group number)
# cd group##
# mkdir tools
# cd tools
# put cheops-ng-0.1.5.tgz
# put nessus-install.sh
# quit
This step was to show you one way an attacker may place his tools on a local machine.
Now let’s see how those tools would be used. You may now assume that you have
already installed the tools you will need on the compromised machine. You may also
assume that you discovered the root password to be easybreak and adjusted the system
to allow root access over SSH. Now, establish an SSH connection to the compromised
machine by:
# ssh –X root@57.35.6.225
- This will open an SSH connection and also forward X11
packets back to your machine so you can run the GUI
interfaces to your tools.
# cd /home/ece4112/
# ls
- You should see some of the installed tools in this
directory.
You will first use cheops-ng. Go into the directory and run the program as before.
Once you are connected, begin to map the network on the remote machine. You need to
use cheops to discover the machines available. The executables are already placed in the
cheops-ng-0.1.5 directory and you don’t need to “make” them again. Use the agent and
the gui in the same way as before.
Q2.5.1. You will need to draw out the network picture on a blank sheet of paper. Draw it
so that you leave enough room to list the vulnerabilities and the services being offered.
Q2.5.2. What use would a hacker have for this kind of a tool, when he already has access
to a system inside the network of a company?
Use NMAP to run a SYN attack on those machines. Again, NMAP is already installed
on the remote system. Use the following command:
# nmap –F –O 57.35.6.* >group##.txt
- This will scan the most common
ports in the 57.35.6.0/24 subnet and
attempt to perform OS fingerprinting
on them.
- 21 -
Open the group##.txt file:
# emacs group##.txt
Q2.5.3. Record your findings on your drawing. Do the nmap findings match those in
cheops? If not, what are the differences?
2.6. – Sam Spade Tool (Windows XP)
The Sam Spade software tool is actually created to track down and report spammers on
the Internet. However, this is an excellent reconnaissance tool that is able to look at
various whois servers at once and determine information that would be useful to a
network security administrator or a hacker.
There is a Windows version of the tool available for download at
http://www.samspade.org/. In the lab, the installation file is available at
\\57.35.10.10\secure_class\Tools\Windows\spade114.exe
If you’ve setup the NAS server correctly on your XP machine then this file should be
available to you. Otherwise go over the previous parts for instructions on how to mount
the NAS server.
Once you have downloaded the installer, just double-click on its icon to start the
installation, which is straightforward. Just continue to click on the “Next” button until the
installation is complete. There should be a Sam Spade shortcut icon on the Windows
desktop after the installation is complete. Double-click on it to start the program.
For the rest of this section, a tour of the provided basic tools of Sam Spade will be given.
There are more advanced tools featured in Sam Spade, but for the sake of not getting any
students into trouble, we will not go over them.
First, there should a small text box on the upper left of the application window and just
below the “File” menu. This is where you type in the address that you want to investigate.
From now on, this box will be called the address box.
Sam Spade can do whois searches on many different whois servers at once. However,
since we don’t have any whois servers in the lab, the search will return an error. You can
install the software at home and use various whois servers available on the internet. An
example of a whois search is shown below.
- 22 -
Figure 1 – An example of a whois search for “iss.net”.
You should now have a good idea how to use Sam Spade with the intent to do
reconnaissance work on a network. There are a lot of other features of Sam Spade that
you can explore on your own.
- 23 -
General Questions
Q2.1. How long did it take you to complete this part of the lab?
Q2.2. Was it an appropriate length lab?
Q2.3. What corrections and or improvements do you suggest for this lab? Please be very
specific and if you add new material give the exact wording and instructions you would
give to future students in the new lab handout. You may cross out and edit the text of the
lab on previous pages to make corrections/suggestions.
Appendix A – NAS problems
If for some reason you cannot get the NAS file system to mount, after the main steps, you
might not have installed Samba during the initial installation. Samba is needed to access
the Windows file sharing system with NAS. You can check whether Samba is installed
by typing man samba at a prompt. If a man page comes up, you have samba installed.
- 24 -
If you skipped Samba during the initial installation follow the steps given below to install
it.
While in your RedHat7.2 Virtual machine, put the RedHat ½ installation CD in the drive.
Copy the following three files to you /root directory.
Samba-common-2.2.1a-4.i386.rpm
samba-2.2.1a-4-i386.rpm
samba-client-2.2.1a-4.i386.rpm
Unmount the CDROM.
Open a terminal and go to the /root directory.
Type:
rpm –Uvh samba-common-2.2.1a-4.i386.rpm
rpm –Uvh samba-2.2.1a-4-i386.rpm
rpm –Uvh samba-client-2.2.1a-4.i386.rpm
You should now be able to mount the NAS.
- 25 -
Appendix B: Writing NASL scripts
(contributed by Kevin Wright and Ben Buckner)
Introduction
Earlier in lab 1, you used Nessus to scan computers within the network for
vulnerabilities. Nessus is really just a program that systematically executes nasl
commands. Usually residing in the path, the nasl executable resides in /usr/bin/nasl. It
can be used as follows:
#nasl -t <target_IP_address> script_file_name.nasl
In this supplement, you will write and test your own nasl script.
Procedure
Make a directory for this test and a file.
#mkdir /root/test
#cd /root/test
#touch index_script.nasl
Open it in Emacs or whatever text editor.
#emacs ./index_script.nasl
Now, we're going to walk through a sample script.
3a. Write the description of the file in the introduction.
These steps are for other people's use. They can be used for actual nessus
sessions.
if(description)
{
script_id(99999);
script_version("$Revision 1.0 $");
script_name(english: "Checks for /index.html");
desc["english"] = "/index.html is the default homepage served by most web
servers. The presence of such a file is a dead giveaway to hackers that you are running a
web server.
Solution: Configure your web server to use a file other than index.html as its
homepage.
Risk Factor: Extremely Low. Generally, if you have an index.html page, you
want the web server open.";
script_description(english:desc["english"]);
- 26 -
script_summary(english:"Checks for presence of
index.html");
script_category(ACT_GATHER_INFO);
script_family(english:"HTML abuses");
script_require_ports("Services/www",80);
exit(0);
}
3b. Include some files.
include(“http_func.inc”);
include(“http_keepalive.inc”);
3c. Select a port.
port = 80;
3d. Write code to complete task
ohget is a variable that contains the command “GET index.html”. this is the
command your web browser sends whenever accessing a new site and you
don't specify a specific html file.
omysoc is the socket, similar to the socket function in the UNIX networking API
oif the port isn't open, the program closes
omyrec is what is received from the request
ofinally, the security hole is logged if the program does not receive a 404 (file not
found) error.
url = "/index/html";
if(get_port_state(port))
{
hget = http_get(item:url,port:port);
mysoc = http_open_socket(port);
if(!mysoc)
{
display("Port 80 is closed anyway\n");
exit(0);
}
send(socket:mysoc, data:hget);
myrec = recv(socket:mysoc);
http_close_socket(mysoc);
if (!("404" >< myrec))
{
display("WebServer serving index.html\n");
security_hole(port);
}
if("404" >< myrec)
- 27 -
{
display("WebServer not detected but port 80
is open (p2p client?)\n");
}
}
●Copy
the file to the Nessus plugin directory.
#cp /root/test/index_script.nasl /usr/lib/nessus/plugins
Execute against your own computer (55.36.6.x)
#nasl -t <ip_address> index_script.nasl
6. Try it against a computer that is a web server. It turns out that if you get a positive
for port 80 being open, and there is no presence of an index.html file, you most likely are
running a p2p filesharing client such as kazaa or limewire.
Appendix
Valid Flags to /usr/bin/nasl
-h
help
-p
parse only
-t target
select target ip address
-T file
put results of test in file
-s
run script with 'safe checks' enabled
-v
display version number
~
nasl -- Copyright (C) Renaud Deraison <deraison@cvs.nessus.org>
nasl -- Copyright (C) Michel Arboi <arboi@alussinan.org>
All information came from linux man pages, the above authors, and the book Hacknotes:
Linux and Unix Security Portable Reference by Nitesh Dhanjani.
- 28 -
ECE4112 Internetwork Security
Lab 1: OS Installation and Introduction to security tools
Group Number: _________
Member Names: ___________________
_______________________
Answer Sheet
Section 1.4
Q1.4.1. Draw a picture here of three machines connected together by a hub or a switch
and put names on the machines as well as IP addresses on each of the three machines
network connections:
Show Your Hand Drawn Diagram to the TA and also demo ping to each of the other two
machines simultaneously from your Host machine RedHat 8.0. Have the TA sign his
name and enter the date here:
______________________________ Date: ______________________
General Questions
Q1.1. How long did
it take you to complete this part?
Q1.2. What corrections and or improvements do you suggest for this part of the lab?
Please be very specific and if you add new material give the exact wording and
instructions you would give to future students in the new lab handout. You may cross out
- 29 -
and edit the text of the lab (and turn that part in) on previous pages to make
corrections/suggestions.
Section 2
Attach a printout or hand written SUMMARY (not every single IP address required!) of
the WHOIS information, to your lab
Prelab Q 2.1. How do you defend your own network against this type of information
gathering?
Section 2.1
Q2.1.1. Draw by hand a diagram of what this Cheops tool is showing you at present.
- 30 -
Q2.1.2 With the network map displayed, right mouse click on the windows XP system.
Select detailed info. List the services, port number and protocol that are running here:
Q2.1.3 How do you defend your network against a tool like this?
Section 2.2
Q2.2.1. List what ports, the state of the port, and service found on the 7.2 machine.
Q2.2.2. At a computer with Internet access, look at
http://isc.incidents.org/port_details.html
and type in the numbers (for the ports you found open ) in the upper left white box (80 is
the default). It will tell you what registered services are associated with that port as well
as some statistics. Summarize what you found out about each running service from that
web site here:
- 31 -
Q2.2.3. What operating system and version did nmap find on the 7.2 system? What
operating system version do you see when you boot up that virtual machine? Are they the
same?
Q2.2.4. Next use nmap to a range of hosts. Use for example 57.35.6.x – 57.36.(x+4),
select ICMP ping, and select ping sweep. Did nmap see all of your three machines? This
is an automated ping sweep to find machines on a network. What other machines can you
find ?
Q2.2.5. How does the nmap tool tool results differ from the cheops tool results as far as
finding out about what machines are on your network?
Q2.2.6. Run this again 57.35.6.x – 57.35.6.(x+4), select ICMP ping, and select ping
sweep but in the host machines terminal window also run tcpdump with the command:
# tcpdump –nli eth0
Watch the output in the terminal window as nmap does the ping sweep on the range of IP
addresses you request the sweep on. In words, what do you see in the terminal window
while tcpdump is running? Control C in the terminal window ends tcpdump.
- 32 -
Q2.2.7. Now let’s say you’ve investigated the public DNS servers and determined that
138.210.230.0-138.210.240.255 is a range of IP addresses that you find very interesting.
Perhaps that range contains the networks of some companies that you are interested in.
How would you determine what servers are open and which company they belong to? Do
a ping sweep of these addresses and list all the servers/IPs you could find. Also list the
company or organization if you could determine it. Note: These IP addresses are
addresses inside our lab on our mini-net. Do not so this exercise on the real internet or
look up the information about the real internet addresses.
(Hint: If it is a web server, you can try visiting in a browser. Http web servers always
have port 80 open)
Q2.2.8. How do you defend your network against a tool like this?
Section 2.3
Q2.3.1. What vulnerabilities did Nessus find with your stock Red Hat 8.0 System? List
them here:
Q2.3.2. How do you defend against vulnerability scanners?
- 33 -
Section 2.4
Q2.4.1. What did this tool tell you about the Linux Host?
Q2.4.1. What do you think of this windows tool as compared to the Linux tools we have
used previously?
Section 2.5
Q2.5.1. You will need to draw out the network picture on a blank sheet of paper. Draw it
so that you leave enough room to list the vulnerabilities and the services being offered.
Q2.5.2. What use would a hacker have for this kind of a tool, when he already has access
to a system inside the network of a company?
Use NMAP to run a SYN attack on those machines. Again, NMAP is already installed
on the remote system. Use the following command:
nmap –F –O 57.35.6.* >group##.txt
- This will scan the most common
- 34 -
ports in the 57.35.6.0/24 subnet and
attempt to perform OS fingerprinting
on them.
Open the group##.txt file:
emacs group##.txt
Q2.5.3. Record your findings on your drawing. Do the nmap findings match those in
cheops? If not, what are the differences?
General Questions
Q2.1. How long did it take you to complete this part of the lab?
Q2.2. Was it an appropriate length lab?
Q2.3. What corrections and or improvements do you suggest for this lab? Please be very
specific and if you add new material give the exact wording and instructions you would
give to future students in the new lab handout. You may cross out and edit the text of the
lab on previous pages to make minor corrections/suggestions. General suggestions like
add tool xyz to do more capable scanning will not be awarded extras points even if the
statement is totally true. Specific text that could be cut and pasted into this lab, completed
exercises, and completed solutions may be awarded additional credit. Thus if tool xyx
adds a capability or additional or better learning experience for future students here is
what you need to do. You should add that tool to the lab by writing new detailed lab
instructions on where to get the tool, how to install it, how to run it, what exactly to do
with it in our lab, example outputs, etc.
- 35 -
Turn-in Checklist
1- A printout or hand written SUMMARY of information asked for in the pre-lab
2- Answer Sheet with answers and TA signature.
3- Your detailed proposed laboratory enhancements.
- 36 -