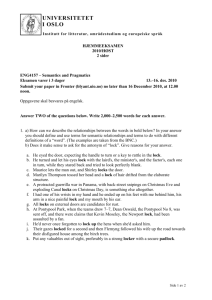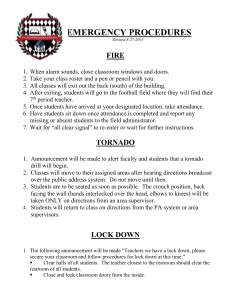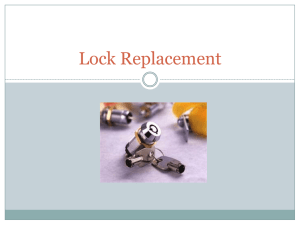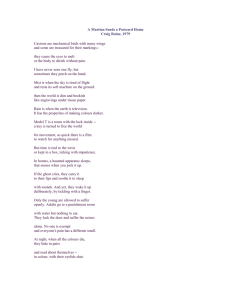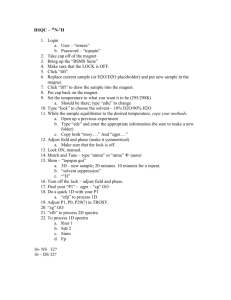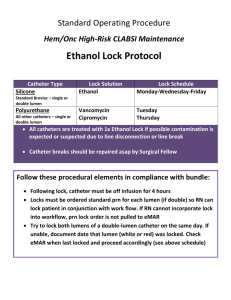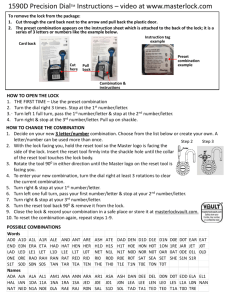proUSB门锁软件[向导版]
advertisement
![proUSB门锁软件[向导版]](http://s3.studylib.net/store/data/008490336_1-bdd16711bc4466ad6eccb48163999f00-768x994.png)
ProUSB Card Lock Management Software [Guidance version] V9 1. Overview Features: ● proUSB refers to Professional USB. With advanced non-driver USB technology, without installing Driver File, It can be easily and conveniently used when there is Windows System in the PC with USB function. ● Easy lock configuration. Setup for Room No. and Clock isn’t needed to be operated. Only Read System Card (Authorized Card) three times over the Lock inductive area and use the corresponding Guest Card to open the door, they are going to have accessed into Door Lock automatically. ● It is radical reform for proUSB System that having Lock Time kept pace with computer time theoretically in order to eliminate cumulative error (general speaking, the Time Difference between the lock and computer will be kept within 5 minutes). ● Individuated setup for the functions such as Alarm, Close Door Prompt, Do-Not-Disturb When Inside Lock etc. ● Software interface use brand new Win 7 Style, and almost its every Setup step accompanies with indication. Any kinds of report forms can be exported as Excel files which is convenient for users’ sorts of typeset requirement. ● Abundant Room Status is more obviously embodied in the aspects of Reservation and Clock Room as well as Group Reservation etc. ● Abundant System Indication function. Move the Mouse to a certain position and still for a while, the system will automatically display the Operational Manual or Function Indication, liked , above that position. ● One side of the Card Reader is connected by the custom-made wire with button to ensure the right connection. There is “Card-laying Place” on Card Reader for laying the card that is very obvious to find. 2. Installation 2.1. Preparation: PC installed Windows Operational System (XP, VISTA, WIN7, or Win2000) alone with at less one USB Post, which Solution is at less 1024 x 768. 2.2. Card Reader Installation: Connect the Card Reader wire with computer’s USB port, when Green LED lights after two beeps, installation succeed. Card Reader Appearance Lock Exterior Appearance 2.3. Door Lock Software Installation: The Door Lock Software is “Setup.Exe” (It might be copied into disc, or, kept in U-Disk or downloaded from Internet). Double click this software to installation. As normal, installation can be finished following the indication “Next” showing as below. When this icon appears on desktop,Congratulations,software installs correctly. 2.4. Door Lock Software application Double click to startup the software. Then, choose defaulted operator “Admin” and enter without password in the Logon Interface. The main window will appear as follows: There are six functional parts of this system. Information included Edition Details, Account User, and Name of Hotel shows simultaneously. 3. System maintenance (System Setup) Click Maintenance Interface which has three options in the main window to gain access into System . 3.1. System general option: Hotel Name, Default Check-out Time, Room Status After Check-out can be input and the function that Guest’s Card which can open the Inside Locks can be controlled in this interface. Click Button Save after operation System Extending Option: Select the System Option and then press F5, select the functions based on user’s requirement. Then save and issue one Authorized Card to swipe over the Lock Sensor to set up this option into door lock. Note: Three lock tongues should be known in advance: Slope Lock Tongue, Thieving-prevented Lock Tongue, and Inside Lock Square Lock Tongue. < Lock Inner Profile> Alarm Option: For Slope Lock Tongues are maliciously operated or the door is not properly closed: Normally, the slope Lock Tongue should enter into the key hole after door close. If slop Lock Tongue is blocked after door closes, Door Lock would alarm.(Insert Audio File here or not? ) Prompt For Closing Door Option: Within 6 seconds after opening the door by Guest Card, the door still open, Door Lock will sound three beeps for reminding client of closing door. Only have Guest Card had such function. Inside Lock and No Disturbing Option: The indicated light will dimly flash every 3 seconds to indicate NO BOTHER when Inside Lock Square Lock Tongue is used. Release Handle Option: After swiping card, Mini Motor will turn clockwise, press down the handle right now to open the door. When releasing the handle, Mini Motor will turn counter-clockwise. If omit this option, the Mini Motor will turn counter-clockwise at once and the door can’t be opened again when press down the handle without swiping card. Music Indication Option: After swiping card, there is one sound of music to indicate user to open the door. If omit this option, the sound will be “Beep”. Cover Function Option: The function of this Option is that the information of all cards, except Guest Cards, are allowed covering the one of previous cards according to the type of card which means that only the same type card can do this operation. If select this option, the Cover Function is unavailable; if don’t, when issuing new Staff Card, user can consider whether select to decide whether revoke the information of the previous card after opening door. 3.2. System Registration: Selecting “system Registration” Option under the System Maintenance Interface, there will be a menu as below: Note: 1). Machine Code: Unique Serial Number of Card Reader. 2). It should be registered over again by using the new Machine Code when changing Card Reader. 3). If the system is registered initially, please place a valid card (Master Card or Floor Card) on the Card Reader and then register. 4). If Project Contractor installs this Software for lock testing, please choose this item 3.3. Operator Administration: Selecting “Operator Administration” Option under the System Maintenance Interface, there will be a menu as follows: Note: 1). “Super” refers to Super Administrator, even though it is cancelled, it will be automatically added after logging on system afresh. 2). Difference between “Super” and “Admin”: “Super” can modify the Popedom List of all operator. 3). Account for Operator can’t be same. 4). New added operator is defaulted without password. Operator can revise password by clicking at the right side in this interface after logging on and selecting his account. 4. Room Definition (Room Number Adding) Gain access into Room Definition Interface by clicking under the Main Window. Click the “Order Button” at the upper-left of this interface to easily operate to define room following the indication according to the hotel practical situation. The function of Adding Room in Batch Bulk: Step1. Click Step2. Input Floor Number range separated by “-“according to practical situation. For instance, if 1 to 5 floor, input 1-5. Step3. To signify that there are 18 rooms in each floor, just input the first room number in first floor and the last room number in last floor, separate them by “-“ , for instance 101-518. If some rooms don’t exist, add them together with exist ones firstly and then cancel. Step4. Input Room Type, Room Price, and Card Quantity etc. in turn following the indication to finish adding room number in batch bulk. Special Note: For the practical situation, there may be not some rooms or some rooms’ details are not in accordant to each other, in this case, add them firstly in batch bulk when operating Definition and then cancel or modify. 5. Door Lock Setup 5.1. Authorization for Door Lock: Click in the Main Interface to gain access into Door Lock Setup Interface. There are operational indications at the down-end of this interface. One Authorizing Card for one hotel. 5.2. Room Number Setup: Input the designated Room Number to the corresponding Door Lock (This function is to take good care of our old clients’ using habit). As usual, use an Authorizing Card to swipe over the Lock Sensor for three times and then open the door directly by Guest Card of this room, the room number will have been setup into Door Lock. 5.3. Door Lock Clock Setup: Set up the appointed time into the corresponding Door Lock (This function is to take good care of our old clients’ using habit.). Generally, use an Authorizing Card to swipe over the Lock Sensor for three times and then open the door directly by Guest Card of this room, the Card-issuing Time for this Guest Card will have been setup into Door Lock. 5.4. Group Number Setup: To group the Door Lock. Pleas apply this function when you are in below conditions: 1). One card for many floors but not the whole floors of building (for this purpose, Building Card can be use). 2). One card for some rooms of half floor or one floor. 3). One card for opening any room controlled under this System. Group Number Setup Option: Step1. For initializing Grouping Setup of Door Locks, please click in the Door Lock Setup Interface, select for issuing a card named “Delete All Group Number” (DAGN Card), use this DAGN Card to delete group number by swiping it over these Lock Sensors. After hearing two beeps, deletion finishes. Step2. For click grouping the number(0-255) in Door to these Door Lock, Lock Setup Interface and please then select , input the needed group number, click ”Issue” to make one card named “One Group Number Setup”(OGNS Card). Use this OGNS Card to set up group number for these Door Locks by swiping it over these Lock Sensors. After hearing two beeps, setup finishes. Note for Group Number: 1).There is 256 groups for one lock which means one lock can simultaneously set up several Group Numbers. 2).To canceling one certain Group Number of lock, firstly issue a card named “Delete One Group Number” (DOGN Card), use DOGN Card to swipe over these Lock Sensors. After hearing two beeps, deletion finishes. 3). To have one certain lock been subject to all Group Numbers, firstly issue one card named “Setup All Group Numbers” (SAGN Cards), use it to swipe over these Lock Sensors. After hearing two beeps, Setup finishes. Step3. After finishing Group Number Setup, issue one “Group Controlling Card” for opening all locks of this group. How to issue: Click click in the Main Window and then , input information about User Name, Date of Validity, Period of Time, Group Number and the like, and click “Issue” for finishing. For instance:Inputting Group Number “5” stands for that this card can open all the locks which are subject to Group Number 5. 6. Card for hotel staff Click in the Main Window, there will be an interface as below: Clicking the buttons at the left side in this interface, the corresponding items will appear at the right side of this interface. The information can input into the blanks of these items according to the practical situation and then click ”Issue” to issue a Staff Card. The use of Staff Card: 1). Floor Card: Use for opening all locks in a certain floor in a certain building. 2). Building Card: Use for opening all locks in a certain building. 3). Master Card: Use for opening all locks of Lock System. 4). Emergency Card: Use for opening all locks of Lock System and all the locks will remain unlock state. To disable the opening state, here are two solutions: A). Press down the handle and swipe the Emergency Card immediately; B). Use ordinary Cards (Master Card or Floor Card etc.) to open the door one time, the lock will be free from opening state. 5). Group Card: Use for opening the group locks. For details, please refer to “Group Number Setup” in “Door Lock Setup”. 6). Record Card: For MIFARE 1 Lock, its Record Card is S70 Card using for picking up the door-opening record; For TEMIC Lock, its Record Card is T5557 or T5567 Card using as Directing Card which swipe over the Lock Sensor before using Collector to pick up the door-opening record. 7). Loss-Report Card: If the card lose, please input or select Card Number of the lost card to issue the Loss-Report Card. Use it to swipe the Door Lock that the lost card can open. 8). Check-out Card: For server. Normally, there are two cards taken by servers. One is Floor Card using for opening door. Another is Check-out Card, which is used to disable the unlock function of the previous Guest Card without affecting the one of new Guest Card. 7. Reports 7.1. Check a variety of records: Click on the Main Window, there will be showed as follows: Choose Want-to-be-checked Record by clicking the upper-middle sheet which includes Card Record, Client Record, and Door-opening Record. Select for Record Scope at the upper-right side. Note: (1). All records can be exported as Excel File. The file can be typed or saved or printed and the like. (2). Under the condition of default, only had the Canceled Card and Expired Card and Checked-out Card deleted when clicking on the button “Cancel”. Supposed other cards want to be deleted, except the above mentioned ones, please move the mouse to the appointed record and press the button “Del” on keyboard. The icon will be appeared at the left side of the record, and then click to delete. (3). It is the system data for factory engineer’s reference when troubleshooting that shows in the last 32 lines in the Door-opening Record. (4). The Last-uploaded Door-opening Record will be saved in the Database. It is also the Last-uploaded Door-opening Record that be showed when clicking “Door-opening Record”. If wondering the new one, please operate as the following steps. 7.2. Steps for Door-opening Record Checking I. For Temic Lock: 1. Log on the software, click the 2. Under the Functional Cards, issue a 3. Take the Record Card and the Data Collector (Record Reader), to the lock which need get records. 4. Put the Record card to the lock inducing area, The Lock light turns on, before the lock light turns off, Put the Data Collector to the lock inducing area, the lock light keep flashing/Data Collector Red light keep flashing, do not move off the Data Collector till the lock light stops flashing, and hear a beep, then move off the Data Collector, the Lock Record now is transfer to the Data Collector. (Note: When you use the Data Collector to get the data from the lock, be sure the Data Collector must install the battery and turn on the power switch. Take screw off, and open the case, you will see the battery case inside the collector). 5. Connect the Data Collector to the Computer, log on the Software, click the 6. Inside the Report choose the Report of Open Door. 7. At the left bottom, you will see the frame , click it to upload data to the software from the Data Collector. II. For MIFARE LOCK: 1. Log on the software, click the 2. Put the MF data card on the encoder 3. Under the Functional Cards, Use the MF data card to issue a 4. Take the MF Data card to the lock which need get records. 5. Put the MF data card to the lock inducing area, The Lock light turns on and keep twinkling, do not move off the MF DATA Card till the lock light stops twinkling, and hear a beep, then move off the Data Card, the Lock Record now is transfer to the Data Card. 6. Put the MF Data Card on the Encoder, log on the Software, click the 7. Inside the Report choose the Report of Open Door. 8. At the left bottom, you will see the frame from the Data Card. , click it to upload data to the software 8. Reception Click on the Main Window, there will be Reception Menu: 8.1. Single Client Reception. Directly click the “Designated Room” or input the “Room Number” or look for “Room Search” for room selection. Please note that the system will default current building for not input the building Number. 8.2. Group Reception. Step1: Input information of Tour Guide (the Name and IC Number at less). Step2: Input Estimated Check-in Date or Estimated Check-out Time. Step3: Appoint room. Step4: Release card for each room. Group Check-out: Click “Group Reception” Group BrowseChoose Tour Guide Name, Then Click 8.3. Reservation: Step1: Input Information of Group Leader (the Name and IC Number at less). Step2: Input Estimated Check-in Time, Estimated Check-in Date or Estimated Check-out Time. Step3: Click “Room Search” to show all the available rooms in this period. Step4: Appoint room Step5: Click “New Reservation”. After the Reservation Setting success, Room Status will show as . Reservation Cancellation: Click “Reservation” New ReservationSelect Name of Group Leader clicks to cancel the rooms in the Sheet of Appointed Rooms. It also can be done if client just want to cancel some parts of rooms. Its operation as follows: Remove do-not-want-to-canceled rooms from the sheet of “Designated Rooms” by double-clicking them. The rest of rooms in this sheet will be canceled. Accommodation Cancellation: Click “Reservation” Reserve AccommodationSelect the Name of Group LeaderIssue Card for each room. 8.4. Modify Room Status. There are Room Status Setup steps at the end of the interface. Note: If, one room, for example, Check-out Time exceeds the computer’s current time, “Ask for Rent” Icon will automatically display when refreshing Room Status. 8.5. Room Status Diagram Checking: 8.6. Card Information Inquiry 8.7 Room Changing, Stay Extend, and Check-out With Card. Put the Guest Card on Card Reader induction zone and click the relevant button and operate as the indication. 8.8. Card Write-off Put the card on the Card Reader induction zone and click information. IWINTEC leads a better life! Thank you using our hotel lock and system. to revoke the card http://www.iwintec.com