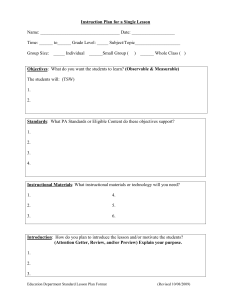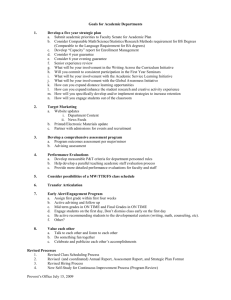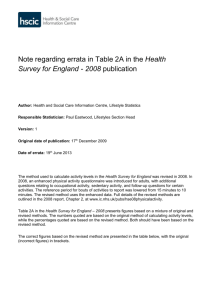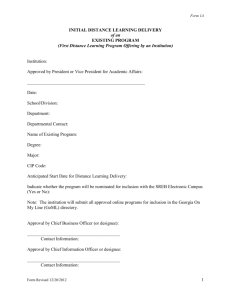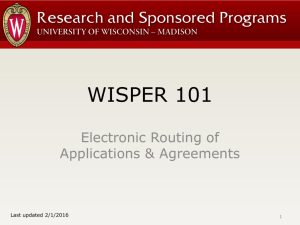University of Wisconsin - Research and Sponsored Programs
advertisement

University of Wisconsin Grants Project Desk Reference Madison * Milwaukee * Extension WISPER – Revised Budget In order to obtain external funding for their research programs, investigators must submit proposals to sponsors. This process includes the possibility of budget negotiation between the University and the Sponsor. WISPER facilitates the submission process for a revised budget which may be required by the Sponsor. DEPARTMENT .......................................................................................................................... 1 I. Login .................................................................................................................... 1 II. Add Revised Budget Document as an Attachment: .............................................. 1 III. Request Division Approval: ..................................................................................... 1 DIVISION ................................................................................................................................... 2 IV. Login: .................................................................................................................... 2 V. Review Revised Budget Attachment ....................................................................... 2 VI. Respond to Revised Budget Approval Request ..................................................... 2 VII. Request RSP Approval ......................................................................................... 3 DEPARTMENT I. Login: 1. Navigate to the WISPER login page via http://www.rsp.wisc.edu/WISPER. Click the “Log in to WISPER” button and enter your net ID and password. 2. Locate the record for which you would like to update a Budget Revision on your MY WISPER worklist page or navigate to the Search page to locate the record. II. Add Revised Budget Document as an Attachment: If the Revised budget is being submitted via Fastlane or other system to which the revised budget is already attached, skip this step & make reference to the budget as indicated in step III. 1. Navigate to the Attachments tab. 2. If attachments already exist, click the Add Additional Attachment hyperlink to add a blank space for this attachment. 3. Click the “Upload Attachment” button. 4. Browse for the revised budget document on your computer and upload the file. (This process may take a couple of minutes depending on file size.) 5. Enter a file description on the main attachments page. III. Request Division Approval: 1. Navigate to the Approvals tab. 2. To add a new approval, click the “Initiate New Approval Request” button, which will open the Approval Details page. 533569738 Last Updated: November 24, 2008 1 of 3 3. Select the “Revised Budget” approval type from the drop down menu. 4. Enter any additional information in the Approval Request text box. a. If the budget is not attached as it is in an electronic system such as Fastlane, reference the system & any pertinent identifying information here. b. Enter the submission instructions here. 5. Select the appropriate Division for approval from drop down menu. 6. Click the “Add Approval” button. The main approvals page will re-open with the newly requested approval documented with the date and time the approval request was made. DIVISION IV. Login: 1. Navigate to the WISPER login page via http://www.rsp.wisc.edu/WISPER. Click the “Log in to WISPER” button and enter your net ID and password. 2. Navigate to your MY WISPER page. Select your division worklist from the dropdown menu. 3. Open the record with the Revised Budget request from your “Approvals I need to Complete” section. V. Review Revised Budget Attachment 1. Navigate to the Attachments tab. 2. Open and review Revised Budget document. VI. Respond to Revised Budget Approval Request The Approver has the choice to (1) Approve, (2) Deny, or (3) Submit Comment Only on the requested approval for the revised budget. A Submit Comment Only response stores the comments, but leaves the item on the user’s worklist for possible future action. The approver or any other participant can return to the record to enter responses 1, 2, or 3 at any time. After being approved or denied, a record will still have the Submit Comment Only button active for additional comments to be added at any time. 1. Navigate to the Approvals tab. 2. Click the “Review/Approve” hyperlink to the right of the Approval to which you are responding. This will open the Approval Detail page. 3. Enter comments if needed. 4. Click the appropriate response to the request. This action will close the Approvals Detail page and return to the main Approvals page. 533569738 Last Updated: November 24, 2008 2 of 3 VII. Request RSP Approval /Submission (Continue only if Revised Budget is approved by the Division and requires submission by RSP). 1. Navigate to the SPO Action tab to note the SPO owner to which the approval should be routed. 2. Navigate to the Approvals tab. 3. To add a new approval, click the “Initiate New Approval Request” button, which will open the Approval Details page. 4. Select the “Revised Budget to SPO” approval type from the drop down menu. 5. Enter any additional information such as submission instructions in the Approval Request text box. 6. Lookup the SPO record owner identified in Step 1, unless otherwise directed by some one in the SPO Office. 7. After all information has been entered, click the “Add Approval” button. The main approvals page will re-open with the newly requested approval documented with date and time. The SPO owner will be notified and will process the record accordingly. 533569738 Last Updated: November 24, 2008 3 of 3