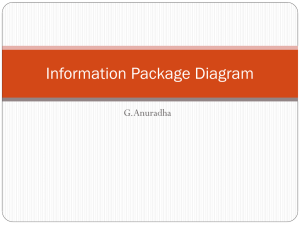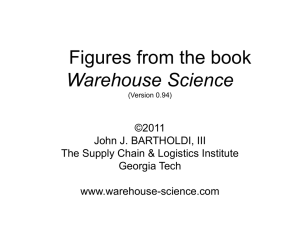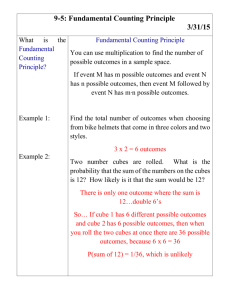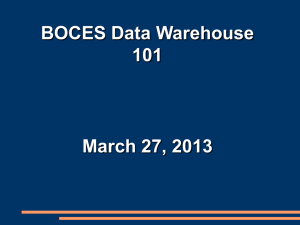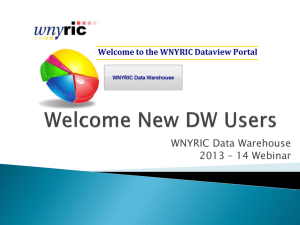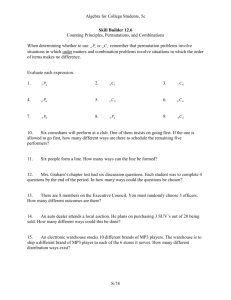Data Warehouse Navigation and Analysis
advertisement

Data Warehouse User Guide Using COGNOS Web Applications: COGNOS Connection Web Portal PowerPlay Web Explorer ReportNet Web Reports Information Technology Services Western New York Regional Information Center Erie 1 BOCES 355 Harlem Road, West Seneca, NY 14224 updated 3/6/2016 Data Warehouse User Guide Acknowledgment Samples of data presented in this guide are courtesy of the Western New York Regional Information Center (WNYRIC) of Erie 1 BOCES, West Seneca, NY. This guide was created by Bonnie Fosbury, Specialist, of Erie 1 BOCES. Statement of Copyright All materials in this manual are copyright of Erie 1 BOCES, Western New York Regional Information Center. Duplication or distribution without the express written consent of the Erie 1 BOCES district superintendent or designee is prohibited. Erie 1 BOCES, 2007 Page 2 Western New York Regional Information Center Data Warehouse User Guide Table of Contents Getting Started with your Web Browser …………….………….………..… 4 Navigating and Customizing the COGNOS Connection Web Portal …. 6 Manipulating Data Cubes with PowerPlay Web Explorer ..….…………… 10 Drill Down ………………. 11 Drill Up ……………….…. 12 Zero Suppress ……….….. 12 Filter ………………….….. 13 Nest …………….…..…… 14 Replace ……………….… 16 Swap …………………..… 17 Percentage ………….…. 19 Hide/Show ……………… 21 Calculation ……………… 22 Graphs ………………..… 23 Find ……………………… 26 Print ……………………… 27 Export PDF ……………… 27 Export CSV …………….. 28 Export XLS ……………... 29 Edit Title …….………….. 30 Save as ……..………….. 31 Rank ……………………... 33 Custom Subset ………... 36 Help & Explain …….…… 38 Drilling Through and ReportNet Reports ………………………..………….. 39 Using WNYRIC Item Analysis for Best Practice views ……………………. 41 Communicating and Getting Assistance ……………………………………. 50 Appendix A - Change Options in Internet Explorer …..……………………. 53 Appendix B - Change Excel to open a separate Window ….……….……. 55 Erie 1 BOCES, 2007 Page 3 Western New York Regional Information Center Data Warehouse User Guide Part I: Getting Started with your Web Browser Open your web browser, Internet Explorer on Windows. (Note: You can also choose to use FireFox on a Macintosh.) If you are working with Windows XP, and plan to export data in either XLS or CSV format (readable by Excel), make a change in Internet Explorer’s options for adding Trusted Sites. Directions are in Appendix A. (Windows 2000 does not require any change in options.) Depending on your computer’s settings, Excel may open in a separate window. If instead, it opens inside Internet Explorer, as a plug-in, and you would prefer a separate window, follow the directions in Appendix B. Type dataview.wnyric.org into the location bar of your browser (do not enter www in front of the address). The dataview home page should look like the image shown below. On the left side of the page, there are some web page links to additional information. Clicking on Home (after you have clicked on any of the other links) will bring you back to this page, for Log On options. Clicking on Liaison & Trainers will show you each of the local BOCES designated Data Warehouse support personnel. Clicking on Districts will allow you to see what other districts are participating in the Data Warehouse Service, along with a contact name at each district. To access Cognos’ own user manuals, you can click on Cognos Help. These manuals show all the functionality of the web applications, but the examples are based on business use (product sales, salesmen, etc.). Clicking on Data Readiness is one of the forms for communicating with our users and will be covered in more detail in the last section of this guide - Communicating and Getting Assistance. Erie 1 BOCES, 2007 Page 4 Western New York Regional Information Center Data Warehouse User Guide To view your district’s information in the Data Warehouse, your district must participate in the WNYRIC Data Warehouse Service, and must have AUP forms on file with our Erie 1 BOCES Security Officer. Click on Enter Data Warehouse Portal, and use the ID and password assigned to you in the appropriate boxes, as shown here. Click on the Log On button or you can press the Enter key to continue. Erie 1 BOCES, 2007 Page 5 Western New York Regional Information Center Data Warehouse User Guide Part II: Navigating and Customizing the COGNOS Connection Web Portal You should now be looking at a screen like the one below. This is the Public Folders screen, and is the default home page. You may decide to change your home page after you see what’s available, in Public Folders and My Folders. The COGNOS Connection portal provides users with a single web-based point of access to data cubes and reports (each cube is a specific subset of the whole data warehouse). In the Public Folders, you will see all of the accessible folders, available to all districts that are members of the Data Warehouse Service. (These are the same groups of cubes as you are used to from the previous version of COGNOS.) As you work with the various cubes, you may want to save your own custom views in the area called My Folders. What you save here will only be seen by using your ID and password. There are many items in the toolbar to help you in find and organize cubes and reports. Use the Search feature by typing a word in the box and click here to see the results list. Click on one to go directly there. Erie 1 BOCES, 2007 Page 6 Western New York Regional Information Center Data Warehouse User Guide You can change the view to show details, explaining what is in the items. Click here to see the Detail View. Click here if you prefer the List View. Now click on My Folders. This will be empty until you create your own folders, save cube views, or save finished reports. You can just place your saved views and reports directly in My Folders, or you may prefer to organize it with multiple folders, as you would with files on your hard drive. To create a New Folder, click here. Specify a folder name (description etc. is optional) and click OK. The next button starts the New Job wizard, allowing you to set up a report to run on a certain date, or on recurring dates, in the desired format(s). Although most people will keep internet bookmarks/favorites in their browser directly, you can use this button to add a New URL to one of your folders. You may prefer to create a New Page (another tab next to My Folders) instead of, or in addition to, having more folders inside My Folders. Erie 1 BOCES, 2007 Page 7 Western New York Regional Information Center Data Warehouse User Guide To copy, paste, or delete an item, you must first select it. To select an item, click in the box to the left of its name. Cut Copy Paste Delete Cut is actually used for moving something. The selection(s) are placed in a clipboard (although still visible), waiting for you to paste them somewhere else, at which point they are moved from the original to the new position. Copy will place the selections(s) in the clipboard. When pasted in a new position, the original remains where it was. Paste is used only after you have cut or copied something. Delete will remove selection(s), will not place anything in the clipboard, and can’t be undone. A prompt will ask you if you are sure you want to delete the selection(s). Properties Order If you don’t like the name My Folders, you can change it by clicking on Properties. Click on Order to rearrange the folders and other entries in My Folders or a new page. On the top of the toolbar, clicking on Home will bring you back to the home page view. Erie 1 BOCES, 2007 Page 8 Western New York Regional Information Center Data Warehouse User Guide To change the Home Page to a page of your selection, go to the desired page, and then click on the little triangle to open the menu and click here to Set View as Home. Erie 1 BOCES, 2007 Page 9 Western New York Regional Information Center Data Warehouse User Guide Part III: Manipulating Cubes with PowerPlay Web Explorer PowerPlay allows the user to disaggregate and analyze the student (or budgetary) data. The following section covers features of PowerPlay, using the NYS Assessments cube and Student Demographic cube, to look at student data for my imaginary “Central School District” and their buildings, “Main Street ES”, “School Road MS”, “Center HS” and “Out of District Service Provider”. From the Public Folders screen, click on the Student Summary Cubes folder, and then click on the NYS Assessments (K-12) cube. (Each function of the software will work in any cube selection.) If your district has more buildings, there will see more columns displayed. dimension viewer tool bar dimension line data display area The dimension line lists the data fields used in this cube. To move to the right or left in the list, use the arrows at the beginning and end of the line. To see all of the dimensions at the same time, in a wrapped list, click here. Now that the full dimension line is visible, close the dimension viewer area by clicking here. That allows for more space on the screen for the data. Erie 1 BOCES, 2007 Page 10 Western New York Regional Information Center Data Warehouse User Guide Now the dimension line looks like this, wrapping the dimension items in this cube. The data display area shows the selected data elements. This display style is called the crosstab display and is the default style. Other styles include the indented crosstab and the various graphs. The tool bar at the bottom of the screen contains several buttons or icons for manipulating your view of the data, as well as exporting and saving the data. Their use will be covered later. When viewing any cube… The first dimension on the dimension line is the default for your row headings. The second dimension is the default for the column headings. The data inside each cell of the display represents (in this cube) the number of assessment records that correspond to each assessment type, for each year. We need more detail to analyze the data. To access the next level of detail (subsets of data), you will be drilling down (also called filtering). There are a few ways to accomplish this task. The first way to drill down is from the data display. Move your mouse cursor over the row heading NYS and click on it. This drills down one level, to show all of the different NYS assessments in the multiple years of data in this cube. Click on the row heading ELA to drill down another layer, to see each of the ELA 3-8. Erie 1 BOCES, 2007 Page 11 Western New York Regional Information Center Data Warehouse User Guide For everything you learn, you need be able to undo it. To go back to All Assessments, click on ELA on the dimension line to see the selections. . Then click on All Assessments here. This called drilling up. To drill down multiple levels at once, click on the All Assessments dimension to open it, float your mouse over a subject, and then click on the desired assessment. In this example, float over ELA and then click on Grade 3 Math. The resulting display shows the number of assessments records for each year, with a district total at the right of the display. The columns with zeros are wasting space on the screen. To clean up the display, click on the zero suppression icon on the toolbar. (Click it again if you want to turn it off.) If you click on the little arrow next to the icon, you will have the option of choosing from full zero suppression, rows only, or columns only. This gives you more control. Erie 1 BOCES, 2007 Page 12 Western New York Regional Information Center Data Warehouse User Guide Now the data display looks like this. The process of setting constraints on any one or more dimensions is called filtering. Place your mouse over the dimension labeled All Income Levels, and click once to open the selection menu. Slide your mouse to your choice, and click to make the selection. Place another filter on the dimension All Education Types, selecting Special Education. Now the data display looks like this. Notice that the dimension line reminds you what you have drilled down or filtered on, by keeping those dimension labels in bold text. To remove a filter, click on it on the dimension line, to open it, and then click on All… to set it back up to the top of the hierarchy. If you want to get back to the top of the hierarchy for all of the dimensions at once, there is a shortcut. (You don’t have to open each dimension separately to select the top level.) To the right of the dimension line, you will see a curved arrow, pointing upward. Click on this button to reset all of the dimensions at once. (The other arrow, to its right, is the wrap/unwrap tool.) Erie 1 BOCES, 2007 Page 13 Western New York Regional Information Center Data Warehouse User Guide Let’s see what you have learned so far. Still in the NYA Assessments cube, drill down to the NYS Math 3-8 assessments, filter on Special Education, and make sure you have the zero suppression turned on. So far, we have looked at numbers of students in the data display. You are probably more interested in seeing performance at levels 1, 2, 3 and 4. What you really want to do is compare the data for each of those levels all on one screen. The action by which you can compare sub-categories of a dimension on one screen is called nesting. To accomplish this, drag and drop the desired dimension into position, in this case, just to the right of the row headings. Click and hold the mouse button down over the dimension All Standards Met, then drag your cursor, until you see the blue highlighted area, and then let go. The result looks like this, where each assessment now breaks out by performance levels. Notice that for Grade 6 Math, there is no row for Level 4. This is because zero suppression is turned on, and because there are no Special Ed. Students performing at that level in any year. Erie 1 BOCES, 2007 Page 14 Western New York Regional Information Center Data Warehouse User Guide You can also choose to nest in the columns instead of in the rows. Click and hold the mouse button down over the dimension All Genders, and then drag, until you see the blue highlighted area under the column headings, and then let go. Here is the resulting display. So you know how to create nested data, but you also need to know how to delete them. To delete (remove a nest) in the columns, click on the narrow band to the left of the nested column headings, and then click on the delete icon. Or… If you prefer words to icons, right-click on the narrow band, and then click on Delete. Erie 1 BOCES, 2007 Page 15 Western New York Regional Information Center Data Warehouse User Guide Similarly, to remove a nest in the rows, you can either click on the narrow band just above the nested row headings and then on the delete icon, Or… Right-click on the band, and then click on Delete. Another way to use the drag and drop feature is for replacing columns or rows with another dimension. Let’s say you want to look at the demographics of the students who took the Math 4 assessment. In the NYS Assessments cube, drill down to NYS and then Grade 4 Math, click on zero suppression, and then nest All Standards Met in the rows. To replace the current column headings with the ethnicity sub-categories, click and drag the All Ethnicity dimension until you have highlighted all the current column headings… Erie 1 BOCES, 2007 Page 16 Western New York Regional Information Center Data Warehouse User Guide When you let go, the columns are replaced. (This is data for several years. If you want to see just one year, place a filter. To compare Ethnicity by levels over time, nest the years in the columns or the rows.) Is the data display too wide? Or, maybe you just prefer the levels as your columns, and the Ethnicity headings in the rows. You can click on the Swap button on the tool bar to get this view. Another example of changing the shape of the data display is used when you have multiple nests in the rows. Here, I have nested Education Types and then nested Genders into the rows. Notice how the series of row headings take up a lot of space left to right. Erie 1 BOCES, 2007 Page 17 Western New York Regional Information Center Data Warehouse User Guide The solution to this problem is the Indented Crosstab display, available from the toolbar at the bottom of your screen. The default display style is called a Crosstab, and shows here. To access the Indented Crosstab, click on the arrow to the right to bring up the selections, and click on it. Your display will look similar to the one below. The row headings take up much less screen space. There is more room for the data itself on the screen. If you don’t prefer this display style, click on the icon again to open it, and select Crosstab to set it back. So far, the numbers appearing in the cells of a crosstab display represent the count of students who fall into a particular category. Here is an earlier example. Erie 1 BOCES, 2007 Page 18 Western New York Regional Information Center Data Warehouse User Guide Interpreting the performance can be difficult, for example, when comparing multiple years of Grade 4 Math that show classes of different sizes for each year. For a better comparison, the relative or proportional performance is what should be analyzed. We want the percent at each level, for each year. There are two ways to change the display from the count of student assessments to a percentage option. You can right-click on as values in the display, to bring up the menu of possible choices. Then click on the as % of… that will place the 100% totals where it best suits the analysis of the data. For this example, I want to select as % of column total. If you don’t like right-clicking, you can also access the percentage selections by clicking on the Specify display options icon on the tool bar, which opens a list of items. Click on the first item, Options. You will get the dialog box shown here. Then click on the arrow to open the menu. Click on your selection, and then click on OK. Erie 1 BOCES, 2007 Page 19 Western New York Regional Information Center Data Warehouse User Guide Using % of column total, the comparison of change over time is now easily viewed. When analyzing nested data, selecting as % of column subtotal (or row subtotal) may be best. Choosing % of grand total creates a display where the % in each cell is that part of the whole district. Erie 1 BOCES, 2007 Page 20 Western New York Regional Information Center Data Warehouse User Guide Let’s take a look at some Regents data, in the process of showing more of the PowerPlay features. Starting from Public Folders, click on the Student Summary Cubes folder and then the NYS Assessments cube. Remember to wrap the dimension line to show all of the fields of data. Below, I have already filtered on Regents (from All Assessments), clicked on zero suppression, and replaced my columns with All Standards Met. When viewing any cube, you may want to limit the rows viewed at one time. If there were rows of zeros to eliminate, you could use Zero Suppression. In this case, all of the rows have data. But if you are the Math/Science department head at this school district, you just want to analyze the rows for the Math and Science exams. The solution is to use the Hide/Show feature. Right-click on the white space in one of the row (or column) headings that you want to hide. From the fly-out menu, click on Hide Selection to hide just this one row. To hide multiple rows, selecting from a dialog box, click on Hide/Show. Since I already hid Second Languages, it shows under the Hidden Categories on the right. Click any category on the left, and click the move button to place it on the right. When you have moved the desired categories, click OK to complete the process. (To Show a category, move it from right to left.) Erie 1 BOCES, 2007 Page 21 Western New York Regional Information Center Data Warehouse User Guide Here is the result of hiding all but two rows of data. Notice that the column totals still show, and that the summations still include the hidden rows! To hide the totals, you can right-click on the heading Regents, and then click on Hide Selection. Now the display shows just what I want to see. You can also access Hide/Show from the tool bar. But before you click on the icon, you must highlight one row (or column). To highlight, click near a heading (clicking on a heading will drill down). Let’s go a step further. The Curriculum Coordinator wants to know the number of students that were below the standard in Math and Science respectively. (You decide whether 55%-64% is above or below passing in your school.) Let the software do the Math. Right-click near the Scored below 55% heading and then left-click on Insert Calculation. Or, you can click near the heading to highlight it, and then click on the icon on the tool bar instead. Either way, you will see a dialog box to set up the calculation. Erie 1 BOCES, 2007 Page 22 Western New York Regional Information Center Data Warehouse User Guide Select the operation, type in a calculation name (this will be your new column heading), highlight the categories to be included (hold down the control key while clicking), and then click on OK. The result is below. Notice how the new column appears in italics. Now here is a test of your knowledge so far. Create another calculation for the students above the standard (add columns 65%-84% and 85%-100%). Use the Hide/Show feature to show all subject areas (drill up to Regents subjects). Use Hide/Show to display only your calculated columns, below standard and above standard. Finally, compare the percentage of students who were above and below standard (using % of row total). Your screen should look something like this. You can choose to see this in graph form. There are several graphs to choose from on the tool bar. Click on the arrow here to see all of the choices. Depending on the data you choose to display in a graph, one may do a better job than another in representing the data in a usable way. In this example, the clustered bar graph is a good choice. Keep in mind that the bars or sections of a graph, break down by the column headings that were in the crosstab display. Erie 1 BOCES, 2007 Page 23 Western New York Regional Information Center Data Warehouse User Guide Here are the rows from the original crosstab display. The columns are represented here. If you aren’t happy with how the categories are displayed, try clicking on the Swap button (swapping rows for columns affects the graphs as well as the crosstab). Which way do you prefer? There is no right or wrong choice. It’s a matter of what way you want to analyze the data. Some people like numeric displays, some prefer graphs, but you may want to show both at once. Click on the specify display options icon, and then click on Split View choice. Erie 1 BOCES, 2007 Page 24 Western New York Regional Information Center Data Warehouse User Guide The result looks like this. Click on the Split View selection again to turn it off. Instead of a split screen, you can place the values on the bars of the graph. To access this feature, first click on the specify display options icon, and then click on Options. Or, you can right-click anywhere on your graph, and then left-click on display options. (This is the same dialog box used before to change to a percentage display.) On the right, graphing options are available. Click in the box next to Show values on bars, and then click OK. Erie 1 BOCES, 2007 Page 25 Western New York Regional Information Center Data Warehouse User Guide Here is the result of choosing to show the values on my graph. When you are unsure if a field of data is present in a cube, use the Find feature, which is a selection available in the Help group. Click on the arrow and then click on Find. Type what you are looking for in the dialog box. Set this to find text in Cube. When you click on Find, the results will appear on the right. You can then choose to use that field to create a filter, to replace rows, or to replace columns. (Your results list may be more than 1 of 1.) Before showing you how to print, save and export your work, let’s look at another cube. On the far right of the PowerPlay tool bar, click on the button Return to Source. Erie 1 BOCES, 2007 Page 26 Western New York Regional Information Center Data Warehouse User Guide From the Summary cubes folder, click on Student Demographic. For this example, you are looking for the 04-05 population data disaggregated by gender, and by regular and special education, for each grade level. Do the following… Filter on your Middle School and filter on the year 2004-05. Replace the columns with Gender and replace the rows with Education Types. Nest Grades in the columns and click on the zero suppression button. If you have done all that (you learned a lot so far), your screen should look something like this. The quick way to print, only if you can see all of the data (without scrolling), is to use the print button on the I.E. browser tool bar. To to get a printable format for all the crosstab data (viewable with or without scrolling), or for any of the graphs, you need to export a PDF file. To do an export, first click on the File icon here. Then click on Export PDF. A dialog box will allow you to choose portrait or landscape, and the paper size. (We’ll use the Export CSV selection next.) Erie 1 BOCES, 2007 Page 27 Western New York Regional Information Center Data Warehouse User Guide Make your selections in the dialog box and then click on the Export button. This will open Adobe Acrobat Reader (version 5.0 or higher), allowing you to use the save button or the print button on the Adobe Acrobat tool bar. When you click on the Adobe print button, you’ll see a standard print dialog box to select a printer, how many copies, etc. When you click on the Adobe save button, you’ll be able to name and save the PDF file to any location you select. To return to the cube, where you came from, click on the at the bottom right of the screen. Return to Source button, If you want an export where you can scroll through the data (rather than having data cut into PDF pages), you can select either the Export CSV or the Export XLS. The CSV (comma separated variable) format is great for sorting large amounts of data, especially if you have nested data. The XLS format looks more like the PowerPlay display. If you like working in Excel to do calculations and manipulate your own display of the data, you can choose Export CSV from the File selection menu. Erie 1 BOCES, 2007 Page 28 Western New York Regional Information Center Data Warehouse User Guide You will see a dialog box, asking if you want to Open or Save the CSV file. Click on Open to make sure this view is what you want. Make your desired formatting changes and then use the Excel save or print buttons. This file opened in its own Excel Window. To go back to the PowerPlay cube, click on the I.E. item on your taskbar, at the very bottom of your screen. If you would prefer an export that looks more like PowerPlay, click on Export XLS, and then from the following dialog box, click on Open. This exported file also opens in its own Excel Window. Use the Excel save, print, or other tools. Go back to PowerPlay from the taskbar at the bottom of the screen. Erie 1 BOCES, 2007 Page 29 Western New York Regional Information Center Data Warehouse User Guide Have you noticed that the name of the cube doesn’t appear anywhere in an exported file? You can add a title of your choice, which will then show up above the dimension line in the cube (only available for either the PDF or XLS export). To do this, first click on Specify display options, and then click on Edit Title. To change from the default blank title to your desired title, start by clicking the radio button here. Now type the title (I typed the first line here). You can also use one (or more) of the optional variables as part of the title, by highlighting it and then clicking on the green arrow to insert its html code after the title. Erie 1 BOCES, 2007 Page 30 Western New York Regional Information Center Data Warehouse User Guide Click on OK to see the result in the cube. An XLS export now looks like this. The PDF export looks like this, with the title showing first, before the list of dimensions. You have one more option for saving your work, which will allow you to save the exact web page (with all your filters, drill downs, nests, and any other clicks you have done). You can come back to work on it at a later time, for your own analysis or for a live presentation and discussion. To do this, click on the PowerPlay tool bar Save As button. Once you have used the Save As feature once, the Save button (just to the left) will no longer be grayed out. You can continue to work and make changes to the data display, and then use either… Save - to keep those changes in the name of your original saved page Save As - to name a new page (perhaps page 2 of a presentation sequence) When you click on the Save As button, use the dialog box for naming the page and adding an optional description. Erie 1 BOCES, 2007 Page 31 Western New York Regional Information Center Data Warehouse User Guide Click here to select My Folder (or a new folder that you created) to place your saved view, click on OK there, and again here. This will be saved in the selected folder, on the WNYRIC Data Warehouse file server. It now appears as a new item in that folder. Just click on the underlined title to return to exactly what you created. From the High School Cubes folder, go to the Math folder, then the Item Response folder, and finally, to the Item Response Math A cube. It shows item difficulty (% correct) for each key idea, over the years of data. Erie 1 BOCES, 2007 Page 32 Western New York Regional Information Center Data Warehouse User Guide I want to rank the data, to show which key ideas have the best to worst results. Right-click near the column (or row) heading you want to rank and then left-click on Insert Rank. Or, to avoid right-clicking, you can click near the heading, to highlight it, and then click on the Insert Rank icon on the toolbar. In the dialog box, make selections as shown below. You can type in a name for the ranking, but I have chosen to let the software give it a default name by leaving it blank. Click on OK. Erie 1 BOCES, 2007 Page 33 Western New York Regional Information Center Data Warehouse User Guide Now insert a rank for each of the other years of data the same way. Here is the result. For the next ranking example, first drill down to the 2003-04 year, and then hide the January data column as well as the column totals on the right. It should look like this. Use Insert Rank, and make the selections as shown here… notice this time, the sorting order is set to Ascending. Click on OK. See how the rows are now sorted by their rank, instead of the original order by the key idea headings. Erie 1 BOCES, 2007 Page 34 Western New York Regional Information Center Data Warehouse User Guide This next feature was designed more for a business application of data analysis, rather than an educational setting. (Please share any useful applications you discover.) Using the 80/20 Suppression, removes rows or columns whose values do not contribute to the top 80% of results. It then summarizes the removed data into a category called "Other." Click it once to turn it on and again to turn it off. Custom Exception Highlighting allows you to define and apply color formatting to defined numerical ranges appearing in selected rows or columns. Starting again from Public Folders, go to the Student Summary Cubes folder and then go to the NYS Assessments cube. Drill down to Science (from All Assessments to Regents to Science). Use zero suppression and nest All Standards Met in the rows. Erie 1 BOCES, 2007 Page 35 Western New York Regional Information Center Data Warehouse User Guide Let’s say that I only want to see the most recent 3 years of data. How can this be done? One could use the Hide/Show feature to hide the rows not wanted. But then the totals on the right, for All Test Dates are still based on all the years, so they don’t make any sense. I could choose to hide the summary column, and then use the calculation feature to create my own totals… but wait, the next item on the toolbar, called Custom Subsets, is easier. Hold down the Ctrl key on your keyboard, and click near the column headings, to highlight the ones you want to keep visible. Right-click near one of those row headings to get the fly-out menu, and left-click on Create Custom Subset. Or, to avoid rightclicking, you can just click on the Custom Subsets icon on the toolbar, and bring up a dialog box. Note: If you use this from the fly-out menu, the default name of the new subset will be ‘Custom Subset 1’. If you want to decide the name of the subset, use the toolbar icon to get to the dialog box. Type the name here. Select the dimension from which you will select for the subset list. Then click on Next. Erie 1 BOCES, 2007 Page 36 Western New York Regional Information Center Data Warehouse User Guide Highlight each item and then click on the green arrow to bring them to the right side. Move them in the order in which you want them to appear in the cube view. When all the items are in the results set, click on Finish. Now, the named subset shows up in the dimension line and the label for the totals here. Also, notice that all the totals are calculated correctly. Erie 1 BOCES, 2007 Page 37 Western New York Regional Information Center Data Warehouse User Guide We looked at the Help group, to use the Find feature. Click here to see the list again. Clicking on Explain will open a frame on the left side of your screen, with information describing the status of the current display, including what is shown in the rows and columns, what filters are in place, what modes of suppression is turned on, etc. Clicking on Help will open a window, in which you can look at helpful details and instructions in three ways… by a list of contents, an alphabetic index, or a glossary. These descriptions will have examples in business terms, as this software was originally designed as a business intelligence tool. Erie 1 BOCES, 2007 Page 38 Western New York Regional Information Center Data Warehouse User Guide Part IV: Drilling Through with ReportNet Web Reports Below, I have disaggregated student data to the point where a crosstab displays numbers of responses in the Item Response Math 8 cube, disaggregated by levels 1 through 4, for the year 2004-05. You want to know who the students are, what their individual responses were, especially for students at levels 1 an 2. The process called Drill Through launches a predefined query, based on the selections you have made within PowerPlay, resulting in a ReportNet Web Report in the Adobe PDF file format. Viewing this type of detailed report begins with your manipulation of a PowerPlay cube, until you are looking at the desired subset of data. Then you can click on the Drill Through button. You will get a confirmation page (which helps our programmers if you have a problem). Just click on OK to continue. Erie 1 BOCES, 2007 Page 39 Western New York Regional Information Center Data Warehouse User Guide The next screen will tell you that the report is running. Most reports will run in just a minute or two. For a report that takes a long time, click on Select a delivery method. Click here if you want to run the report in the background and have it saved into one of your folders on the COGNOS server. Using the selection, Save as Report View, works well. If you decide you want to wait for the report after all, click on Cancel, and you will return to the previous screen. When you choose to let the report finish running, it will automatically come up on your screen in an Adobe Acrobat PDF file format. Erie 1 BOCES, 2007 Page 40 Western New York Regional Information Center Data Warehouse User Guide The Adobe Acrobat tools allow you to manipulate the view, to save or to print a report. Save current view to disk location Print Return to the cube you came from change to Excel view Erie 1 BOCES, 2007 Page 41 Western New York Regional Information Center Data Warehouse User Guide Part V: Using the WNYRIC Item Analysis for Best Practice Views From Public Folders, go to the High School Cubes & Reports folder. Click on the subject you need, in this case, ELA. Click on the WNYRIC Item Analysis for Best Practice - Regents ELA folder. (These are a group of predefined views I created for you, using this cube.) Notice how all of the selections you clicked on, show across the screen here. Also, all the different view choices are now showing (above). Erie 1 BOCES, 2007 Page 42 Western New York Regional Information Center Data Warehouse User Guide Click on the first choice, Regents ELA - All Items- Gap Analysis Comparison. You will see a view like this, with your school district’s ‘Item Difficulty’ results for each question, compared to your BOCES region of component school districts, and also compared to all districts combined (including districts who scan answer sheets from O/N, Erie 1, Erie 2, CA, GST, Monroe 1, Monroe 2, WFL, GV, Rochester, and Buffalo). To see all the dimensions available in this cube, click on the ‘wrapping’ button here. Filter on an assessment date by clicking on All Assessment Dates to open the dropdown menu. Float your mouse over the desired year to get the detailed list of administration dates, and click on your selection, June 2006 (in this example) If you have more than one building for HS students, we can show that data in separate columns. To accomplish this, nest All Districts and Course Sections in the columns. Erie 1 BOCES, 2007 Page 43 Western New York Regional Information Center Data Warehouse User Guide This style of showing data is called nesting. Now the buildings each have their own results to study and compare. To nest the General and Special Education in separate columns, perform the same drag and drop as you did to nest the buildings. Place your mouse cursor over the dimension called ‘All Education Types’. Click and hold your mouse button down as you drag the mouse to create a highlighted bar, just below the building names, as shown below, and release the mouse button. The Education Types are now nested below each building. Erie 1 BOCES, 2007 Page 44 Western New York Regional Information Center Data Warehouse User Guide To print and/or save this data, first export the file using this button on the lower toolbar. Click on it to get a menu and then click on Export XLS. Click on Open, so you can make any adjustments to column widths, titles, colors, etc. It opens in Excel, in its own window. Make changes and use File Save and/or Print. To return to the data warehouse software, click on it from your computer taskbar. Erie 1 BOCES, 2007 Page 45 Western New York Regional Information Center Data Warehouse User Guide (Note: If you used the PDF export, instead of XLS or CSV, the file will come up in Adobe Acrobat Reader, within the browser. Use the Adobe toolbar icons to print or save.) To return to the cube view selection area from the cube, click on the globe icon. You are back at the area where you can select a cube view. For each of these views, you need to filter on an assessment date. For the views after the first one, you must also filter on the district or a building or a specific course section. Click on All Assessment Dates to activate the dropdown menu, slide your cursor to the desired year, and select the date by clicking on it here. Filter on your district name. (If you want a building or course section, just wait for the next level of menu to show, and click on your choice.) Erie 1 BOCES, 2007 Page 46 Western New York Regional Information Center Data Warehouse User Guide The following are samples of what the rest of these Best Practice views look like… M/C Items - Number and Percent of Correct & Incorrect This shows the data for each MC item, for correct and incorrect responses. M/C Items - Distribution of Incorrect This one displays, for only the students who answered incorrectly, the % for the distribution over the possible responses. (For each item, the choice that shows 0% was the correct response.) Essays - Item Difficulty The essay item difficulty view is just a subset of the first comparison view we looked at. Erie 1 BOCES, 2007 Page 47 Western New York Regional Information Center Data Warehouse User Guide Essays - Distribution of Rubric Points This one displays the percent of students who received each of the possible points for each essay question. To see the number of students instead of as % of row total, right-click your mouse here and then left-click on as values from the menu. Now the data looks like this. Erie 1 BOCES, 2007 Page 48 Western New York Regional Information Center Data Warehouse User Guide Locating the WNYRIC Item Analysis for Best Practice Views of High School Assessments Public Folders High School Cubes & Reports ELA Cubes & Views WNYRIC Item Analysis for Best Practice - ELA Regents Public Folders High School Cubes & Reports LOTE Cubes & Views WNYRIC Item Analysis for Best Practice - French Comprehensive Public Folders High School Cubes & Reports LOTE Cubes & Views WNYRIC Item Analysis for Best Practice - French Proficiency Public Folders High School Cubes & Reports LOTE Cubes & Views WNYRIC Item Analysis for Best Practice - Spanish Comprehensive Public Folders High School Cubes & Reports LOTE Cubes & Views WNYRIC Item Analysis for Best Practice - Spanish Proficiency Public Folders High School Cubes & Reports Math Cubes & Views WNYRIC Item Analysis for Best Practice - Math A Public Folders High School Cubes & Reports Math Cubes & Views WNYRIC Item Analysis for Best Practice - Math B Public Folders High School Cubes & Reports Science Cubes & Views WNYRIC Item Analysis for Best Practice - Chemistry Public Folders High School Cubes & Reports Science Cubes & Views WNYRIC Item Analysis for Best Practice - Earth Science Public Folders High School Cubes & Reports Science Cubes & Views WNYRIC Item Analysis for Best Practice - Living Environment Public Folders High School Cubes & Reports Science Cubes & Views WNYRIC Item Analysis for Best Practice - Physics Public Folders High School Cubes & Reports History Cubes & Views WNYRIC Item Analysis for Best Practice - Global History Public Folders High School Cubes & Reports History Cubes & Views WNYRIC Item Analysis for Best Practice - US History Erie 1 BOCES, 2007 Page 49 Western New York Regional Information Center Data Warehouse User Guide Locating the WNYRIC Item Analysis for Best Practice Views of Elementary and Intermediate Assessments Public Folders Elementary and Intermediate Cubes ELA WNYRIC Item Analysis for Best Practice - ELA 3-8 Public Folders Elementary and Intermediate Cubes Math WNYRIC Item Analysis for Best Practice - Math 3-8 Public Folders Elementary and Intermediate Cubes Science WNYRIC Item Analysis for Best Practice - Science 4 Public Folders Elementary and Intermediate Cubes Science WNYRIC Item Analysis for Best Practice - Science 8 Public Folders Elementary and Intermediate Cubes Social Studies WNYRIC Item Analysis for Best Practice - Social Studies 5 Public Folders Elementary and Intermediate Cubes Social Studies WNYRIC Item Analysis for Best Practice - Social Studies 8 Erie 1 BOCES, 2007 Page 50 Western New York Regional Information Center Data Warehouse User Guide Part VI: Communicating and Getting Assistance The Data Readiness website is the place to go for information, including important web links, User Guides, CIO calendar, Item Maps, and much more. Click on Data Readiness to see all the information that is available to you. The information is accessible, without signing in. Just click on an item of interest. Erie 1 BOCES, 2007 Page 51 Western New York Regional Information Center Data Warehouse User Guide The links include Level 0 Access, the nySTART home page, and other items. The C.I.O. Meeting Documents folder contains those used at the regional meetings. Erie 1 BOCES, 2007 Page 52 Western New York Regional Information Center Data Warehouse User Guide When trying to access the dataview.wnyric.org homepage or one of the PowerPlay cubes, if you get an error message saying that the data warehouse server is ”not responding”, or is “unavailable”, or “please contact the administrator”, call the WNYRIC Help Desk to find out if our Data Warehouse team is aware of the problem, or the Help Desk may already know and be able to tell you when it will be available again. WNYRIC Help Desk (800) 872-0780 If you forget your ID and/or password, please contact our WNYRIC Security Officer, Nancy Sage, through the Help Desk, or directly at (716) 821-7024. For personal attention in using the web applications, please call your local BOCES Data Warehouse support person… Orleans/Niagara BOCES Erie 1 BOCES Erie 2 BOCES Cattaraugus-Allegany BOCES Steuben-Allegany BOCES Sue Barrett Bonnie Fosbury Jeffrey Barnes Tim Clarke Rick Woolever (800) 836-7510 x3733 (716) 821-7189 (800) 344-9611 x2009 (716) 945-3095 (607) 962-3175 Erie 1 BOCES, 2007 Page 53 Western New York Regional Information Center Data Warehouse User Guide Appendix A - Change Options in Internet Explorer From the I.E. Tools menu, click on Internet Options. Then click on the Security tab here. Click on the Trusted Sites icon next, and then click on the Sites button here. Erie 1 BOCES, 2007 Page 54 Western New York Regional Information Center Data Warehouse User Guide In the available box, type: *.wnyric.org to trust all WNYRIC sites… (or, type: dataview.wnyric.org to trust only the WNYRIC data warehouse site) Click on the Add button. Do not check this box. Then click on OK. The Trusted sites message here has changed. Finally, click on OK. Complete this process once on each computer that will need to use the Excel format of data from the Data Warehouse. Erie 1 BOCES, 2007 Page 55 Western New York Regional Information Center Data Warehouse User Guide Appendix B - Change Excel to open in separate Window If you prefer to view and use Excel in a separate window instead of having it open within the IE browser, disable the internet browser add-on. Depending on your district’s computer policy, your computer technical administrator may need to do this for you. To disable a browser add-on 1. Open Internet Explorer. 2. On the Tools menu, click Manage Add-ons. 3. Click the add-on you want to disable and then click Disable. Note: Add-ons can be disabled but not easily removed. Erie 1 BOCES, 2007 Page 56 Western New York Regional Information Center