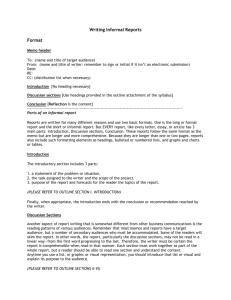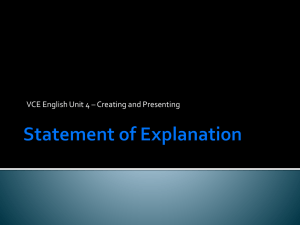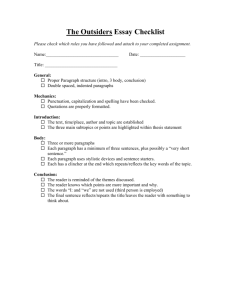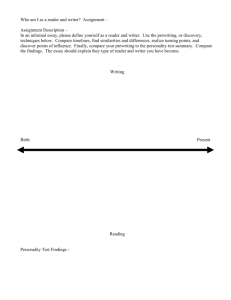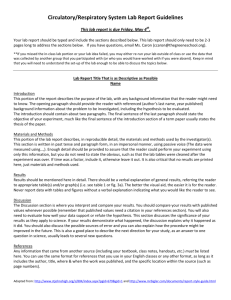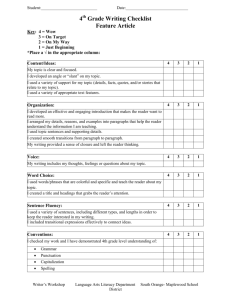BEIT 336 Study Notes
advertisement

BEIT 336 BUSINESS REPORT WRITING STUDY NOTES Adapted from: SANDRA J. NELSON SCHOOL OF BUSINESS INDIANA STATE UNIVERSITY TERRE HAUTE, INDIANA Revised 2008 TABLE OF CONTENTS Page Introduction ......................................................................................................................................................... iv Chapter 1 – Orientation to Business Reports Report Classifications .............................................................................................................................. 2 Report Definitions .................................................................................................................................... 3 Chapter 2 – Techniques of Readable Writing and Chapter 3 – Qualities of Effective Report Writing Audience Analysis ................................................................................................................................... 5 Audience Memory Curve ......................................................................................................................... 6 Paragraph Development ........................................................................................................................... 7 Sample Paragraph ...................................................................................................................... 7 Transitions ................................................................................................................................. 7 Informal Report Introductory Paragraph(s) .............................................................................................. 9 Sample of an Informal Report Introduction ............................................................................... 9 Informal Report Closing Paragraph(s) ................................................................................................... 10 Chapter 5 – Determining the Problem and Planning the Investigation Problem Statement ................................................................................................................................. 12 Scope (Factors)....................................................................................................................................... 13 Chapter 8 – Organizing Information and Constructing the Outline Content Outlines..................................................................................................................................... 15 Formal Report Content Outlines .............................................................................................. 15 Informal Report Content Outline ............................................................................................. 16 Arrangement of Ideas ............................................................................................................................. 17 Report Headings ..................................................................................................................................... 18 Report Heading Formats .......................................................................................................... 18 Report Header or Footer ......................................................................................................................... 18 Chapter 11 – Constructing Short and Special Reports Informative Reports ............................................................................................................................... 20 Sample Informative Report ...................................................................................................... 22 Feasibility Reports ................................................................................................................................. 23 Sample Feasibility Report (Deductive) .................................................................................... 24 Justification Reports ............................................................................................................................... 26 Sample Justification Report ..................................................................................................... 27 Progress Reports..................................................................................................................................... 28 Sample Progress Report ........................................................................................................... 29 Recommendation Reports ...................................................................................................................... 30 Sample Recommendation Report (Inductive) .......................................................................... 31 Sample Recommendation Report (Modified Deductive) ......................................................... 32 Developing an Effective Oral Presentation with Visual Aids ................................................................ 33 Chapter 12 – Physical Presentation of Reports Report Formatting .................................................................................................................................. 36 Sample Standard Business letter Format – Block Style ......................................................................... 37 Sample Standard Business Letter Format – Modified Block Style with Blocked Paragraphs ............... 38 Sample Memorandum Format ................................................................................................................ 39 Sample Manuscript Format .................................................................................................................... 40 Formatting Guidelines for the Formal Report ........................................................................................ 41 Chapter 13 – Documentation and the Bibliography Reference Citations – APA .................................................................................................................... 44 Chapter 14 – Graphics for Reports Formal Graphic Aid Presentation ........................................................................................................... 46 Table ....................................................................................................................................... 46 Charts or Figures ...................................................................................................................... 47 Informal Graphic Aid Presentation ........................................................................................................ 48 Sample Informal Graphic Aid Presentation ............................................................................. 48 1 CHAPTER 1 – ORIENTATION TO BUSINESS REPORTS 2 REPORT CLASSIFICATIONS To gain an understanding of the larger concept of report writing, it is important to recognize that reports can be classified in several ways. Reports can be classified or categorized by readership, time, authorization, purpose or function, formality, writing style, method, and arrangement of ideas. Thus, the topic of report writing is more complex than might be realized at first. In this class, we will explore that complexity. First, reports can be classified according to the audience or reader. Report readers can be internal (within the company) or external (outside the company). In addition, the internal audience can be classified by direction. You may write to a boss (upward), a colleague on your level (parallel), or a subordinate (downward). Your language, content, and format could change with the reader. For example, with a reader at your level of responsibility, you would be more casual (and use the memo format). However, if the internal reader is your superior, you might be more formal (using memo or letter format). The formality with a subordinate is dependent upon the situation and company custom (letter or memo). External messages to a client, however, usually call for more formality in language and format (letter instead of memo format). Second, reports can be classified according to time; such as, annual, progress, or monthly (weekly, etc.) reports. Third, reports are often categorized by authorization. When you decide to send a report, that report could be termed “self-initiated.” A self-initiated report frequently requires more background information. You must provide enough background information to bring the reader “up to speed” on the topic. However, if someone else asks you to write a report, that report is termed “assigned.” An assigned report may or may not require lengthy background information since, in some instances, the person who assigned the report may be familiar with the topic. Fourth, identifying the purpose or function provides another classification. Reports are classified basically as informative or analytical. An informative report includes facts, but does not include an analysis of those facts. On the other hand, an analytical report includes facts, analyses, and recommendations. Fifth, reports can be classified on a continuum from formal to informal. The most formal report format is the manuscript with several prefatory parts and the most informal format is the memorandum. Note, the letter format is more formal than the memo format. As you move from formal to informal reports, the format changes (moves from manuscript to letter to memorandum), the parts (or sections) change (no prefatory parts in the more informal format), and the writing style changes (frequently from impersonal to personal). Most frequently a memo is sent to an internal reader, a letter is sent to an external reader, and a manuscript is sent to either an internal or external reader. However, depending on the audience and the formality desired, memoranda, letters, and manuscripts can be sent to internal or external readers. Sixth, we can look at reports by writing style. In a formal report, the writer often writes in the impersonal or third person writing style. On the other hand, as the format becomes more informal, writers switch to the personal writing style using personal pronouns. Seventh, reports may be classified by method. Very simply, we prepare either written or oral reports. Eighth, reports are classified by the arrangement of the ideas in the report. While the textbook authors discuss indirect and direct order of ideas, we will add one more category, the modified deductive (see textbook and study notes on chapter 8 for a discussion on the arrangement of ideas). Conducting an audience analysis helps you determine the arrangement of ideas that should be used to approach readers more effectively. 3 REPORT DEFINITIONS In BEIT 336, you will write various types of reports. For a better understanding of report writing, it is important for you to know the definitions of frequently-written reports. Therefore, you are responsible for knowing the following definitions: Feasibility report: A report where two or more alternative options are compared. See sample in the packet. Justification report: In a justification report, the writer presents one decision or solution to a problem and provides a rationale for that solution. See sample in the packet. Proposal: In a proposal, the writer indicates a willingness or desire to do a project. In such a report, the writer outlines the project and asks for approval. Policy, procedures, and instructions: A policy is the philosophy or goal of a company--the “what.” Procedures are the general “how” to carry out the policy, and instructions are the specific “how” to carry out the procedures. Depending on the need, a report could include all three areas (the policy, the procedures, and the instructions) or just one area. See sample in the packet. Executive summary, synopsis, precis, epitome: These four terms mean a condensed version of the entire report. Audit: An audit report contains the results of a systematic investigation of almost any company-related area (financial, production, marketing, accounting, etc.) Annual report: An annual report is a report to corporate stockholders--required by government and used as a public relations tool. Minutes: An official written record of events at a meeting is called the minutes of the meeting. Performance appraisal: A performance appraisal is the written assessment of an employee used for retention, promotion, pay increases and to the employee to improve. Progress: A progress report is written to keep the authorizer informed about the status of a project for a particular time frame. See sample in the packet. 4 CHAPTER 2 – TECHNIQUES OF READABLE WRITING and CHAPTER 3 – QUALITIES OF EFFECTIVE REPORT WRITING 5 AUDIENCE ANALYSIS At the beginning of the report process, the writer conducts an audience analysis. The purpose of an audience analysis is to determine how to approach the reader(s) for the best results. Before starting an audience analysis, the writer must determine the purpose of the message. For example, does the writer want to inform, to persuade, or to present an analysis of a situation or problem? The purpose of the message must be extremely clear to the writer. If the purpose of the message is not clear to the writer, the writer will not be able to convey that purpose to the reader. When conducting an audience analysis, the writer determines the following: Identify the primary reader of the message. Is the primary reader your superior, a colleague at the same level as you, or a subordinate? Is the reader a decision maker? Identify the secondary reader or readers. Again, what is the relationship of the secondary reader(s) to the writer? Determine the demographics of the primary and secondary reader(s). Demographics are the statistics concerning the reader(s) such as age, education, gender, or income level. Determine the psychographics of the primary and secondary reader(s). Psychographics refers to the attitudes of the reader(s) toward you and your topic. While attitudes are important, psychographics includes more areas. For example, the beliefs and values held by the reader(s) could influence actions. Analyze the extent of the topic knowledge held by the reader(s). In other words, how much background of the topic must the writer provide before progressing to the basic message? Categorize the message expectations of the reader(s), to the extent possible. What are the readers expecting to read and see? To get a good idea of reader expectations, review your assignment and review company custom for such messages. Reader expectations could determine content, length of report, language, and formality. Once the audience analysis is complete, the writer will have a better idea of whether to approach the reader or readers using a direct or indirect logical arrangement of content. In addition, the writer will have a better understanding of the basic content to include, the language level to aid the reader(s) in understanding the content, and the formality necessary to satisfy the reader(s) and company custom. 6 AUDIENCE MEMORY CURVE Research results indicate that there is a pattern to remembering facts. We know that readers remember first what is placed first (called primacy), remember second what is placed last (called recency), and remember least what is placed in the middle. How can we use this information in effective writing? We use this information when organizing information in reports, paragraphs, and sentences. To take advantage of the concept, place important information at the beginning of the report (direct and modified direct arrangement of ideas) or at the end (indirect arrangement of ideas). Do not bury important information in the middle of the report. The same concept holds true when writing paragraphs. A well-developed paragraph in business messages contains a topic sentence, supporting sentences, and summary and/or transition sentences. In this arrangement the topic sentence serves the concept of primacy and the summary sentence serves the concept of recency. Again, don’t bury important information in the middle of the paragraph. We can adjust the arrangement of sentences to fit the memory curve also. By writing sentences using the active voice, we take advantage of primacy. Furthermore, avoid burying important information in the middle of a long sentence. Use active voice and shorter sentences to take advantage of the memory curve. 7 PARAGRAPH DEVELOPMENT Paragraphs contain sentences that develop one idea. In other words, the sentences in a paragraph are related by idea. The topic sentence is the main or general idea for the paragraph, and the remaining sentences support the topic sentence and send the reader on to the next paragraph. The topic sentence may be placed at the beginning, at the end, or in the middle of the paragraph. In addition, the topic sentence may be only implied. For this class, place the topic sentence at the beginning of the paragraph. A well-developed paragraph should, therefore, contain the following: TOPIC SENTENCE +SUPPORTING SENTENCES +SUM-UP AND/OR TRANSITION SENTENCE Sample Paragraph Topic sentence: Supporting sentences: Sum-up and transition sentence(s): Next paragraph: The Jones Rug Shampoo product should meet your carpet cleaning needs. The rug cleaner can be used with any Rug Bright machine. One gallon of the cleaner will clean over 450 square feet of carpet. Also, the cleaner will not harm the operator’s skin and is environmentally safe. The cost of $10 per gallon is lower than any competitor’s price. Jones Rug Shampoo is versatile, long lasting, safe, and cost effective. In addition to the rug shampoo, the Jones Company produces a glass cleaner. The windows in your office-------Transitions Transitions link ideas and help develop unity and coherence in the report. With unity and coherence, the reader is encouraged to read the report from the beginning to the end. Transitions can be words, phrases, paragraphs, or sentences. Although transition paragraphs are important and useful, we will concentrate on transition words, phrases, and sentences in this section. Caution: Avoid using too many transitions. When you use too many transitions, you will clutter your writing and be repetitious. Words and Phrases While words, phrases, sentences, and paragraphs can be transitions, you are probably most familiar with transition words and phrases. A few transitional words and phrases are listed below: Furthermore Therefore However First, second, third Next Finally Also Too As a result For example For instance As a result Since then As an illustration In addition On the other hand As you know, there are additional transitional words and phrases that may be used to connect ideas. In addition to words and phrases, transition sentences are important in the development of coherence. Sentences Transition sentences may be forward or backward references. The forward reference is placed at the end of a paragraph or section and provides a subtle hint of the topic of the next paragraph or section (avoid such wording as “In the next paragraph I will discuss”). A backward reference is placed at the beginning of a paragraph in 8 combination with the topic sentence and provides a connection to the previous idea. Do not place a forward reference and a backward reference back-to-back. A sample of backwards and forwards transition follows: While the Rug Bright machine operates with any rug cleaner, the Jones Rug Shampoo product is a superior product (backward reference and topic sentence). The Jones Rug Shampoo can be used with any carpet-cleaning machine. One gallon of the cleaner will cover over 650 square feet of carpet. Also, the cleaner will not harm the operator’s skin and is environmentally safe. The cost of $10 per gallon is lower than any competitor’s price. Jones Rug Shampoo is versatile, long lasting, safe, and cost effective. In addition to the rug shampoo, the Jones Company produces a glass cleaner (forward reference). 9 INFORMAL REPORT INTRODUCTORY PARAGRAPH(S) All reports have an introduction, body (the presentation of data), and closing, and the content of these sections depend on a combination of the topic, formality, reader, and company custom. Therefore, in the introductory paragraph(s), the writer determines which items to include by assessing the reader, considering the formality, considering the topic, and considering company custom. Depending on the situation, audience analysis, and company custom, the introduction of an informal report, such as a memorandum, could include the following items: Authorization* Larger picture of problem What you did* Why you did it* Areas of information investigated and/or dates (scope)* How information gathered* Criteria for decisions Shortcomings (limitations) Preview of report contents* *These items are frequently included in an informal report introduction. Sample of an Informal Report Introduction As you requested (AUTHORIZATION), I investigated the family leave employee benefit after Union Local #5 indicated the addition of this topic in contract negotiations (WHAT AND WHY). To gather information on family leave benefits, I ran computer database searches at Cunningham Memorial Library (HOW). This report includes information on the current status of federal and Indiana family leave legislation and statistics gathered from companies that responded to surveys on family leave benefits (AREAS OF INFORMATION INVESTIGATED AND REPORT PREVIEW). 10 INFORMAL REPORT CLOSING PARAGRAPH(S) A closing is included at the end of an informal report. The closing is a signal to the reader that the writer is finished and is an opportunity for the writer to summarize the main points, express goodwill, ask for feedback, and/or provide contact numbers. Consider the reader when writing the closing--who is the reader and what is your relationship to the reader. The tone of the closing should be friendly and positive (not harsh or demanding), and you should not thank the reader (thank the reader after the reader has done something requiring an expression of gratitude). Include a summary in the closing if the report is lengthy or contains complex ideas or data. In addition, you may include a summary to take advantage of the memory curve. If you include a summary (to provide recency), remember that a summary is a brief restatement of the main facts discussed in the message section of the report. Do not include new information in the summary. Finally, the summary should be short. A sample of an informal closing follows: The Jones cleaning products will meet your needs. The Rug Bright machine, the Jones Rug Shampoo product, and the Jones Window Cleaner are versatile, long lasting, safe, and cost effective. I would like to meet with you next week to demonstrate our products and will call you within two days to set an appointment. Should you have questions about our products before that time, please give me a call at 459-8000. I look forward to meeting with you. 11 CHAPTER 5 – DETERMINING THE PROBLEM AND PLANNING THE INVESTIGATION 12 PROBLEM STATEMENT Explanation Examining the situation, determining if the problem requires an analysis or a reporting of information, answering a set of questions, and writing the problem statement, identifies the problem. The following questions are answered concerning a situation: 1. 2. 3. What must I accomplish with this message? Why is this message important or imperative? Who is the subject of the message? The answers to these questions are combined into a statement called the problem statement or the statement of the problem. Consider the Situation The personnel director of the Watson Supply Company, Terre Haute, Indiana, wants to know if the company should keep the current indemnity employee health benefit plan or change to the HMO option to reduce premiums and retain current benefits. Answer the Questions 1. What: 2. Why: 3. Who: analyze HMO and current employee health benefits determine whether the company should change to an HMO or keep the current health benefit plan to reduce costs and retain benefits. Watson Supply Company Write the Problem Statement—There are three ways to write the problem statement, and you may use any one of these ways: 1. Question: Should the Watson Supply Company, Terre Haute, Indiana, keep the current conventional indemnity employee health plan or change to an HMO option to reduce costs and retain health benefits? 2. Infinitive: The problem of this study is to analyze employee health benefits and to determine if the Watson Supply Company, Terre Haute, Indiana, should change from the current plan to an HMO option to reduce costs and retain health benefits. 3. Declarative: The results of this study will determine whether the Watson Supply Company, Terre Haute, Indiana, should keep the current employee health benefit plan or change to an HMO option to reduce costs and retain benefits. 13 SCOPE (FACTORS) Explanation of Scope Scope is defined as the boundaries of the study that are set by the researcher. The scope includes the areas the researcher chose to consider and the areas the researcher chose not to consider. In addition, the scope section includes the reason areas were not considered. This section often refers to aspects of the problem, solutions, or factors that were and were not considered in the study: What factors did you consider? What factors could you have considered and why? Determine areas of information that are needed before a solution can be reached. This information is often called the factors of the problem and may be defined as categories of facts needed to answer the problem statement. These factors are researched by gathering primary and/or secondary information. In the Introduction section, discuss the scope which includes the breadth and depth of each factor. Sample Factors The breadth and depth of factors are outlined in the table below (do not include such a table in your long report). Costs Employer Employee Benefits Office visits Hospitalization Medication Dental Eye Satisfaction with Options Employer Employee State and national figures Availability Location Accreditation A sample follows where the writer discusses the breadth and depth of each factor. Not all of the factors considered for research were within the scope of this project. Costs (employer and employee), benefits (office visits, hospitalization, medication, dental, and eye), employer and employee satisfaction with options (state and national figures), and availability of accredited HMO clinics were examined. While government regulations of HMOs are important to consider when examining health care options, this topic will be examined separately by the Watson Supply Company legal counsel, and, therefore, was not included in this study. 14 CHAPTER 8 – ORGANIZING INFORMATION AND CONSTRUCTING THE OUTLINE After the writer has developed the problem statement, determined the factors, formulated the hypotheses (if necessary), and gathered the data, the writer must organize the report. Reports are organized with three main parts, the introduction, the body (presentation of data), and the ending or closing. In addition, reports may be written in formal or informal organization schemes depending on situation, audience analysis, and company custom. The following information should help you understand the organization process. CONTENT OUTLINES In the more formal organization, the writer includes a heading for each section. The following indirect outline illustrates the sections that could be included in a formal report: Formal Report Content Outlines Preliminary parts Body A. Introduction 1. Statement of authorization 2. Background of the problem (including definitions of terms) 3. Statement of the problem and statement of the hypotheses 4. Scope (factors) 5. Limitations (shortcomings) 6. Sources and methods of data collection 7. Report preview B. Presentation of Data C. Report ending 1. Summary 2. Conclusions 3. Recommendations III. Supplementary parts A. References B. Appendices I. II. While the writer is still interested in being formal, the following organization is somewhat less formal. Note when using this particular organization, the writer omits some of the more formal headings. The following outline illustrates a less formal and indirect arrangement: I. II. Preliminary parts (title page, table of contents, illustration of charts, executive summary) Body A. Introduction (heading) 16 B. C. III. A. B. 1. Background of the problem ) 2. Statement of the problem ) Content of 3. Scope (factors) ) section; no 4. Sources and methods of data collection ) headings 5. Report preview ) Discussion of factors (headings will be the names of the factors) Report ending 1. Summary and Conclusions (heading) 2. Recommendations (heading) Supplementary parts References (heading) Appendix or Appendices (heading) Informal Report Content Outline An informal report organization (such as you will use for the short report assignments in BEIT 336) includes much of the same information as included in a formal report. However, the introduction tends to be shorter and headings are used only for the factors (if at all). An informal and indirect organization is illustrated below: I. Introductory Paragraph(s) A. Authorization B. Larger picture of problem (background) C. What you did D. Why it was done E. Areas of information investigated (factors) F. How information gathered G. Criteria for decisions (if necessary) H. Shortcomings (if needed) I. Preview of report contents II. Information in Body (few headings) A. Information gathered B. Information analyzed C. Suggested action III. Closing Paragraph(s) (statement of goodwill, request for feedback, and helpful information such as contact numbers) 17 ARRANGEMENT OF IDEAS You will include three sections in all your reports--introduction, body (presentation of data), and closing. However, in the indirect, direct, and modified direct orders, the arrangement of ideas is different. You must look at the results of the audience analysis to determine the most appropriate arrangement of ideas. The organization of ideas in each type of arrangement of ideas and the corresponding audience analysis are shown below: Arrangement Order Indirect (inductive) Direct (deductive) Modified Direct (modified deductive) Arrangement of Ideas Introduction Facts, facts, facts Conclusions & Recommendations Closing Conclusions & Recommendations Introduction Facts, facts, facts Summary Closing Introduction Conclusions & Recommendations Facts, facts, facts Summary Closing Audience Analysis Needs persuasion Has time to read Wants to see analysis Writer’s credibility low Sensitive topic Receptive to the ideas Too busy to read Wants to see bottom line Writer’s credibility high Topic not sensitive Receptive to the ideas Too busy to read Wants to see bottom line Writer’s credibility high Topic not sensitive Notice that when the reader needs to be guided slowly toward the bottom line (needs persuasion to favor the ideas), has time to read, and prefers knowing the facts, the most effective arrangement is indirect. Also, use the indirect when the writer’s credibility is low with the reader, and the topic is sensitive. When the reverse of these items is the situation, use either the direct or modified direct. The only difference between the direct and the modified direct is in the placement of the introduction. Most writers find it very difficult to squeeze in the introduction after discussing the bottom line (conclusions and recommendations). Therefore, by placing the introduction first and proceeding to the bottom line (bottom line is still close to the beginning of the report), the writer “sets the stage” nicely for the reader and gives the bottom line or decision quickly. Note, also, that the direct or modified direct arrangements are effective only when the writer’s credibility is high with the reader and the topic is not sensitive. 18 REPORT HEADINGS Report headings or captions are used to organize the report contents, to alert the reader to text contents, to provide emphasis or interest to the report, and to encourage the reader to continue. Of course, reports can be written without headings. However, use headings in BEIT 336 reports. Note: Avoid forcing the reader to depend on the heading to know the content of the section. Instead, include the topic of the section in the topic sentence. Also, when a list follows a heading, include a lead-in sentence to introduce the list. Report headings are arranged into levels or degrees with format used to show importance or weight and to show relationship among the levels. Sections of a report with equal weight or importance are placed under the same heading format. There is a standard format for heading levels. However, some style manuals may suggest heading format differing from the standard arrangement. Use the standard format illustrated below for all BEIT 336 reports. These rules follow current APA style (NOTE: samples in textbook frequently use an alternate style). Here are the five levels of headings in APA journals: CENTERED UPPERCASE HEADING (LEVEL 5) Centered Uppercase and Lowercase Heading (Level 1) Centered, Italicized, Uppercase and Lowercase Heading (Level 2) Flush left, italicized, Uppercase and Lowercase Side heading (Level 3) Indented, italicized, lowercase paragraph heading ending with a period. (Level 4) When to Select Heading Levels Few articles require all levels of headings. The complexity of the paper determines the number of levels of headings used. The following guidelines will help determine the appropriate heading level. One level. For a short article, level one is sufficient. Use centered uppercase and lowercase headings (See level 1 above). Two Levels. If the material has short subordinate material, you would use level 1 heading in combination with level 3 heading. Example: Method (Level 1) Procedure (level 3) Three levels. For many articles three levels of heading is needed. Use Level 1, Level 3, and Level 4 headings. Example: Method (Level 1) Procedure (level 3) Instrumentation. (level 4) 19 Four levels. As the paper becomes more complex, the need for four levels may arise. Use heading Levels 1 through 4. Example: Research (Level 1) Method (Level 2) Procedure (Level 3) Instrumentation. (Level 4) Five levels. Sometimes all levels must be used in a complex document. Add Level 5 heading above all other headings. Informal Report Headings For most informal reports such as memos and short letters, use Level 3 and Level 4 headings. For short reports and longer more complex letters, another level of heading may be added. Use Level 2 headings for this purpose. REPORT HEADER OR FOOTER A header or footer is a line of identification placed on pages after page 1 (not on page 1). A header is placed at the top of the page, and a footer is placed at the bottom of a page. The header or footer helps the writer and the reader identify the pages of an individual report in case the pages become separated. A header or footer will contain, at the very least, the page number and may contain the subject, the reader’s name, and/or the date. Use either a header or footer on all reports longer than one page. An example of a header or footer follows: February Progress or Henry Jones June 1, xxxx Page 2 June 1, xxxx Page 2 20 CHAPTER 11 – CONSTRUCTING SHORT AND SPECIAL REPORTS 21 INFORMATIVE REPORTS Business people are often asked to write informative reports. Of course, before you write any report, you will conduct an audience analysis. An informative report is written to provide the facts only--no analysis (conclusions or recommendations). You will include an introduction, message (or body), summary and closing. Use the following organization when writing an informative report: Introduction Include the following information in the introductory paragraph(s): 1. Authorization: "As you requested..." if the report is assigned. Omit if the report is self-initiated. 2. *What you are doing or did: Include the purpose of the report---the "what." 3. Why are you doing it: Include why you are writing the report (the deeper reason rather than that the report is assigned) if the audience analysis indicates a need to do so. 4. Background of the problem: Include a discussion of the larger picture of the problem (might be a historical look at the topic or problem---what brought you to this point with the topic) if the audience analysis indicates a need. 5. How you gathered your information: Include the "how" if the audience analysis indicates a need (such as your low credibility with the reader). Providing an in-depth discussion of your efforts to gather data might help to raise your credibility with the reader. 6. *Areas investigated: Other terms for "areas investigated" are scope, subtopics, or factors. These terms refer to the boundaries of the report. 7. *Report Preview: The report preview is a statement telling the reader the organization of the message section of the report. Caution: Do not include a heading such as "Introduction" for this section of an informal report. Such a heading is too formal. *Frequently included in an informal introduction. Message The following guidelines should help you write the message section of an informative report. 1. 2. 3. 4. Arrange the message (or body) contents from most important to least important. Use headings according to the format outlined in Study Notes. Omit conclusions and recommendations - just give the facts of the situation. Use well-developed paragraphs (topic sentence written first) with transitions words, phrases, and sentences to connect ideas. 22 Summary and Closing A summary is a restatement of the main facts in the message section and reminds the reader of the main facts. A summary is included if the length of the report, complexity of the contents, or arrangement of ideas suggests the need for a repetition of main points. Include a summary in the informative report assignment to give you practice. In informal reports, omit a heading for the summary section. Instead, use a transition sentence to move from the last subtopic to the summary (new paragraph). An informal closing is needed to provide closure to the report. The informal closing is tacked on to the summary and includes goodwill sentences (friendly) and contact information. The tone of the closing should be warm and friendly. Be aware of your audience. For example, don’t tell your boss to call you as soon as possible---you call the boss if needed. Read the samples of various types of reports located in Nelson’s Study Notes. These samples will give you a good idea of the type of introduction and closing to include. 23 SAMPLE INFORMATIVE REPORT MEMORANDUM TO: Harry Butterfield FROM: Joseph Patterson J P DATE: November x, xxxx SUBJECT: School of Business – Furniture and Equipment Information As you requested, I gathered some information on the office furniture and equipment in the School of Business for the annual report. To gather this information, I interviewed the chairperson of each department. In this memo, I am including information on furniture purchase dates and problems and equipment inventory and problems. Furniture I spoke with Chairperson Homes and Chairperson Black to gather information on the purchase date of and problems with the current furniture in their respective offices. The chairpersons were quite willing to discuss the office furniture with me, and they provided the following information: Office Furniture Purchase Dates Analytical Department Majority of the furniture was purchased in the 1980’s Organizational Department Majority of the furniture was purchased in the early 1980’s Problems with Current Furniture Battered desks Drawers that stick Uncomfortable chairs Lack of space for computers Lack of space for computers Scratched desks Broken bookcases Equipment After discussing office furniture with the each chairperson, we turned our conversation to office equipment. I gathered the following equipment information: Office Analytical Department Organizational Department Equipment Inventory 4 computers 1 fax 1 small photocopy machine 4 computer 1 fax 1 small photocopy machine Problems with Current Equipment Photocopy machine can’t handle demand Photocopy machine can’t handle demand In summary, the department chairpersons report that they have old furniture and some inadequate equipment. I’ll call you this week to see if you would like more detailed information on the furniture and equipment situation in the department offices. However, please call me at extension 345 should you have questions before I talk with you. 24 FEASIBILITY REPORTS A feasibility report identifies and compares alternative solutions to a problem. The analysis of the data collected is typically the most critical step in preparing a feasibility report. The alternatives are compared based on common criteria, and rating or ranking systems are commonly used to determine the best alternative. A feasibility report can be written in inductive or deductive order. If placed in deductive order, begin the report by stating which alternative solution should be implemented. Other items typically included in the opening paragraphs of a feasibility report are the background, purpose, factors, scope, sources and methods of gathering data, and conclusion criteria (description of rating/ranking system). The body of a feasibility report can be organized by factor or by solution. Comparisons are made and data provided for each factor or solution. The best solution is emphasized. Conclusions are drawn typically by determining which solution has the best overall rating or ranking. A summary could be provided at this point to restate the strengths of this alternative. As with all other memorandum reports, a feasibility report should end with some closing remarks concerning feedback or immediate action to be taken. 25 SAMPLE FEASIBILITY REPORT (DEDUCTIVE) CENTURGY COMPUTERS AND SOFTWARE SUPPORT 123 East Goldman Street Silverton, NH 31872 FAX: 915-317-0064 Telephone: 915-317-0046 MEMORANDUM TO: Chris MacGregor, General Office Manager FROM: Student's Name, Office Supply Coordinator DATE: April xx, XXXX SUBJECT: Purchase of Chairs for Software Support Technicians Based on an evaluation of chairs for the Software Support Technicians, I recommend that six of the HON Comfortask Multifunctional Chairs be ordered through the Chair Exchange representative. You requested that an evaluation be conducted to identify the most cost-effective and functional chairs for the software support technicians. As you know, the six technicians spend the majority of their eight-hour shifts sitting in their chairs while conferring with customers over the phone. Each of the technical support stations has a phone, computer, and filing cabinet in which additional software materials are kept. Due to the necessity of movement within the station, chairs need to be wheeled to allow for easy movement. After conferring with the Chair Exchange sales representative, I determined that the best types of chairs to consider would be the Intensive Category chairs (those designed for jobs in which the person is seated 5-8 hours) or the Multifunctional Executive or Managerial chairs. The maximum cost to spend for these six chairs was set at $2,500 (approximately $400 per chair). Six chairs were analyzed based on cost and features (such as adjustable seat height, tilt angle, and lumbar support). To be objective, each chair was assigned a ranking (1 to 6) on both categories of analysis. Because more emphasis is placed on cost savings, the rankings were multiplied by the following percentages: cost = 75%, features = 25%. Finally, the rankings for each chair were added. The chair with the lowest overall ranking was considered to be the best. An analysis of these six chairs follows in this memo. The cost of each chair and the respective ranking is summarized in Table 1. Table 1 Chair Types, Cost, and Ranking Type of Chair Cost Ranking HON Executive Memory Foam Chair HON Mobius Executive Chair HON Comfortask Multifunctional Chair RAYNOR Multi-function Task Chair UNITED ZING High Performance Task Chair GLOBAL Posturetech II Manager's Chair $399 $375 $239 $299 $327 $331 6 * .75 5 * .75 1 * .75 2 * .75 3 * .75 4 * .75 Adjusted Ranking 4.50 3.75 0.75 1.50 2.25 3.00 With the HON Comfortask Multifunctional Chair receiving the lowest ranking of price, the analysis continued. The software technicians provided the rankings of features. The Chair Exchange representative supplied a sample of each chair for testing purposes. The participating technicians then ranked the chairs (1 to 6) based on comfort and features. The cost of each chair was not revealed to the participants. The features available with each chair and the respective rankings are summarized in Table 2. 26 Table 2 Chair Features and Ranking Type of Chair Features Ranking HON Executive Memory Foam Chair 360° swivel; Tilt lock; Seat & back height adjustment; Tilt and back angle; Memory foam reduces pressure points 1 * .25 Adjusted Ranking 0.25 HON Mobius Executive Chair Tilt tension; Pneumatic seat height; Lumbar support; Urethane-padded arms; Tubular Steel 2 * .25 0.50 HON Comfortask Multifunctional Chair Lock-in tilt position; Pneumatic seat height adjustable; Adjustable Arms; Build-in lumbar support; Seat Tilt 3 * .25 0.75 RAYNOR Multi-function Task Chair Posture lock; Forward tilt; Protective nylon shell; Adjustable back height; Extra thick molded foam cushions; Scotchgarded fabric; Pneumatic height adjustment 4 * .25 1.00 UNITED ZING High Performance Task Chair Heavy-duty tilt tension control; Back seat height adjustment; Back angle with infinite lock; Pneumatic seat height; No arms for easy movement in/out of chair 6 * .25 1.50 GLOBAL Posturetech II Manager's Chair Oversized base for extra stability; 1-touch pneumatic height adjustment; Tension adjustment; Height-adjustable arms with pivot feature 5 * .25 1.25 Again the HON Comfortask Multifunctional Chair received the lowest ranking in the analysis of features. The respective rankings for each chair are shown in Table 3 with the adjusted rankings. Table 3 Comparison of the Chairs' Overall Rankings Chair HON Executive Memory Foam Chair HON Mobius Executive Chair HON Comfortask Multifunctional Chair RAYNOR Multi-function Task Chair UNITED ZING High Performance Task Chair GLOBAL Posturetech II Manager's Chair Cost 4.50 3.75 0.75 1.50 2.25 3.00 Features 0.25 0.50 0.75 1.00 1.50 1.25 Total 4.75 4.25 1.50 2.50 3.75 4.25 The HON Comfortask Multifunctional Chair received the best ranking in the adjusted total and is considered to be the best value for the price. With your approval, I will contact the Chair Exchange representative to order six of the HON Comfortask Multifunctional Chairs. If you have any questions, please call me at extension 206. 27 JUSTIFICATION REPORTS Some situations may exist in which you favor a particular course of action and wish to present your reasons in a report. In these cases, you will write justification reports. Therefore, whenever you know what is best to do, you can write a justification report to propose the solution and justify it. While a justification report can be written using talking headings or no headings, the text can be organized using the following modified deductive arrangement with topic headings: 1. Introduction—Include WHAT, WHY, HOW, BACKGROUND (if needed, describe activities leading to recognition of problem and description of problem's symptoms), and REPORT PREVIEW. 2. Recommendation—Propose a solution or make a recommendation. 3. Implementation—Explain how to put the recommendation into effect by providing concrete details. Also, identify possible problems with the recommendation and give suggestions for confronting these problems. 4. Justification—Set stage for reader. For example, list factors, explain depth of investigation, and describe how you gathered information. Explain the reasons why this recommendation should be adopted (be persuasive). Give the advantages to this recommendation. 5. Summary. Brief restatement of your main point. 6. Closing goodwill paragraph. 28 SAMPLE JUSTIFICATION REPORT WATSON SUPPLY COMPANY 5648 Wabash Avenue Terre Haute, Indiana 47809 FAX: 812-456-8169 Telephone: 812-456-8179 MEMORANDUM TO: John Smith FROM: Susan Wilson DATE: November x, xxxx SUBJECT: Investigation of Flextime SW As we discussed, the absenteeism rate for our sales people has increased to an average of 6.5 percent. Therefore, I investigated the problem. To complete the task, I surveyed employees and examined experiences of other companies. My recommendation and my analysis are included in this memo. After looking at the problem, I recommend that we investigate the implementation of flextime scheduling for the sales force as a way to reduce absenteeism. Justification The recommendation to examine flextime scheduling for the sales force is based partially on the results of an employee survey. I surveyed all the sales people, and 95 percent of these employees (100 percent response rate) indicated that 90 percent of their absences were related to handling personal responsibilities and our inflexible work schedule. After I examined the survey results, I looked at the experiences of other companies regarding flextime and absenteeism. During the last month, I interviewed managers at ten of the leading companies in our field. First, I asked the managers about flextime policies. All ten managers reported that flextime scheduling had been implemented. Second, I asked the managers to comment on absenteeism. Three managers declined to make any comment on absenteeism rates, but seven managers indicated that absenteeism rates declined after implementation of flextime. Therefore, from my limited investigation, flextime scheduling could have a positive influence on absenteeism and should be investigated thoroughly. Implementation There are several steps involved in implementing this recommendation. To put this plan into effect, we must first conduct a thorough investigation of employee needs concerning flexible work schedules. Next, we should examine flextime scheduling looking at the benefits of this type of scheduling and examining the various flextime options in relation to our needs. Finally, since we know some of our employees are resistant to change, we should involve sales people and managers early in this decision process. An investigation of flextime scheduling with a needs analysis and with a thorough study of flextime options may lead to a solution for the absentee problem. I’ll give you a call the end of this week to set up an appointment for us to discuss my recommendation. If you have any questions, I plan to be in my office each afternoon until 5 p.m. 29 PROGRESS REPORTS Progress reports are written periodically to keep the person who assigned the report informed about the status of a project. The information in a progress report helps managers 1) monitor the progress of a project, 2) determine its budgetary status, and 3) respond to any unforeseen problems. Internal or external progress reports are written. For example, your boss may request progress reports during a project. Furthermore, you may have a contract with another company and be required to report periodically concerning your progress in meeting the terms of the contract. Progress reports may be written using topic or talking headings. The topic headings of Work Completed and Problems Encountered and Work Scheduled are appropriate when discussing the progress of a single project. However, use the names of the projects when reporting the progress of multiple jobs. When you use the project names as headings, discuss the work completed, problems encountered, and work scheduled of the project under the single project heading. Remember to use good paragraphing technique. Include a general topic sentence followed by supporting sentences in short paragraphs. A progress report often includes the following content: 1. Introduction (no heading)—includes WHAT, WHY, BACKGROUND (if necessary), SCOPE (for example, dates in which progress is being reported), and REPORT PREVIEW. 2. Work Completed (heading when discussing the progress of a single project only)—describes what steps have been completed toward the completion of the project during the time period given. Also, a discussion of problems that were confronted and how they were solved may be included in this section (problems may be also a separate section). 3. Work Scheduled (heading when discussing the progress of a single project only)—reports on what work remains and on the deadline for completing this work. Often a schedule is included with specific dates of completion. 4. Closing (no heading)—encourages feedback so that you are aware of the reader’s reaction to progress on the project and any adjustments you need to make in the tentative schedule. Also the closing should include goodwill and contact information. 30 SAMPLE PROGRESS REPORT WATSON SUPPLY COMPANY 5648 Wabash Avenue Terre Haute, Indiana 47809 FAX: 812-456-8169 Telephone: 812-456-8179 MEMORANDUM DATE: TO: FROM: SUBJECT: June x, xxxx Mary Arnold, Project Manager Anne Hook, Supervisor Restoration of Royal Oaks MA As you know, the restoration of Royal Oaks in Savannah, Georgia began in June. This report is the first of a series of reports that you will be given monthly to keep you informed on the progress of the restoration. In this report, I am including information on the work completed, problems encountered, and work scheduled. Progress is described beginning on June 6 when we arrived at the site and ending June 21. Work Completed and Problems Encountered We hired some of the work crew. Jane Black, Henry Douglas, and I arrived in Savannah on June 6. We spent June 7, 8, and 9 hiring the carpenters and painters to begin the restoration. We plan to hire two more carpenters this week. These employees have been busy, and the exterior and interior work is progressing. The eaves have been replaced, and the carpenters started replacing the siding on the south side. The porch has been repaired, and the windows have been replaced. In addition, the interior work is on schedule. Four doors have been replaced on the second floor, and three doors have been repaired. Rooms and hallways on the second floor have been painted. With all our progress, we have encountered a few problems. One problem involves locating and scheduling specialty workers. I have not been able to hire someone qualified to restore the exterior fireplaces. I contacted Robert Mason, as you suggested, and he has retired. Mason gave me some suggestions of workers to contact. I will contact the workers Mason recommended, and I am confident that I will have solved this problem within two weeks. Work Scheduled Except for the fireplace worker, we are on schedule. The carpenters and painters should finish by July 5, and the person hanging the wallpaper will finish by July 10. Except for the construction required for the fireplaces, we expect to be through with the rough work by August 1, two weeks ahead of schedule. If we encounter no additional difficulties, I will schedule the landscapers for the first week in August. I am enjoying the restoration work. Please let me know if you have any suggestions to help us complete this project on time. I will be at the site each day, and you may contact me by calling my mobile number 345-1114562. 31 RECOMMENDATION REPORTS In a recommendation report, the writer analyzes a situation, draws conclusions, and makes recommendations. A conclusion is an interpretation of facts; not a restatement of the facts. A conclusion is not a repetition of the numbers but what the numbers tell us. A recommendation is a suggested action that the company should take based on the conclusions and how that action should be implemented. Recommendation reports may be written inductively or deductively and topic or talking headings should be used in the analysis section of the report. A content outline is given below: 1. Introduction (no heading)—include authorization (if needed), what, why, background (if needed), areas investigated (scope, subtopics, factors), how (if needed), and report preview. 2. Middle paragraphs—analyze the facts and include parallel headings for each separate topic or factor. State the conclusions and recommendations either within each section or at the end of the entire analysis section. 3. Closing (no heading)—include a short summary if the report is very long, a goodwill statement, a request for feedback, and contact information. 32 SAMPLE RECOMMENDATION REPORT (INDUCTIVE) WATSON SUPPLY COMPANY 5648 Wabash Avenue Terre Haute, Indiana 47809 FAX: 812-456-8169 Telephone: 812-456-8179 MEMORANDUM TO: FROM: DATE: SUBJECT: Harrison White, Plant Manager Joan Smith, Facilities Management January x, xxxx Parking Lot Problems JS Complaints about the condition of the parking lots have increased 25 percent since January, and I investigated these complaints as you requested. In looking at the problem, I reviewed the complaints and talked with employees. In addition, I contacted the City Electric Company and Southwest Paving, Inc. In this memo, I’m including a discussion of current parking lot problems and two recommendations. Lights (topic heading) or Add More Lights (talking heading) In examining the parking lot situation, I looked first at the lighting. Fifty percent of the complaints received about the parking lots involved comments on the poor lighting. I talked with 20 employees about the lots, and 15 of these employees commented that the lighting is poor. After talking with the employees, I called City Electric Company (service contract #890234), and John Jones inspected the lighting. Jones stated that the parking lots should have lighting every 50 feet. We have lights every 75 feet. City Electric would install the necessary lights for $5,000. From the evidence I gathered, it is clear we have inadequate lighting in the parking lots. Therefore, I recommend City Electric install additional lighting. Surface (topic heading) or Repair Surface (talking heading) After evaluating the lighting in the parking lots, I looked at the condition of the surface. From the complaint cards, I determined that 45 percent of the complaints concerned the potholes in the lot and the lack of parking space markings. Seventeen out of the twenty employees I spoke with also discussed the surface problems. Employees commented on receiving flat tires from hitting potholes and getting dents in their car doors from cars parking too close. Harry Brown, Southwest Paving, inspected the lots and commented on the poor condition of the surface. Brown gave me an estimate of $1000 to repair potholes, seal surface, and paint parking space lines. The surface of our parking lots is in disrepair; therefore, I recommend we repair the surface immediately. While the estimate from Southwest appears reasonable, I recommend we get at least two more quotes for the job. I have enjoyed investigating the condition of the parking lots and would like to meet with you, if possible, to discuss these two recommendations. I’ll give you a call to discuss your schedule early next week or you may contact me at extension 5555. 33 SAMPLE RECOMMENDATION REPORT (MODIFIED DEDUCTIVE) WATSON SUPPLY COMPANY 5648 Wabash Avenue Terre Haute, Indiana 47809 FAX: 812-456-8169 Telephone: 812-456-8179 MEMORANDUM TO: FROM: DATE: SUBJECT: Harrison White, Plant Manager Joan Smith, Facilities Management January x, xxxx Parking Lot Problems JS Complaints about the condition of the parking lots have increased 25 percent since January, and I investigated these complaints as you requested. In looking at the problem, I reviewed the complaints and talked with employees. In addition, I contacted the City Electric Company and Southwest Paving, Inc. In this memo, I’m including a discussion of current parking lot problems, my conclusions and two recommendations. Conclusions and Recommendations From the evidence I gathered, it is clear we have inadequate lighting in the parking lots. Therefore, I recommend City Electric install additional lighting Also, I found that the surface of our parking lots is in disrepair; therefore, I recommend we repair the surface immediately. While the estimate from Southwest appears reasonable, I recommend we get at least two more quotes for the job. Lights (topic heading) or Add More Lights (talking heading) In examining the parking lot situation, I looked first at the lighting. Fifty percent of the complaints received about the parking lots involved comments on the poor lighting. I talked with 20 employees about the lots, and 15 of these employees commented that the lighting is poor. After talking with the employees, I called City Electric Company (service contract #890234), and John Jones inspected the lighting. Jones stated that the parking lots should have lighting every 50 feet. We have lights every 75 feet. City Electric would install the necessary lights for $5,000. Surface (topic heading) or Repair Surface (talking heading) After evaluating the lighting in the parking lots, I looked at the condition of the surface. From the complaint cards, I determined that 45 percent of the complaints concerned the potholes in the lot and the lack of parking space markings. Seventeen out of the twenty employees I spoke with also discussed the surface problems. Employees commented on receiving flat tires from hitting potholes and getting dents in their car doors from cars parking too close. Harry Brown, Southwest Paving, inspected the lots and commented on the poor condition of the surface. Brown gave me an estimate of $1000 to repair the potholes, seal the surface, and paint parking space lines. I have enjoyed investigating the condition of the parking lots and would like to meet with you, if possible, to discuss these two recommendations. I’ll give you a call to discuss your schedule early next week or you may contact me at extension 5555. 34 DEVELOPING AN EFFECTIVE ORAL PRESENTATION WITH VISUAL AIDS Your Lesikar/Pettit textbook (chapter 16) provides a fairly complete discussion on delivering an oral presentation, and the following information provides in-depth information on preparing the message and the visual aids. Preparing the Message The steps involved in developing an oral report are similar to that of a written report. For example, consider the following steps for developing a presentation: 1. Determine the problem 2. Define the listeners and adapt the message to those particular listeners 3. Examine the physical setting 4. Research the topic 5. Prepare an outline taking the time limit into consideration 6. Prepare visual aids 7. Develop the presentation 8. Practice the presentation As you know, a written report contains an introduction, message (or body), and closing. An oral report contains the same three parts. In fact, the old adage “tell them what you are going to tell them” (introduction), “tell them” (message or body), and “tell them what you told them” (closing) is a good way to remember the organization. The introduction of an oral presentation should take about 10% of the time allotted, the message or body should consume about 80% of the presentation, and the closing should be short using about 10% of the time. The introduction is the speaker’s opportunity to gain attention and to tell the audience what you are going to discuss (listing your main topics is a good way to help the audience understand your speech organization). In other words, you are “setting the stage” for your presentation. Remember, an audience feels more comfortable knowing what you are doing and where you are going. In addition, you might want to quote an authority, refer to the occasion, or ask a rhetorical question. Furthermore, you may need to establish your creditability (state your credentials or explain how you gathered information) and may want to mention how questions from the audience will be handled. The main part of your presentation is the “tell them” portion. In this most important portion of your presentation, you will relate your topic to the audience, grab and keep attention, divide the topic into subtopics (perhaps, chronologically or spatially) and, limit the main ideas to three or four (providing in-depth discussion). When you reach the closing portion of the presentation, you could summarize the main points, quote an authority, propose a solution, or challenge the listeners to complete a goal. To indicate you are closing use nonverbal communication such as gathering your notes or use verbal communication such as “Are there any questions?” Avoid saying “thank you” to indicate you are finished, and avoid putting “thank you” on a presentation slide. Use “thank you” when someone tells you what a wonderful presentation you gave! Preparing Visual Aids Visual aids complement the presentation, provide visual interest, and help the audience understand complex issues. Given these objectives, you must determine what content to include as part of your visual aids. There are, of course, many types of visual aids. For example, you could have handouts, use a chalkboard or a dry erase board, use transparencies with an overhead projector, or use a computer with a projection unit. Since your assignment is prepare a PowerPoint presentation which would be used (if you were going to give the presentation instead of just preparing the visual aid) with a computer/projection unit or used as transparencies for an overhead projector, we will focus on the preparation of that visual aid. 35 Microsoft PowerPoint is called presentation or presentation graphics software, and this software is very easy to learn (at least if you stick with the basic functions). When preparing a PowerPoint presentation, use the following guidelines: 1. Include a title page. 2. Include a blank page at the end of the presentation so the audience doesn’t see the “behind the scenes” of the software when you are finished. 3. Use a slide design with the following characteristics: a. Use a consistent design for the entire presentation. b. Use a design with a fairly dark background (easier to read than a light background). c. Use a simple design. d. Avoid using the colors red or yellow for the text (often difficult to read). 4. Use a sans serif (block letters) typeface such as Arial without special effects such as shadows or underlining. Note: Times New Roman is a serif typeface (curved lines at the end of each letter). 5. Use a font size of at least 36 pt. 6. Use uppercase and lowercase letters. All capital letters are difficult to read. 7. Use clip art that is relevant to the topic and helps communicate the message. 8. Keep clip art small to avoid overpowering the words. 9. Use clip art judiciously. Don’t clutter your slides. 10. Keep your slides simple, simple, simple in design and wording. 11. Include only one topic to a slide. 12. Avoid using complete sentences. Rather than complete sentences, use phrases starting with action verbs. 13. Use parallel construction when writing the content (see Lesikar/Pettit pages 317-318 to refresh your knowledge of parallel construction). 14. Avoid sound effects. 15. Use a small textbox near by the bottom of the slide to give credit to references. 16. Avoid being “cutesy” or clever---be businesslike. CHAPTER 12 – PHYSICAL PRESENTATION OF REPORTS 36 REPORT FORMATTING The information in chapter 12 focuses on the format of manuscript reports. Reports may be formatted as a letter or a memorandum in addition to the manuscript format. The letter or memorandum format is reserved for short reports (three or four pages). When the report is longer, the format should change to a manuscript. When a manuscript report is sent to the reader, a letter or memo of transmittal is sent with that report. This transmittal message provides an opportunity to transmit (give) the report to the reader with a personal touch. The format of standard business letters and memos is covered in the textbook, but use the information presented here in place of the information in the textbook. In this section, illustrations are provided of standard formatting. First, you will find illustrations of the standard business letter format. Formatting details are included in the body of the illustrated letters. Second, an example of the standard memorandum format is provided. Again, formatting information is included in the body, or message, section of the illustration. Finally, important information is included in the illustration of the manuscript report format (further information on formatting manuscript reports is included in the textbook). 37 SAMPLE STANDARD BUSINESS LETTER FORMAT Block Style (variable white space as needed for “picture frame”) Company Name & Logo company address Date (variable white space as needed for “picture frame”) Name of Reader Title Company Street Address City, State, Zip Salutation—Dear Mr. or Ms. Reader: This letter is an illustration of a standard business letter prepared in the block style where all lines begin at the left margin (note the line spacing between the sections). Letters are considered more formal than memoranda. The letter should appear in the middle of the page and have the “picture frame” appearance (centered vertically and horizontally with equal white space at the left and right margins and equal white space at the top and bottom margins). To be standard business format, the letter must contain a return address (writer’s address) or letterhead, date, inside address (reader’s name and address), salutation, message, and complimentary close. The message section of a letter is singled spaced with a doublespace (one blank line) between paragraphs. Reference notations (attachment or enclosure) and/or initials (initials of person who keyed document for you) may be placed after the complimentary close Sincerely yours, ) )(3 blank lines created by pressing “Enter” 4 times) ) Type your name here initials of typist Enclosure 38 SAMPLE STANDARD BUSINESS LETTER FORMAT Modified Block Style with Blocked Paragraphs Company Name & Logo company address Date (variable white space as needed for “picture frame”) Name of Reader Title Company Street Address City, State, Zip Salutation—Dear Mr. or Ms. Reader: This letter illustrates another standard business letter style, the modified block style. Note that the letter contains a return address (your address), the reader’s address or inside address, salutation, message or body section, complimentary closing, and reference notation (optional). In this style of letter, the return address, complimentary closing, and signature line are placed at the same location on the line, approximately one tab stop to the right of the middle. Remember, a standard business letter has the “picture frame” appearance. The “picture frame” appearance means that the letter appears in the middle of the page. Sincerely, Type your name here Enclosure 39 SAMPLE MEMORANDUM FORMAT MEMORANDUM TO: John Jones FROM: Susan Smith DATE: August xx, xxxx SUBJECT: Short Subject Line—Focus on Topic A memorandum is considered informal. As you can see, a memorandum includes the heading of memorandum, to, from, date, and subject. With a memo, you don’t have to worry about the “picture frame” appearance as you do in letters or manuscripts. In other words, the word “Memorandum” can be typed on line one and default margins can be used. Do not include courtesy titles (Mr./ Ms.) in memos except when you want to show more respect for the reader (reader may be boss). Also, in keeping with the informal format of a memo, you will not include a salutation or complimentary close. You will, however, single space the body of the memo with a double space (one blank line) between paragraphs. You will usually include a signature on the memo. The signature is frequently just the placing of your initials after your name on the “From” line or at the end of the memo. To be even more informal, you may write your first name after your typed name. However, at times you will see that the writer has written his/her full name after the typed name and this practice is more formal. 40 SAMPLE MANUSCRIPT FORMAT THE TITLE OF THE MANUSCRIPT IS CENTERED HERE The manuscript format is considered more formal than a memo or a letter. The more formal the manuscript, the more parts (such as title page or table of contents) the report contains. The language used in the manuscript is more formal than the language in a memo or letter. For example, in a more formal manuscript report, the writer may write in the third person, will not use slang or casual language, and may avoid using contractions. Manuscripts report may be single or double-spaced. The first paragraph of this example shows a single-spaced format while this paragraph illustrates a double-space manuscript. If you single-space the report, you may indent the paragraphs or you may use the block style without indenting paragraphs; however, you must leave one blank line between paragraphs. When you double-space a manuscript, you must indent the paragraphs to show where a new paragraph begins. When you double-space the manuscript, DO NOT use the block style and DO NOT leave a triple space between paragraphs—simply double-space throughout the manuscript and indent the paragraphs. 41 FORMATTING GUIDELINES FOR THE FORMAL REPORT Use the following formatting guidelines for the formal report: Margins Left margin - 1 ½” Right margin – 1” Top margin – 1” default for all pages except first page of Introduction where top margin is 2”. Bottom margin – 1” default Line spacing Double space report except for the following items which are single spaced: Memo or letter of transmittal (double space between parts of memo or letter and between paragraphs) Title page (blank lines among the sections) Executive Summary (double space between paragraphs) References (single space within an entry, and double space between entries) Lists (double space between items on list) Indent paragraphs when you double space a report and don’t leave extra blank lines between paragraphs. In other words, double space all the way through. Pagination The preliminary sections of a formal report are often paginated using lowercase Roman numerals and the rest of the report is paginated using Arabic numbers. Based on APA guidelines, page numbers should be placed in the upper right corner. In addition, some pages in a formal report are counted in the sequence but not numbered (no number showing on the page). See the following illustrations for a graphic display of pagination. 42 iii Letter of Transmittal Title Page (counted as i but NOT numbered) (counted as ii but NOT numbered) Table of Contents and List of Illustrations iv Executive Summary 1 Page 1 (Introduction…) 2 Page 2 through Recommendations 2 12 Recommendations 13 References Title Page Appendix A (counted as 14 but NOT numbered) 15 Contents of Appendix A Title Page Appendix B (counted as 16 but NOT numbered) 17 Contents of Appendix B CHAPTER 13 – DOCUMENTATION AND THE BIBLIOGRAPHY 44 REFERENCE CITATIONS - APA References are cited in the text to give credit to the sources of the information used in a report (both quotations and ideas), and cited references are listed on a separate page placed at the end of the document. For this course, use the American Psychological Association (APA) style guide. Text Citations In the APA style, text reference citations are enclosed in parentheses (termed “parenthetical reference”) within the text. The APA style uses the author/date (author, date) method of citation. The parenthesis is placed as close as possible to the information being cited. If the citation is placed at the end of a sentence, the period for the sentence comes after the parenthesis. Reference Page The APA reference page contains a list of the references cited in the text. This section is titled “References” not “Bibliography” and is placed before an appendix. Entries are arranged in alphabetical order and NOT numbered or lettered. APA guidelines require the reference page to be double-spaced with paragraph indentation. However, for the class assignment, single space within each entry and double space among entries. Use the hanging paragraph (or hanging indent) feature in word processing (first line of entry is placed at the left margin and succeeding lines are indented). In addition, use italics for the name of the book or journal instead of underlining as recommended by APA. Note the unusual nature of the APA citations—initials only rather than full first name of an individual and very little capitalization. CHAPTER 14 – GRAPHICS FOR REPORTS 46 FORMAL GRAPHIC AID PRESENTATION Table Tables may be used to illustrate data in a formal report. A table is labeled as “Table,” and the table is given a number (Arabic) and a title. The label and title are typed flush with the left margin on separate lines above the table. Do not use all capital letters. Place the source note below the table. The formal table presentation includes the following parts: General introduction (including a phrase such as “…as shown in Table 1”) Label and number Title Table (graphic aid) Source Specific discussion Formal Table Presentation Sample Between 1990 and 1999, the Harris Manufacturing Company shifted operations from the northern states to the south and southwest states. Workers relocated with the company, and the number of employees who relocated by year is shown in Table 1. Table 1 Harris Manufacturing Company Employee Relocation – 1990 to 1999 1995 South Southwest 1996 1997 1998 1999 100 45 78 100 25 45 22 28 45 15 Note. From ”Manufacturing Relocation, ” by H. Jones, 2000, Management Today, 25, p.115. You will notice from the data that more employees from the Harris Manufacturing Company relocated to the south rather than to the southwest. 47 Charts or Figures Data may be illustrated in a formal report using figures/charts (any graphic aid other than a table). A figure can be is labeled as “Figure” (can be abbreviated as “Fig.”) or “Chart” and the figure/chart is given a number (Arabic) and a title. The label, number, and title are placed below the figure flush with the left margin. The source notation is placed below the label and title. When you use a figure/chart (a pie, bar, line, map, photograph, etc.), the presentation includes the following items: General introduction (“as shown in Figure 1”) Figure (graphic aid) Label and number. Title Source Specific discussion Formal Figure Presentation Sample Citizens in the United States are eating more vegetables. The percentage breakdown for the increase in the variety of vegetables eaten from 1990-1999 is shown in Figure 1. Broccoli 15% Peas 30% Carrots 30% Beans 25% Figure 1. Vegetable Consumption Increase in the United States by Variety 1990-1999. From “Peas and Carrots are Favorites,” by T. Roland, 2000, Agriculture News, 14, p.18. As shown, U.S. citizens increased their consumption of peas and carrots over broccoli and beans. 48 INFORMAL GRAPHIC AID PRESENTATION An informal graphic aid presentation is not as complicated as the formal presentation. The graphic aid presentation for informal reports includes the following items: Introduction and discussion (“…as follows…” or “…the following…” type of wording rather than the more formal “as shown in Table 1 or Figure 1 or Chart 1) Table or figure (or chart) Source note Sample Informal Graphic Aid Presentation Between 1990 and 1999, the Harris Manufacturing Company shifted operations from the northern states to the south and southwest states. Workers relocated with the company and the number of employees who relocated by year is as follows: 1995 1996 1997 1998 1999 South 100 45 78 100 25 Southwest 45 22 28 45 15 Note. From ”Manufacturing Relocation, ” by H. Jones, 2000, Management Today, 25, p.115. 49 INSTRUCTIONS FOR USING SELECTED FUNCTIONS OF MICROSOFT WORD 2007 BAR CHART Create a Bar Chart Place the cursor in your document where you want the bar chart to appear. NOTE: Press ENTER several times at end of document text to position the cursor far enough below the text to allow room to move or resize the chart. Click on Insert, then select the chart option. Click on any desired type of chart and select OK. Sample bar chart and Datasheet appears. Key in your data to replace data in sample datasheet. Delete data not needed by clicking on the row number or column letter to highlight the row or column, clicking on Edit, Clear, and All. Click outside the Datasheet and graph to return to your document. Edit the Chart Select the chart and then click on the “EDIT DATA” option in the chart -> Design Tab. Change data as necessary. Click outside the chart to return to your document screen. Resize the Chart Single click on the chart to get the handles. Position the cursor over a corner handle until a double arrow appears. Hold down the left mouse button and drag diagonally until you reach the desired size. Release the mouse button. Double Click outside to remove the handles. Move the Chart Single click on the chart to get the handles. Place the cursor on the chart. Hold down the left mouse button and move cursor to new location. Release the mouse button. Click outside the chart to remove the handles. Note: You can’t move the chart past the end of your documents, and you can’t move the chart sideways. Use the center or align right buttons on the formatting toolbar to move the chart sideways. BOLDFACE Click on the “B” button on the formatting toolbar to turn boldface on before keying text and to turn boldface off after keying text. To boldface existing text, select the text to be boldfaced by placing the cursor in front of the text and dragging the mouse (hold down left mouse button) to highlight the text. Click on the “B” button to boldface the highlighted text. CENTER Click on the “Center” button on the toolbar to center text before keying that text. Click on the “Align Left” button on the toolbar to return to left alignment. To center existing text, select the text to be centered by placing the cursor in front of the text and dragging the mouse (hold down left mouse button) to highlight the text, and click on the “Center” button to center the highlighted text. EXIT Click on the “Office” button, and then select “Exit Word”. OR Click on the X button in the upper right corner of the screen. 50 HANGING PARAGRAPH Click on the “Page Layout” Tab Select the expand button at the right bottom of the “Paragraph” block. The “Indents and spacing” window is opened. In the “Indentation” column, select the arrow mark at the “Special” tab. Select “Hanging” and specify the hanging width. Click OK. HEADER A header is text printed at the top of each page as a line of identification. Headers should appear on the second and succeeding pages of a document but not on the first page (a footer is a line of text repeated at the bottom of the page). When you add a header (or footer), Word switches you to page layout view and activates a pane where you create the header (or footer). Also, a special toolbar is activated to aid you in creating the header. For example, you can add the page number to the header by clicking on the first button (the button with the number sign). After you have created the header and returned to your document, you will see the header in your document. Create a Header Click on the “Insert” tab. Select the “Header” from “Header and Footer” block. Select the type of header needed. Key in the text of the header. Add page number by clicking on the button with the number sign. If the page number is on a line by itself, you can center or right align the number by clicking on the desired alignment button on the formatting toolbar. If the page number is on a line with other text, you will need to use a tab to center or right align the number; and the default tabs in the header work properly ONLY if you are using the default margins. Click on Close to return to your document. Edit a Header Click on the “Insert” tab. Select the “Header” from “Header and Footer” block. Click “Edit Header” button in the “Header” Window. Edit the text of the header. Delete or remove the page number if needed. Click “OK”. Suppress Header on Page 1 Click on the “Insert” tab. Select the “Header” from “Header and Footer” block. Click on the Page Layout tab . Click on the small expand button at the right bottom of “Page Setup” block. Select “Layout” tab and select the width of header from the edge. Click on OK. Delete a Header Click on the “Insert” tab. Select the “Header” from “Header and Footer” block. Click on the “Remove Header” in the bottom. Click OK. 51 LEADERS (The dots extending from the topic to the page number in a table of contents are called leaders.) Place the cursor where you want the leader tabs to begin. In the “Page Layout Tab”, expand the “Paragraph” by clicking the expand button on the right bottom. In the “Indents and Spacing” tab, select “tabs” button from the left bottom. Select the type of leader wanted in the “Leaders” section. Click on OK. Key in the text, press Tab, and leaders will appear. LISTS Place the cursor where list is to be created. In the “Home” tab, select the “Paragraph” Block. Click on the Numbering or Bullets button. Example: 1. This is an example of a numbered list using the Increase indent button to indent the list from the left margin and using the Numbering button to create the hanging indent. A hanging indent is where the first line (numbers in this case) is set off from the text of the item. You can create the hanging indent starting at the left margin using the Numbering button only. (NOTE: The default Word setting automatically creates a new left margin as shown here when you use the Numbering or Bullets button to turn the automatic bullet or numbering command off. To change the margin back to what it was originally, open the Format menu and select Paragraph. Then enter “0” for the left indention and select “none” for the special indent. LINE SPACING Click on the “Page Layout” Tab . Select the expand button at the right bottom of the “Paragraph” block The “Indents and spacing” window is opened. In the “spacing” column, select the arrow mark at the “line spacing” tab Click on the line spacing desired. MARGIN CHANGES Click on the “Page Layout” Tab Click on Margins tab, if necessary. Choose the desired margin settings. PAGE BREAKS Place the cursor where you want the new page to begin. Click on “Insert” tab Select “Page break” PAGINATION Start Page Numbering Go to Insert Tab and then choose Page Number in the Header and Footer block If you don’t want the default Arabic numbers, click on Format Page Number to select style of numbering. Change format/style as needed. Click OK Sections and Page Numbering You must divide a document into sections if you want to change the style of page numbering within that one document. Key in the document first and then turn on page numbering in each section with the style desired. 52 Key in your document. Divide the document into sections by opening the Page Layout tab, Page Set up group, click on breaks and then trace to and select next page. To be able to insert different page numbers styles, your sections should be completely separated. To do that, the link connecting section two with section one will need to be broken. Scroll to the page where each section begins and double-click in the footer at the location of your page number. On the ribbon, the header & footer design tab will appear. From this tab, in the navigation section, deselect the link to previous button. This Section and the previous section one will no longer be connected, and you can apply separate formatting to both sections. To insert page number, go to Insert tab, Page Number in the Header & Footer block. Chose the desired location. Scroll to Format page number in Page number to choose the format of your numbers. PIE CHART Create a Pie Chart Place the cursor in your document where you want the pie chart to appear. NOTE: Press ENTER several times at the end of the document text to position the cursor far enough below the text to allow room to move or resize the chart. Click on "Chart" in the "Illustrations" section. Scroll through the chart templates in the box that comes up. Templates are arranged by type, so scroll down to the "Pie" section. When you find a pie chart style that you like, click on it and then click "OK." The pie chart will open up in Word on half of the screen. Excel will open on the other half of the screen; this is where you will enter data. Click on the cells in the Excel screen to rename the categories. Enter your own labels for what the slices of the pie will represent. Change the title of the chart by clicking on the title in Excel and entering your own title. Enter data for the pie chart into the Excel screen. Notice that as you enter data, the pie's slices change size. To add more categories, click on the cell where you want to add new information. Right click, select "Insert" and then insert a row. Double-click outside the chart to return to your document. Insert Slice Data Labels and Rotate Slices Double-click on the chart (box appears around chart and datasheet appears). Go to layout tab, in the labels block chose data labels. Chose where you want to position your data. Then, click on more data labels options and check Show percent or Show label and percent, and OK. Place cursor inside chart, hold down right mouse button, click on Format Data Series and then Series Options tab. Change angle as needed to create a “proper” pie with the largest slice at 12 o’clock. Click outside the chart to return to your document. Edit, Move And Resize the Chart See Bar Chart instructions for editing, moving and resizing the chart. TABLES FEATURE Create a Table Place the cursor where you want the top-left corner of the table. Click the Insert Tab of the Ribbon Click the Tables Button on the Tables Group. You can create a table one of four ways: 53 Highlight the number of row and columns Click Insert Table and enter the number of rows and columns Click the Draw Table, create your table by clicking and entering the rows and columns Click Quick Tables and choose a table In the Insert table box that will appear, click on AutoFormat to apply pre-designed formatting to your table. Click on AutoFit and note change in previewed table. AutoFit insures the columns are as wide as they need to be. Click on AutoFit if you want to use this feature. Click OK twice. Key in data using TAB to move among the columns and rows. Use right alignment or a right or decimal tab to right align all numbers. To use a tab you must set the tab then hold the Ctrl key while pressing the Tab key to enter a tab as the Tab key by itself moves you to the next cell. Add or Delete Rows or Columns Select the cell, row, or column to be edited (hold down left mouse button and drag to highlight). Glick on the Table tools tab and select the desired editing function. Delete a Table Select the table by holding down left mouse button and dragging to highlight the entire table. Go to Table Tools tab, Delete box and click on delete table. Resize Columns o Go to layout tab, in the right corner click on properties. o select the column or raw tab if necessary o enter the desired height or width for the first column or raw o click on next column or raw and enter the desired height or width o etc. Center the Table between the Margins o Go to layout tab and then choose properties o select the Table tab if necessary o click on Center in the Alignment section TEMPLATES Open the File menu and select New. Click on the tab for the template you desire (such as Memos). Click on the style of template you want to use. Click on OK. 54 INSTRUCTIONS FOR USING SELECTED FUNCTIONS OF POWERPOINT 2007 SELECT DESIRED OPTION FROM OPENING SCREEN The opening dialog box presents four options. The first three options assist you in creating a presentation, and the last option allows you to open an existing presentation. The first three options are defined below: AutoContent Wizard: Provides help with content and appearance for several types of presentations. Template: Provides a predesigned appearance, and you provide the content. Blank Presentation: You create the presentation by adding content and design. After you have selected a presentation type, you must follow screen instructions for the AutoContent Wizard, select a further option for Template, or select a layout for Blank Presentation. In BEIT 336 you should use the Template option. SELECT A DESIGN Previous versions of PowerPoint had only minor terminology changes in the application of a new template. “Format/Apply Design Template” became “Format/Slide Design”. However, PowerPoint 2007 now refers to “Design Theme”. The location has changed as well. For your work in BEIT 336, click Select the Design tab on the ribbon at the top of your screen. Themes will be displayed in the center of this tab. Select a page design that will look good for your presentation, and click OK. You don’t want a background that is too dark or cluttered. (Note: some of the Design Templates might not be available on your computer because they have not been installed.) SELECT A PAGE LAYOUT After selecting a page design, you must select the layout of the page from several options. To do that, go to Home tab and then click on Layout. For the first page, select the TITLE SLIDE layout, and click OK WORK IN DIFFERENT VIEWS To access all the different slide views, click on the view tab at the top of the screen. On the left end of the view tab of the ribbon, you will see the different choices for methods to view your slides. Each of these views is described below: Slide View or Normal View: This is the view you see firs on the screen when you are creating the slides. It allow direct editing of the current slide. Slide Sorter View: Presents all the slides in small format—you can easily move slides in this view. Double click on any slide to return to Normal view. Notes Pages View: Slide Show View: Allow you to create and edit speaker’s notes. Runs a slide show. In 2007, in the Normal View There are 4 work areas: the "Outline" and "Slide" tabs on the left side and the "Notes" and "Slide" panes on the right side. EDIT SLIDES Add Text If you want to add text where a text box does not already exist, you need to create a text box by Go to Insert tab, click on Tex Box. Then drag the mouse on the slide to create a text box in the location and width of your choice. The text box will expand lengthwise as you type to accommodate your text. Use the selection handles to widen the text box further if necessary. 55 Edit Text In the Normal View, Select the "Outline" tab or the "Slide" pane to edit text. The "Outline" tab shows the text and titles of each slide and the "Slide" pane shows the current slide. Position the cursor on the text and change it, just as you would in Word. You can select the text and cut, copy or paste it using one of the following methods: right click the text to bring up the context menu and select the desired editing command, select the desired editing command from the toolbar or use the appropriate keyboard shortcut (Ctrl+X to cut, Ctrl+C to copy and Ctrl+V to paste). Add a Slide Click on the New Slide button on the Standard Toolbar at the top of the screen. Click on the desired page layout then click OK. Copy a Slide To copy and paste data: Select the item(s) that you wish to copy On the Clipboard Group of the Home Tab, click Copy Select the item(s) where you would like to copy the data On the Clipboard Group of the Home Tab, click Paste Delete a Slide Switch to Slide Sorter View by clicking on the Slide Sorter button near the bottom left of the screen. Click on the slide you want to delete. Click on Edit, and select Delete Slide, or simply press Delete. Move among Slides Click on Previous or Next Slide button on the right side of the screen near the bottom in Slide View. OR click on the vertical scroll bar on the right of the screen. Add Clip Art Click the Insert Tab Click the Clip Art Button Search for the clip art using the search Clip Art dialog box Click the desired clip art Size Clip Art Click on the image to select it (handles appear around image). Position the cursor on a corner handle until a double arrow appears. Hold down the left mouse button, and drag the handle diagonally to create a box of desired size. Be sure you resize the clip art diagonally to retain its original proportions. Release the mouse button. Move Clip Art Click on the image to select it (handles appear around image). Place the cursor on the image, and hold down the left mouse button. Drag the box to the desired location, and release the mouse button. 56 Change Font Style and Size Existing Text Select text by clicking first to select the edit box then positioning and dragging the mouse to highlight the specific text you want to edit. Click the arrow next to the font name and choose a font. Remember that you can preview how the new font will look by highlighting the text, and hovering over the new font typeface Click the arrow next to the font size and choose the appropriate size, or Click the increase or decrease font size buttons. New Text Change style and size by selecting desired typeface, size, and style (bold, italics, underline) before you key in the text. Change Page Design and Layout Power point 2007offers numerous choices of background designs and styles. To change a design to slides, click on the “design” tab. Once there, you can choose which design you prefer. If you wish, you can let your cursor hover over one of the options until you’re shown a preview of the background on the main slide. Check Spelling To check the spelling in a presentation: Click the Review tab Click the Spelling button CREATE AND EDIT A CHART Create Insert a new slide by clicking on the New slide button and select an Auto Layout page design containing a chart then click OK; or go to insert tab and then click on chart. Double click on chart area. The Microsoft Graph window appears with the Datasheet. Key in your data to replace data currently on the Datasheet. Clear any rows or columns you don’t need by Clicking on the numbered gray button on the left for the row or the letter gray button at the top for the column you want to delete Right click with the mouse and click clear (Note: be sure you clear the data rather than delete it! If you simply delete the data, blank data categories will be included in your graph) Click outside the chart to return to your slide. Edit Display the slide containing the chart you want to edit. Double click inside the chart. The Datasheet appears. Edit the chart, and click outside the chart to return to your slide. *Or you can go to design tab and then click on edit data 57 CREATE AND EDIT SPEAKER’S NOTES Open the presentation for which you want to create Speaker’s Notes Select the slide Click View Click Note Pages Click the Click to add Notes section of the screen Type in the Notes for that slide Edit Edit notes by clicking on the text you want to edit (to get edit box), and editing as needed CREATE AUDIENCE HANDOUTS Open the presentation for which you want to create Audience Handouts Click on File and Print. The Print dialog box appears Click on the down arrow beside the Print what dialog box, select handouts, then click on the down arrow beside slides per page and select the number of slides you want on each page and select horizontal or vertical. Choose other items (such as printing in pure black and white) as desired. Click OK. ADD TRANSITIONS AND BUILDS A slide show can be created with or without the special effects of transitions used to introduce a slide during a slide show. For example, you can fade in from black or dissolve from one slide to another. You can also use animation (sometimes called builds) to add special visual or sound effects to text or an object. For example—you can have your text bullet points fly in from the left or hear the sound of applause when a picture is uncovered. You can animate any number of objects on a slide, and you can even animate elements of a chart. Transitions In slide or slide sorter view, select the slide or slides you want to add a transition to. Click the Animations tab Choose the appropriate animation or click the Transition dialog box To apply the transition to all the slides, click Apply to All. Repeat the process for each slide you want to add a transition to. To view the transitions, on the Slide Show menu, click Animation Preview Builds (Animate text and objects) In slide view, display the slide that has the text or objects you want to animate. Click the Animations tab on the Ribbon Click Custom Animation Click Add Effect Choose the appropriate effect (Note: don’t use sounds in your 336 presentation.) For Help on an option, click the question mark and then click the option. Repeat the steps for every object you want to animate. 58 Click on the animation you wish to move. Use the Re-Order arrows at the bottom of the Custom Animation task pane to move the animation up or down in the list. To preview animations, click Preview. RUN YOUR SLIDE SHOW Click on the Slide Show button near the bottom right of the screen. Advance from slide to slide by pressing the left mouse button or the space bar