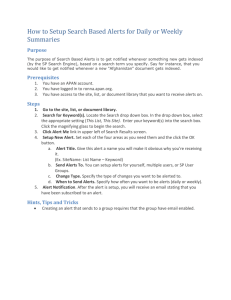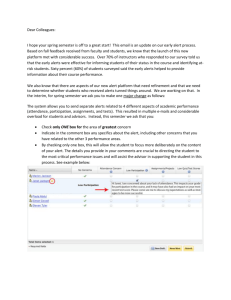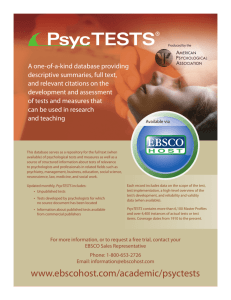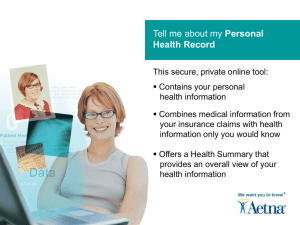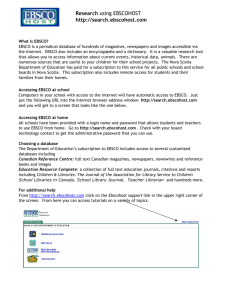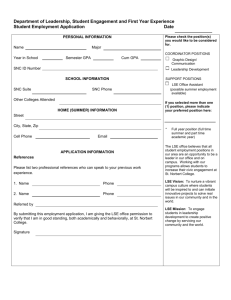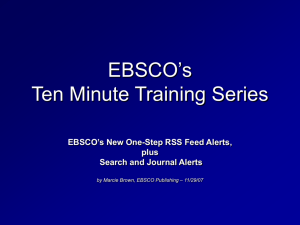IBSS (via EBSCO) search guide - LSE Learning Resources Online
advertisement

IBSS (via EBSCO): Search guide Content The International Bibliography of the Social Sciences (IBSS) is a major bibliographic database which indexes journal articles and book chapters covering all areas of the social sciences from 1951 to the present day. It is a good starting point for tracing academic journal articles by subject or author. specialisms are Economics, Politics, Sociology and Anthropology. However, there is also extensive coverage of interdisciplinary subjects such as development studies, gender studies and social policy Updates are made weekly. In many cases It is possible to follow links from the results list to the full text of the articles listed. The database complements the service offered by the ISI Web of Knowledge databases. Access IBSS is one of several databases accessible via the EBSCO website. It is therefore possible to cross search it with a number of other databases including PsycInfo (psychology), Business Source Premier, Race relations abstracts. To cross search select the choose databases option (highlighted in blue from the top of the screen) To access the database search for the title on the LSE library catalogue. Expand the catalogue record and click on online links field. Click on the title of the resource. Access using your LSE Network username and password . 1 Search tips The basic search screen looks like this. Image: screen grab of EBSCO search engine Subscription resource: yes URL: http://www.ebsco.com/index.asp Edited: Yes Amendments: 1) cropped to exclude browser window Enter your search terms in the boxes provided. Choose which fields (eg author, title) you want to limit your search to. You can truncate terms by using the *. This will retrieve all alternative spellings of a word. For instance Marx* will retrieve marx, marxist and marxism. You can refine your search by proximity searching . Enter N between your search terms. Eg if you enter Tax N3 reform the database will retrieve only those articles where the word tax appears within 5 words of reform. This is an effective way of narrowing your search down to make it more specific. The search options section of the screen enables you to *Broaden your search by searching for your search terms in the full text of articles. * search for all or any of your search terms. * search by Boolean operator. This means that you can combine search terms using and, or. Eg tax and reform will retrieve all those documents containing both search terms. Tax or reform will retrieve those documents containing either tax or reform or both words. The search limits section of the screen enables you to *restrict your text to full text items only. *Limit by language *Limit by date of publication *Limit by publication type – select review if you wish to limit your search to book reviews only. You can also browse the subject and author indexes on the database. Select the blue buttons at the top of the screen. Using and refining your Search results 2 A typical search results screen looks like this. Image: screen grab of EBSCO search results Subscription resource: yes URL: http://www.ebsco.com/index.asp Edited: Yes Amendments: 1) cropped to exclude browser window The total number of results is displayed at the top of the screen. On the left handside of the screen you can view your results cluster by subject terms. The options on the right handside of the screen enable you to narrow your search. by language and full text availability You can sort results by date and author. Notice the orange article finder symbol under each record. Click on this to find out if the article is available in full text from the LSE ejournals page. Note that this symbol appears next to all articles some may not have the full text. If the full text is available you will be given the correct url. Note you may need to login again using your LSE network name and password to retrieve the full article. Here is an example. 3 If the full text is not available. You should search the lse library catalogue. http://catalogue.lse.ac.uk/. To see if a printed copy of the journal is in the library. This is still quite common in terms of older and foreign language materials. Combining searches. It is possible to refine your search terms by consulting your search history. Select the blue Search History/Alerts option from the centre of the screen. This enables you to view all searches done within the current session. You can then combine them by ticking the boxes next to the relevant search numbers. This screen also gives you the option to print your search results or to save them as an alert. Saving and printing results To save individual articles expand and view the abstract abstract You will then see a row of icons for printing and emailing. To save a results list. Either go back to your search history (note this option is not available unless several searches have ben performed) and then choose to view and print or email all the results. Alternatively create a results list by clicking the option Add to folder which appear under the titles that you want. Then choose the yellow folder option this will give you the options for printing and emailing the results. Personalisation features. It is possible to register to have access to a number of personalization features including the ability to save searches and set up regular search alerts. Select the blue My EBSCOhost option from the top of the screen. To save searches. Run a search on EBSCOhost and view your search results. 4 Click the Search History/Alerts link, then click the Save Searches/Alerts link. The Saved Search/Alerts Screen appears. If you have not signed in to My EBSCOhost, you will be prompted to do so. Then fill in the details of the search. To create search alerts o Run a search on EBSCOhost and view your search results.Click the Search History/Alerts link, and then click the Save Searches/Alerts link. The Save Search Alert Screen appears. If you have not already signed in your personal account, you will be prompted to do so. o Give the search a name and select the databases you wish to run it against, o Then choose the frequency of the search. The default is once a day. However, if this is too often you can also select weekly, bi-weekly or once a month. o You can also limit your search to articles published within the last month, or year. o The Run alert option- specifies how long the search alert will be saved for. The default is one year. o The alert option feature – automatically defaults to enable access to only those articles listed in the alert emails (rather than the full database) if you do not want this uncheck the box. o Under email properties you can choose to have the alerts sent to a single person or a group. If entering multiple email addresses separate each address with a semicolon To create RSS search alerts o o From the Result List or Search History Screen, click the RSS alert icon Alert / Save / Share » A pop-up screen displays with the search alert information. Copy the Syndication Feed URL into your newsreader. Such as IGoogle. Further help The supplier has an online tutorials on the website at: http://gate2.library.lse.ac.uk:2098/ebscohost2/ Consult the Library web pages to book a course http://www2.lse.ac.uk/library/training/Home.aspx Ask at the help desk, Library First Floor Email the library http://www2.lse.ac.uk/library/enquiriesandfeedback/Home.aspx for help with password and access problems. This work is licensed under a Creative Commons Attribution-NonCommercial 2.5 License. 5 6