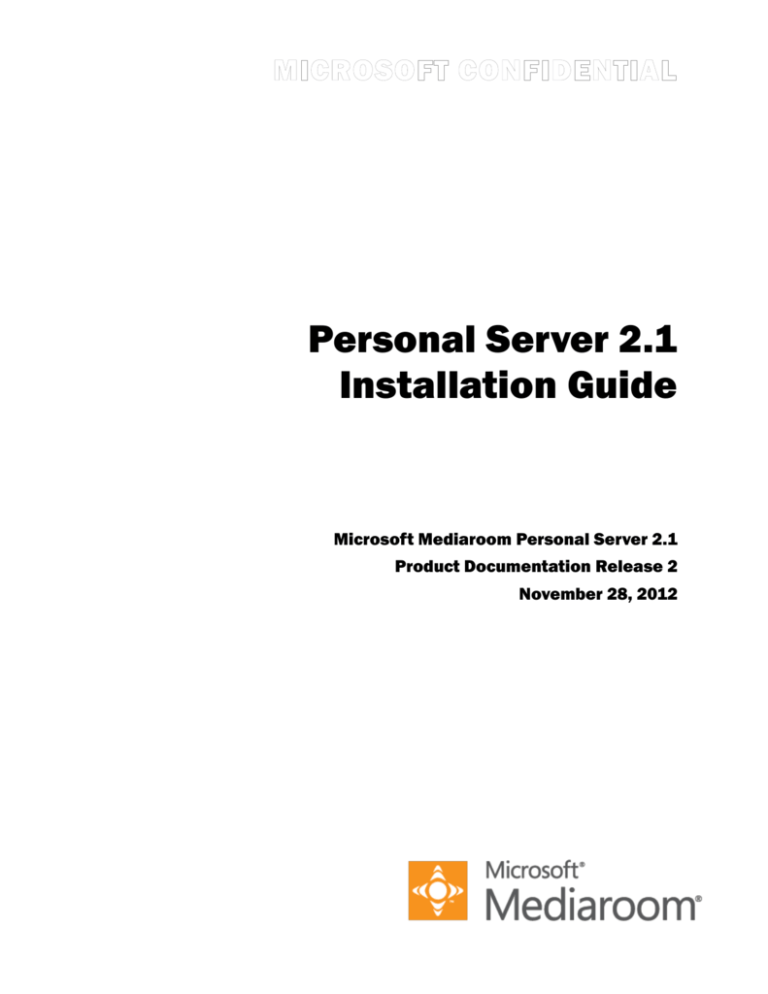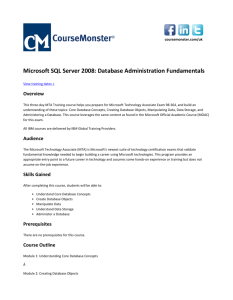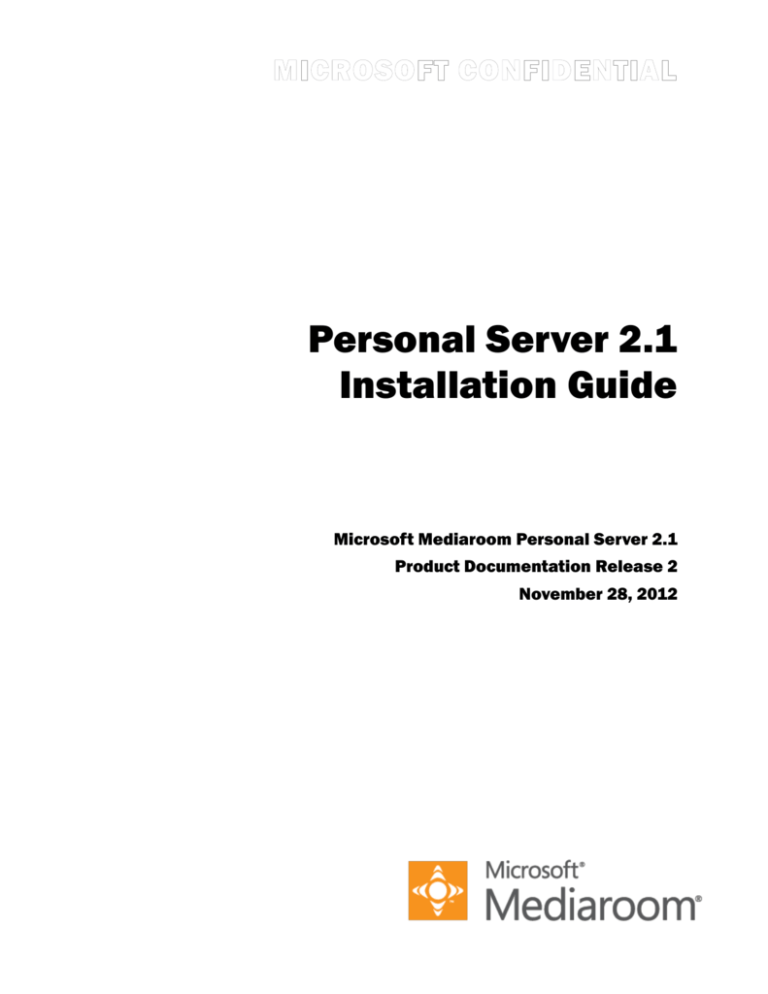
Personal Server 2.1
Installation Guide
Microsoft Mediaroom Personal Server 2.1
Product Documentation Release 2
November 28, 2012
Personal Server 2.1 Installation Guide
2012-1128-1258
Page 1
This document is provided “as-is”. Information and views expressed in this document, including URL and other Internet
Web site references, may change without notice. You bear the risk of using it. Some examples depicted herein are provided
for illustration only and are fictitious. No real association or connection is intended or should be inferred.
This document does not provide you with any legal rights to any intellectual property in any Microsoft product. You may
copy and use this document for your internal, reference purposes. This document is confidential and proprietary to
Microsoft. It is disclosed and can be used only pursuant to a non-disclosure agreement.
© 2012 Microsoft Corporation. All rights reserved.
Microsoft, Mediaroom, the Mediaroom logo, and/or other Microsoft products are trademarks of the Microsoft group of
companies. All other trademarks are property of their respective owners.
Personal Server 2.1 Installation Guide
2012-1128-1258
Page 2
Documentation Feedback
Microsoft welcomes your feedback on this documentation.
Microsoft Mediaroom Customers and Partners: You can provide feedback to any member
of your Microsoft Customer Account Team. Please use the procedure agreed on with your
account team, such as filing an SR.
Microsoft personnel: If appropriate, create a doc bug as described in
Field_Doc_Bug_Process.doc, which you can obtain by looking in Process and Governance >
Technical Publications Process Docs on the Microsoft Mediaroom (tv2) intranet site or by
sending an email to mrdocbug.
Personal Server 2.1 Installation Guide
2012-1128-1258
Page 3
Contents
Personal Server 2.1 ................................................................................................6
Introduction to Microsoft Mediaroom Personal Server 2.1....................................................... 7
Audience............................................................................................................................. 8
Prerequisites .............................................................................................................................. 9
Hardware Prerequisites....................................................................................................... 9
Software Prerequisites ...................................................................................................... 10
General Prerequisite Tasks ............................................................................................... 11
Security Recommendations .............................................................................................. 12
Before You Begin............................................................................................................. 12
Installing Mediaroom on a Personal Server ..................................................................... 13
Step 1 - Installing Hyper-V ....................................................................................... 14
Step 2 - Downloading Personal Server 2.1 from Mediaroom Software Distribution
System ....................................................................................................................... 14
Step 3- Enabling PowerShell ..................................................................................... 16
Step 4- Running the Scripts ....................................................................................... 17
Step 5 - Activating the Product Keys ........................................................................ 19
Step 6- Installing the LOTTIngestor.......................................................................... 30
Step 7 - Configuring PlayReady.xml file for PlayReady........................................... 31
Step 8 - Starting Mediaroom Services ....................................................................... 31
Step 9 - Launching the Microsoft Mediaroom Start Page ......................................... 32
Post-Installation Tasks ..................................................................................................... 35
Refreshing EPG Data................................................................................................. 36
Live Services Creator Tool ........................................................................................ 36
TS Tool ...................................................................................................................... 36
Upgrading Microsoft Mediaroom Clients ................................................................. 37
Customizing Microsoft Mediaroom .......................................................................... 37
Adding Live TV Services Using the TV Services Management Tool ................ 38
Adding VOD Assets ........................................................................................... 38
Configuring Service Collections ......................................................................... 38
Configuring Packages ......................................................................................... 38
Configuring Offers.............................................................................................. 38
Managing Grants ................................................................................................ 39
Configuring Channel Maps................................................................................. 39
Configuring Digital Video Recording ................................................................ 39
Configuring Video on Demand........................................................................... 39
Personal Server 2.1 Installation Guide
2012-1128-1258
Page 4
Troubleshooting Microsoft Mediaroom on a Personal Server Machine .................................. 40
General Tips for Troubleshooting VOD ........................................................................... 40
Network and Firewall Requirements for Setting Up Personal Media............................... 41
Tips for Specific Troubleshooting Issues ......................................................................... 41
EPG Data Does Not Load on the Microsoft Mediaroom Client ................................ 42
VOD Assets Do Not Show Up in the VOD Catalog Screen ...................................... 42
VOD Assets Do Not Play When Rented .................................................................... 42
Issue in Recording a Channel..................................................................................... 42
Channels Appear with No Video Content.................................................................. 43
Delay in Accessing Live TV Services ....................................................................... 43
Performance Issues in Live TV Services ................................................................... 43
Known Issues in Personal Server 2.1 ...................................................................................... 44
Contacting Support ........................................................................................................... 47
Appendix: Channel Maps ........................................................................................................ 48
Personal Server 2.1 Installation Guide
2012-1128-1258
Page 5
Personal Server 2.1
This section describes how to install Microsoft Mediaroom Personal Server 2.1.
Personal Server 2.1 Installation Guide
2012-1128-1258
Page 6
Introduction to Microsoft Mediaroom
Personal Server 2.1
Microsoft Mediaroom Personal Server 2.1 (Personal Server) enables you to install Microsoft
Mediaroom 2.1 on a Hyper-V-enabled Windows Server 2008 SP2 or Windows Server 2008
R2 host machine.
Note Personal Server 2.1 uses virtual machine architecture and has a different installation
process than earlier versions of Personal Server.
Personal Server 2.1 performs the following tasks:
Installs all Mediaroom prerequisite software.
Note The evaluation copies of Windows Server 2008 x64 SP2 Standard Edition and
Microsoft SQL Server 2008 x64 SP3 Standard Edition are installed by the VHDs as
part of Personal Server installation. The evaluation copies have to be replaced with
the valid copies, before the evaluation period expires. For more information, see Step
4 - Activating the Product Keys (p. 19).
Installs Microsoft Mediaroom live backend, VOD backend, branch, Microsoft
Mediaroom for Set-Top Box Application Services and Microsoft Mediaroom Server
Data Services components.
Installs the Mediaroom tools, such as debugging tools, support tools, and more.
Provides the option to automate server configuration, enable software video
streaming and video on demand (VOD) asset creation, and use Microsoft Mediaroom
Browser application (Browser application).
After installing Mediaroom on a Personal Server machine using the four VHDs, you can use
the machine for the following tasks:
Mediaroom client (set-top box, browser, mobile) and server testing.
Application server integration testing (OSS/BSS).
General application development.
Demonstrations.
Basic QFE testing.
Personal Server 2.1 Installation Guide
2012-1128-1258
Page 7
Note Personal Server 2.1 is not a Windows application or a service that can be uninstalled or
repaired. If you modify the machine and render it unusable, the entire machine must be reinstalled with Personal Server 2.1. If you want to upgrade to a new version in the future, the
entire machine must be installed with the new version. We recommend that you have a
machine dedicated solely to running Personal Server 2.1. You might also consider using a
drive image backup and restore facility to simplify the restoration process, if required.
Audience
Microsoft Mediaroom Personal Server Installation Guide is intended for those who need to
install a single instance of a Mediaroom system on a small system for proof of concept, for
testing, or for a Mediaroom presentation; this audience includes all Microsoft development
partners and customers. The Personal Server 2.1 product is not for production use.
Personal Server 2.1 Installation Guide
2012-1128-1258
Page 8
Prerequisites
The following sections describe the prerequisites for running Personal Server 2.1:
Hardware Prerequisites (p. 9)
Software Prerequisites (p. 10)
General Prerequisite Tasks (p. 11)
All the prerequisites listed in each section must be in place before you install Mediaroom
Personal Server 2.1.
Hardware Prerequisites
This section describes the hardware requirements for installing Personal Server 2.1 on a
Hyper-V-enabled Windows Server 2008 SP2 or Windows Server 2008 R2 host machine.
Note All references to set-top boxes in this document refer to development set-top boxes.
The Personal Server machine does not function if connected to a production set-top box.
Hardware requirements for a Personal Server machine are based on the following
assumptions:
The system does not run the Mediaroom client emulator.
Disaster recovery strategy should be to re-install the entire system or to use a diskimaging solution.
The following table lists the specific hardware requirements for Personal Server 2.1.
Requirements
Hard disk drive
Notes
Minimum 1×256 GB
Minimum 7200 RPM
SATA or SAS
RAM
24 GB or more
RAID
Can be built onboard, but not required
CPU
Single physical CPU: Quad core CPU 3.3 GHz minimum 1
NIC
At least 1 GB Ethernet port
Personal Server 2.1 Installation Guide
2012-1128-1258
Page 9
1
We recommend that you run Mediaroom on a machine with two physical CPUs. Personal
Server 2.1 test runs have shown that machines with two physical CPUs have a higher
performance level than single-CPU machines.
Note Ensure that the BIOS and RAID firmware on the machine running Personal Server 2.1
are updated to the latest available revisions from the manufacturer.
Software Prerequisites
The following software should be installed in the host machine.
IIS 7.0. Include IIS Client Certification Mapping Authentication and the Windows
Authentication security feature when you install IIS.
IIS Media Services 4.1 (Live Smooth Streaming module). For more information
on downloading IIS Media Services 4.1, see
http://www.iis.net/downloads/microsoft/smooth-streaming.
Note Install only the Media Services 4.1 – Smooth Streaming module when you
install IIS Media Services. An increase in "Private Bytes" has been reported if you
install other IIS Media Services 4.1 modules.
PowerShell 2.0 and WinRM 2.0. For more information see
http://support.microsoft.com/kb/968929.
Microsoft .NET Framework 4. For more information see.
www.microsoft.com/en-us/download/details.aspx?id=17718
Personal Server 2.1 installs the following software prerequisites on the virtual machines:
Windows Server 2008 x64 SP2 Standard Edition, with all patches installed.
Microsoft SQL Server 2008 x64 SP3 Standard Edition.
The evaluation copies of the preceding software are installed by the VHDs, as part of
Personal Server installation. However, the evaluation copies have to be replaced with
the valid copies before the evaluation period expires. For product activation you
need four valid keys for Windows Server 2008 x64 SP2 Standard Edition and four
valid keys for Microsoft SQL Server 2008 x64 SP3 Standard Edition. We strongly
recommend that you activate the permanent product keys during the initial
installation to avoid unintended results later.
Internet Explorer 8.
NTP1
1NTP
Copyright (c) David L. Mills 1992-2007 Permission to use, copy, modify, and
distribute this software and its documentation for any purpose with or without fee is
Personal Server 2.1 Installation Guide
2012-1128-1258
Page 10
hereby granted, provided that the above copyright notice appears in all copies and
that both the copyright notice and this permission notice appear in supporting
documentation, and that the name University of Delaware not be used in advertising
or publicity pertaining to distribution of the software without specific, written prior
permission. The University of Delaware makes no representations about the
suitability this software for any purpose. It is provided "as is" without express or
implied warranty.
General Prerequisite Tasks
Ensure that the following general prerequisite tasks have been done, in the order shown, for
Personal Server 2.1.
To prepare for running Personal Server 2.1 by performing general prerequisite tasks
1) Connect the following cables to the Personal Server machine that will host Personal
Server 2.1:
Network interface.
Keyboard.
Video monitor.
Mouse.
Power.
2) Ensure that the server NIC that is used to communicate with the set-top box or
application servers is active.
To verify this, check the activity light on the server NIC, and check the switch or hub
port.
3) If Personal Server 2.1 is used to communicate with a set-top box, connect the
following cables to at least one set-top box (this step can be deferred until after the
server installation is complete):
Video and audio.
Power.
Network interface (can be either connected to the same hub and switch as the
server, or connected as routable to the server).
4) Provide a disk drive. Personal Server 2.1 installation requires at least one logical disk
drive container (for example, a C: drive).
Personal Server 2.1 Installation Guide
2012-1128-1258
Page 11
You can choose whether to configure your servers with or without RAID. You can
also choose to use RAID 1 mirroring to create hard disk backup images. Consult
your server vendor documentation for additional information.
5) Ensure that you have at least 256 GB of disk space available on C: drive.
Security Recommendations
This section provides security recommendations for the system that will be running Personal
Server 2.1. Failure to follow these recommendations may lead to an increased risk of
compromise of, or public distribution of, the content you host on a machine installed with
Personal Server 2.1.
The machine running Personal Server 2.1 should be on a private test network and
should not be connected to any other network, especially production networks. To
prevent attacks to and from a machine running Personal Server 2.1, create a “walled
garden” through strong physical and logical security mechanisms.
Personal Server 2.1 should be installed on a single machine; under no circumstances
should you use the Personal Server 2.1 machine to bootstrap or connect production
set-top boxes.
Personal Server 2.1 should not be used in any production plant to provide service to a
production set-top box.
Personal Server 2.1 should not be used to connect to a production live backend or
VOD backend.
Personal Server 2.1 should not be integrated into any Active Directory forest or
domain.
Before You Begin
Follow the instructions listed in this section before you begin Mediaroom installation.
On the Personal Server host machine check if Microsoft .NET Framework 4 is
installed. If it is not installed download the software from the following link.
www.microsoft.com/en-us/download/details.aspx?id=17718
Install the latest versions of any manufacturer’s drivers necessary for the Personal
Server machine. Keep your network interface card and display adapter drivers up to
date.
Personal Server 2.1 Installation Guide
2012-1128-1258
Page 12
Note Do not install any other software on the machine where Mediaroom is to be
installed. The four VHDs install all other required software.
Microsoft PlayReady keys are required for Microsoft Mediaroom for Microsoft
Silverlight (Silverlight Client) and Microsoft Mediaroom for Windows Phone
(Windows Phone Client).
Mediaroom PlayReady Server Certificate Generation Kit is available for licensed
Mediaroom customers. Follow these steps to obtain the PlayReady software.
Send email to wmla@microsoft.com to request a Mediaroom PlayReady
certificate generation request kit.
After the kit is received, fill out the certificate request form and return it to
wmla@microsoft.com, with your public key in .xml format.
Note Certificates are secure assets, so you should allow up to 10 business days
from the date of your request for certificates to be delivered.
The technical contact listed on the license is notified by email.
Note PlayReady Certificates can be requested by anyone. However, certificates
can only be delivered to the technical contact listed on your license agreement.
The following table lists the PlayReady certificate requirement for certain
Mediaroom functions.
Functionality
Require PlayReady certificate
Browser Client User Authentication
Yes
Browser Client Streaming
No
Browser Client Download Anytime
Yes
Mobile Client User Authentication
Yes
Mobile Client Download Anytime
Yes
Ensure that the appropriate NIC is active and is connected to a switch.
The IP address cannot be changed after the installation process is completed.
Installing Mediaroom on a Personal Server
Use the following procedure to install Microsoft Mediaroom on your Personal Server
machine.
Personal Server 2.1 Installation Guide
2012-1128-1258
Page 13
Step 1 - Installing Hyper-V
Enable Hyper-V on the Windows 2008 machine. For more information on how to enable
Hyper-V, see http://technet.microsoft.com/en-us/magazine/dd744752.aspx.
When installing Hyper -V, using the Add Roles Wizard, on the Create Virtual Networks
page, ensure the checkbox under Ethernet Cards is cleared.
The physical machine should be configured to be part of a workgroup and not connected to
any other network
Note Ensure that the time and time zone of the machine hosting Mediaroom is set correctly.
Changing the time and time zone after Personal Server 2.1 is installed may cause unintended
consequences.
Step 2 - Downloading Personal Server 2.1 from
Mediaroom Software Distribution System
To install Personal Server 2.1, you have to download the MRPSI_21.zip file from the
Mediaroom Software Delivery System (SDS) site, and copy the zip file to the C:\ drive in
your machine and unzip it. The zip file has the following folder structure.
Personal Server 2.1 Installation Guide
2012-1128-1258
Page 14
C:\MRPSI;
MRPSI.Setup.MSI
DHCPInstaller.cmd
DNSInstaller.cmd
Install-Switch.ps1
Start-RMProcess.ps1
PlayReadyInstaller.ps1
PlayReady.xml
C:\MRPSI\LOTT
LOTTInstaller.ps1
ServerLayout.xml
LiveSmoothStream.isml
Other miscellaneous files such as Mediaroom_livebackend.msi, few dlls, etc.
C:\MRPSI\VM
MR-Branch.vhd
MR-MDS.vhd
MR-LiveBackend.vhd
MR-VODBackend.vhd
Personal Server documentation is available in MRPSI21_Docs.zip. This zip file contains the
following files:
Microsoft_Mediaroom_Personal_Server_21_Installation_Help.chm
Microsoft_Mediaroom_Personal_Server_21_Installation.doc
Microsoft_Mediaroom_Personal_Server_21_Release_Notes.doc
Note The size of the Personal Server 2.1 download package is quite large (~ 90GB) and may
require extended time for transfer depending on your connection speed.
For other Mediaroom documentation, download the files from SDS.
Downloading Mediaroom Client 2.X Documentation from SDS
The procedure in this section describes how to download Client 2.X documentation from
SDS.
To view all the Client 2.0 documentation in SDS
1) In SDS, go to the Files tab.
Personal Server 2.1 Installation Guide
2012-1128-1258
Page 15
2) In the File Name description field, type either Doc Set or Release Notes.
3) From the Product Family list, select Mediaroom 2.0.
4) From the Product List, select Client 2.X.
5) From the Version list, select the Mediaroom Client version.
Downloading Mediaroom Server 2.1 Documentation from SDS
The procedure in this section describes how to download Server 2.1 documentation from
SDS.
To view all the Mediaroom Server 2.1 documentation in SDS
1) In SDS, go to the Files tab.
2) In the File Name description field, type either Doc Set or Release Notes.
3) From the Product Family list, select Mediaroom 2.0.
4) From the Product List, select Server 2.X.
5) From the Version list, select 2.1.
Step 3- Enabling PowerShell
Enable PowerShell in the host machine.
To enable PowerShell in Windows Server 2008 machine
1) Click Start and select Server Manager.
The Server Manager window appears.
2) Go to the left pane and select Features.
3) On the right, click the Add Features link.
4) Scroll down the list, and select the Windows PowerShell checkbox (Integrated
Scripting Environment).
5) Click Next.
6) Click Install.
When the installation is complete, Windows should display that the installation
succeeded.
Personal Server 2.1 Installation Guide
2012-1128-1258
Page 16
Step 4- Running the Scripts
Run the scripts in the following order
Note All commands should be run in the "Run as administrator" mode.
1) Go to C:\MRPSI and run MRPSI.Setup.msi. The setup script does the following:
Installs and configures NTP.
Mounts the following four VHDs located in C:\MRPSI\VM
MR-LiveBackend.vhd. Installs the live backend virtual machine.
MR-VODBackend.vhd. Installs the VOD backend virtual machine.
MR-MDS.vhd. Installs the Mediaroom Data Services machine.
MR-Branch.vhd. Installs the branch machine.
Installs TS Tool. A folder called "TSTool" is created under C:\MRPSI\ and all
assets and configuration files used by TSTool are copied to this folder.
Installs Push Encoder. A folder called "Pushencoder" is created under
C:\MRPSI\. pushencoder.cmd and all assets are copied to this folder. To start
streaming assets run the pushencoder.cmd file.
Note Run the pushencoder.cmd only if you are testing the Live Smooth
Streaming feature. Push Encoder streams a sample LOTT stream.
After the installation of the virtual machines, go to each virtual machine and
verify whether all the services are running in the Service Manager.
Login information
User Name - administrator
Password - Password1!
2) Go to C:\MRPSI and run DNSInstaller.cmd.
Note If you have already installed and configured DNS then do not run
DNSInstaller.cmd
3) Go to C:\MRPSI and run DHCPInstaller.cmd. The machine restarts after the script
is run.
4) You can also provide an IP Address of a DNS server as a command line parameter
(C:\>DHCPInstaller.cmd 192.138.120.45), if not the default IP Address will be used
(192.168.20.2).
If a virtual machine is not running, perform the following procedure to start the machine.
Personal Server 2.1 Installation Guide
2012-1128-1258
Page 17
To start a virtual machine
1) On the host machine, click the Start menu, right-click Computer, and then click
Manage.
The Server Manager window opens.
2)
Under Roles, click Hyper-V, click Hyper-V Manager, and on the left side of the
Server Manager window, select the server name. In the Virtual Machines pane,
view the State of the virtual machines.
For machines that are in the Off state, select the virtual machine name, and then go to
the Action pane, and click the Start option. This starts the selected virtual machine.
To set up IP addresses for Mediaroom services
1) Ensure you have installed WinRM 2.0 on the Personal Server host machine. For
more information see Before You Begin (p. 12).
2) To enable remote commands on your host machine, click Start, point to All
Programs and expand the Windows PowerShell 2.0 folder to access the Windows
PowerShell shortcut.
3) To use Windows PowerShell remoting features, you must start Windows PowerShell
as an administrator by right-clicking the Windows PowerShell shortcut and selecting
Run As Administrator option. When starting PowerShell from another program,
such as the command prompt (cmd.exe), you must start that program as an
administrator.
Note Ensure all virtual machines are running and you can log in. Also check if
Windows Remote management service (WS-Management) service is running.
4) To setup static IP addresses and DNS server addresses, for all services (MR-Branch,
MR-LiveBackend, MR-MDS and MR-VODBackend) run the following command in
PowerShell window for each service.
PS C:\MRPSI> .\Start-RMProcess.ps1
The Start-RMProcess.ps1 script, prompts you to provide the following information.
DNS IP address
Subnet mask
Gateway
MR-Branch IP address
MR-LiveBackend IP address
MR-MDS IP address
Mr-VODBackend IP address
Personal Server 2.1 Installation Guide
2012-1128-1258
Page 18
Note We recommend you to use the default values.
5) The script sets up static IP address, subnet mask, gateway and DNS server on the
virtual machines. For more information see http://msdn.microsoft.com/enus/library/aa384426.
Step 5 - Activating the Product Keys
Use the procedures in this section to activate Windows Server 2008 and SQL Server 2008 on
the following virtual machines:
MR-Branch
MR-LiveBackend
MR-VODBackend
MR-MDS machine
Note You need four Windows Server 2008 valid keys and four SQL Server 2008 valid keys
for activating Windows Server 2008 and SQL Server 2008. Volume license activation is not
supported.
To activate Windows Server 2008
1) Click Start, then right-click Computer, and click Properties.
The following window appears.
Personal Server 2.1 Installation Guide
2012-1128-1258
Page 19
2) Under Windows activation, click the Activate Windows now link.
The following screen appears.
Personal Server 2.1 Installation Guide
2012-1128-1258
Page 20
3) Click Show me other ways to activate.
The following screen appears.
Personal Server 2.1 Installation Guide
2012-1128-1258
Page 21
4) Click Use the automated phone system.
The following screen appears.
Personal Server 2.1 Installation Guide
2012-1128-1258
Page 22
5) On the Click the nearest location list, select your country.
6) Click Next.
The following screen appears.
Personal Server 2.1 Installation Guide
2012-1128-1258
Page 23
7) Under Step 1, call the telephone number shown.
8) For Step 2, follow the phone system instructions to enter an installation ID on the
phone number pad.
9) Under Step 3, type the Confirmation ID provided by the automated call.
10) Click Next to complete the activation process.
To activate SQL Server 2008
1) On any machine, insert your SQL Server 2008 Standard installation media or go to
the location of your downloaded SQL Server 2008 Standard Edition software. From
the root folder, double-click the x64 folder.
2) Open the DefaultSetup.ini file, which contains the SQL Product ID (PID). The PID
is also known as the product key.
Personal Server 2.1 Installation Guide
2012-1128-1258
Page 24
3) Open a Notepad and copy the PID. You need the PID, to upgrade the SQL Server
2008 Evaluation version installed in the virtual hard drive, to SQL Server 2008
Standard Edition.
The following steps should be performed on all the four virtual machines.
4) Click the Start menu, click All Programs, point to Microsoft SQL Server 2008,
point to Configuration Tools, and then click SQL Server Installation Center.
The SQL Server Installation Center screen appears.
5)
On the left side, click Maintenance, and then click Edition Upgrade.
Personal Server 2.1 Installation Guide
2012-1128-1258
Page 25
6) If setup support files are required, the SQL Server Setup installs them.
7) If you are instructed to restart your computer, restart before you continue.
The System Configuration Checker runs a discovery operation on your computer.
8) After all operations are completed, click OK.
9) The Setup Support Rules screen re-appears. Click Next.
The Product Key screen appears.
Personal Server 2.1 Installation Guide
2012-1128-1258
Page 26
10) Select the option Enter the product key.
Type the product key that you saved in the Notepad.
11) Click Next.
The License Terms screen appears.
Personal Server 2.1 Installation Guide
2012-1128-1258
Page 27
12) Select I accept the license terms.
13) Click Next.
The Select Instance screen appears.
Personal Server 2.1 Installation Guide
2012-1128-1258
Page 28
14) In the Specify the instance of SQL Server select the server to be upgraded.
15) Click Next.
The Edition Upgrade Rules screen appears.
16) Click Show Details to verify all the Rules Status is in passed state.
17) Click Next.
The Ready to Upgrade Edition screen appears.
The screen displays a tree view of the installation options specified during setup.
Personal Server 2.1 Installation Guide
2012-1128-1258
Page 29
18) Click Upgrade
During the edition upgrade process, the services are restarted to receive the new
settings.
After the installation, is complete the Complete screen appears.
The Complete screen provides a link to the summary log file for installation and
other important notes.
19) Click Close to exit.
Restart the machine if you are instructed to do so. It is important to read the message
from the Installation Wizard. For information about how to setup log files, see How
to: View and Read SQL Server Setup Log Files.
Step 6- Installing the LOTTIngestor
The LOTTIngestor should be installed on the host machine running Personal Server 2.1. To
install the LOTTIngestor machine, open a PowerShell command window and run
C:\MRPSI\LOTT\LOTTInstaller.ps1 file.
Note The LOTTIngestor should not be installed on any virtual machine.
Personal Server 2.1 Installation Guide
2012-1128-1258
Page 30
Step 7 - Configuring PlayReady.xml file for PlayReady
Microsoft PlayReady software is required for Microsoft Mediaroom for Microsoft Silverlight
(Silverlight Client) and Microsoft Mediaroom for Windows Phone (Windows Phone Client).
To acquire PlayReady certificates, see Before You Begin (p. 12).
To enable PlayReady
1) On the host machine, in C:\MRPSI, open the PlayReady.xml file.
2) Type the PlayReady certificate information. For more information, see Before You
Begin (p. 12).
<?xml version="1.0" encoding="UTF-8"?>
-<PlayReady>
<PublicKey>Type the public key<PublicKey/>
<PrivateKey>Type the privtae key<PrivateKey/>
<Certificate>Type the PlayReady Certificate<Certificate/>
</PlayReady>
Note Your PlayReady certificate can be found in the servercertificateconfig.xml
file that was returned to you by WMLA
3) Save the file.
4) Go to the Start menu, click All Programs and expand the Windows PowerShell 2.0
folder and run PlayReadyInstaller.ps1. To enable PowerShell see the procedure To
enable PowerShell in Windows Server 2008 machine in Step 5 - Activating the
Product Keys (p. 19).
The PlayReadyInstaller.ps1 script updates the PlayReady certificates on the host
machine, LOTTIngestor, MR-Branch virtual machine and MR-MDS virtual machine.
Step 8 - Starting Mediaroom Services
You need to perform this step on the host machine only if Mediaroom services are not
running. This step is optional.
To start Mediaroom services on the host machine
1) Click Start, and expand Mediaroom Personal Server.
Personal Server 2.1 Installation Guide
2012-1128-1258
Page 31
2) Select START Mediaroom Services.
Step 9 - Launching the Microsoft Mediaroom Start Page
After the Personal Server installation is complete, a menu item called Mediaroom Personal
Server is added to the Start menu.
The Microsoft Mediaroom Start page can also be accessed from the desktop. The page is
located at C:\MediaroomPSI\Tools\Misc\Start.htm. This start.htm page is located in the
MR-Branch virtual server.
The Microsoft Mediaroom Start Page provides the following links for configuring and
running Mediaroom:
Management Tools. Provides links to use Branch SMT, MDS SMT, VOD SMT
and Live Backend SMT.
Personal Server 2.1 Installation Guide
2012-1128-1258
Page 32
Status Pages. Provides link to view ExternalLoginServerStatus Page.
The Mediaroom Start page that you see differs on each virtual machine.
Microsoft Mediaroom Start Page on the MR-LiveBackend machine
Microsoft Mediaroom Start Page on the MR-MDS machine
Personal Server 2.1 Installation Guide
2012-1128-1258
Page 33
Microsoft Mediaroom Start Page on the MR-VODBackend machine
Microsoft Mediaroom Start Page on the MR-Branch machine
Personal Server 2.1 Installation Guide
2012-1128-1258
Page 34
Post-Installation Tasks
This section describes the post-installation steps that are necessary for running Mediaroom.
Note Ensure that you do the following post-installation tasks in the order shown.
To perform post-installation tasks
1) Perform disaster recovery on the set-top box that is connected to the Personal Server
machine. Disaster recovery on a set-top box installs new images in the flash memory.
To perform disaster recovery on Cisco and Tatung set-top boxes, power on for
20 seconds, and then power off; power on a second time for 20 seconds, and then
power off; power on a third time for 20 seconds, and then power off. Finally,
power on for the last time.
To perform disaster recovery on other set-top boxes, pull out the power cable,
and then depress the front panel SELECT and DOWN buttons while plugging in
the power cable. For set-top boxes that have a front panel LED light, depress the
front panel SELECT and DOWN buttons and plug in the power cable until the
light blinks.
After you power off as just described, the set-top box acquires UI and Electronic
Program Guide (EPG) data. You must wait approximately 15 minutes after
performing disaster recovery for the UI and EPG data to load.
2) Ensure that the following functionality for the set-top box is present:
UI.
EPG data.
Note For a complete list of channel maps that are displayed after installation is
finished (six services), see Appendix: Channel Maps (p. 48).
For VOD, ensure that you can browse, order, and view VOD assets.
Ensure that you can record live content.
The default multicast IP address starts with 239.195.75. To change the multicast
IP address, open the Lsccreatelive.xml file located in \MRPSI\Config\ folder
before running the Personal Server installer.
Some features, such as disaster recovery and image channel, do not work if
DHCP client is enabled.
Personal Server 2.1 Installation Guide
2012-1128-1258
Page 35
Refreshing EPG Data
The EPG listings file has 14 days of listings data and the EPG import process runs every day
at 2:00 a.m. If the EPG data is not loaded in the client, perform the following steps on MRBranch and MR-LiveBackend virtual machines:
Step 1. Go to C:\MediaroomPSI\Tools\ and run UpdateEpgSchedule.exe.
Step 2. Go to C:\Program Files\Microsoft IPTV Services\bin\ and run ListingsUpdater.exe.
Step 3. Reboot the set-top box.
Live Services Creator Tool
Live Services Creator tool enables Mediaroom operators to create services, service
collections, channel maps, and subscriber group grants.
To access the Live Services Creator tool
Click Start, point to All Programs, and then click Service Creator MMC.
The Live Services Creator User's Guide is located in C:\Program
Files\Microsoft\Microsoft IPTV Tools\Service Creator\DocDir.
TS Tool
Personal Server 2.1 uses the custom TS tool to stream Moving Picture Experts Group Layer 2
(MPEG-2) .ts streams. The TS tool is installed on the physical host machine as a service
called IPTV Edition MPEG2-TS Streamer.
The TS tool is located in C:\MRPSI\ TSTool\TSTool.exe.
Following is a high-level explanation of how TS tool works:
1) TS tool streams the .ts file without modification (as an MPEG-2 transport stream) to
a multicast address.
2) The Acquisition Server processes the stream, adds Digital Rights Management
(DRM), and sends a Real-Time Transport Protocol (RTP) stream to another multicast
address on its egress NIC where the set-top boxes and Distribution Servers
(DServers) are listening.
Personal Server 2.1 Installation Guide
2012-1128-1258
Page 36
Upgrading Microsoft Mediaroom Clients
This section describes the steps that you perform on your Personal Server machine to upgrade
a client. For general information about configuring Microsoft Mediaroom clients, see
“Upgrading Devices” in Operations Guide (Mediaroom Server Operations documentation
set).
Note The following procedure has to be performed on the MR-Branch virtual machine.
To upgrade a client in Personal Server 2.1
1) Acquire the new Microsoft Mediaroom client software that you want to install from
your Microsoft Support representative.
2) Go to MR-Branch virtual machine.
In Personal Server 2.1, each supported set-top box model has a folder created in the
following path:
C:\Program Files\Microsoft IPTV Services\ws\upgrades\<vendor>\<model>
These folders are junction points targeting a folder in the following location:
C:\Program Files\Microsoft IPTV Services\ws\upgrades\unified
3) To place a new client build onto the upgrade service, copy the
application_<version>.dat file (for example, application_1.6.24390.7.dat ) to
C:\Program Files\Microsoft IPTV Services\ws\upgrades\<unified>.
Customizing Microsoft Mediaroom
This section describes how to customize Microsoft Mediaroom clients. The following
customizations are available:
Adding Live TV Services Using the TV Services Management Tool (p. 38)
Adding VOD Assets (p. 38)
Configuring Service Collections (p. 38)
Configuring Packages (p. 38)
Configuring Offers (p. 38)
Managing Grants (p. 39)
Configuring Channel Maps (p. 39)
Configuring Digital Video Recording (p. 39)
Configuring Video on Demand (p. 39)
Personal Server 2.1 Installation Guide
2012-1128-1258
Page 37
Ensure that the documentation you are consulting is for the Microsoft Mediaroom Server
version that you have installed.
Adding Live TV Services Using the TV Services
Management Tool
For information on using the TV Services Management tool to configure live TV services at
the live backend, see “Setting Up the Acquisition Group Backend for Live TV Services” in
“Configuring Live TV Services” in Operations Guide (Mediaroom Server Operations
documentation set).
Adding VOD Assets
For information about importing VOD assets, see “Configuring the VOD Backend” in
Operations Guide (Mediaroom Server Operations documentation set).
Configuring Service Collections
Service collections define a set of live TV services that together present a consistent view of
content in display contexts such as the program guide and the Program Info screen on the
client.
For more information about service collections, see “Configuring Service Collections” in
Operations Guide (Mediaroom Server Operations documentation set).
Configuring Packages
Packages enable you to bundle services and offer them to end users. You can use packages to
create your base-service models, such as basic, premier, and platinum, where each package
contains a different set of services. You can also create add-on packages, such as all HBO or
Disney channels, that you can offer to end users in addition to their basic service package. In
addition to live TV services, packages can also include RDP applications.
For more information on packages, see “Configuring Packages” in Operations Guide
(Mediaroom Server Operations documentation set).
Configuring Offers
An offer defines the purchase characteristics of a service, a service collection, or a package.
These characteristics include the package price, the currency type, and the offer expiration
Personal Server 2.1 Installation Guide
2012-1128-1258
Page 38
date. If you do not define an offer for a package, the package is free of charge to end users
and never expires.
For more information, see “Configuring VOD Offers” in Operations Guide (Mediaroom
Server Operations documentation set).
Managing Grants
You must create grants for services, service collections, or packages to enable end users to
access any of these resources. Grants give end users permission to play, record, or pause
assets. Grants are assigned to subscriber groups, not to individual end users. A subscriber
group can contain one or more end users.
For more information on grants, see “Managing Grants” in Operations Guide (Mediaroom
Server Operations documentation set).
Configuring Channel Maps
Channel maps associate service collections with virtual channel numbers (VCNs). Channel
maps provide the complete list of channels that a subscriber group can access. Channel maps
do not contain access rights or end-user preferences. The client device uses channel maps to
determine which channels to display in the program guide.
For more information on channel maps, see “Configuring Channel Maps” in Operations
Guide (Mediaroom Server Operations documentation set).
Configuring Digital Video Recording
When you install Mediaroom, it automatically creates the DVRAPP service collection. You
need to assign the DVR call letters to this service collection and add the DVRAPP service
collection to the channel map.
For more information, see “Configuring Digital Video Recording” in Operations Guide
(Mediaroom Server Operations documentation set).
Configuring Video on Demand
Video on demand (VOD) services are responsible for acquiring VOD assets and delivering
them to Mediaroom set-top boxes. Typically, VOD assets are created and managed by thirdparty content aggregators that make the assets available to service providers.
For more information on VOD, see “Configuring Video on Demand” in Operations Guide
(Mediaroom Server Operations documentation set).
Personal Server 2.1 Installation Guide
2012-1128-1258
Page 39
Troubleshooting Microsoft Mediaroom on
a Personal Server Machine
This section lists troubleshooting tips for issues in running Microsoft Mediaroom on a
Personal Server machine.
General Tips for Troubleshooting VOD
This section describes some tips for troubleshooting VOD.
To confirm that a VOD asset has been imported
1) On the MR-VODBackend virtual machine, launch the Microsoft Mediaroom Start
Page.
2) Click Branch and VOD SMT.
3) On the Branch and VOD SMT page, click VOD Management.
4) On the left side, click Import.
5)
In the list, click View All Imported Assets.
VOD Asset title should appear. If it does not appear from the list, click Import
Queue and Status.
6) If the VOD asset title is present in the Import Queue, click Import.
To determine whether a VOD asset has failed to import, and to resolve the issue
Check for VOD assets in C:\vodassets folder. If there is a folder
..\PreImportFailures, the VOD asset inside the folder has failed to import.
For more information on re-importing VOD assets, see "Re-importing VOD Assets"
in Operations Guide (Mediaroom Server Operations documentation set).
To force VOD assets to deploy immediately
1) On the MR-Branch virtual machine, launch the Microsoft Mediaroom Start Page.
2) Click Branch and VOD SMT.
3) In the Branch and VOD SMT page, click VOD Management.
4) On the left side, click Deploy.
Personal Server 2.1 Installation Guide
2012-1128-1258
Page 40
5) To force an asset to deploy, select the check box under the Cluster column.
6) Under Select subscriber groups, select Everyone.
7) Under Select a Schedule, click Schedule Now.
8) Click Deploy.
Note It may take up to 30 minutes for all assets to be deployed and ready for playback.
Network and Firewall Requirements for Setting
Up Personal Media
Home Media Sharing is supported on wired and wireless private networks (such as those
typically available in homes), but it is not supported on public networks (such as those
available in coffee shops, airports, and libraries). If the machine running Personal Server 2.1
is on a domain network, a network administrator can control whether or not you can use
Home Media Sharing.
To enable Home Media Sharing, ensure that the following are true:
The client devices must be on the same subnet as the machine running Personal
Server 2.1. If you have multiple routers attached to your network, you probably have
multiple subnets. If you have multiple routers and you have trouble sharing your
media to certain devices, try connecting those devices to the same router that the
machine running Personal Server 2.1 is connected to.
To share media with other devices or to play media in other libraries, several firewall
ports on the machine running Personal Server 2.1 must be open. If you are using
Windows Firewall, the required Transmission Control Protocol (TCP) and User
Datagram Protocol (UDP) ports are automatically opened when you turn on Home
Media Sharing. If you are using a different software or hardware firewall, open the
ports manually. For more information on media sharing, see
http://windows.microsoft.com/en-US/windows-vista/Sharing-media-on-a-networkusing-Windows-Media-Player.
Tips for Specific Troubleshooting Issues
The following items are known issues with Personal Server 2.1. Each issue has a specific
workaround.
Personal Server 2.1 Installation Guide
2012-1128-1258
Page 41
EPG Data Does Not Load on the Microsoft Mediaroom
Client
After you restart the Personal Server machine, EPG data does not show up in the program
guide.
Workaround
Wait for 15 minutes after you restart the Personal Server machine to download the EPG UI,
and then wait for at least one minute for the EPG data to appear. If the EPG data does not
load within that time, reboot the set-top box to refresh the EPG data. An alternative is to stop
and start Microsoft Mediaroom services, and then restart the set-top box.
VOD Assets Do Not Show Up in the VOD Catalog Screen
An imported and deployed VOD asset occasionally does not show up in the VOD catalog
screen.
Workaround
Wait for 30 minutes after the installation completes for a VOD asset to show up.
VOD Assets Do Not Play When Rented
An imported and deployed VOD asset occasionally fails to play when you rent it.
Workaround
Wait for 30 minutes after a VOD asset shows up as successfully deployed before trying to
rent it.
Note RTP VOD assets cannot be played on non set-top box clients. If Managed cluster is
selected in the Personal Server 2.1 wizard, non set-top box clients cannot play any VOD
asset. Change the cluster type to UnManaged. For more information see "Configuring
Managed and Unmanaged VOD Clusters" in Operations Guide (Mediaroom Server
Operations documentation set).
Issue in Recording a Channel
Occasionally, you may encounter an issue in recording a show.
Workaround
Check for the following:
Personal Server 2.1 Installation Guide
2012-1128-1258
Page 42
Ensure that the client device you are using is a DVR-enabled set-top box (one with a
hard disk drive).
Ensure that the DVR channel is in your channel map.
Ensure that the account that your device is in is enabled for DVR.
Channels Appear with No Video Content
Occasionally, only one channel can be viewed for a few minutes, while no other channels
show any video content.
Workaround
Restart Mediaroom services with the following procedure.
To restart Mediaroom services
1) Click Start, point to All Programs, and click STOP Mediaroom Services.
2) Click Start, point to All Programs, and click START Mediaroom Services.
Delay in Accessing Live TV Services
Occasionally, there may be some delay in accessing all live TV services at the same time after
Mediaroom installation.
Workaround
Wait five minutes for live TV services to start.
Performance Issues in Live TV Services
Occasionally, there may be some performance issues with live TV services.
Workaround
Check the following items:
Ensure that the Personal Server machine meets all the hardware requirements. For
more information, see Hardware Prerequisites (p. 9).
Ensure that only one set-top box is connected to the Personal Server machine.
Restart the Personal Server machine.
Personal Server 2.1 Installation Guide
2012-1128-1258
Page 43
Known Issues in Personal Server 2.1
This section identifies known issues and limitations for Personal Server 2.1.
Issue in MR-LiveBackend Virtual Machine After Installing QFEs
The Backend Live2VOD Recording Server service located on the MR-LiveBackend virtual
machine runs on administrator credentials because it accesses the vodassets folder on MRVODBackend virtual machine. Service account credentials could be reset when a QFE is
installed on MR-LiveBackend virtual machine. To ensure smooth running of the service, reset
the account credentials to administrator after the QFE is installed.
In addition, the Backend Live2VOD Recording Server service could fail to start if the
administrator account password is changed. If a password is changed, update the service
account credentials with the new password.
Issue in Starting Four Virtual Machines At Once
When starting four virtual machines at once, SQL Services may not automatically restart.
You should check each virtual machine and ensure the following services are running;
SQL Full-text Filter.
SQL Server.
SQL Server Agent.
SQL Server Integration Services.
SQL Server VSS Writer.
Issue in Starting Mediaroom Services
We have occasionally observed that some Mediaroom services fail to start because of
"InvalidCastException".
Description
An exception sometimes occurs during the Session Key Authority (SKA) key initialization
process. All services, including SKA keys that have dependency on IPTVConfiguration, fail
to start. The following exception appears:
KeyGenerator.exe, 1832:
Microsoft.Iptv.Server.SessionKeyAuthority.KeyGeneratorService.Unexpected
exception when starting KeyGeneratorService
Personal Server 2.1 Installation Guide
2012-1128-1258
Page 44
The system encountered an unexpected exception when attempting to start
the KeyGeneratorService
Exception Details:
Type: InvalidCastException
Message: Unable to cast COM object of type 'System.__ComObject' to
interface type
'Microsoft.TV2.Server.Common.Configuration.IConfigurationEngine'. This
operation failed because the QueryInterface call on the COM component for
the interface with IID '{3CD9B013-2EBE-3423-8CBB-E5DCFF245725}' failed
due to the following error: Error loading type library/DLL. (Exception
from HRESULT: 0x80029C4A (TYPE_E_CANTLOADLIBRARY)).
Workaround
Register typelib by running the following command:
regasm.exe configuration.dll /tlb:configuration.tlb
If the preceding command does not fix the issue, we recommend reinstalling Personal Server
2.1.
Issue in Trace Log Size
An increase in trace log size causes Personal Server 2.1 to run out of disk space.
Description
If you are not using the backend Live Anytime feature, you should not enable this feature in
Personal Server 2.1. When backend Live Anytime recording service is enabled and there are
active recording jobs, the trace log file can potentially grow to fill the hard disk with duplicate
events such as "AVRecord 5a6a4dfe-abb3-4183-b164-b8f90b8235c3 is to reset".
<Event xmlns="http://schemas.microsoft.com/win/2004/08/events/event">
<System>
<Provider Name="Microsoft-Mediaroom-Tracing" Guid="{a07a2fb6-aeb54fcd-a689-401309515067}" />
<EventID>500</EventID>
<Version>0</Version>
<Level>21</Level>
<Task>32</Task>
<Opcode>0</Opcode>
<Keywords>0x8000000000000000</Keywords>
<TimeCreated SystemTime="2010-08-19T11:24:14.080340000Z" />
<Correlation ActivityID="{00000000-0000-0000-0000-000000000000}"
/>
Personal Server 2.1 Installation Guide
2012-1128-1258
Page 45
<Execution ProcessID="2652" ThreadID="944" ProcessorID="1"
KernelTime="60" UserTime="1305" />
<Channel>Microsoft-Mediaroom-Tracing/Trace</Channel>
<Computer />
</System>
<EventData>
<Data Name="msg">AVRecord 5a6a4dfe-abb3-4183-b164-b8f90b8235c3 is
to reset.</Data>
</EventData>
<RenderingInfo Culture="en-US">
<Level>Default </Level>
<Opcode>Info </Opcode>
<Task>RecCoreTrace </Task>
<Message>AVRecord 5a6a4dfe-abb3-4183-b164-b8f90b8235c3 is to
reset. </Message>
<Channel>Microsoft-Mediaroom-Tracing/Trace</Channel>
</RenderingInfo>
</Event>
<Event xmlns="http://schemas.microsoft.com/win/2004/08/events/event">
<System>
<Provider Name="Microsoft-Mediaroom-Tracing" Guid="{a07a2fb6-aeb54fcd-a689-401309515067}" />
<EventID>500</EventID>
<Version>0</Version>
<Level>21</Level>
<Task>32</Task>
<Opcode>0</Opcode>
<Keywords>0x8000000000000000</Keywords>
<TimeCreated SystemTime="2010-08-19T11:24:14.080368600Z" />
<Correlation ActivityID="{00000000-0000-0000-0000-000000000000}"
/>
<Execution ProcessID="2652" ThreadID="944" ProcessorID="1"
KernelTime="60" UserTime="1305" />
<Channel>Microsoft-Mediaroom-Tracing/Trace</Channel>
<Computer />
</System>
<EventData>
<Data Name="msg">AVRecord 5a6a4dfe-abb3-4183-b164-b8f90b8235c3 is
to reset.</Data>
</EventData>
Personal Server 2.1 Installation Guide
2012-1128-1258
Page 46
<RenderingInfo Culture="en-US">
<Level>Default </Level>
<Opcode>Info </Opcode>
<Task>RecCoreTrace </Task>
<Message>AVRecord 5a6a4dfe-abb3-4183-b164-b8f90b8235c3 is to
reset. </Message>
<Channel>Microsoft-Mediaroom-Tracing/Trace</Channel>
</RenderingInfo>
</Event>
Workaround
We recommend the following three options:
a) To avoid this issue, you can disable IPTV Edition BackendL2V Recording
Server service.
b) If you need to deploy the backend Live Anytime feature, you should consider
setting the diskFullThreshold and diskAvailThreshold to an acceptable level,
such as 90 and 80, so that you have enough time to react to related disk issues by
monitoring related system events and cleaning up the trace log quickly. You can
also filter events from the trace log file such as those listed previously.
c) You can move old trace log files to additional disk storage.
Contacting Support
The Personal Server is a supported product in Microsoft Premier Support. Contact your
Technical Account Manager to log a case if you have a Premier agreement. For other support
options, see the Personal Server Support tab in the Information and Resources section of the
Backstage extranet portal.
This section provides information about log files for contacting Microsoft Support personnel.
IIS Logs.
Trace Logs. Native trace logs and VOD Server Session logs are located in
C:\Program Files\Microsoft IPTV Services\Logs. Generic trace logs are located in
C:\Program Files\Microsoft IPTV Services\tracelog.
For any support issue, compress the C:\MediaroomPSI folder and send the
compressed file to Microsoft Support personnel.
Personal Server 2.1 Installation Guide
2012-1128-1258
Page 47
Appendix: Channel Maps
The following tables list the channel maps that are displayed after installation is complete (six
services).
Live (NTSC)
Channel
Service Collection
Name
Call Letter
Services
100
Kyoto-SC
KKYO
Kyoto, Kyoto-PIP
101
Seoul-SC
KSEO
Seoul, Seoul-PIP
102
Tokyo-SC
KTOK
Tokyo, Tokyo-PIP
103
JejuIsland-SC
KJEJ
JejuIsland, JejuIsland-PIP
150
TajMahal-SC
KTAJ
TajMahal-PIP, TajMahal
205
sports_blackoutHd- KBKH
SC
sports_blackout-PIP,
sports_blackout-HD
207
tech_diffHd-SC
KTDS
tech_diff-HD, tech_diffPIP
300
Puppetry-SC
PPTR
Puppetry, Puppetry-PIP
997
VODAPP
VODAPP
998
RDPAPP
RDPAPP
999
DVRAPP
DVR
DVRAPP
Channel
Service Collection
Name
Call Letter
Services
100
Jaipur-SC
KJAI
Jaipur-PIP, Jaipur
101
DesertPeople-SC
KDES
DesertPeople,
DesertPeople-PIP
102
Varanasi-SC
KVAR
Varanasi-PIP, Varamasi
103
Xian-SC
KXAI
Xian-PIP, Xian
Live (PAL)
Personal Server 2.1 Installation Guide
2012-1128-1258
Page 48
Channel
Service Collection
Name
Call Letter
Services
150
Beijing-SC
KBJG
Beijing, Beijing-PIP
205
sports_blackoutHd- KBKH
SC
sports_blackout-HD,
sports_blackout-PIP
207
tech_diffHd-SC
KTDS
tech_diff-PIP, tech_diffHD
300
Puppetry-SC
PPTR
Puppetry-PIP, Puppetry
997
VODAPP
VODAPP
998
RDPAPP
RDPAPP
999
DVRAPP
DVR
DVRAPP
VOD (NTSC)
Title
JejuIsland
Kyoto
Seoul
Tokyo
VOD (PAL)
Title
Xian
VOD (HD)
Title
EastCoastSurfing
HawaiiSurfing
NascarSchool
SpainToledo
Personal Server 2.1 Installation Guide
2012-1128-1258
Page 49
VOD (Smooth Streaming)
Title
Tour of India HD (Smooth Streaming)
Tour of India NTSC (Smooth Streaming)
Tour of India PAL (Smooth Streaming)
East Coast Surfing PD (Smooth Streaming)
Personal Server 2.1 Installation Guide
2012-1128-1258
Page 50
Personal Server 2.1 Installation Guide
2012-1128-1258
Page 52