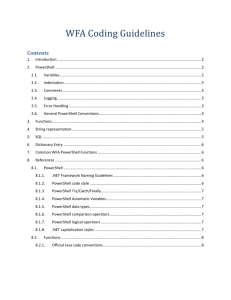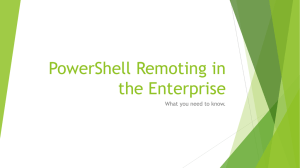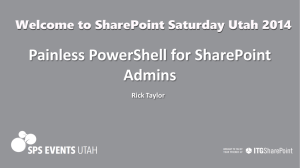VBScript Function
advertisement
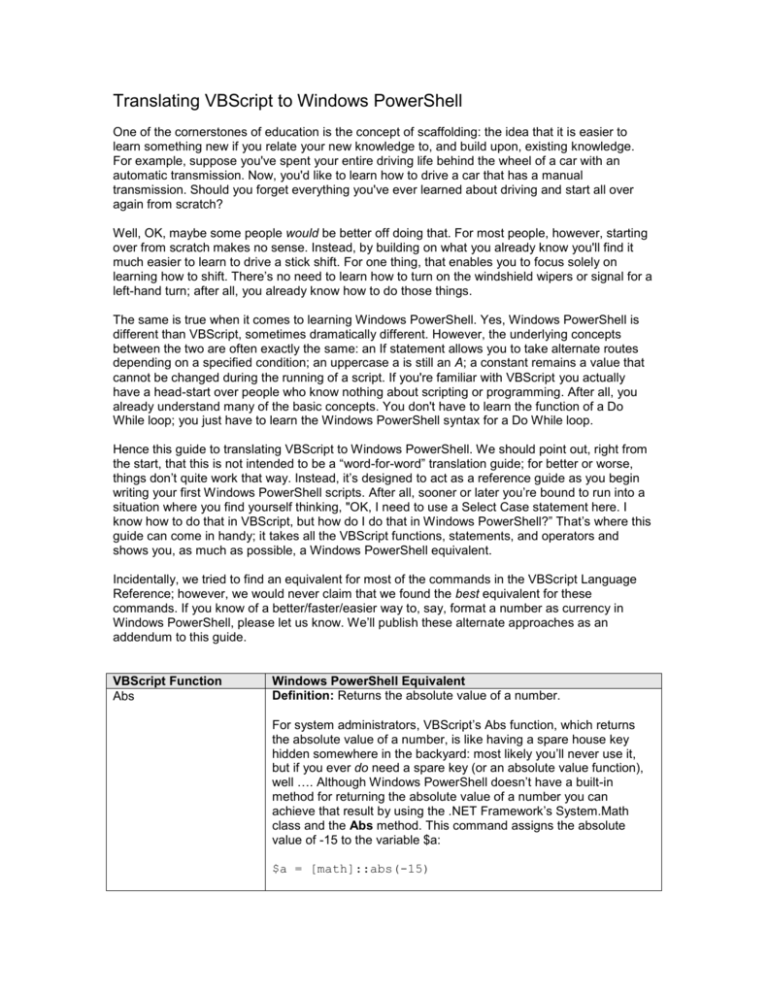
Translating VBScript to Windows PowerShell
One of the cornerstones of education is the concept of scaffolding: the idea that it is easier to
learn something new if you relate your new knowledge to, and build upon, existing knowledge.
For example, suppose you've spent your entire driving life behind the wheel of a car with an
automatic transmission. Now, you'd like to learn how to drive a car that has a manual
transmission. Should you forget everything you've ever learned about driving and start all over
again from scratch?
Well, OK, maybe some people would be better off doing that. For most people, however, starting
over from scratch makes no sense. Instead, by building on what you already know you'll find it
much easier to learn to drive a stick shift. For one thing, that enables you to focus solely on
learning how to shift. There’s no need to learn how to turn on the windshield wipers or signal for a
left-hand turn; after all, you already know how to do those things.
The same is true when it comes to learning Windows PowerShell. Yes, Windows PowerShell is
different than VBScript, sometimes dramatically different. However, the underlying concepts
between the two are often exactly the same: an If statement allows you to take alternate routes
depending on a specified condition; an uppercase a is still an A; a constant remains a value that
cannot be changed during the running of a script. If you're familiar with VBScript you actually
have a head-start over people who know nothing about scripting or programming. After all, you
already understand many of the basic concepts. You don't have to learn the function of a Do
While loop; you just have to learn the Windows PowerShell syntax for a Do While loop.
Hence this guide to translating VBScript to Windows PowerShell. We should point out, right from
the start, that this is not intended to be a “word-for-word” translation guide; for better or worse,
things don’t quite work that way. Instead, it’s designed to act as a reference guide as you begin
writing your first Windows PowerShell scripts. After all, sooner or later you’re bound to run into a
situation where you find yourself thinking, "OK, I need to use a Select Case statement here. I
know how to do that in VBScript, but how do I do that in Windows PowerShell?” That’s where this
guide can come in handy; it takes all the VBScript functions, statements, and operators and
shows you, as much as possible, a Windows PowerShell equivalent.
Incidentally, we tried to find an equivalent for most of the commands in the VBScript Language
Reference; however, we would never claim that we found the best equivalent for these
commands. If you know of a better/faster/easier way to, say, format a number as currency in
Windows PowerShell, please let us know. We’ll publish these alternate approaches as an
addendum to this guide.
VBScript Function
Abs
Windows PowerShell Equivalent
Definition: Returns the absolute value of a number.
For system administrators, VBScript’s Abs function, which returns
the absolute value of a number, is like having a spare house key
hidden somewhere in the backyard: most likely you’ll never use it,
but if you ever do need a spare key (or an absolute value function),
well …. Although Windows PowerShell doesn’t have a built-in
method for returning the absolute value of a number you can
achieve that result by using the .NET Framework’s System.Math
class and the Abs method. This command assigns the absolute
value of -15 to the variable $a:
$a = [math]::abs(-15)
When you run this command and then echo back the value of $a
(something you can do simply by typing $a) you should get the
following:
15
Array
Definition: Returns a Variant containing an array.
In VBScript it's pretty easy to create an array: all you have to do is
dimension a variable as an array, or use the Array function to add
multiple values to a variable. Believe it or not, in Windows
PowerShell it’s even easier to create an array; all you have to do is
assign multiple values to a variable, no special functions or methods
are required. For example, this command assigns all the colors of
the rainbow to a variable named $a:
$a =
"red","orange","yellow","green","blue","indigo","v
iolet"
When you run this command and then echo back the value of $a you
should get the following:
red
orange
yellow
green
blue
indigo
violet
Asc
Definition: Returns the ANSI character code corresponding to the
first letter in a string.
It’s surprising how often scripters need to convert a character value
(such as the letter A) to its ASCII equivalent (65). In Windows
PowerShell you can determine the ASCII value of a character by
using this crazy-looking line of code (which takes the character value
of the letter A and then converts the result to a byte value):
$a = [byte][char] "A"
When you run this command and then echo back the value of $a you
should get the following:
65
Atn
Definition: Returns the arctangent of a number.
Granted, this one doesn't come up too terribly often in system
administration scripts. Nevertheless, if you ever do need to calculate
the arctangent of an angle you can do so using the System.Math
class and the Atan method. This command assigns the arctangent
of a 90 degree angle to the variable $a:
$a = [math]::atan(90)
When you run this command and then echo back the value of $a you
should get the following:
1.55968567289729
CBool
Definition: Returns an expression that has been converted to a
Variant of subtype Boolean.
Sure, you can convert a string or numeric value to a Boolean value
(True or False): all you have to do is convert the data type of the
variable to a Boolean type. As far as we know, 0 will always be
converted to False and anything that isn't zero (even something as
nonsensical as the string value cat) will be converted to True. In the
following example we assign the value 0 to the variable $a, then
convert $a to a Boolean value:
$a = 0
$a = [bool] $a
When you run this command and then echo back the value of $a you
should get the following:
False
CByte
Definition: Returns an expression that has been converted to a
Variant of subtype Byte.
What do you mean, “Windows PowerShell is great and all, but
there’s probably no way to convert a variable to the byte data type?"
As it turns out, that's about as easy a conversion as you could hope
to make. For example, the first of these two commands assigns a
string value to the variable $a; the second command then converts
$a to the byte data type (which, incidentally, consists of integers
from 0 to 255):
$a = "11.45"
$a = [byte] $a
When you run these two commands and then use the GetType()
method to determine the data type of $a you should get the
following:
IsPublic IsSerial Name
-------- -------- ---True
True
Byte
Incidentally, the value of $a will now be 11.
CCur
Definition: Returns an expression that has been converted to a
Variant of subtype Currency.
Windows PowerShell uses the same data types as the .NET
Framework; because the .NET Framework does not support the
Currency data type that means Windows PowerShell doesn’t support
this data type, either. However, while you cannot convert a variable
to the Currency data type you can at least format the value so that it
looks like a currency value when displayed onscreen. The following
command assigns the value 13 to the variable $a and formats the
value so it displays as currency:
$a = "{0:C}" -f 13
This command uses the .NET Framework currency formatting string
“{0:C}” to format the value as currency (note that the value to be
formatted is included as part of the –f parameter).
When you run the command and then echo back the value of $a you
should get the following:
$13.00
CDate
Definition: Returns an expression that has been converted to a
Variant of subtype Date.
Need to make sure that a value is treated as a date? Then do this.
First, assign the value to a variable; here we’re assigning the string
11/1/2006 to the variable $a:
$a = "11/1/2006"
In fact, if we now call the GetType() method we’ll see that $a is a
string variable:
IsPublic IsSerial Name
-------- -------- ---True
True
String
To convert $a to a date-time value we can use this command:
$a = [datetime] $a
When you run this command and check the data type for $a you
should get the following:
IsPublic IsSerial Name
-------- -------- ---True
True
DateTime
CDbl
Definition: Returns an expression that has been converted to a
Variant of subtype Double.
The double data type “contains a double-precision, floating-point
number in the range -1.79769313486232E308 to 4.94065645841247E-324 for negative values; 4.94065645841247E324 to 1.79769313486232E308 for positive values.”
Whew.
If it turns out you need a double-precision, floating-point number like
that you can use Windows PowerShell to convert a variable to the
double data type. The following two commands assign a string value
to the variable $a, then convert $a to the double data type:
$a = "11.45"
$a = [double] $a
If you run these two commands and then use the GetType() method
against $a you should get back the following information:
IsPublic IsSerial Name
-------- -------- ---True
True
Double
Chr
Definition: Returns the character associated with the specified ANSI
character code.
Here’s a question for you: Suppose you have an ASCII value and
you need to convert that value to a real character; how are you
supposed to do that?
Well, one way is to simply take the integer value (ASCII values are
always integer values) and convert its data type to character. This
command converts ASCII 34 to a character value and then stores
that value in the variable $a:
$a = [char]34
When you run this command and then echo back the value of $a you
should get the following:
"
CInt
Definition: Returns an expression that has been converted to a
Variant of subtype Integer.
Need to convert a value to the integer data type? No problem: not
only will Windows PowerShell make the conversion for you, but it will
also round the value off to the nearest whole number. (Some
languages convert a value to an integer simply by stripping off the
decimal point.) The following two commands assign a string value to
the variable $a, then convert the data type of $a to integer:
$a = "11.57"
$a = [int] $a
When you run these two commands and then echo back the value of
$a you should get the following:
12
And if you run the GetType() method against $a you’ll see it now has
the following data type:
IsPublic IsSerial Name
-------- -------- ---True
True
Int32
CLng
Definition: Returns an expression that has been converted to a
Variant of subtype Long.
“Long” values are integers in the range -2,147,483,648 to
2,147,483,647. The following two commands show how you can
convert a value to the long data type. In command no. 1 we assign a
value to the variable $a; in command no. 2 we then convert $a to a
long value:
$a = "123456789.45"
$a = [long] $a
When you run this command and then echo back the value of $a you
should get the following:
123456789
Note. What happened to the .45 on the end of our original value?
Well, remember, long values must be integers. Therefore Windows
PowerShell rounds a value to the nearest whole number when
converting that value to the long data type.
Cos
Definition: Returns the cosine of an angle.
Yes, we know: in a million years you'll never once have to calculate
the cosine of an angle in one of your scripts. Still, better safe than
sorry, right? In Windows PowerShell you can determine the cosine
of an angle using the System.Math class and the Cos method. This
sample command returns the cosine of a 45-degree angle and then
stores the value in a variable named $a:
$a = [math]::cos(45)
When you run this command and then echo back the value of $a you
should get the following:
0.52532198881773
CreateObject
Definition: Creates and returns a reference to an Automation object.
In Windows PowerShell you create new COM objects by using the
New-Object Cmdlet. To do so call New-Object, passing the Cmdlet
the –comobject parameter, which tells Windows PowerShell to
create a new COM object rather than, say, a new .NET Framework
object. The –comobject parameter is then followed by the ProgID of
the COM object.
For example, the following two commands create an instance of
Microsoft Excel and then, just to prove that the first command did
create an instance of Excel, the second command makes the
application visible onscreen:
$a = new-object -comobject Excel.Application
$a.visible = $True
Incidentally, when using the New-Object Cmdlet you might want to
add the –strict parameter, like so:
$a = new-object -comobject Excel.Application strict
That helps ensure that you are working with a true COM object and
not a COM wrapper around a .NET object.
CSng
Definition: Returns an expression that has been converted to a
Variant of subtype Single.
If you’ve read this conversion guide from the very beginning then
you already know way more about data types than you probably
wanted to know. Nevertheless, here’s yet another fact about data
types: a single value is “a single-precision, floating-point number in
the range -3.402823E38 to -1.401298E-45 for negative values;
1.401298E-45 to 3.402823E38 for positive values.” Can you convert
a variable to the single data type? The following two commands
argue that you can. In the first command we assign a value to the
variable $a; in the second command we convert $a to the single data
type:
$a = "11.45"
$a = [single] $a
When you run these commands and then use the GetType() method
to return the data type for $a you should get the following:
IsPublic IsSerial Name
-------- -------- ---True
True
Single
CStr
Definition: Returns an expression that has been converted to a
Variant of subtype String.
There will be times (especially when you work with databases) when
you’ll have a numeric value that needs to be treated as a string. Can
you convert a numeric value into a string value? Of course you can.
To begin with, assign the numeric value to a variable (in this
example, we assign 17 to $a):
$a = 17
If we want to verify that $a is really a numeric value we can do this
using the GetType() method:
IsPublic IsSerial Name
-------- -------- ---True
True
Int32
Now, what about converting this to a string value? Here you go:
$a = [string] $a
When you run this command and then check the data type of $a you
should get the following:
IsPublic IsSerial Name
-------- -------- ---True
True
String
Date
Definition: Returns the current system date.
In VBScript you can use the Date function to assign the current date
(and only the current date, not the current time as well) to a variable.
In Windows PowerShell you can do the same thing by calling the
Get-Date Cmdlet and using the –format d (for date) parameter. For
example, this command assigns the current date to the variable $a:
$a = get-date –format d
When you run this command and then echo back the value of $a you
should back something similar to this:
9/1/2006
DateAdd
Definition: Returns a date to which a specified time interval has
been added.
No scripting language (or at least none that we know of) can predict
the future. However, many of them at least enable you to predict
when the future will occur. For example, suppose today is 9/21/2006.
What will the date be 37 days from now? In Windows PowerShell
you can determine that by using the Get-Date Cmdlet along with the
appropriate method. For example, this command calculates the date
37 days from the current date (using the AddDays() method) and
stores that value in the variable $a
$a = (get-date).AddDays(37)
If this command is run on 9/21/2006 you should get the following
when you echo back the value of $a:
Saturday, October 28, 2006 11:33:27 AM
Of course, you aren’t limited to working only with the AddDays()
method. Here are other date arithmetic methods available to you:
(get-date).AddHours(37)
(get-date).AddMilliseconds(37)
(get-date).AddMinutes(37)
(get-date).AddMonths(37)
(get-date).AddSeconds(37)
(get-date).AddTicks(37)
(get-date).AddYears(37)
You can also combine these methods in a single command. This
command calculates the time 2 hours and 34 minutes from now. To
do that, it first uses AddHours() to determine the time 2 hours from
now, then takes the resulting value and uses the AddMinutes()
method to determine the time 34 minutes from then. (Note the use of
parentheses, which ensures that AddHours() is run first and
AddMinutes() is run only when AddHours() is done.) Here’s the
command:
$a = ((get-date).AddHours(2)).AddMinutes(34)
DateDiff
Definition: Returns the number of intervals between two dates.
The VBScript DateDiff function is used to determine the amount of
time (months, weeks, days, hours, etc.) between two date-time
values. In Windows PowerShell you can perform this same kind of
date arithmetic using the New-TimeSpan Cmdlet.
For example, the following command calculates the amount of time
between the current date and time and 11:30 PM on December 31,
2006. Note that the Get-Date Cmdlet is used to create the two datetime values. Also note that a dollar sign ($) is used to preface each
of the Get-Date commands, and each command is enclosed in
parentheses. That ensures that Windows PowerShell first calculates
the two date-time values, and only then uses New-TimeSpan to
determine the time interval.
The command itself looks like this:
$a = New-TimeSpan $(Get-Date) $(Get-Date –month 12
-day 31 -year 2006 -hour 23 -minute 30)
When you run this command and then echo back the value of $a you
should get the following (depending, of course, on the current date
and time):
Days
Hours
Minutes
Seconds
Milliseconds
Ticks
TotalDays
TotalHours
TotalMinutes
TotalSeconds
TotalMilliseconds
:
:
:
:
:
:
:
:
:
:
:
109
3
55
0
0
94317000000000
109.163194444444
2619.91666666667
157195
9431700
9431700000
Suppose all you really care about is the number of days between the
two dates. In that case, just echo back the value of the Days
property:
$a.Days
DatePart
Definition: Returns the specified part of a given date.
Given a date-time value the DatePart function can tease out just a
portion of that value, such as the hour, minute, or second of the day.
In Windows PowerShell the Get-Date Cmdlet provides the same
capability: just call Get-Date and take a peek at the desired property
value. Here are some examples:
$a
$a
$a
$a
$a
$a
$a
$a
$a
$a
=
=
=
=
=
=
=
=
=
=
(get-date).day
(get-date).dayofweek
(get-date).dayofyear
(get-date).hour
(get-date).millisecond
(get-date).minute
(get-date).month
(get-date).second
(get-date).timeofday
(get-date).year
Suppose you do need to know just the hour of the day. No problem;
first, use this command to grab the value of the Hour property and
store it in the variable $a:
$a = (get-date).hour
And then simply echo back the value of $a. Depending on the time
of day when you ran the command, you should get back something
like this (based on a 24-hour clock):
15
DateSerial
Definition: Returns a Variant of subtype Date for a specified year,
month, and day.
OK, we’re not sure how often (if ever) this one comes up, but the
DateSerial function in VBScript enables you to create a date just by
passing the appropriate values for the year, month, and day:
MyDate1 = DateSerial(2006, 12, 31)
(Hey, we said we didn’t know how often this comes up.)
You can achieve roughly the same effect in Windows PowerShell by
calling the Get-Date Cmdlet and passing the appropriate values:
$a = get-date -y 2006 -mo 12 -day 31
Notice that, in Windows PowerShell, we need to include parameters
for the year (-y), the month (-mo), and the day (-day). We can,
however, abbreviate the year and the month to make the finished
product more closely mimic the DateSerial function.
When you run this command and then echo back the value of $a you
should get something similar to the following:
Sunday, December 31, 2006 1:27:42 PM
DateValue
Definition: Returns a Variant of subtype Date.
How can you make sure Windows PowerShell treats a value as a
date and not as, say, a string? One way is to explicitly “cast” that
value as a date-time value. For example, this command assigns the
string 12/1/2006 to the variable $a, at the same time making $a a
date-time value:
$a = [datetime] "12/1/2006"
When you run this command and then use the GetType() method to
retrieve the data type for $a you should get the following:
IsPublic IsSerial Name
-------- -------- ---True
True
DateTime
Day
Definition: Returns a whole number between 1 and 31, inclusive,
representing the day of the month.
So, in conclusion – yes, did you have a question? You say you have
an automated procedure that’s supposed to run only on the 10th and
25th of each month? You say you don't know how to use Windows
PowerShell to determine the day portion of the month? Hey, no
problem; this is an easy one to answer: all you have to do is call the
Get-Date Cmdlet, then grab the value of the Day property. For
example, this command retrieves the value of the Day property for
the current date and stores that value in the variable $a:
$a = (get-date).day
When you run this command and then echo back the value of $a you
should get the following, assuming you’re running the command on,
say, 9/17/2006:
17
Escape
Definition: Encodes a string so it contains only ASCII characters.
Admittedly, this is another one of those functions you probably don’t
use on a daily basis. To quote from the VBScript Language
reference:
“The Escape function returns a string (in Unicode format) that
contains the contents of charString. All spaces, punctuation,
accented characters, and other non-ASCII characters are replaced
with %xx encoding, where xx is equivalent to the hexadecimal
number representing the character. Unicode characters that have a
value greater than 255 are stored using the %uxxxx format.”
Hey, why not?
Shockingly, Windows PowerShell doesn’t include a built-in method
for encoding a string in this fashion. However, you can easily do this
by loading the .NET Framework System.Web class and then using
the Web.Utility class’ URLEncode method. In other words, by
executing a pair of commands similar to this:
[Reflection.Assembly]::LoadWithPartialName("System
.Web")
$a =
[web.httputility]::urlencode("http://www.microsoft
.com/technet/scriptcenter/default.mspx")
When you run this command and then echo back the value of $a you
should get the following:
http%3a%2f%2fwww.microsoft.com%2ftechnet%2fscriptc
enter%2fdefault.mspx
And yes, that’s what it’s supposed to look like.
Eval
Definition: Evaluates an expression and returns the result.
OK, we’re not sure how often you need to evaluate an expression
(such as a mathematical equation) and simply know whether that
expression is true or false. If you do need to do this, however, you
can do so simply by using the –eq comparison operator. For
example, this command evaluates the expression 2 + 2 = 45 and
then stores the evaluation (true or false) in the variable $a:
$a = 2 + 2 -eq 45
When you run this command and then echo back the value of $a you
should get the following:
False
Exp
Definition: Returns e (the base of natural logarithms) raised to a
power.
You say your company will go broke unless you can find a way to
raise e to a specified power? Relax; in Windows PowerShell you can
do this by using the System.Math class and the Exp method. Here’s
an example that raises e to the second power and assigns the
resulting value to the variable $a:
$a = [math]::exp(2)
When you run this command and then echo back the value of $a you
should get the following:
7.38905609893065
Filter
Definition: Returns a zero-based array containing a subset of a
string array based on specified filter criteria.
To tell you the truth, we’ve never actually seen anyone use the Filter
function; however, we can see where it might be useful. Given an
array, Filter enables you to do a wildcard search of items within that
array. For example, suppose you have an array with the following
items:
Monday
Month
Merry
Mansion
Modest
Using the Filter function and the wildcard value mon* would return a
sub-array containing all the values that start with the letters m-o-n:
Monday
Month
In Windows PowerShell you create a similar substring by using the
Where-Object Cmdlet and weeding out only those values that start
with mon (note that you use the –like operator to do a wildcard
search like that). The first of the following two commands creates an
array named $a and assigns five string values to that array. The
second command takes $a and pipes the values to Where-Object,
which selects all the values that start with mon and assigns them to
the variable $b:
$a = "Monday","Month","Merry","Mansion","Modest"
$b = ($a | where-object {$_ -like "Mon*"})
When you run this command and then echo back the value of $b you
should get the following:
Monday
Month
FormatCurrency
Definition: Returns an expression formatted as a currency value
using the currency symbol defined in the system Control Panel.
To format a Windows PowerShell value as currency you simply use
the .NET Framework formatting commands. The following two
commands assign the value 1000 to the variable $a, then use the
currency formatting string “{0:C}” to format the value as currency
(note that the value to be formatted is included as part of the –f
parameter):
$a = 1000
$a = "{0:C}" -f $a
When you run this command and then echo back the value of $a you
should get the following:
$1,000.00
FormatDateTime
Definition: Returns an expression formatted as a date or time.
The .NET Framework enables you to create a vast array of custom
date formats, far too many to cover in this introductory guide.
Fortunately, you can create the four basic date-time formats without
having to use any fancy (and sometimes confusing) custom
formatting strings. Instead, just employ the four methods shown
below:
$a
$a
$a
$a
=
=
=
=
(get-date).tolongdatestring()
(get-date).toshortdatestring()
(get-date).tolongtimestring()
(get-date).toshorttimestring()
When you run these commands and then echo back the values of $a
you should get something similar to the following, in order:
Wednesday, September 13, 2006
9/13/2006
7:57:25 PM
7:57 PM
FormatNumber
Definition: Returns an expression formatted as a number.
For most people, formatting a number simply means specifying the
number of decimal points to be displayed. In Windows PowerShell
you can use .NET formatting strings to specify the number of
decimal places. The following example assigns the value 11 to the
variable $a, then uses the .NET formatting string "{0:N6}" to format
$a so that it displays 6 digits beyond the decimal point (that's what
the 6 in the formatting string is for):
$a = 11
$a = "{0:N6}" -f $a
When you run this command and then echo back the value of $a you
should get the following:
11.000000
Note. Windows PowerShell will round numbers up or down as
needed to fit the new format. For example, suppose $a is equal to
11.54543 and you decide to format it with just a single decimal point.
Windows PowerShell will assign the value 11.5 to $a (because the
discarded decimal digits – 4543 – are rounded down to 5).
Incidentally, this formatting command will also insert the appropriate
list separator. For example, try running these two commands and
see what you get back
$a = 11000000
$a = "{0:N6}" -f $a
When you echo back the value of $a (at least on a machine using
the default setting for US English) you’ll get back the following value:
11,000,000.000000
FormatPercent
Definition: Returns an expression formatted as a percentage
(multiplied by 100) with a trailing % character.
In Windows PowerShell you can format a value as a percent by
using the .NET formatting methods. For example, these two
commands set the value of $a to .113, then use .NET formatting to
format $a as a percentage:
$a = .113
$a = "{0:P1}" -f $a
The formatting command is interpreted like this: you specify the
format type in brackets – {} – with the entire method (brackets and
all) enclosed in double quote marks. The 0 is the index number of
the item to be formatted (in this case it’s a 0 because we're dealing
with a single string value). The P indicates that we want to format the
value as a percentage, and the 1 represents the number of digits to
display following the decimal point.
Got all that? Excellent.
The format method is then followed by the –f parameter and the
value to be formatted ($a).
When you run this command and then echo back the value of $a you
should get the following:
11.3 %
GetLocale
Definition: Returns the current locale ID value.
InVBScript you can identify the user's locale (which determines such
things as keyboard layout and alphabetic sort order, as well as date,
time, number, and currency formats) by calling the GetLocale
function and then translating the returned ID number. You can get
this same locale ID in Windows PowerShell by using the GetCulture Cmdlet and looking at the value of the LCID property:
$a = (get-culture).lcid
When you run this command and then echo back the value of $a you
should get the following, provided your computer has US English
configured for its language and regional settings:
1033
If you’d prefer to see the locale name (as opposed to the ID number)
use this command instead:
$a = (get-culture).displayname
That will return information similar to this:
English (United States)
GetObject
Definition: Returns a reference to an Automation object from a file.
OK, we’ll level with you: we’re taking the easy way out on this one.
Although Windows PowerShell does not include a GetObject
command, it is possible to load the Microsoft.VisualBasic assembly
and then use the Interaction class and its GetObject method:
[reflection.assembly]::LoadWithPartialName("'Micro
soft.VisualBasic")
$a=
[Microsoft.VisualBasic.Interaction]::GetObject("Wi
nNT://atl-ws-01/Administrator")
That part’s easy. To actually use this object reference is far more
complicated, requiring the use of binding flags and the
InvokeMember method, and, well, it goes way beyond what we can
cover in this introductory manual. The best thing to do? Assume that
there is no GetObject equivalent and forget about it. The second
best thing to do: Check this Web site for an example of using the
Visual Basic .NET GetObject method from within Windows
PowerShell.
GetRef
Definition: Returns a reference to a procedure that can be bound to
an event.
Not applicable. As far as we know, this is a Web page-only
command.
Hex
Definition: Returns a string representing the hexadecimal value of a
number.
How do you convert a decimal number to a hexadecimal value?
Why, you use the .NET formatting methods, of course. (How else
would you do it?) For example, these two commands assign the
value 4517 to the variable $a, then use .NET formatting to return the
hexadecimal equivalent of 4517:
$a = 4517
$a = "{0:X}" -f $a
The formatting command is interpreted like this: you specify the
format type in brackets – {} – with the entire method (brackets and
all) enclosed in double quote marks. The 0 is the index number of
the item to be formatted (in this case 0, because we're dealing with a
single string value). The X indicates that we want to format the value
as a hexadecimal number.
The format method is then followed by the –f parameter and the
value to be formatted ($a).
When you run this command and then echo back the value of $a you
should get the following:
11A5
Hour
Definition: Returns a whole number between 0 and 23, inclusive,
representing the hour of the day.
Not that days, months, and years aren't important, mind you, but
sometimes all you really need to know is the hour. To return an
integer value indicating the hour (based on a 24-hour clock) just use
the Get-Date Cmdlet and take a peek at the value of the Hour
property:
$a = (get-date).hour
When you run this command at 4:00 PM and then echo back the
value of $a you should get the following:
16
InputBox
Definition: Displays a prompt in a dialog box, waits for the user to
input text or click a button, and returns the contents of the text box.
OK, this was a tough one. At first we figured that the easiest way to
create an input box would be to rely on the .NET Framework and
Visual Basic .NET. That worked, but with one major problem: the
input box always appeared behind all the other windows on the
desktop. That meant that the input box would appear, but no one
would ever see it. Not exactly what we were hoping for.
At our wit’s end, we did what anyone else would do in our situation:
we started searching the Internet looking for sample code we could
steal. And, sure enough, we found some, courtesy of /\/\o\/\/, a
Windows PowerShell MVP. (Check out his Web site and blog;
when it comes to Windows PowerShell, this guy knows what he’s
talking about.) Here’s the solution /\/\o\/\/ came up with:
$a = new-object -comobject
MSScriptControl.ScriptControl
$a.language = "vbscript"
$a.addcode("function getInput() getInput =
inputbox(`"Message box prompt`",`"Message Box
Title`") end function" )
$b = $a.eval("getInput")
We won’t bother trying to explain how this works; we’ll simply note
that it does work. We’ll also point out that you have to type this
exactly as shown; in particular, that means including all the little
backticks (the ` character) when assigning a message box prompt
and title.
By the way: thanks, /\/\o\/\/!
InStr
Definition: Returns the position of the first occurrence of one string
within another.
The InStr function is primarily used to determine whether a specific
character or set of characters can be found in a string. In Windows
PowerShell you can test for the existence of a substring by using the
Contains() method. For example, here we assign the word wombat
to a variable named $a, then use Contains() to determine whether or
not the letter m appears anywhere in that string. In turn, our
True/False return value is stored in the variable $b:
$a = "wombat"
$b = $a.contains("m")
When you run this command and then echo back the value of $b you
should get the following:
True
What if we used this command:
$b = $a.contains("x")
That’s right: Windows PowerShell would report back False, because
there is no x in wombat.
And no i in team.
Confession time: The InStr function is typically used to determine
whether a specified substring exists in a parent string; most of the
time script writers only care whether or not the substring can be
found. Technically, though, InStr doesn’t return a Boolean value (that
is, True/False); instead, it returns the character position of the first
instance of the substring. If that’s what you’d really like to do you can
use the IndexOf() method instead of the Contains()method. For
example, consider these two lines of code:
$a = "wombat"
$b = $a.indexof("m")
If you run these two lines of code and then echo back the value of
$b, you’ll get back this:
2
Why? Because the letter m can first be found in the third character
position in wombat. (Yes, we know. But the first character occupies
position 0, meaning the second character occupies position 1 and
the third character occupies position 2). If the letter m could not be
found in the string then a -1 would be returned.
InStrRev
Definition: Returns the position of an occurrence of one string within
another, from the end of string.
To the best of our knowledge, no Scripting Guy has ever used the
InStrRev function. (Or, if they have, they won’t admit it.) What
InStrRev does is examine a string value and then determine the last
occurrence of a specified substring.
We don’t blame you. But here’s an example. Suppose you run
InStrRev against the string value 1234x6789x1234, specifying the
letter x as the substring you’re searching for. In that case InStrRev
will return a 10, because the last x happens to be the 10th character
in the string.
OK. Now, what if you want to perform this same trick in Windows
PowerShell? No problem: just use the LastIndexOfAny method, like
so:
$a = "1234x6789x1234"
$b = $a.lastindexofany("x")
When you run those two commands and then echo back the value of
$b you should get the following:
9
And, no, that’s not a mistake: in .NET the first character position in a
string is actually position 0; that makes the 10th character (the
character we're interested in) position 9. (A good thing to keep in
mind if and when you start doing string manipulation in Windows
PowerShell.)
Int/Fix
Definition: Returns the integer portion of a number.
Friends, are you plagued by decimal points? Would you just as soon
strip off those pesky little decimal values and leave yourself with a
clean, pure integer value? Then have we got a deal for you. In
Windows PowerShell you can remove decimal places by using the
System.Math class and the Truncate method. For example, here we
assign the value 11.98 to $a, then use Truncate to remove the .98:
$a = 11.98
$a = [math]::truncate($a)
When you run this command and then echo back the value of $a you
should get the following:
11
Note. Keep in mind that the truncate method simply removes all
numbers following the decimal point; it does not round values to the
nearest whole number. If you want to do that, use the Round
method instead.
IsArray
Definition: Returns a Boolean value indicating whether a variable is
an array.
When it comes to working with arrays, Windows PowerShell is a bit
more forgiving than VBScript. For example, VBScript will blow up
with a “Type mismatch” error should you try to directly echo the
value of an array; instead, you need to set up a For Each loop to get
at those values (or specify individual values one at a time). With
Windows PowerShell you don’t have to worry about that; a simple
command such as this will echo back all the values in the array $a,
no For Each loop required:
$a
That said, there will still be times when you’ll find it useful to know, in
advance, whether or not you are dealing with an array. In Windows
PowerShell that can be done by using the –is operator and then
checking to see if the item has an array data type. In these two lines
of code, we create an array named $a, then check to see whether or
not we really do have an array. The return value (True or False) is
then stored in the variable $b:
$a = 22,5,10,8,12,9,80
$b = $a -is [array]
When you run this command and then echo back the value of $b you
should get the following:
True
IsDate
Definition: Returns a Boolean value indicating whether an
expression can be converted to a date.
Windows PowerShell makes it easy to format and manipulate date
and time values … provided, of course, that you actually have date
and time values. To verify that a value truly is a date-time value all
you have to do is use the –is operator and check to see if the data
type is datetime. For example, these two lines of code assign a
value to the variable $a and then determine whether or not $a is a
date-time value:
$a = 11/2/2006
$a -is [datetime]
When you run this command you should get the following:
False
Note. Why is this False; why isn’t 11/2/2006 a valid date? That’s
easy: to assign a date to a variable you need to enclose that date in
double quote marks and specify the [datetime] variable type:
$a = [datetime] "11/2/2006"
Without the double quote marks Windows PowerShell believes that
this is a mathematical expression: 11 divided by 2 divided by 2006.
In fact, if you check the value of $a you’ll get back this:
0.00274177467597208
With the quotes but without the [datetime] specified, Windows
PowerShell thinks this is a string and still returns False.
IsEmpty
Definition: Returns a Boolean value indicating whether a variable
has been initialized.
Rather than get bogged down in a long discussion on metaphysics,
let’s go with a rudimentary explanation of the difference between an
empty variable and a null variable. A null variable is a value we know
nothing about; we can't even say for certain whether the variable has
a value. By contrast, we know the value of an empty variable: it's
nothing. An empty variable is a variable that has no value (for
example, it's been assigned an empty string as its value). A null
variable – well, like we said, we don't know anything at all about a
null variable.
So how do we know whether or not a variable is empty? Well, for
now about the only approach we’ve come up with is to check and
see whether or not the variable has a Length equal to 0. An empty
variable has a length equal to 0; a null variable does not. (Because
we don't know anything about a null variable, we have no idea what
its length might be.)
Confused? We don’t blame you. But maybe this example will help. In
our first command, we assign an empty string ("") to the variable $a;
in the second command, we use the –eq operator to determine
whether or not the Length of $a is equal to 0. That value gets stored
in the variable $b:
$a = ""
$b = $a.length -eq 0
When you run this command and then echo back the value of $b you
should get the following:
True
We can’t guarantee that this will always work, but it’s a good place to
start.
IsNull
Definition: Returns a Boolean value that indicates whether an
expression contains no valid data (Null).
It’s often useful to know whether or not a value is Null; scripters who
have worked with Active Directory have often run into problems
when trying to do something as seemingly-trivial as echo back the
value of a property, at least if that property turns out not to have a
value. In Windows PowerShell you can check for a Null value simply
by using the -eq comparison operator to compare a variable with the
system variable $Null. For example, this command compares $b to
$Null, and stores the results of that comparison in $a:
$a = $z -eq $null
When you run this command and then echo back the value of $a you
should get the following, assuming, of course, that $z really is Null:
True
If you then use a similar command to determine whether or not $a is
Null (i.e., $a –eq $null) you should get back False; that’s
because $a isn’t Null.
IsNumeric
Definition: Returns a Boolean value indicating whether an
expression can be evaluated as a number.
OK, so this one turned out to be a bit more complicated than we
anticipated; that’s because neither Windows PowerShell nor the
.NET Framework include a “generic” method for testing whether or
not a given value is a number. After toying with the notion of doing
this using regular expressions we finally decided to use Visual Basic
.NET instead. In the following set of commands we assign the value
44.5 to the variable $a, then load the Microsoft.VisualBasic
assembly. With the assembly loaded we can then use the Visual
Basic IsNumeric function to determine whether or not 44.5 is a
number::
$a = 44.5
[reflection.assembly]::LoadWithPartialName("'Micro
soft.VisualBasic")
$b =
[Microsoft.VisualBasic.Information]::isnumeric($a)
As you might expect, when we run these commands and then echo
back the value of $b we get the following:
True
If we change the value of $a to “44.5a” and re-run the commands
we’ll get back this:
False
IsObject
Definition: Returns a Boolean value indicating whether an
expression references a valid Automation object.
That’s a good question: how can you tell whether or not a variable is
an object reference; that is, how can you tell whether a variable is a
pointer to a COM object or a .NET object? Well, one way is to invoke
the –is parameter and see if the variable really is an object. For
example, in the following two commands we create an object
reference named $a. We then check to see whether or not $a is an
object reference, with the resulting value (True or False) stored in
the variable $b:
$a = new-object -comobject
scripting.filesystemobject
$b = $a -is [object]
When you run this command and then echo back the value of $b you
should get the following:
True
As we intimated, .NET objects will also be identified as objects using
this command.
Join
Definition: Returns a string created by joining a number of
substrings contained in an array.
There will be times (trust us, there will be) when you want to take all
the values in an array and transform them into a single string. In
Windows PowerShell you can do that using the System.String class
and the Join method. For example, in the first of the following two
commands we assign the letters h-e-l-l-o to an array variable named
$a; in the second command we use the Join method to combine
those values into a string variable named $b. Notice that we pass
Join two parameters: the separator (that is, the character we want
inserted between each array item) and the array to be joined. In this
example we don’t want any character inserted between items, so we
simply pass an empty string:
$a = "h","e","l","l","o"
$b = [string]::join("", $a)
When you run this command and then echo back the value of $b you
should get the following:
hello
What if we wanted to place a \ between each item? Then we’d use
this command:
$b = [string]::join("\", $a)
In turn, the value of $b would be equal to this:
h\e\l\l\o
Cool, huh?
LBound
Definition: Returns the smallest available subscript for the indicated
dimension of an array.
Typically the lower bound of an array (that is, the index number
assigned to the first element in the array) is 0. In Windows
PowerShell you can verify that by using the GetLowerBound()
method. For example, suppose we use the following command to
create an array named $a:
$a = 1,2,3,4,5,6,7,8,9
We can then use this command to determine the lower bound of the
array and store that value in the variable $b:
$b = $a.getlowerbound(0)
Note. The parameter 0 passed to GetLowerBound() simply means
that we want to look at the first dimension in the array. If we were
working with a multi-dimensional array we could supply other values
to GetLowerBound().
When you run this command and then echo back the value of $b you
should get the following:
0
LCase
Definition: Returns a string that has been converted to lowercase.
Using Windows PowerShell, can you convert all the characters in a
string to their lowercase equivalent? Of course you can; all you have
to do is call the ToLower() method. For example, here we assign 26
uppercase letters to the variable $a; we then use the ToLower()
method to convert all the characters in the string to lowercase:
$a = "ABCDEFGHIJKLMNOPQRSTUVWXYZ"
$a = $a.ToLower()
When you run this command and then echo back the value of $a you
should get the following:
abcdefghijklmnopqrstuvwxyz
Left
Definition: Returns a specified number of characters from the left
side of a string.
What’s that? You want to know if it’s possible to use Windows
PowerShell to return the first x characters in a string? Of course it is:
all you have to do is call the Substring method, passing two
parameters: the starting character (with 0 being the first character
position) and the number of characters to return. For example, this
command assigns the letters of the alphabet to a variable named $a,
then uses Substring to reassign $a just the first three letters in the
string:
$a="ABCDEFGHIJKLMNOPQRSTUVWXYZ"
$a = $a.substring(0,3)
When you run this command and then echo back the value of $a you
should get the following:
ABC
Len
Definition: Returns the number of characters in a string or the
number of bytes required to store a variable.
The “length” of a string is simply the number of characters contained
in that string. In Windows PowerShell you can determine the length
of a string by retrieving the value of the aptly-named Length
property. In this example we stored the 26 letters of the English
alphabet in a variable named $a, then assign the length of that string
to the variable $b:
$a = "abcdefghijklmnopqrstuvwxyz"
$b = $a.length
When you run this command and then echo back the value of $b you
should get the following:
26
LoadPicture
Definition: Returns a picture object.
Not applicable. This command is designed for use with Web pages.
And, to the best of our understanding, it doesn’t work the way it’s
supposed to anyway.
Log
Definition: Returns the natural logarithm of a number.
Most people probably have the natural logarithms for all known
numbers committed to memory. If you don't, and you need to know
the log for a particular number, then use the System.Math class and
the Log method. This command returns the log of 100 and assigns
the value to the variable $a:
$a = [math]::log(100)
When you run this command and then echo back the value of $a you
should get the following:
4.60517018598809
LTrim
Definition: Returns a copy of a string without leading spaces
(LTrim), trailing spaces (RTrim), or both leading and trailing spaces
(Trim).
In VBScript the LTrim function is used to remove any blank spaces
that appear at the beginning of a string; in Windows PowerShell, you
can carry out this same task by using the TrimStart() method. For
example, these two commands assign a string value to the variable
$a, then use the TrimStart() method to remove the blank spaces
from the beginning of the string (note that, for illustration purposes,
we’ve used dots to represent blank spaces):
$a = "..........123456789.........."
$a = $a.TrimStart()
When you run this command and then echo back the value of $a you
should get the following:
123456789..........
RTrim
Definition: Returns a copy of a string without leading spaces
(LTrim), trailing spaces (RTrim), or both leading and trailing spaces
(Trim).
In VBScript the RTrim function is used to remove any blank spaces
that appear at the end of a string; in Windows PowerShell, you can
carry out this same task by using the TrimEnd() method. For
example, these two commands assign a string value to the variable
$a, then use the TrimEnd() method to remove the blank spaces from
the end of the string (note that, for illustration purposes, we’ve used
dots to represent blank spaces):
$a = "..........123456789.........."
$a = $a.TrimEnd()
When you run this command and then echo back the value of $a you
should get the following:
..........123456789
Trim
Definition: Returns a copy of a string without leading spaces
(LTrim), trailing spaces (RTrim), or both leading and trailing spaces
(Trim).
You had to know that this one was coming: In VBScript the Trim
function is used to remove any blank spaces that appear at the
beginning or the end of a string; in Windows PowerShell, you can
carry out this same task by using the Trim() method. For example,
these two commands assign a string value to the variable $a, then
use the Trim() method to remove the blank spaces from both the
beginning and the end of the string (note that, for illustration
purposes, we’ve used dots to represent blank spaces):
$a = "..........123456789.........."
$a = $a.Trim()
When you run this command and then echo back the value of $a you
should get the following:
123456789
Mid
Definition: Returns a specified number of characters from a string.
Sometimes the good stuff – at least when it comes to Oreo cookies
and string values – is found in the middle. With Oreos you can get to
the stuff in the middle by unscrewing the cookie; with string values
you can get to the stuff in the middle by calling the Substring()
method. In the following example we assign a string value to the
variable $a and then use the SubString() method to retrieve a portion
of that string. And what portion are we retrieving? To answer that,
let’s first look at the two commands:
$a="ABCDEFG"
$a = $a.substring(2,3)
Notice that we’re passing Substring() two parameters: a 2 and a 3.
The 2 represents the character position in the main string where we
want to start grabbing letters. We want to start with the third
character, so we pass a 2. No, that’s not a typo: we pass a 2
because the first character in the string is in position 0. That means
the second character is found in position 1, and the third character –
the one we’re interested in – resides in position 2.
The 3, meanwhile, indicates the number of characters we want to
extract. In other words, we want to start at position 2 and grab the
next three characters.
Pretty simple when you think about it.
When you run this command and then echo back the value of $a you
should get the following:
CDE
Minute
Definition: Returns a whole number between 0 and 59, inclusive,
representing the minute of the hour.
Wow: you need to know the exact minute for a specified date-time
value? No problem: just use the Get-Date Cmdlet and grab the
value of the Minute property:
$a =(get-date).minute
When you run this command and then echo back the value of $a you
should get the following (depending on the actual time, of course):
24
Month
Definition: Returns a whole number between 1 and 12, inclusive,
representing the month of the year.
Need to get the number representing the month for a specified date
(e.g., 1 for January, 2 for February, etc.)? Then just use the GetDate Cmdlet, the –f parameter and the MM .NET formatting
command. This command returns a numeric value representing the
month of the year for the current date:
$a = get-date -f "MM"
When you run this command (at least during the month of
September) and then echo back the value of $a you should get the
following:
09
If you don’t want the leading zero, then retrieve the month value and
change it to an integer data type. How do you do that? Like this:
$a = [int] (get-date -f "MM")
MonthName
Definition: Returns a string indicating the specified month.
Sometimes all you want to know is that we’re in month number 9; at
other times you’d prefer to know the name of the month (e.g.,
September). In Windows PowerShell you can determine the name of
the month by using the Get-Date Cmdlet and then using the –f
formatting parameter and the value MMMM. In other words, this
command will retrieve the name of the month for the current month
and store that value in the variable $a:
$a = get-date -f "MMMM"
When you run this command and then echo back the value of $a you
should get the following (depending on the actual month):
September
MsgBox
Definition: Displays a message in a dialog box, waits for the user to
click a button, and returns a value indicating which button the user
clicked.
Windows PowerShell does not posses built-in methods for displaying
message boxes. However, it’s very easy to use the New-Object
Cmdlet to create an instance of the Windows Script Host (WSH)
Shell object; from there you can use the WSH Popup method to
display a message box. The following example first uses New-Object
(and the –comobject parameter) to create an instance of the
Wscript.Shell object. In the second command, the WSH Popup
method is used to display a message box, with the resulting action
(that is, the value of the button the user clicked to dismiss the
message box) stored in the variable $b:
$a = new-object -comobject wscript.shell
$b = $a.popup("This is a test",0,"Test Message
Box",1)
For more information on the parameters used when displaying the
message box see the Windows Script Host Language Reference.
Now
Definition: Returns the current date and time according to the
setting of your computer's system date and time.
If you’re looking for easy one then you came to the right place:
assigning the current date and time to a variable is no more difficult
than using the Get-Date Cmdlet. For example:
$a = get-date
When you run this command and then echo back the value of $a you
should get something similar to the following:
Tuesday, September 05, 2006 10:24:04 AM
Oct
Definition: Returns a string representing the octal value of a
number.
As script writers, a question we always ask ourselves is this: where
would we be without octal numbers?
Well, OK, good point. Still, you never know: maybe someday you will
have to use Windows PowerShell to convert a decimal value to its
octal equivalent. If and when that time comes you can do this using
the .NET Framework Convert class and the ToString() method. Just
pass ToString() two parameters:
The decimal value to be converted (in our sample command,
999).
The value 8 (the second parameter tells .NET to convert the
value to its octal equivalent).
In other words, do something like this:
$a = [Convert]::ToString(999,8)
When you run this command and then echo back the value of $a you
should get the following:
1747
Replace
Definition: Returns a string in which a specified substring has been
replaced with another substring a specified number of times.
The world as we know it would come to a crashing halt if we didn’t
have search-and-replace commands. In Windows PowerShell you
can do a simple search-and-replace on any string value simply by
using the –replace parameter and specifying two things:
The string value to search for.
The replacement text.
For example, the following two command assign a value to the
variable $a, then use –replace to replace all instances of the letter x
with the letter a:
$a = "bxnxnx"
$a = $a -replace("x","a")
When you run this command and then echo back the value of $a you
should get the following:
banana
RGB
Definition: Returns a whole number representing an RGB color
value.
If you are a Web designer you might very well find yourself needing
to calculate RGB color values. Although Windows PowerShell
doesn't include a built-in method or function for calculating RGB
values you can write a simple equation that will do the math for you.
In the following example, we assign values to three different
variables, representing the three color components: $blue, $green,
$red. We then calculate the RGB value and store the result in the
variable $a:
$blue = 10
$green= 10
$red = 10
$a = [long] ($blue + ($green * 256) + ($red *
65536))
When you run these commands and then echo back the value of $a
you should get the following:
657930
Right
Definition: Returns a specified number of characters from the right
side of a string.
You can use the Substring() method to retrieve a specified number
of characters from the beginning of a string (see Left). That’s great,
but how do you return a specified number of characters from the end
of a string?
Here’s one sneaky way to do that. Use the Substring() method,
specifying the following two parameters:
The starting position, which should be the length of the string
minus the number of characters you’re after. If you want the
last 4 characters in the string then use the length minus 4.
The number of characters you want returned.
For example, these two commands assign a value to the variable $a,
then use the Substring() method to retrieve the last 9 characters in
the string:
$a = "ABCDEFGHIJKLMNOPQRSTUVWXYZ"
$a = $a.substring($a.length - 9, 9)
When you run this command and then echo back the value of $a you
should get the following:
RSTUVWXYZ
Rnd
Definition: Returns a random number.
Although it doesn’t require a lot of code to generate a random
number in VBScript, the code that is required is a bit cryptic, to say
the least. In Windows PowerShell the process is much easier: all you
need to do is create an instance of the System.Random class and
then call the Next method, passing this method the first and last
numbers in the series. For example, these two commands create an
instance of System.Random and then store a random number
between 1 and 100 in the variable $b
$a = new-object random
$b = $a.next(1,100)
When you run this command and then echo back the value of $b you
should get something like the following:
72
And, of course, the next time you run the command you should get
something different.
To generate a random integer (not necessarily an integer falling
between a specified starting and ending number) just call the Next
method without supplying any additional parameters:
$b = $a.next()
Round
Definition: Returns a number rounded to a specified number of
decimal places.
When working with system administration scripts (and performing
chores like returning free disk space on a drive) you’ll often get back
numbers similar to this: 45.987654321. More often than not you
don’t really need all those decimal places; instead, you’d just as
soon round the value up (or down).
OK; in Windows PowerShell all you have to do is use the
System.Math class and the Round method. This command rounds
the number 45.987654321 to two decimal places (notice the value 2
passed as the second parameter to the method). The resulting value
is then stored in the variable $a:
$a = [math]::round(45.987654321, 2)
When you run this command and then echo back the value of $a you
should get the following:
45.99
ScriptEngine
Definition: Returns a string representing the scripting language in
use.
Not really applicable; after all, if you’re running Windows PowerShell
you’re using the Windows PowerShell script engine. Still, you can
use the Get-Host Cmdlet and the Version property to return
information about which version of Windows PowerShell you’re
running:
$a = (get-host).version
When you run this command and then echo back the value of $a you
should get the following, depending on which build you are using:
Major
----1
ScriptEngineBuildVersion
Minor
----0
Build
----0
Revision
-------0
Definition: Returns the build version number of the scripting engine
in use.
You’re right about that: it can be useful to know which build of
Windows PowerShell you happen to be running. Fortunately you can
determine that simply by calling the Get-Host Cmdlet and then
taking a peek at the value of the Version.Build property:
$a = (get-host).version.build
When you run this command and then echo back the value of $a you
should get the following, depending on which build you are using:
0
ScriptEngineMajorVersion
Definition: Returns the major version number of the scripting engine
in use.
Determining the major version of Windows PowerShell itself is a
snap: all you have to do is call the Get-Host Cmdlet and then grab
the value of the Version.Major property. The following command
determines the major version and then stores that value in the
variable $a:
$a = (get-host).version.major
When you run this command and then echo back the value of $a you
should get the following, depending on which version of PowerShell
you are running:
1
ScriptEngineMinorVersion
Definition: Returns the minor version number of the scripting engine
in use.
As you might expect, if you can use Windows PowerShell to
determine the major version of the product you can also use it to
determine the minor version. In fact, all you have to do is call the
Get-Host Cmdlet and take a look at the value of the Version.Minor
property. This command returns the minor version and stores it in
the variable $a:
$a = (get-host).version.minor
When you run this command and then echo back the value of $a you
should get the following, depending on which version of PowerShell
you are running:
0
Second
Definition: Returns a whole number between 0 and 59, inclusive,
representing the second of the minute.
Is it useful for you to be able to take a specified date and time and
throw out everything but the seconds? In other words, if today is
12:29:16 on 9/30/2006, is it useful for you to be able to determine
that the seconds are equal to 16?
To tell you the truth, we don’t know whether that’s useful or not. If it
is useful, however, you can do that in Windows PowerShell by using
the Get-Date Cmdlet and then examining the value of the Second
property:
$a = (get-date).second
When you run this command (assuming it really is 12:29:16 on
9/30/2006) and then echo back the value of $a you should get the
following:
16
SetLocale
Definition: Sets the global locale and returns the previous locale.
To be honest, we didn’t put much effort into this one; after all,
SetLocale works only in Web pages and Windows PowerShell is not
designed for use in Web pages. So we let this one slide.
Sgn
Definition: Returns an integer indicating the sign of a number.
Quick: is that a negative number or a positive number? An easy way
to verify that in Windows PowerShell is to use the System.Math
class and the Sign method. For example, this command uses the
Sign method to determine the sign of -453:
$a = [math]::sign(-453)
When you run this command and then echo back the value of $a you
should get the following:
-1
If you check the sign of a positive number (e.g., 453) you should get
back something like this (actually, you should get back something
exactly like this):
1
Sin
Definition: Returns the sine of an angle.
In mathematics the sine of an angle is defined as … well, it doesn’t
matter what the definition is. Instead, all that matters is that, in
Windows PowerShell, you can use the System.Math class and the
Sin method. For example, this command calculates the sine of a 45degree angle and then stores the result in the variable $a:
$a = [math]::sin(45)
When you run this command and then echo back the value of $a you
should get the following:
0.850903524534118
Space
Definition: Returns a string consisting of the specified number of
spaces.
Sometimes it’s just enough that you can do something; it doesn’t
matter if you have to use some sort of crazy approach to do it. For
example, in VBScript you can use the Space function to create a
string consisting of x number of consecutive blank spaces. Can you
pull off this same feat in Windows PowerShell? You sure can: all you
have to do is, well, take a blank space and multiply it by 25:
$a = " " * 25
Sure it’s crazy. But, like we said, it works. Run the command, then
use this command to add the letter x to the end of the string:
$a = $a + "x"
Guess what you’ll get if you now echo back the value of $a? That’s
right, 25 blank spaces followed by the letter x:
x
Split
Definition: Returns a zero-based, one-dimensional array containing
a specified number of substrings.
“Returns a zero-based, one-dimensional array containing a specified
number of substrings.” Granted, that doesn’t sound too terribly
interesting. Nevertheless, the VBScript Split function (or the
Windows PowerShell Split() method) can be incredibly useful. For
example, suppose you have a comma-delimited list of computer
names. As a single string value that’s of minimal use; as an array,
however, that opens up a whole world of possibilities, including the
opportunity to loop through each item in the array and perform a task
against each of those items (i.e., each of those computers).
So how do you turn a delimited string into an array? Here’s how:
$a = "atl-ws-01,atl-ws-02,atl-ws-03,atl-ws-04"
$b = $a.split(",")
In the first command, we simply assign a series of computer names
(separated by commas) to the variable $a. In the second command,
we use the Split method to separate the list of names and store them
in an array named $b. Note the sole parameter passed to the Split()
method: ",", which simply indicates that the comma is used as the
delimiter (or, if you prefer, separator).
When you run this command and then echo back the value of $b you
should get the following:
atl-ws-01
atl-ws-02
atl-ws-03
atl-ws-04
Sqr
Definition: Returns the square root of a number.
Finally, a mathematical construct we all recognize! Granted, you
probably need to calculate square roots about as often as you need
to calculate arctangents. (On the other hand, and unlike arctangents,
at least most of us know what square roots are.) Best of all, even if
you don't know what square roots are you can still calculate them by
using the System.Math class and the Sqrt method. For example, this
command determines the square root of 144 and stores the result in
the variable $a:
$a = [math]::sqrt(144)
When you run this command and then echo back the value of $a you
should get the following:
12
StrComp
Definition: Returns a value indicating the result of a string
comparison.
Can we tell you whether two strings or identical? We can, provided
you tell us one thing: do you want a case-sensitive comparison or a
case-insensitive comparison?
Let’s try a case-insensitive comparison for starters. In the following
set of commands we assign values to variables $a and $b. We then
use the System.String class and the Compare() method to compare
the two strings. Note that we pass the Compare() method three
parameters: the two strings to be compared, and the value $True,
which indicates that we want to do a case-insensitive comparison:
$a = "dog"
$b = "DOG"
$c = [String]::Compare($a,$b,$True)
When you run this command and then echo back the value of $c you
should get the following:
0
Note. A 0 means that the strings are identical. Any other value
means that the strings are not identical.
Of course, these strings are identical because we did a caseinsensitive comparison. Suppose we use this command, which does
a case –sensitive comparison:
$c = [String]::Compare($a,$b,$False)
This time you get back -1, meaning that the strings are not identical
(because the letter cases are not the same).
String
Definition: Returns a repeating character string of the length
specified.
The String function provides a quick, reasonably fail-safe way to
create a string consisting of a specified number of repeating
characters. In other words, a string similar to this:
"===================="
(Yeah, we know. But this is sometimes useful when formatting data
for display in a command window.)
If you ever do need to string together 20 equal signs or what-haveyou in Windows PowerShell, you can accomplish this task by
multiplying (yes, we said multiplying) an equals sign by 20 (strange,
but true):
$a = "=" * 20
When you run this command and then echo back the value of $a you
should get the following:
====================
StrReverse
Definition: Returns a string in which the character order of a
specified string is reversed.
How many times have you said to yourself, “Gosh, if only there was
a way for me to reverse the character order of a specified string”?
That’s what we thought.
Shockingly, Windows PowerShell has no equivalent to VBScript’s
StrReverse function; fortunately, though, we found at least one way
to achieve the same effect. The following set of commands (which
we won’t bother explaining in any detail) assigns the value Scripting
Guys to the variable $a, then uses a For Next loop to reverse the
order of the characters in the string:
$a = "Scripting Guys"
for ($i = $a.length - 1; $i -ge 0; $i--) {$b = $b
+ ($a.substring($i,1))}
When you run this command and then echo back the value of $b you
should get the following:
syuG gnitpircS
Note. Believe it or not, that’s what you’re supposed to get back!
Tan
Definition: Returns the tangent of an angle.
Good point: Windows PowerShell wouldn’t be much of a scripting
language if it allowed you to calculate arctangents but didn't allow
you to calculate tangents. Fortunately, that's not the case: you can
determine the tangent of an angle by using the System.Math class
and calling the Tan method. Here’s a command that calculates the
tangent of a 45-degree angle and then stores that value in the
variable $a:
$a = [math]::tan(45)
When you run this command and then echo back the value of $a you
should get the following:
1.61977519054386
Time
Definition: Returns a Variant of subtype Date indicating the current
system time.
OK, give us a hard one. What’s that? You’d like to store just the
current time – and only the current time – in a variable? Fortunately,
that’s not very hard; for example, one way we can do that is to call
the Get-Date Cmdlet, then use the –displayhint parameter to
assign just the current time to a variable. Sort of like this command,
in which we store the current time to the variable $a:
$a = get-date -displayhint time
When you run this command and then echo back the value of $a you
should get the following (assuming you run it at 11:22:37 AM):
11:22:37 AM
Timer
Definition: Returns the number of seconds that have elapsed since
12:00 AM (midnight).
In VBScript the Timer function is typically used to determine how
long it takes a script, function, or subroutine to execute. If that's what
you want to do then you can use the Windows PowerShell MeasureCommand Cmdlet to calculate elapsed time. The following
command creates a For Next loop that runs from 1 to 100,000,
writing each value of $a to the screen as it goes. Along the way, the
Measure-Command Cmdlet is used to keep track of how long it
takes for the command to finish:
measure-command {
for ($a = 1; $a -le 100000; $a++)
{write-host $a}
}
When you run this command you should get back information similar
to the following:
Days
Hours
Minutes
Seconds
Milliseconds
Ticks
TotalDays
TotalHours
TotalMinutes
TotalSeconds
TotalMilliseconds
TimeSerial
:
:
:
:
:
:
:
:
:
:
:
0
0
1
9
365
693655925
0.000802842505787037
0.0192682201388889
1.15609320833333
69.3655925
69365.5925
Definition: Returns a Variant of subtype Date containing the time
for a specific hour, minute, and second.
Like DateSerial, this is a function that is in no danger of being
overused. However, if you want to pass in values for the hours,
minutes, and seconds and get back a time value (as opposed to a
date-time value) the following command will do the trick:
$a = get-date -h 17 -mi 10 -s 45 -displayhint time
Note. As you probably figured out for yourself, the –h parameter
represents the hours, the –mi parameter represents the minutes,
and the –s parameter represents the seconds. Values for the hours
are based on a 24-hour clock.
When you run this command and then echo back the value of $a you
should get the following:
5:10:45 PM
TimeValue
Definition: Returns a Variant of subtype Date containing the time.
OK, so you have a string value (say, 1:45 AM) and you’d like to
convert that to a date-time value, is that right? No problem; Windows
PowerShell can do that for you. In this command we not only assign
the string 1:45 AM to the variable $a, but we also explicitly give $a a
datetime data type:
$a = [datetime] "1:45 AM"
When you run this command (assuming it was run on 9/21/2006)
and then echo back the value of $a you should get the following:
Thursday, September 21, 2006 1:45:00 AM
TypeName
Definition: Returns a string that provides Variant subtype
information about a variable.
In system administration scripting it's often useful to know what type
of a variable you're working with; for example, databases don't like it
if you try to save string data into a field reserved for numeric data. In
Windows PowerShell you can use the GetType() method to
determine the variable type of any variable. For example, the
following set of commands assigns the value 55.86768 to the
variable $a, then uses GetType() to retrieve the Name of $a's
variable type. The resulting type name is assigned to the variable $b:
$a = 55.86768
$b = $a.gettype().name
When you run this command and then echo back the value of $b you
should get the following:
Double
UBound
Definition: Returns the largest available subscript for the indicated
dimension of an array.
There are at least two ways to determine the index number of the
last item in a Windows PowerShell array. For example, suppose we
have the following array:
$a = "a","b","c","d","e"
With a 5-item array the last item has an index number of 4 (because
the first item in the array is actually item 0). But how do we know
that? One way is to use the GetUpperBound() method. This
command returns the upper bound for the first dimension (i.e.,
dimension 0) in the array $a:
$a.getupperbound(0)
You can also get the same results by subtracting one from the
array’s Length property:
$a.length-1
When you run either command you should get the following:
4
UCase
Definition: Returns a string that has been converted to uppercase.
Sometimes bigger truly is better, which is one reason you might want
to convert all the characters in a string to their uppercase equivalent.
How do you pull off such a feat in Windows PowerShell? That’s
easy: you just call the ToUpper() method. For example, these two
commands assign the letters of the alphabet to the variable $a, then
use the ToUpper() method to convert each of those letters to
uppercase:
$a = "abcdefghijklmnopqrstuvwxyz"
$a = $a.ToUpper()
When you run this command and then echo back the value of $a you
should get the following:
ABCDEFGHIJKLMNOPQRSTUVWXYZ
Unescape
Definition: Decodes a string encoded with the Escape function.
Suppose someone hands you a string value like this one, a value
that has been encoded using the VBScript Escape function (or its
equivalent):
http%3a%2f%2fwww.microsoft.com%2ftechnet%2fscriptc
enter%2fdefault.mspx
Can you use Windows PowerShell to decode this value (that is, turn
it back into a regular string value)? You can if you use the .Net
Framework’s System.Web.HTTPUtility class and the URLDecode()
method. Assuming that the string value is stored in the variable $a
these two commands should do the trick:
[Reflection.Assembly]::LoadWithPartialName("System
.Web")
$a = [web.httputility]::urldecode($a)
When you run the commands and then echo back the value of $a
you should get the following:
http://www.microsoft.com/technet/scriptcenter/defa
ult.mspx
VarType
Definition: Returns a value indicating the subtype of a variable.
In VBScript you can use the VarType function to return an integer
value that represents a particular data type (for example, a 9
represents an object). To be honest, we don’t know how to do this in
Windows PowerShell (that is, return an integer value as opposed to
the actual data type name). And, to be equally honest, we don’t think
it matters much.
Technical Note. VBScript uses a data type known as a Variant.
That means that its types are comprised of 2 things: a chunk of
memory where the type value is stored, and a description of the
type. If you have a set of bits stored in memory somewhere, that’s
not enough to tell where it’s a number 32 or the space character or a
certain object with certain values. Because of that VBScript’s
VarType function returns an integer that tells you the type bit for the
Variant.
PowerShell variables are strongly typed. That means there is no
exact equivalent for the VarType function. To determine the data
type in a PowerShell variable you pipe the contents of the variable to
Get-Member and rely on the Cmdlet to tell you the type. There’s no
way to have an enumeration that maps to each possible data type;
because you can construct new data types on the fly, that
enumeration would have to account for an infinite number of data
types. Needless to say, that would be a pretty tough job.
Weekday
Definition: Returns a whole number representing the day of the
week.
You know, you’re right: if you want to return an integer value
representing a day of the week (say, getting back a 6 as opposed to
getting back Friday), well, that’s really none of our business, is it? To
tell you the truth, we don’t know of any way built into Windows
PowerShell to do this; however, you can do this by using the .NET
Framework’s Microsoft.VisualBasic.DateAndTime class and the
DatePart function. The following three commands assign the current
date and time to the variable $a, load the Microsoft.VisualBasic
assembly, then use the DatePart function to return an integer
representing the day of the week. Note that DatePart requires two
parameters:
w, which tells the function we want the day of the week.
$a, the date we want to check.
Here are the commands:
$a = get-date
[reflection.assembly]::LoadWithPartialName("'Micro
soft.VisualBasic")
[Microsoft.VisualBasic.DateAndTime]::DatePart("w",
$a)
Or, if you’re really gung-ho on this, here’s another approach:
The Get-Date Cmdlet returns a System.DateTime object that has a
DayOfWeek property. This property is an enumeration (a sequence
of numbers that each represent something) with 0 representing
Sunday, 1 representing Monday, and so on. If you type (GetDate).DayOfWeek, you will see the text representation of the day.
To get at the underlying numeric value you need to type this:
(Get-Date).DayOfWeek.value__
Note: The value is followed by 2 underscores.
Of Course, because the DayOfWeek enumeration starts by
numbering Sunday at 0 rather than 1, you need to add 1 at the end
of this last command to get the same result as the VBScript function.
(Get-Date).DayOfWeek.value__ + 1
Assuming you run these commands on a Friday you should get back
the following:
6
WeekdayName
Definition: Returns a string indicating the specified day of the week.
Determining the day of the week (Monday, Tuesday, Wednesday,
etc.) is a tad bit convoluted in VBScript; you have to first call the
Weekday function (which returns an integer value representing the
day of the week) and then call the WeekdayName function to
translate that integer into a string value. In Windows PowerShell this
is actually much easier; you simply get the desired date and then get
the value of the DayOfWeek property. For example, this command
assigns the DayOfWeek for the current date to the variable $a:
$a = (get-date).dayofweek
When you run this command and then echo back the value of $a you
should get something similar the following:
Friday
What if you wanted to determine the day of the week for a date other
than the current one? No problem; this command returns the day of
the week for 12/25/2007:
$a = (get-date "12/25/2007").dayofweek
And here’s what you get back after running that command:
Tuesday
Year
Definition: Returns a whole number representing the year.
Don’t feel bad: sometimes the Scripting Guys forget what year it is,
too. Or at least we used to, until we realized we could use Windows
PowerShell to determine the year for us. All we have to is call the
Get-Date Cmdlet and then grab the value of the Year property. For
example, this command retrieves the current year and stores that
value in the variable $a:
$a = (get-date).year
When you run this command and then echo back the value of $a you
should get the following (assuming the command was run during the
year 2006):
2006
Of course, you can determine the year for any date; all you have to
do is ask Get-Date to work with that date instead. For example, this
command returns the year for the date 9/15/2005:
$a = (get-date "9/15/2005").year
When you run this command and then echo back the value of $a you
should get the following:
2005
VBScript Statement
Call Statement
Windows PowerShell Equivalent
Definition: Transfers control to a Sub or Function procedure.
The Call statement is optional in VBScript: you can call a
subroutine or function either by using the Call statement followed
by the procedure name or by simply specifying the procedure
name. The Call statement is not used at all in Windows
PowerShell; instead, you call a function simply by specifying the
function name followed by any function parameters. For example,
this command calls the function MultiplyNumbers, supplying a pair
of parameters (25 and 67):
multiplynumbers 25 67
Class Statement
Definition: Declares the name of a class, as well as a definition of
the variables, properties, and methods that comprise the class.
Although it is possible to create a class in Windows PowerShell,
it’s not a very straightforward process and definitely goes beyond
the scope of this introductory manual. So, for the time being, forget
we even mentioned it.
Const Statement
Definition: Declares constants for use in place of literal values.
A constant is nothing more than a variable whose value cannot be
changed while a script is running. In Windows PowerShell you can
define a constant by using the Set-Variable Cmdlet and specifying
three parameters:
-name, the name of the constant (don’t include the $).
-value, the value of the constant.
-option constant, to create a constant as opposed to a
standard variable.
For example, this command creates a constant named
$ForReading, with a value of 1:
set-variable -name ForReading -value 1 -option
constant
If you try to assign a new value to this constant you’ll get an error
message similar to this:
Cannot overwrite variable ForReading because it
is read-only or constant.
Dim Statement
Definition: Declares variables and allocates storage space.
In VBScript the Dim statement is used to declare a variable,
typically without assigning that variable a value of any kind. To
declare a variable in Windows PowerShell, but without assigning a
value to the variable, use a command similar to this:
$a = [string]
This command creates a new, empty string variable named $a. In
order to declare a variable without assigning it a value you must
specify a data type (although this data type can later be changed).
Do...Loop Statement
Definition: Repeats a block of statements while a condition is
True or until a condition becomes True.
The preceding definition pretty much says it all: a Do While loop
enables you to repeat a block of code over and over again, at least
as long as a specified condition is true. By comparison, a Do Until
loop enables you to repeat a block of code over and over again, at
least until a specified condition becomes true. As you might have
guessed, you can create either type of loop using Windows
PowerShell.
To begin with, let’s take a look at the Do While loop. To create a
Do While loop you need the following items:
The Do keyword.
The action (or actions) you want to perform. These actions
must be contained within curly braces.
The While keyword.
The condition that will spell the end of the loop. (In other
words, when this condition is met then the loop should
end.)
The following example assigns the value 1 to the variable $a, then
uses that variable as part of a Do While loop. The action to be
performed is fairly simple: we just echo back the value of $a, then
use the ++ operator to increment $a by 1. That’s what this portion
of the code does:
{$a; $a++}
Meanwhile, we’ll keep the loop running as long as $a is less than
(-lt) 10:
($a -lt 10)
Here’s the complete example:
$a = 1
do {$a; $a++} while ($a -lt 10)
And here’s what you’ll get back if you execute those two lines of
code:
1
2
3
4
5
6
7
8
9
The Do Until loop is constructed the same way, except that we use
the Until keyword instead of the While keyword. In this example,
the loop is designed to run until $a is equal to (-eq) 10:
$a = 1
do {$a; $a++} until ($a -eq 10)
And here’s what you’ll get back if you execute these two lines of
code:
1
2
3
4
5
6
7
8
9
Erase Statement
Definition: Reinitializes the elements of fixed-size arrays and
deallocates dynamic-array storage space.
The Erase statement is similar to a check for a million dollars:
although we have no doubt that these items exist, the Scripting
Guys have little experience with either one. Suppose you have an
array with 9 items. When you run the Erase statement against that
array you’ll still have an array with 9 items; however, none of those
items will have a value (string values will now be empty, while
numeric values will be set to 0).
Got that? Like we said, we run across the Erase statement about
as often as we run across a million dollars. However, if you need
to set all the values in an array to 0, well, here’s a command that
can do that for you:
for ($i = 0; $i -lt $a.length; $i++) {$a[$i] = 0}
Let’s assume that $a started off life as an array with the following
values:
1
2
3
4
5
6
Here’s what $a looks like after running the preceding command:
0
0
0
0
0
0
Execute Statement
Definition: Executes one or more specified statements.
The VBScript Execute statement enables you to assign an
expression (typically lines of VBScript code) to a variable; you can
then “execute” that variable as though it was code hard-coded into
the script itself (as opposed to code existing only in memory).
Don’t worry about it; we’ll just show you what we mean. In the
following example, the string value “get-date” is assigned to the
variable $a. The Invoke-Expression Cmdlet is then used to
execute $a as though the value had been typed from the
command prompt:
$a = "get-date"
invoke-expression $a
When you run these two commands you’ll get back the current
date and time (because the string value "get-date" will be executed
as a command).
ExecuteGlobal Statement
Definition: Executes one or more specified statements in the
global namespace of a script.
Is there a difference between Execute and ExecuteGlobal? Yes,
but we decided it wasn’t all that important, at least not for now. In
turn, that meant we could simply use the same example for both
statements. In the following example, the string value “get-date” is
assigned to the variable $a. The Invoke-Expression Cmdlet is
then used to execute $a as though the value had been typed from
the command prompt:
$a = "get-date"
invoke-expression $a
When you run these two commands you’ll get back the current
date and time (because the string value "get-date" will be executed
as a command).
Exit Statement
Definition: Exits a block of Do...Loop, For...Next, Function, or
Sub code.
In Windows PowerShell you can “prematurely” break out of a loop
by using the break command; this is equivalent to using the Exit
Do or Exit For statement in VBScript. For example, the following
Windows PowerShell script creates an array ($a) containing 9
values. The script then uses a For Each loop to enumerate all the
items in that array; however, if any of those items is equal to 3 – if
($i –eq 3) – then the break command is used to exit the loop right
then and there. The script itself looks like this:
$a = 1,2,3,4,5,6,7,8,9
foreach ($i in $a)
{
if ($i -eq 3)
{
break
}
else
{
$i
}
}
And here’s what you get back when you run the script:
1
2
For Each...Next Statement
Definition: Repeats a group of statements for each element in an
array or collection.
A For Each loop is designed to automatically run through all the
items in a collection or array. In Windows PowerShell you can
iterate all the items in a collection by using the ForEach-Object
collection (or its more-commonly-used alias, foreach). To set up a
For Each loop in Windows PowerShell, call foreach followed by
two parameters:
The collection you want to iterate. This value must be
enclosed in parentheses.
The action you want to perform on each item in that
collection. This value must be enclosed in curly braces: {}.
For example, the following command sets up a For Each loop that
uses the Get-ChildItem Cmdlet to return a collection of all the files
found in the folder C:\Scripts. Note the syntax that must be used:
($i in get-childitem c:\scripts). Obviously this is different than
what you are used to. After all, in VBScript you “kick off” a For
Each loop using code similar to this:
For Each i in colItems
However, in Windows PowerShell you call foreach and then kick
things off using code like this:
($i in $colItems)
After specifying the loop condition the command then indicates the
behavior to be performed:
{$i.extension}
This simply says, “For each item ($i) in the collection, echo back
the value of the Extension property.”
Here’s the actual command:
foreach ($i in get-childitem c:\scripts)
{$i.extension}
You should get back something similar to this, depending on the
files found in C:\Scripts:
.gif
.xls
.xls
.txt
.txt
.xls
.ps1
.ps1
.zip
.vbs
.txt
.ppt
For...Next Statement
Definition: Repeats a group of statements a specified number of
times.
A For Each loop is designed to run a block of code against each
and every item in a collection; by contrast, a For Next loop is
typically designed to run a specific number of times. For example,
to run a code block 10 times you might set up a loop that begins
with a counter variable set to 1. Each time through the loop the
counter variable is incremented by1, and the loop ends only after
that counter variable is equal to 10.
In other words, something similar to this:
for ($a = 1; $a -le 10; $a++) {$a}
In this command we use the For keyword followed by two items:
the loop condition (enclosed in parentheses) and the code we
want to execute each time we run through the loop (enclosed in
curly braces). The loop condition requires three values:
The starting value. We want our loop to run from 1 to 10,
so we set a counter variable named $a equal to 1.
The ending value. We want the loop to run 10 times, so
we specify that the loop should continue as long as $a is
less than or equal to 10. If and when the value of $a
becomes greater than 10 the loop automatically ends.
The “incrementer.” Each time through the loop we want
the value of $a to increase by 1; therefore we use the ++
operator. Suppose we wanted to increment $a by 2 each
time through the loop (equivalent to Step 2 in a VBScript
loop). In that case we would use this syntax: $a+=2, which
adds 2 to the current value of $a.
As to the code we want to run each time through the loop, well,
here we’re keeping it pretty simple; we’re just echoing back the
current value of $a:
{$a}
Here’s what we’ll get back when we execute this command:
1
2
3
4
5
6
7
8
9
10
Function Statement
Definition: Declares the name, arguments, and code that form the
body of a Function procedure.
You can define a function in Windows PowerShell by using the
function statement followed by:
The name of the function.
The task to be performed by the function (enclosed in
curly braces).
For example, the following command defines a function named
MultiplyNumbers. This function will take two arguments ($args[0]
and $args[1]) and multiply those two values. Here’s the command
itself:
function multiplynumbers { $args[0] * $args[1] }
After a function has been defined you can call that function simply
by specifying its name and (in this case) the two values you want
multiplied:
multiplynumbers 38 99
When you run the preceding command you should get back the
following:
3762
If...Then...Else Statement
Definition: Conditionally executes a group of statements,
depending on the value of an expression.
If you know how to use If Then statements in VBScript then you
have a nice head start on using If Then statements in Windows
PowerShell. After all, the underlying philosophy is exactly the
same; all you have to do is learn the Windows PowerShell syntax.
With that in mind, let’s take a look at a simple If Then statement in
Windows PowerShell. Before we go much further, we should note
that we could have typed the entire statement on a single line. We
could have, but we didn’t, mainly because we wanted to keep
things as simple and easy-to-follow as possible.
But we could have.
Here’s our example which, after assigning the value 5 to the
variable $a, uses an If Then statement to determine whether or not
$a is less then 10, and then echoes back the appropriate
message:
$a = 5
if ($a -gt 10)
{"The value is greater than 10."}
else
{"The value is less than 10."}
Right off the bat you should notice two things. First, although we
refer to this as an If Then statement, we never actually use the
word Then. Instead, all we need is the keyword If followed by the
condition we are checking for, enclosed in parentheses:
if ($a -gt 10)
The second thing to notice? There’s no EndIf keyword (or its
equivalent). In Windows PowerShell you typically don’t need to
using “ending” statement like EndIf, Loop, Next, etc.
Immediately following the condition we have the action we want to
take if the condition is true, that is, if $a really is greater than 10.
These actions must be enclosed in curly braces, like so:
{"The value is greater than 10."}
So far what we’ve looked at is equivalent to the following VBScript
code:
If a > 10 Then
Wscript.Echo "The value is greater than 10."
All we have to do now is add the Else statement. We do that
simply by typing in the keyword Else followed by the action to be
taken should the condition not be true. In other words:
else
{"The value is less than 10."}
And, yes, we could include an ElseIf (or two or three or …) in here
as well. In fact, here’s a revised If Then statement that includes an
ElseIf. If the value of $a is red a message to that effect will be
echoed to the screen; if the value of $a is white – elseif ($a –eq
"white") – a message to that effect is echoed to the screen. (Note
that the ElseIf condition must be enclosed in parentheses, and the
ElseIf action must be enclosed in curly braces.) Otherwise (else) a
message saying that the color is blue is echoed back to the
screen.
Here’s what our new example looks like:
$a = "white"
if ($a -eq "red")
{"The color is red."}
elseif ($a -eq "white")
{"The color is white."}
else
{"The color is blue."}
On Error Statement
Definition: Enables or disables error-handling.
By default Windows PowerShell issues an error message the
moment an error occurs. If you prefer that processing continue
without displaying an error message then set the value of the
Windows PowerShell automatic variable $ErrorActionPreference
to SilentlyContinue. You know, like this:
$erroractionpreference = "SilentlyContinue"
Incidentally, your choices for this variable include:
SilentlyContinue
Continue (the default value)
Inquire
Stop
To illustrate the differences between these error-handling states,
suppose we have the following script, a script that features a
syntax error on the very first line:
bob
$a = 2
$b = 2
$c = 2 + 2
$c
If you run this script and error-handling is set to Continue, you’ll
get back the following:
The term 'bob' is not recognized as a Cmdlet,
function, operable program, or script file.
Verify the term and try again
.
At C:\scripts\test.ps1:1 char:4
+ bob <<<<
4
As you can see, the script ended up running and the value 4 is
echoed back to the screen, but only after a detailed error message
has been displayed.
By contrast, here’s what you get when error-handling has been set
to SilentlyContinue:
4
The script continued to process, and no error was reported.
If error-handling is set to Inquire Windows PowerShell will suspend
operations and ask you how you wish to proceed:
Action to take for this exception:
The term 'bob' is not recognized as a Cmdlet,
function, operable program, or script file.
Verify the term and try again.
[C] Continue [I] Silent Continue [B] Break [S]
Suspend [?] Help (default is "C"):
Finally, here’s what happens if error-handling is set to Stop:
The term 'bob' is not recognized as a Cmdlet,
function, operable program, or script file.
Verify the term and try again
.
At C:\scripts\test.ps1:1 char:4
+ bob <<<<
In this case the error message is displayed and the script
terminates; the value 4 is not displayed because once the error
occurred no additional lines of code were executed.
Option Explicit Statement
Definition: Forces explicit declaration of all variables in a script.
In VBScript, the Option Explicit statement forces you to declare all
variables before using them in a script. To do the same thing in
Windows PowerShell use the Set-PSDebug Cmdlet and the –
strict parameter, like so:
set-psdebug –strict
What will that do for you? Well, suppose you now try to execute a
command similar to this, using the uninitialized variable $z:
$a = 2 + $z
You won’t get an answer; instead you’ll get the following error
message:
The variable $z cannot be retrieved because it
has not been set yet.
To turn off this behavior, use this command:
set-psdebug -off
Private Statement
Definition: Declares private variables and allocates storage
space. Declares, in a Class block, a private variable.
The Private statement in VBScript is concerned with classes; we’re
going to take the liberty of extending the definition of Private here,
primarily because we aren’t going to talk about classes. Instead of
talking about private variables in terms of classes, we’re going to
talk about private variables in terms of scope.
In Windows PowerShell all you have to do is set the scope to
Private. For example, this command creates a variable named $a
with the scope set to private. Note that, when specifying a scope,
you do not preface the variable name with a $; however, in your
commands you will still refer to this variable as $a.
Here’s the command:
$Private:a = 5
Because this is a private variable it will be available only in the
scope in which it was created. If you type $a from the command
prompt you’ll get back the value of $a. However, if you run a script
that simply echoes back the value of $a you won’t get back
anything; that’s because, as a private variable, $a is not available
outside the command shell scope.
Property Get Statement
Definition: Declares, in a Class block, the name, arguments, and
code that form the body of a Property procedure that gets
(returns) the value of a property.
The VBScript Get statement is used when working with VBScript
classes. Custom classes are theoretically possible in Windows
PowerShell, but lie far beyond the scope of this introductory
document. Therefore, we’ll take the easy way out and simply say
that there is no Windows PowerShell equivalent to the Get
statement.
Property Let Statement
Definition: Declares, in a Class block, the name, arguments, and
code that form the body of a Property procedure that assigns
(sets) the value of a property.
The VBScript Let statement is used when working with VBScript
classes. Custom classes are theoretically possible in Windows
PowerShell, but lie far beyond the scope of this introductory
document. Therefore, we’ll take the easy way out and simply say
that there is no Windows PowerShell equivalent to the Let
statement.
Property Set Statement
Definition: Declares, in a Class block, the name, arguments, and
code that form the body of a Property procedure that sets a
reference to an object.
The VBScript Set statement is used when working with VBScript
classes. Custom classes are theoretically possible in Windows
PowerShell, but lie far beyond the scope of this introductory
document. Therefore, we’ll take the easy way out and simply say
that there is no Windows PowerShell equivalent to the Set
statement.
Public Statement
Definition: Declares public variables and allocates storage space.
Declares, in a Class block, a private variable.
Windows PowerShell enables you to create a global (public)
variable simply by specifying the scope when you create the
variable. For example, this command creates a variable named $a
with the scope set to Global. Note that, when specifying a scope,
you do not preface the variable name with a $; however, the
variable will, in fact, be named $a.
$Global:a = 199
Here’s an interesting use for global variables. Start up Windows
PowerShell, but do not declare the variable $a. Instead, put the
preceding line of code in a script (e.g., test.ps1), run the script, and
then type $a from the command prompt. You should get back the
following:
199
Because this is a global variable, it’s available in scripts, in the
command shell, and in any other scope. Cool, huh?
Note. Admittedly, this isn’t quite the same as what the Public
statement does in VBScript; that’s because the VBScript statement
is concerned with classes, and we aren’t discussing Windows
PowerShell classes in this introductory series. Therefore we’ve
extended the definition of “public” to include Windows PowerShell
scopes. That gives us a chance to talk about the Windows
PowerShell global variables, which we find very cool.
Randomize Statement
Definition: Initializes the random-number generator.
The Randomize statement (or its equivalent) is not required in
Windows PowerShell. Instead, you can generate a random
number using code similar to this:
$a = new-object random
$b = $a.next()
When you run this command and then echo back the value of $b
you should back something similar to the following:
1558696419
ReDim Statement
Definition: Declares dynamic-array variables, and allocates or
reallocates storage space at procedure level.
In general there’s no need for a ReDim statement in Windows
PowerShell; arrays can be resized without having to explicitly call
ReDim (and without having to explicitly preserve the existing
contents of the array). For example, suppose the following 5 items
are assigned to the array $a:
$a = 1,2,3,4,5
Want to add a new value – 100 – to the array? This is all you have
to do:
$a = $a + 100
If you echo back the value of $a you’ll get the following:
1
2
3
4
5
100
Likewise you can truncate an array without explicitly
redimensioning anything. Suppose you want only the first three
values in $a. This code assigns just those first three values (using
the syntax 0..2, which means start with item 0 in the array, end
with item 2, and take all the values in between) and assigns them
to $a:
$a = $a[0..2]
What do you get back when you execute this command? This is
what you get back:
1
2
3
Rem Statement
Definition: Includes explanatory remarks in a program.
To add a comment to a Windows PowerShell script (or a Windows
PowerShell command, for that matter) simply preface that
comment with the pound sign (#); anything following the pound
sign will be treated as a comment and ignored by the script
processor. For example, this command calls the Get-Date Cmdlet
and then tacks on a comment explaining what the Cmdlet does:
get-date # This Cmdlet retrieves the current date
and time
When you execute this command you’ll simply get back the current
date and time; the comment will be ignored. That’s also true with
this command:
get-date # get-help
The Get-Date Cmdlet will be executed; the Get-Help Cmdlet will
not. That’s because, in this example, Get-Help is a comment, not a
command.
Select Case Statement
Definition: Executes one of several groups of statements,
depending on the value of an expression.
In VBScript you can test for multiple possibilities by using a long
and sometimes-complicated series of If Then ElseIf statements.
Alternatively, you can achieve the same effect – with far less
typing – by using a Select Case statement.
In Windows PowerShell you can emulate (and, in some ways,
improve upon) the Select Case statement by using the Switch
statement. To explain how the Switch statement works, let’s take a
look at some sample code:
$a = 5
switch ($a)
{
1 {"The
2 {"The
3 {"The
4 {"The
5 {"The
6 {"The
7 {"The
8 {"The
default
determined."}
}
color
color
color
color
color
color
color
color
{"The
is red."}
is blue."}
is green."}
is yellow."}
is orange."}
is purple."}
is pink."}
is brown."}
color could not be
In the preceding code we assign the value 5 to the variable $a. We
then create a Switch block that assesses the value of $a and takes
the appropriate action based upon that value:
switch ($a)
As you can see, all we have to do is insert the Switch keyword
followed by the value to be tested (which must be enclosed in
parentheses).
Next we list the possible values for $a along with the
corresponding action (this entire block, incidentally, must be
enclosed in curly braces). For example, if $a is equal to 1 we want
to echo back a message saying that the color is red. Therefore, we
use this line of code, with the action to be taken enclosed in curly
braces:
1 {"The color is red."}
See how that works? (It’s actually pretty easy.) We can also
specify an action to be taken if none of the preceding Case
statements are true (the same thing you do with Case Else in
VBScript). To do that we simply use the default condition followed
by the desired action:
default {"The color could not be determined."}
Set Statement
Definition: Assigns an object reference to a variable or property,
or associates a procedure reference with an event.
You do not need to use the Set statement (or any sort of
equivalent keyword/command) in order to create an object
reference in Windows PowerShell. Instead, you simply use the
New-Object Cmdlet, followed by (in the case of COM objects) the
–comobject parameter and the ProgID of the object to be created.
For example, the following two commands create an instance of
Microsoft Excel and then, just to prove that the instance of Excel
was created, make the application visible onscreen:
$a = new-object -comobject Excel.Application
$a.visible = $True
Stop Statement
Definition: Suspends execution.
If you have the Microsoft Scripting Debugger installed you can
insert Stop statements that temporarily suspend the script each
and every time they are encountered. Windows PowerShell does
not have a similar feature (in part because it does not have a script
debugger). However, you can run Windows PowerShell in step-bystep mode, which is roughly akin to putting a Stop statement after
each and every line of code. That can be done by using the SetPSDebug Cmdlet and using the –step parameter:
set-psdebug –step
To exit the step-by-step mode simply use this command:
set-psdebug -off
Sub Statement
Definition: Declares the name, arguments, and code that form the
body of a Sub procedure.
Windows PowerShell supports only functions, as opposed to
functions and subroutines. You can define a function in Windows
PowerShell by using the function statement followed by:
The name of the function.
The task to be performed by the function (enclosed in
curly braces).
For example, the following command defines a function named
MultiplyNumbers. This function will take two arguments ($args[0]
and $args[1]) and then multiply those two values. Here’s the
command:
function multiplynumbers { $args[0] * $args[1] }
From then on you can call the function simply by specifying the
function name and the two values you want multiplied:
multiplynumbers 38 99
When you run the preceding command you should get back the
following:
3762
While...Wend Statement
Definition: Executes a series of statements as long as a given
condition is True.
The VBScript While Wend loop is just another way of creating a
Do While loop. (You can never have too many ways to create
loops, at least not in VBScript.) You can create a While loop in
Windows PowerShell by using the – surprise – while statement.
While takes two parameters:
The loop conditions (in other words, how long do you
intend to keep looping).
The action to be performed in each iteration of the loop.
In the following example, the value 1 is assigned to the variable
$a. A While loop is then established that does two things:
Continues to loop as long as the value of $a is less than (lt) 10.
On each iteration of the loop displays the current value of
$a, and then increments that value by 1. In Windows
PowerShell, the ++ operator increments a value by 1; the
syntax $a++ is equivalent to VBScript’s a = a + 1.
Here’s the sample code:
$a = 1
while ($a -lt 10) {$a; $a++}
And here’s what you should get back after running the preceding
commands:
1
2
3
4
5
6
7
8
9
With Statement
Definition: Executes a series of statements on a single object.
As far as we know there is no Windows PowerShell equivalent to
the With statement.
VBScript Err Object
Description Property
Windows PowerShell Equivalent
Definition: Returns or sets a descriptive string associated with an
error.
So what was the last error that occurred? If you need to know that,
just get the value of error number 0 and then call the ToString()
method. The following command retrieves information from the
most recent error and uses the ToString() method to assign the
value to the variable $a:
$a = $error[0].ToString()
When you run this command and then echo back the value of $a
you should back something similar to the following:
The term 'error[0]' is not recognized as a
Cmdlet, function, operable program, or script
file. Verify the term and try
again.
HelpContext Property
Definition: Sets or returns a context ID for a topic in a Help File.
If an error is associated with a topic in a help file you can retrieve
that information using the HelpLink property. This command
assigns the HelpLink property for the most recent error in the error
collection to the variable $a:
$a = $error[0].helplink
HelpFile Property
Definition: Sets or returns a fully qualified path to a Help File.
If an error is associated with a topic in a help file you can retrieve
that information using the HelpLink property; the first part of the
link will be the fully-qualified path to the help file itself. This
command assigns the HelpLink property for the most recent error
in the error collection to the variable $a:
$a = $error[0].helplink
Number Property
Definition: Returns or sets a numeric value specifying an error.
Number is the Err object's default property.
We’re just guessing here, but we assume that the ErrorRecord
property is designed to return the error number. However, we’ve
never actually encountered a numbered error in Windows
PowerShell; in our experience, ErrorRecord usually returns a
string value such as this:
ScriptHalted
Still, you can always give this command a try and see what
happens:
$error[0].errorrecord
Source Property
Definition: Returns or sets the name of the object or application
that originally generated the error.
To determine which object or component was responsible for an
error you can check the value of the Source property. This
command assigns the Source property for the most recent error in
the error collection to the variable $a:
$a = $error[0].source
When you run this command and then echo back the value of $a
you should back something similar to the following:
System.Management.Automation
Clear Method
Definition: Clears all property settings of the Err object.
The VBScript Err object keeps track of only the last error that
occurred; in contrast, and by default, Windows PowerShell keeps
track of the last 256 errors that occurred. Among other things, that
changes the definition of “clearing” an error in Windows
PowerShell. If you want to mimic VBScript, you can clear the last
error – and only the last error – by setting the last error to an
empty string (the zero in square brackets represents the last error
in the collection):
$error[0] = ""
Alternatively, you can clear out the entire error collection by using
the Clear() method:
$error.clear()
Raise Method
Definition: Generates a run-time error.
When testing scripts script writers need to ensure that their scripts
can respond appropriately to specific errors. One way to do that is
to simulate those errors programmatically. In VBScript this can be
done using the Raise function; in Windows PowerShell this same
thing can be done using the Throw method. In the following
command an error message is assigned to the variable $b; the
Throw method is then used to “throw” the error associated with $b:
$b = "The file could not be found."; throw $b
If you now check the value of the most recent error (that is,
$error[0]) you’ll get back the following:
The file could not be found.
VBScript Operator
Addition operator (+)
Windows PowerShell Equivalent
Definition: Sums two numbers.
Here’s a shocker: in Windows PowerShell you add two numbers
by using the plus sign. In other words:
$a = 2 + 2
We’ll let you figure out for yourself what the value of $a will be
equal to.
And operator (AND)
Definition: Performs a logical conjunction on two expressions.
The AND operator evaluates two arguments and returns True only
if both arguments are actually true. For example, suppose we want
to evaluate the following two statements, then store the verdict in
the variable $a:
23 is greater than 12
12 is greater than 40
Here’s the command we’d use:
$a = 23 -gt 12 -and 12 -gt 40
As you might expect, if you run the command and then echo back
the value of $a you’ll get the following:
False
Assignment operator (=)
Definition: Assigns a value to a variable or property.
Assigning a value to a variable is no big deal in Windows
PowerShell: you put the variable on the left side of the equation,
the value to be assigned on the right side, and an equals sign (=)
smack dab in the middle. For example, this command assigns the
string value test to the variable $a:
$a = "test"
And this command assigns the sum of the numbers 1, 2, and 3 to
$a:
$a = 1 + 2 + 3
Concatenation operator (&)
Definition: Forces string concatenation of two expressions.
In VBScript you can join two or more strings by using either the
plus sign (+) or the ampersand (&).
Note. Or, if you want to sound fancy: In VBScript you can
concatenate two or more strings by using either the plus sign (+) or
the ampersand (&).
In Windows PowerShell you can concatenate two or more strings
by using the plus sign (don’t even bother trying to use the
ampersand). For example, this command combines the word test,
a blank space, and the word value and stores the resulting string
in a variable named $a:
$a = "test" + " " + "value"
When you run this command and then echo back the value of $a
you should get the following:
test value
Division operator (/)
Definition: Divides two numbers and returns a floating-point
result.
Divide and conquer. We can’t make any promises regarding the
conquer part of that statement, but in Windows PowerShell you
can divide a pair of numbers by using / as the division operator.
For example, this commands divides 761 by 11 and stores the
value in the variable $a:
$a = 761 / 11
When you run this command and then echo back the value of $a
you should get the following:
69.1818181818182
Eqv operator (Eqv)
Definition: Performs a logical equivalence on two expressions.
No doubt Eqv has its uses; we’re just not sure if it has any
practical uses. Although there might be a Windows PowerShell
equivalent we have to be honest: we didn’t look real hard for one.
Exponentiation operator (^)
Definition: Raises a number to the power of an exponent.
Interestingly enough, Windows PowerShell doesn’t have a built-in
exponentiation operator. So does that mean you’re out of luck if
you need to raise 8 to the third power? Of course not; all you need
to do is use the System.Math class and the Pow method:
$a = [math]::pow(8,3)
When you run this command and then echo back the value of $a
you should get the following:
512
Imp operator (Imp)
Definition: Performs a logical implication on two expressions.
What do we know about the Imp operator? Two things: 1) it’s not
supported in Visual Basic .NET, and 2) we have never heard of
anyone actually using it. Therefore, we’re going to say that it
doesn’t really matter whether or not there’s a Windows PowerShell
equivalent.
Integer division operator (\)
Definition: Divides two numbers and returns an integer result.
In VBScript the integer division operator returns only the integer
portion of an answer, stripping off decimal points without rounding
the number either up or down. For example, 100 / 26 is equal to
3.84615384615385; however 100 \ 26 is equal to 3 (just the
integer portion of the answer).
Note. OK, so that’s not 100% true; that’s only true for whole
numbers. Given a fractional value, that value will be rounded up or
down before division takes place. But that’s all right; we’ve
accounted for that by converting the values in the equation to
integers before we divide them.
You can perform integer division in Windows PowerShell by using
the .NET Framework class System.Math and the Floor method.
The following command divides 100 by 26 and then stores the
integer portion of the answer in the variable $a:
$a = [math]::floor([int] 100 / [int] 26)
When you run this command and then echo back the value of $a
you should get the following:
3
Is operator (Is)
Definition: Compares two object reference variables.
In VBScript the IS operator is used to determine whether two
object references refer to the same object. This differs from
Windows PowerShell, in which the IS operator is used to
determine whether a variable has a specified data type. (In other
words, it all depends on what the definition of “is” is.)
That doesn’t mean that you can’t compare objects in Windows
PowerShell; you can. It just means is that you need to use the
Compare-Object Cmdlet to carry out this task. In the following
example, we create two instances of the Scripting.Dictionary
object. We then use Compare-Object to compare the two object
references, tacking on the –includeequal parameter to ensure
that we’ll get back an answer even if the two objects are identical:
$a = new-object -comobject scripting.dictionary
$b = new-object -comobject scripting.dictionary
$c = compare-object $a $b –includeequal
When you run this command and then echo back the value of $c
you should get the following:
InputObject
SideIndicator
----------------------{}
==
The == SideIndicator means that the two objects are equal.
Here’s a modified example in which the two objects are not equal:
one references the Scripting.Dictionary object, while the other
references the Scripting.FileSystem object. Here are the
commands:
$a = new-object -comobject scripting.dictionary
$b = new-object -comobject
scripting.filesystemobject
$c = compare-object $a $b –includeequal
And here’s what we get back when we run these commands and
then echo the value of $c:
InputObject
SideIndicator
-----------------------
System.__ComObject
=>
{}
<=
Although it is somewhat meaningless when working with COM
objects, the => and <= symbols indicate which of the two objects
contain a given item (such as an individual line in a text file).
Mod operator (Mod)
Definition: Divides two numbers and returns only the remainder.
The Mod operator is a bit of an odd duck (although it does have its
uses): it divides two numbers and then returns the remainder. In
Windows PowerShell you can achieve the same effect by using
the % operator. For example, this command divides 28 by 5, then
stores the remainder in the variable $a:
$a = 28 % 5
When you run this command and then echo back the value of $a
you should get the following:
3
Multiplication operator (*)
Definition: Multiplies two numbers.
If you need to multiply two numbers in Windows PowerShell you
can do what pretty much everyone who needs to multiply two
numbers does: just use the asterisk (*) as the multiplication
symbol. For example, this command multiplies 45 by 334 and
stores the result in the variable $a:
$a = 45 * 334
For those few of you who didn’t bother to do this equation in your
head, $a should be equal to this:
15030
Not operator (Not)
Definition: Performs logical negation on an expression.
Before you go any further remember, the Scripting Guys don’t
make up these operators; we just report back what they do. The
NOT operator is designed to test whether an expression is false. If
an expression is false then the NOT operator reports back True. If
an expression is true, then the NOT operator reports back False.
Like we said, we don’t make these things up, although, now that
we think about it, this one does sound like something the Scripting
Guys would come up with, doesn’t it?
For example, this command uses the NOT operator to evaluate
the following expression 10 * 7.7. = 77:
$a = -not (10 * 7.7 -eq 77)
Because this expression is true, if you run this command and echo
back the value of $a you’ll get the following:
False
Or operator (OR)
Definition: Performs a logical disjunction on two expressions.
The OR operator evaluates two expressions and returns True if
either of the expressions are true; you will get back the value False
only if both parts are False. For example, suppose we want to
evaluate the following two statements, then store the verdict in the
variable $a:
23 is less than 12
12 is greater than 40
Here’s the command we’d use:
$a = 23 -lt 12 -or 12 -gt 40
As you might expect, if you run the command and then echo back
the value of $a you’ll get the following, seeing as how both
expressions are False:
False
Subtraction operator (-)
Definition: Finds the difference between two numbers or indicates
the negative value of a numeric expression.
Actually, no, we don’t know what 22,018 minus 1,915 is. But
Windows PowerShell can determine that difference for us; just use
the minus sign (-) as the subtraction operator.
$a = 22018 - 1915
Well, what do you know? We were right: the answer is 20103.
Xor operator (XOR)
Definition: Performs a logical exclusion on two expressions.
The XOR operator is a crazy one. XOR evaluates two expressions
and returns True if the two are different; that is, if one expression
is True and the other expression is False. If both expression are
true (or false) then XOR returns False.
We told you it was crazy.
Here’s an example. This command evaluates the following two
statements, then stores its verdict in the variable $a:
23 is less than 12
12 is greater than 40
Here’s the command
$a = 23 -gt 12 -xor 12 -lt 40
Because both expressions are true, if you run the command and
then echo back the value of $a you’ll get the following:
False