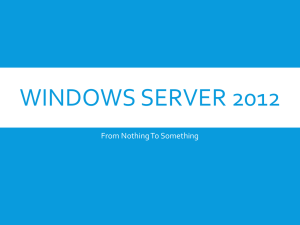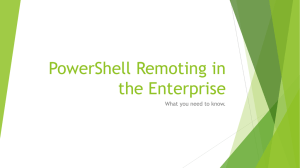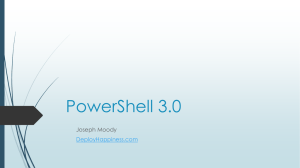Lab1 - Seneca - School of Information & Communications Technology
advertisement

Seneca College of Arts and Technology
WIN500 – PowerShell Scripting
LAB 1
Installation and Testing PowerShell
In this first lab you will configure and test Windows PowerShell. If you would prefer to use Windows 7 as
the client system, please note that PowerShell 2 is already installed. You will also require Windows Server
2008 R2. This server also has PowerShell Installed.
PowerShell 3 is available, but is considered to be in it’s Beta stage. We will not be using any of the features
available in version 3, so version 2 will suffice for this course. If you are interested, version 3 is preinstalled in Windows 8.
Notes
It is assumed that you already have the operating systems installed If not, you will need to install them
now.. A good set of systems would be Windows 7 and Server 2008 R2 or two Server 2008 R2 systems.
The Server 2008 will be used when we look at Remoting and for Active Directory scripting. When
accessing remote systems, PowerShell prefers to work within a Domain environment If you have not
taken WIN700, I would suggest you familiarize yourself with the installation of Active Directory.
Server 2008R2
Server 2008 installs only the “command line” version of Powershell. You will therefore have to add the GUI
version yourself. Note: Windows 7 automatically install both versions.
Open Server Manager
Click Features
Click Add Features
Check Windows PowerShell Integrated Scripting Environment (ISE)
Click Next
Click Install
Click Close.
Starting PowerShell For the First Time
So now you have PowerShell installed on your system. Let’s look at what is available. In the “Accessories”
folder there should be two application for you to choose from, ‘Windows PowerShell’ and ‘Windows
PowerShell ISE’. The first is the text based interface and the second in the GUI interface. Let’s start with
the first one.
Opening the Command Shell
Go to ‘Start – All Programs – Accessories and click on the selection ‘Windows PowerShell’. You
should see the ‘PowerShell’ command line interface, as illustrated below. Notice that it looks much like the
regular cmd.exe program we have seen in Windows systems.
The command-line interface acts just like cmd.exe does, in that you can enter regular command line
instructions.
Try This:
At the command prompt, type in
ipconfig
You should see the result of the ipconfig command.
Now Type
Get-command
You should see a listing of all PowerShell built-in commands
This shows that the PowerShell acts just like the traditional command shell, but it can do a whole lot more.
With PowerShell, you have a whole set of new commands and also have the ability to execute scripts in
the form of cmdlets.
For now, close the command shell.
The PowerShell GUI
If you think the regular command shell is boring, you may find the GUI version more interesting. It provides
a rich environment for creating, editing and executing PowerShell commands. To open it do the following;
Opening PowerShell ISE
Go to ‘Start – All Programs - PowerShell’ and click on the selection ‘Windows PowerShell ISE’. You
should now see the GUI command shell. as illustrated below.
By the way. ISE stands for ‘Integrated Scripting Environment’
Script/Editor pane,
where you can
create/edit PowerShell
scripts
Execution pane,
where results of
commands/scripts
are displayed.
Command pane, that
acts just like the
regular command
shell.
Just to test this GUI, let’s try a couple of things.
Do This:
In the ‘Command’ pane, type the ipconfig command at the prompt and press ‘Enter’.
Questions
What happened when the command was executed? __________________________________________
____________________________________________________________________________________
Is this what you would expect to see from the Windows regular command shell? ______________
In the ‘Script/Editor’ pane, type the following Do not type line numbers;
1 Clear
(or you can use ‘cls’)
2 Ipconfig
Now you need to execute the script. Look for the ‘Run Script’
or press ‘F5” to execute the script.
Icon
Question
Was the output the same as the output created at the command prompt? ____________
Type in the following commands/scripts to see what they do. We will be going into more detail about the
command language in future labs.
Type this in the Editor and execute it (without the line numbers)
1 cls
2 Get-Service
Type this in the Editor and execute it.
get-Service * |where {$_.Status -eq "Stopped"}
What do the above scripts show?__________________________________________________________
_____________________________________________________________________________________
_____________________________________________________________________________________
Type this in the Editor and execute it.
get-Service * |Sort-Object -property ServiceType `
| format-Table name, ServiceType, status, CanStop, -auto
This is called the ‘backtick’ character. It is a line
continuation character.
It is usually found at the
top-left of the keyboard.
It is used to denote that
the following line is part
of this one.
DO THIS
Type this in the Editor and execute it.
#This script is a bit longer
$strComputer = "."
$colItems = get-wmiobject -class "Win32_NetworkAdapterConfiguration" `
-computername $strComputer | Where{$_.IpEnabled -Match "True"}
foreach ($objItem in $colItems) {
Here is the ‘back-tick’
write-host "MAC Address : " $objItem.MACAddress
character again..
write-host "IPAddress : " $objItem.IPAddress
write-host "IPAddress : " $objItem.IPEnabled
write-host ""
}
Properties
Output lines
Modify the Script
Add additional output lines, to the above script, using the following properties
.DNSServerSearchOrder
.IPSubnet
Getting Help
PowerShell has an extensive help/getting started guide system. The easiest way to see these files is to
press ‘F1’. As we will see, the ‘Get- <command>, command will display a help file for any PowerShell
imbedded command or cmdlet .
In the PowerShell ISE press ‘F1’ You will open the ‘PowerShell Getting Started Guide’. It would be worth
your while to browse through this document and get to know it. It contains valuable information about
PowerShell and its’ components.
Also, PowerShell has a ‘get-help’ command. With this you can go directly to any command help file.
At the command prompt type:
Get-Help <enter>
What was displayed?____________________________________________________________________
At the Command Prompt Type: Get-Help Alias <enter>
To see all of the ‘alias’ commands, type the following:
get-alias <enter>
Notice that many of the original “DOS’ commands have their PowerShell equivalents. Please note that the
DOS commands do not always work the same as they would in the old ‘cmd’ shell. For example, while DIR
works, DIR /W does not. The reason for this is that the DIR command is just the name (alias) given to
PowerShell’s own cmdlet.
To get help about a command you would use ‘get-help’ along with the command name.
Type in the following at the command prompt
Get-help dir
Questions:
Was the output what you expected to see? __________________________
What did ‘get-help dir’ actually show you? __________________________________________________
___________________________________________________________________________________
Type in Get-alias dir. This alias is associated with a main PowerShell command (definition).
What is the PowerShell command?
______________________________________________
Using the ‘GET-ALIAS’ command, look through the listing and find all of the Aliases for the answer to the
previous question. Write down the names. (DIR is one of them)
______________________________________________________________
We will get back to Aliases in an upcoming lecture.
Exercise
Using the PowerShell command ( get-command) to list all of the "built in"
commands, convert the following Bash/DOS commands to their PowerShell
equivalent.
cls __________________________________
ls ____________________________________
cat myfile.txt __________________________________
echo "This is a line of text" ____________________________________
ps ________________________________________
man ls ___________________________________
mv myfile.txt yourfile.txt ________________________________________
More Stuff
In a typical operating system, files are read and programs executed before you see things on the screen.
PowerShell also has the ability to execute script every time you open the shell (interface). This allows you
to customize the PowerShell environment and execute script before anything else happens. You will see
the importance of this when we look at Persistent Aliases.
Each PowerShell interface has its’ own profile. They are as follows;
Text Version -
Microsoft.PowerShell_profile.ps1
GUI Version -
Microsoft.PowerShellISE_profile.ps1
You can find these files (or where PowerShell thinks they should be, using the
$profile variable
NOTE: In Windows 7, these files have been created for you. Server 2008 R2 typically does not. Therefore,
you will have to create the files using notepad and place them in the folders specified by the $Profile
variable. Make sure the file type is .ps1 and not .txt.
Open the text based PowerShell Interface
At the command line type
$profile
Repeat the same command in the GUI editor
OK, it is assumed that you have the files in their proper locations. Now it’s time to test them out with a
simple example.
Open Microsoft.PowerShell_profile.ps1
and type the following
Write-host “PowerShell rules the world!!”
Save the file and open the appropriate interface.
Try this with both version of the shell
You may want to clear this line from the file
once you have verified that it works, unless you want
it to come up each time you open the shell.
If you received a big error message (which is good), you can fix it by starting PowerShell
“Run as Administrator” and then type in the following;
Set-executionpolicy unrestricted
Answer “Yes” when prompted, close and re-open Powershell
When you have completed the above re-set the program by typing
Set-executionpolicy restricted
In WEEK 2
Next week we will look at Security, Commands, Cmdlets and Scripting Basics.
For starters, let’s try something
DO THIS
1) In the ‘GUI Editor’ type in and execute the following script
cls
# PowerShell script to list processes and group by company
get-Process | sort company | format-Table ProcessName -groupby company
2) Now open Notepad and type in the same script. Save this file to your drive. Name this
file ‘ process.ps1’
3) Now, back at the PowerShell ISE editor, open the process.ps1 file and execute it.
What happened?_______________________________________________________________________
_____________________________________________________________________________________
If you saw an error message, Great! If you did not and you got the output, your interface may not be as
secure as it should be.
We will talk about PowerShell security in our next (and future) labs.
Sign off for Lab 1 (NOTE: You only have to print this page)
_______________________________________________
Date ___________________________
NOTE: In future labs, you will have to complete exercises that will be e-mailed to me for marking.
Each lab will provide information about this.