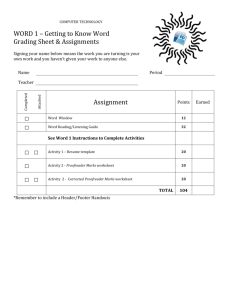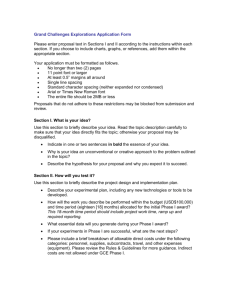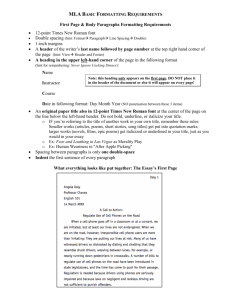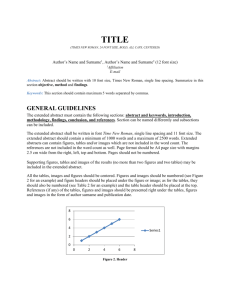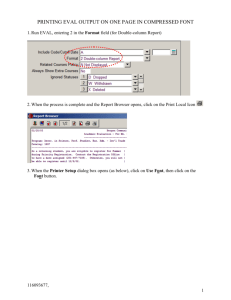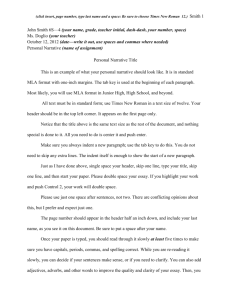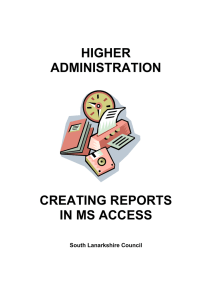instructions
advertisement

APA Formatting of Research Paper Using Word 1. One File: All of the parts of the term paper should be in one file; do not use separate files for the title page, outline, body, and references. - If they are in separate files, combine the files using Insert -> File 2. Paper size: In North America, the paper size should be set to US Letter, not A4. - Go to File -> Page Setup -> Paper and choose Letter. Then click Default on the bottom left of the window to make Letter the default paper size. 3. Font: The font for the entire paper should be set to Times New Roman, 12 point, with no bolding. - Use Edit -> Select All, and then set the font for the whole document. 4. Line Spacing: The entire essay should be double-spaced. - Use Edit -> Select All, and then set the line spacing using the icon with the two arrows to the left of the numbered-list icon. 5. Margin Justification: Only the left margin should be justified; do not use left and right justification. - Use Edit -> Select All, and then click on the left-justify icon in the toolbar (shown on the right) 6. Margin Size: All margins (top, bottom, left, and right) should be 2.5 cm. - Go to File -> Page Setup -> Margins 7. Hanging indent for references: Use hanging indent for the references; do not use a return and a tab. - Select the references, and set the ruler as shown on the right. 8. Internet URLs: Remove all active (blue underlined) Internet addresses. - Right-click on URL and choose Remove Hyperlink 9. Outline Format: Sometimes Word wants to format the outline for you. We suggest turning off the automatic lists feature when you type the outline so you can format it yourself. - Go to Tools -> AutoCorrect -> AutoFormat As You Type, and click off the Automatic Bulleted Lists and Automatic Numbered Lists. - To indent parts of the outline, click on the indent icon (shown on the right). 10. Header: Include a shortened title and page numbers in the header; there should be no line underneath. - Use View -> Header and Footer (or just double-click in the header area). Tab twice to go to the right end of the header. Type your one- or two-word shortened title, and click the # icon in the Header and Footer dialog box to add automatic page numbers. - Sometimes Word puts a line in the heading. To remove it, click in the heading, and choose the No Border icon (the one with no lines), as shown on the right. 11. ¶ Symbol: Use the paragraph symbol (¶) for an html page citation. - Use Insert -> Symbol -> Special Characters and double click on the ¶ symbol. 12. Spellcheck: Please spellcheck your essay. - Use Tools -> Spelling and Grammar. We suggest not checking grammar until the final draft. 13. Spacing Before and After Punctuation: Use correct spacing as you type: - No spaces before a period, comma, semi-colon, colon, question mark, or exclamation point - No space after an opening parenthesis ( - No space before a closing parenthesis ) 14. Word Count: Count only the words in the essay itself (introduction, body, conclusion); do not include the title page, the outline, the title, or the reference page. - Select the introduction, body, and conclusion with the mouse, then use Tools -> Word Count