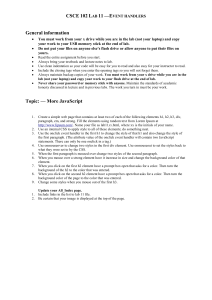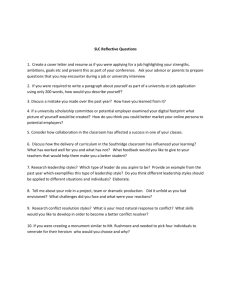Dreamweaver 8 Cascading Style Sheets

Dreamweaver 8 Cascading Style Sheets
Email: training@health.ufl.edu
Web Page: http://training.health.ufl.edu
2
This page intentionally left blank.
Macromedia Dreamweaver 8
Cascading Style Sheets
What are Cascading Style Sheets? ............................................................. 5
Removing the underlining from links ..................................................... 12
Applying or Removing Styles ................................................................... 13
Adding a new style to an existing style sheet .......................................... 13
Defining your Styles using a Custom Style [.Class] .................................... 14
Create a new .Class ............................................................................. 14
Advanced CSS Selectors (ID’s, Contextual Selectors, etc.) .......................... 14
Hover Effect on Links ........................................................................... 14
Existing Web Pages with Styles................................................................ 15
Web Polices and Resources ..................................................................... 15
Diane Millican
Training Specialist
Information Technology Center
Health Science Center
PO Box 100152
Gainesville, FL 32610-0152
352-273-5051 dmillic@ufl.edu http://training.health.ufl.edu
4
This page intentionally left blank
Cascading Style Sheets
What are Cascading Style Sheets?
Cascading Style Sheets (CSS) are a collection of rules we use to define and modify web pages. CSS are similar to styles in Word. CSS allow Web designers to have much more control over their pages look and layout. For instance, you could create a style that defines the body text to be Verdana, 10 point. Later on, you may easily change the body text to Times New Roman, 12 point by just changing the rule in the CSS. Instead of having to change the font on each page of your website, all you need to do is redefine the style on the style sheet, and it will instantly change on all of the pages that the style sheet has been applied to.
With HTML styles, the font change would be applied to each instance of that font and have to be changed in each spot.
CSS can control the placement of text and objects on your pages as well as the look of those objects.
HTML information creates the objects (or gives objects meaning), but styles describe how the objects should appear. The HTML gives your page structure, while the CSS creates the “presentation”. An external CSS is really just a text file with a .css extension. These files can be created with Dreamweaver, a CSS editor, or even Notepad.
The best practice is to design your web page on paper first so you know where you will want to use styles on your page. Then you can create the styles and apply them to your page.
Css Rules
A Style Sheet is made up of Rules. A Rule is one or more properties that will be applied to one or more elements. Each rule will have a selector and a definition.
A Style Sheet can be collection of Styles; however, a style sheet could have just one style.
A style rule consists of a selector and the properties or attributes of that selector that are to be affected. These properties or attributes are contained within curly brackets and called the style definition. For example in the style rule: h2
{color: red; font-family: Arial ;}, h2 is the selector and the rest (within the curly brackets) is the style definition. The standards of the style rules are that each attribute is followed by a colon (:) followed by the value for that attribute.
Then each set (of attribute and value) is followed by a semicolon (;). Several style attributes can be assigned at one time to a tag or selector or multiple tags.
For example you could specify the font family and color of all the heading tags at
5
once (with a comma between each one) and then give each one a separate size in a different rule.
Several tags being defined at once: h1,h2,h3,h4 {
color: #ff3300;
font-family: Arial;
}
Then define the size of this one tag separately: h1{
font-size: 160%;
}
To define a style using Dreamweaver, you can either redefine the predefined tags such as the Heading 1 tag, Heading 2 tag, the paragraph tag, etc. or define a custom style that you create. The tag or the custom style is the selector. One custom style is called a class. Classes can be used many times. Another custom style is an ID. An ID is similar to a class, but it can only be used once. You can also create specific styles by combining selectors. For example you could set up a sidebar for News and specify that only paragraph text within that section should be a particular color or size.
.news p {
font-size: 80%;
color: blue;
}
CSS Styles
There are three kinds of Styles: Inline, Embedded (or Internal), and External (or
Linked). One or more types of styles can be used for each web page.
Inline styles are very similar to HTML styles in that they are placed in the
<body> of your document and good for only that one instance. The style definition must be marked by <style= attributes:values;> tags. This type is not commonly used because they are specific to each instance and would be time consuming to change and could not be used for other pages in your site.
Embedded / Internal styles are placed in the <head> of your document with the tag
<style type=”text/css”> tags.
The selector and the definition will be enclosed by comment markers <!-- -->
6
and end with </style> and will be good for the whole page. Comment markers are good for documentation or to hide information from older browsers.
An External (Linked) Style Sheet is a totally separate document from the HTML document and can be linked to and utilized by many pages. Create the link in this manner:
<link rel="stylesheet" type="text/css"
href="full/path/to/stylesheet.css">
This is telling the browser that the link relates to a CSS style sheet, it is in text and the path to the sheet follows the href tag.
The external style sheet contains no HTML tags. HTML tags in a style sheet can cause it to not function properly. It even has it’s own comment tag :
/* CSS Comment */
Using External Style Sheets takes advantage of one of the most powerful features of CSS which is the ability to make changes to the style and have it immediately change all of your web pages. For example if you have a particular color scheme that needs to be changed you would just have to change the properties in the style sheet and all of the pages linked to that sheet would be changed. Also if you create a style and reuse it several times you shrink the size of your file. Therefore, the External style sheet is the type of style sheet used most often.
7
Creating Styles
panel are four very small icons.
Attach Style
Sheet
New CSS
Style
The first step to create a style and style sheet is to open the CSS styles Panel in the Design group if it is not already open. Go to the Window Menu and click on CSS Styles or use the Shortcut Shift
+ F11. In the bottom right corner of the
Edit Style
To create a style, click on the
New CSS Style icon. The New
CSS style dialog box will open.
This text box label will change according to the selector type choice.
Delete Style
At this point we have the option to define our style in a new External Style
Sheet or if “This document only” is chosen it will go into the <head> of our document and be good for only that one document. For this project we will be using the External Style Sheet, so we would choose the radio button for
New Style Sheet File. If you have already created an External Style sheet that file would be available as an option in this dialog box. If not, a dialog box will open for you to name and save your new CSS.
8
Redefining HTML Tags
Redefining HTML tags is one way to use styles. If you want to assign a background, a text style, or a font family to a header, such as h1, then you can do this by redefining HTML tags. Then all the h1 tags will change to appear as you have designated. To do this, click the radio button that says Tag in the text box above. You will get a dropdown menu showing all of the tags that you can define styles for. Select the tag to redefine, click ok. Make your choice to define in the current document or in a separate style sheet. The following CSS Style Definition dialog box will open. This box has several categories and each category has several options that can be changed.
Type
The first category is Type and lets us define how the text should look. In the
Font drop down choose a font family. We use a family of fonts in case a particular font is not on the machine displaying our web page. Make other choices as desired. Size and Weight (ie: bold) can be set here.
Decoration is used frequently with the value of none to remove the underline on hyperlinks.
9
Background
The background function is used for background behind text. Take a look at the example shown below. This could be used as a heading/title of a paragraph. One way to do this would be to create a single celled table. Add a new style and choose a background color for the background of the cell in the table, and then choose the font and font color that you would like to use. If later on, you decide you want to change the background color of that cell and/or the font, you can edit the style.
Faculty
Background images can be applied here. With Css the image can be placed in one particular spot and not repeat or it can repeat horizontally or vertically. The attachment property determines if a background picture will be fixed (static) on the page or scroll with the text.
Block
Select block from the list of categories to see options that will allow you to align and space the text.
None in the Display dropdown box will turn off the display of the selected element.
Block in the display category will create a box around the element, which is good for designing buttons.
10
Box
The box category deals with placement of elements on your page. Float determines how other elements will flow around the element you are working with. The box set up is - the element surrounded by padding, surrounded by a border, surrounded by a margin.
Border
Border
You can set the border for an element. Each side of the border can be the same or different.
Lists
With the lists function, you can define what a bulleted list looks like. You can choose the type of bullets that you would like to use, or even choose a graphic as your bullet. Or you can choose to have no bullets at all.
NOTE: You will not be able to see the different types of bullets in Netscape 4.79 or lower. If you are using Netscape 6 or higher, it should work.
11
Positioning
Positioning can change a block of text or other element into a new layer. Type determines how the browser should position the element. Type can be absolute using coordinates from the top left of the page.
Relative places the item relative to the text flow.
Static places it within its normal location of the text flow. Z-index determines the stacking order if there is more than one layer in one space. The higher number layers appear above lower numbered layers.
Extensions
The extensions feature allows you to change the appearance of the cursor when it moves over a certain block of text, as long as it is defined by the style. As you may already be aware of, when you bring the mouse over a link in a browser, it becomes a hand. You can tell the browser to create a certain type of mouse icon if you bring it over normal body text. To do this, adjust the body text to your liking, and then go down to extensions as shown and select the cursor type that you would like to use. Extensions also can create a page break or apply special filter effects.
Removing the underlining from links
In order to remove the underlining from a link, define a new style for a link by redefining the HTML tag. Select the link tag, ‘a’. Click ok, and now define what the text is going to look like. Links have an automatic style of underline, so in order to override this, you want to check ‘none’ under the style decoration in the type category. You also need to select the font style and other properties as you wish the links to appear.
12
Applying or Removing Styles
Styles can be applied or removed at any time. One way to apply a style to an element is to select the element, right click on the style in the CSS panel and choose apply. A second way is to select the element, go to the style text box in the property inspector and use the pop up menu. Another way to apply a style is to choose the element by clicking on the tag in the status bar, right click and the available classes or id’s will be listed. Tags that are redefined will not appear here as those style apply automatically to the tag as it is created. To remove a style from an element select none in the popup menu in the property inspector or from the right click on the tag in the status bar. To remove a style totally, select the style in the CSS Styles Panel and click on the delete button. This will remove the style from the style sheet.
Browser Differences
While you are creating styles, it is important to realize that all browsers such as
Netscape, Firefox, Opera, and Internet Explorer do not always support the same features that could be included in a cascading style sheet. Also each browser has its own default style sheet and sometimes you have to apply style rules to defeat those defaults. For example we can set padding on the body tag to 0 to override
Opera’s default of 12px padding on all pages. Dreamweaver’s debugger will point out some of the discrepancies and you can change options if necessary.
Inserting a style sheet
To use external style sheets, an external style sheet needs to be created, and then attached to each web page. When you are creating a site, you will probably define your style sheet in one page and then have to attach it to the rest of the pages in your site. It is important that this style sheet is attached to each page, or it will not function. To attach a style sheet, open up your page and the CSS panel in Dreamweaver. Choose the style sheet in the CSS panel and click on the
Attach Style Sheet icon on the bottom right of the CSS panel. One style sheet can be used by many pages and many styles sheets can be attached to each page.
Adding a new style to an existing style sheet
To add another style to an existing style sheet, make sure that you have the
“CSS Styles” Window open, and click the second icon, the New CSS Style icon.
Copying styles
Existing styles can be copied and then renamed and edited to create a new style.
13
For example if you want the h1 tags and the h2 tags to be similar, you could create an h1style, duplicate it and rename it h2. Then edit only the items that need to be different, such as text size.
Defining your Styles using a Custom Style [.Class]
Create a new .Class
A Class is a set of definitions that you want to apply to an element. For example you may want to make a heading a certain color, a certain size, give it a background, and center it on your page. You start by clicking on the New CSS icon. The dialog box will open. Choose the selector type Class. Name your new style. Use something descriptive to make it easier to know what they are for in the future. Make sure you have a period in front of the name.
Advanced CSS Selectors ( ID’s, Contextual Selectors, etc.)
ID’s
An ID is very similar to a class, but it can only be used once (applied to one item per document), while a class can be used many times on several items in the document. Instead of a period the first character of an ID is the # sign. Then, you continue to create an ID the same way you would a class. The reason for using ID’s instead of classes would be that the ID is used for some JavaScript functions as well as some layout options such as layers.
Hover Effect on Links
If you would like to create the hover effect on a link, you can do this by using cascading style sheets advanced selectors. To do this, click the “add a new style” icon in the SCC Styles panel. Instead of creating a custom style or defining a header, you will use the CSS Selector. Click that option in the new CSS Style dialog box. Now, you will see a dropdown menu appear that is titled selector.
Change that to ‘a: hover,’ and then click ok. After you click ok, it will bring you into the same screen before that we were using to define style sheets. Select the font you would like to see when the mouse rolls over a link and the color if you would like to see a different color when the mouse rolls over the link.
You can create your own selectors by combining HTML tags or combining classes or ID’s with tags. For example if you want to create an unordered list within a
Navbar and have that list without bullets you would choose The ID or class
Navbar, leave a space and add the ul tag and that would be a new selector that
14
you can design as you wish ie: #navbar ul. Or if you have a link you want to describe within an unordered list, the pair would be ul a.
Conflicts
Styles are applied in a cascading order, starting with the styles in the browser itself. Then the styles in the External CSS are applied. The next step is the
Embedded (or Internal) Styles. Finally an inline style would apply. The closest style to the element is the one that is applied if there is a direct conflict. Within one style sheet, the styles at the end of the sheet would actually take precedence over the ones at the beginning.
Existing Web Pages with Styles
If you have an existing web page that was created with styles you can export them to an external CSS. Go to the File menu choose Export – CSS Styles.
You will need to create a css file page if you do not already have one set up.
Once you create the css you will need to go to the CSS panel and use the attach style sheet icon to put the link to your style sheet in your HTML document. The last step is to go to your original document and delete the styles that are still in the <head> section of your document.
Web Polices and Resources
Go to this web site for policies and resources for UF web sites.
From this site you will also find links for images and official UF wordmarks. http://www.webadmin.ufl.edu/policies/
15