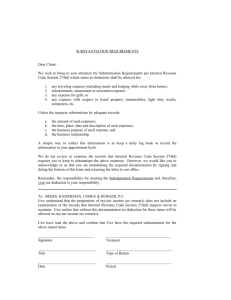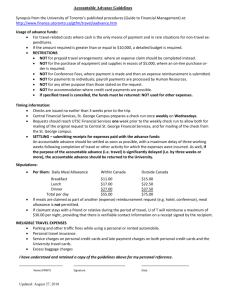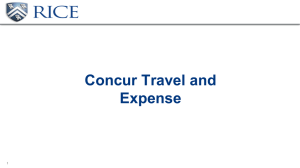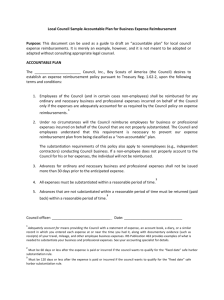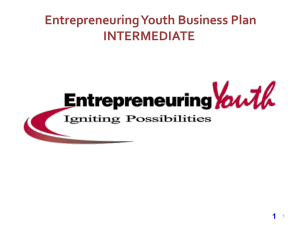FINANCE 9.1 Expenses
advertisement

FINANCE 9.1 Expenses Created on 3/6/2016 3:45:00 PM Training Guide FINANCE 9.1 Expenses Table of Contents FINANCE 9.1 Expenses.................................................................................................... 1 Preparing Travel Authorizations and Expense Reports ........................................................ 1 Creating Travel Authorizations .............................................................................................................. 2 Creating Expense Reports (President's Office) .................................................................................... 20 Creating Expense Reports (Campuses) ................................................................................................ 55 Viewing or Modifying Accounting Details .......................................................................................... 85 Copying Expense Lines for Travel Authorizations and Expense Reports ........................................... 93 Viewing and Modifying Travel Authorizations and Expense Reports ............................................... 103 Correcting Expense Report Transaction Line Errors ......................................................................... 116 Deleting Travel Authorizations and Expense Reports ....................................................................... 127 Adding Multiple Expense Lines for Travel Authorizations and Expense Reports ............................ 134 Canceling Approved Travel Authorizations....................................................................................... 145 Preparing Cash Advances ..................................................................................................... 152 Creating Cash Advances .................................................................................................................... 152 Viewing Cash Advances .................................................................................................................... 162 Modifying Cash Advances ................................................................................................................. 168 Reconciling Cash Advances ............................................................................................................... 176 Deleting Cash Advances .................................................................................................................... 184 Closing a Cash Advance .................................................................................................................... 190 Processing Expense Report Exceptions ................................................................................ 207 Closing Expense Reports ................................................................................................................... 207 Managing Approvals in Expenses ........................................................................................ 224 Understanding Approvals .................................................................................................................. 225 Using Summary Approvals for Expense Transactions ....................................................................... 237 Approving an Expense Report ........................................................................................................... 247 Approving Travel Authorizations ...................................................................................................... 262 Approving Cash Advances ................................................................................................................. 274 Reassigning Approval Work .............................................................................................................. 283 Reviewing Payments .............................................................................................................. 289 Reviewing Payroll Payments ............................................................................................................. 290 Page ii Training Guide FINANCE 9.1 Expenses FINANCE 9.1 Expenses e*mpac Expense Management allows your employees to capture and submit time expenses online. Employees save time and you save on processing costs. This module reviews the fundamentals you will need to use Expenses. Upon completion of this module, you will be able to: Maintain employee profiles Prepare travel authorizations Prepare cash advances Prepare expense reports Process expense report exceptions Use Commitment Control with Expenses Manage Approvals in Expenses Process Expense Payments Post Expense Transactions View Accounting Transactions in Expenses Use Employee Self Service Preparing Travel Authorizations and Expense Reports e*mpac Expense Management allows employees to capture and submit expenses online. Employees save time and save on processing costs. This section reviews the fundamentals you will need to use e*mpac Employee Self-Service Expenses. Expenses provides a travel authorization system to manage the pre-trip approval of estimated travel costs. Expenses supports budget checking of travel authorizations. As you prepare a travel authorization request, Expenses provides the options to modify the default accounting, or change the general information. You can save travel authorizations for more input at a later time—with invalid or missing information—or you can submit them for approval. Expenses provides functionality to decrease the time that you spend entering travel authorizations and expense reports. From the Travel and Expense Center, you can create, modify, view, cancel, delete, and print travel authorizations and expense reports. Upon completion of this section, you will be able to: Create travel authorizations . Create expense reports (President's Office). Create expense reports (Campuses). View and modify travel accounting details. Copy expense lines for travel authorizations and expense reports. View and modify travel authorizations and expense reports. Correct expense report transaction line errors. Delete travel authorizations and expense reports. Page 1 Training Guide FINANCE 9.1 Expenses Add multiple expense lines for travel authorizations and expense reports. Cancel an approved travel authorization. Creating Travel Authorizations Travel authorizations allow employees to submit a request prior to travel that requires approval by their respective supervisor. When you create a travel authorization, you have options on which to base the new document, and the selection that you make triggers other choices that prompt you for details about the travel authorization. You can start with a blank document or populate one with data from another source. Upon completion of this topic, you will be able to submit a travel authorization request for approval. Procedure Consider this scenario: Your goal is to submit a travel authorization for approval. Key information: SpeedChart: 100087 Expense Type: Hotel/Lodging Page 2 Training Guide FINANCE 9.1 Expenses Step 1. Action Begin by navigating to the Travel and Expense Center page. Click the Main Menu button. Step 2. Action All Travel Authorization expense entries are performed through Employee SelfService. In this example, you are an authorized user for an employee requiring a travel authorization. Click the Employee Self-Service menu. Page 3 Training Guide FINANCE 9.1 Expenses Step 3. Page 4 Action Click the Travel and Expense Center list item. Training Guide FINANCE 9.1 Expenses Step 4. Step 5. Action Click the Create link under the Travel Authorization section. Action Your Empl ID is displayed by default; however, you must enter the Empl ID for the employee whose travel authorization you are entering. Click the Look up Empl ID button. Page 5 Training Guide FINANCE 9.1 Expenses Step 6. Action A list of employees that you are authorized to enter expense transactions for displays. Click the 99990009 link. 7. Page 6 Click the Add button. Training Guide FINANCE 9.1 Expenses Step 8. Action Enter the desired information into the Event/Destination field. Enter "Conference/Boston". 9. Click the Business Purpose list. Page 7 Training Guide FINANCE 9.1 Expenses Step Action 10. Click the University Meeting list item. 11. You will enter the actual dates of travel and send for approval prior to your trip. Step 12. Action For this example, the travel authorization was submitted prior to the July 6-7, 2011 travel dates. Enter the departure date into the Date From field. Enter "07/06/2011". 13. Enter the return date into the Date To field. Enter "07/07/2011". 14. Enter the descriptive information into the Comment field. Enter "IT Conference". 15. Select the Accounting Defaults link to enter Chartfield information. Click the Accounting Defaults link. Page 8 Training Guide FINANCE 9.1 Expenses Step 16. Action Ask your department manager for the appropriate SpeedChart. For this example, 100087 is used. Enter the desired information into the SpeedChart field. Enter "100087". 17. Use the Tab key on your keyboard to refresh the page. Press [Tab]. Page 9 Training Guide FINANCE 9.1 Expenses Step Action 18. Fields corresponding to the SpeedChart that you entered will be updated. 19. Click the OK button. Page 10 Training Guide FINANCE 9.1 Expenses Step 20. Step Action Click the Expense Type list. Action 21. Click the Hotel/Lodging list item. 22. Enter the desired information into the Date field. Enter "07/06/2011". 23. Enter the desired information into the Amount field. Enter "100.00". 24. In the Payment Type field, select how you paid for the expense, such as with a credit card or cash. Page 11 Training Guide FINANCE 9.1 Expenses Step 25. Action The Payment Type available choices will depend on your business unit. For this example, click the Paid via Procard list item. 26. The Billing Type defaults to Procard. If Paid via Procard is selected for Payment Type, then Billing Type must be Procard as well. Page 12 Training Guide FINANCE 9.1 Expenses Step 27. Action Click the Detail link to access the Authorization Detail page to enter additional information about an expense transaction line. Click the Detail link. 28. Hotel or Air Fare expenses do not require a description. In this case, no description field appears. 29. Use the Accounting Detail button to access the Accounting Detail page and view or edit ChartFields. Expense items are charged to a set of ChartFields that represent the business unit or department of the employee who is submitting the expense report. 30. Click the Return to Travel Authorization Entry link. 31. If errors exist for any of the expense lines a red flag will appear between the Select and Expense Type columns. No errors exist for this report. 32. Notice the value displayed in the Totals section. 33. If you make changes or additions to the travel authorization, you can click the Update Totals button to refresh the report totals. Page 13 Training Guide FINANCE 9.1 Expenses Step 34. Action Use the Save For Later button to save the expense report without submitting it for approval. You can save the report with or without errors and you can modify it later. 35. Click the Save For Later button. 36. Note: When you click the Save For Later button, an Attachments hyperlink will appear, enabling you to add attachments to the transaction. 37. Use the Submit button to save the travel authorization and submit it for approval. If errors exist, you will be unable to submit the travel authorization. Note: If a travel authorization needs to be modified after it has been submitted for approval, it can be sent back to the user for modification by the specific approver. 38. Click the Submit button. 39. Click the OK button. 40. The Authorization ID now displays. 41. Send a notification of your submitted travel authorization to the Approver. Click the Notify button. Page 14 Training Guide FINANCE 9.1 Expenses Step 42. Action Use the Lookup Recipient link to search for the Approver. Click the Lookup Recipient link. Page 15 Training Guide FINANCE 9.1 Expenses Step 43. Action Enter the Last Name into the Name field. Enter "Johnson". Step 44. Page 16 Action Click the Search button. Training Guide FINANCE 9.1 Expenses Step 45. Action Click the To option. Page 17 Training Guide FINANCE 9.1 Expenses Step 46. Step 47. Page 18 Action Click the Add to Recipient List button. Action Click the OK button. Training Guide FINANCE 9.1 Expenses Step 48. Action Enter the desired information, including the Authorization ID into the Subject field. Enter "Authorization ID 000002943. Please approve.". Page 19 Training Guide FINANCE 9.1 Expenses Step Action 49. Click the OK button. 50. The notification will arrive in the approvers email. 51. Congratulations! You have successfully created a Travel Authorization. End of Procedure. Creating Expense Reports (President's Office) When you create an expense report, you have several options on which to base the new document, and the selection that you make triggers other choices that prompt you for details about the report. You can start with a blank expense report or populate one with data from another source. Upon completion of this topic, you will be able to create an expense report. The Creating an Expense Report (President’s Office) topic is utilized by UMass President’s Office employees that enter expense reports. All other campus employees should review the Creating an Expense Report (Campuses) UPK Topic. Procedure Consider this scenario: Your goal is to create and submit an expense report. Key information: Description: Boston meeting Business Purpose: University Meeting SpeedChart: 726311 Page 20 Training Guide FINANCE 9.1 Expenses Step 1. Action Begin by navigating to the Travel and Expenses Center. Click the Main Menu button. Page 21 Training Guide FINANCE 9.1 Expenses Step 2. Step 3. Page 22 Action Click the Employee Self-Service menu. Action Click the Travel and Expense Center list item. Training Guide FINANCE 9.1 Expenses Step 4. Action Click the Create link under the Expense Report section. Page 23 Training Guide FINANCE 9.1 Expenses Step 5. Action Your Empl ID is displayed by default; however, you must enter the Empl ID for the employee. Click the Look up Empl ID button. Step 6. Action Depending on your access, a list of employees you are authorized to enter expense transactions for displays. Click the 99990009 link. 7. Page 24 Click the Add button. Training Guide FINANCE 9.1 Expenses Step Action 8. If you are not authorized to enter expenses for other users, the page will default to your profile. 9. The Expense Report Entry page enables you to easily add expense lines and provide general information as well as other details that are specific for expense types. 10. You can use the Quick Start drop-down to select from the following values to change the method used for creating an expense report. You can set up the Quick Start drop-down to default in values through User Defaults. • A Blank Report: Select to start with a blank report. • A Template: Select to access the Select a Template page, where you can select a template on which to base a new expense report. • A Travel Authorization: Select to access the Populate From A Travel Authorization page, where you can select a travel authorization from which to create a new expense report that contains similar information. • An Existing Report: Select to access the Copy From an Existing Report page, where you can select an existing expense report from which to create a new expense report that contains similar information. In this example, you will leave the default setting: A Blank Report. 11. The General Information section defines general information about the expenses incurred for the report. Page 25 Training Guide FINANCE 9.1 Expenses Step 12. Action Enter the desired information into the Description field. Enter "Boston meeting". 13. Select a purpose from the Business Purpose list. Because tax laws require a business purpose for business expenses, this field is required. Click the Business Purpose list. Page 26 Training Guide FINANCE 9.1 Expenses Step Action 14. Click the University Meeting list item. 15. The default accounting is implemented at the expense report level, and each expense that you add to the report inherits it. The Accounting Defaults link provides access to the Accounting Defaults page where you can view or modify the accounting ChartFields and the distribution split. Page 27 Training Guide FINANCE 9.1 Expenses Step 16. Action Select the Accounting Defaults link to enter Chartfield information line by line. Click the Accounting Defaults link. 17. Ask your department manager for the appropriate SpeedChart. For this example, 100087 is used. Enter the desired information into the SpeedChart field. Enter "100087". 18. Use the Tab key on your keyboard to refresh the page. Press [Tab]. 19. The Fund, Department, and Program Chartfields have been populated. Click the OK button. Page 28 Training Guide FINANCE 9.1 Expenses Step 20. Action Click the Expense Type list. Page 29 Training Guide FINANCE 9.1 Expenses Step 21. Step 22. Action Click the Automobile Rental list item. Action Enter the date when the transaction began or occurred into the Expense Date field. Enter "05/02/2011". 23. Enter the desired information into the Amount Spent field. Enter "60.00". 24. In the Payment Type field, select how you paid for the expense. 25. Click the Payment Type list. Page 30 Training Guide FINANCE 9.1 Expenses Step 26. Action Click the Out of Pocket list item. Page 31 Training Guide FINANCE 9.1 Expenses Step 27. Action Select the appropriate Billing Type for the expense transaction. Click the Billing Type list. Step Action 28. Click the In-State Travel list item. 29. Use the Accounting Detail button to access the Accounting Detail page and view or edit ChartFields. Expense items are charged to a set of ChartFields that represent the business unit or department of the employee who is submitting the expense report. Page 32 Training Guide FINANCE 9.1 Expenses Step 30. Action Click the Detail link. Page 33 Training Guide FINANCE 9.1 Expenses Step 31. Step 32. Action You must enter a description. If the Description field is left blank, an error will return. Action Enter the desired information into the Description field. Enter "Team Meeting". Page 34 Training Guide FINANCE 9.1 Expenses Step 33. Action Select the Accounting Detail link to enter ChartField information line by line. Note: If you have already entered the correct ChartField information in the Accounting Default page, you do not need to enter it here. If you need to charge an expense line to a different ChartField, you would enter the new ChartField on the Accounting Detail page. Click the Accounting Detail link. Page 35 Training Guide FINANCE 9.1 Expenses Step 34. Step 35. Page 36 Action The Account field is PeopleSoft generated. Do not change this number. Action Click the OK button. Training Guide FINANCE 9.1 Expenses Step 36. Step 37. Action Click the Return to Expense Report link. Action You will enter a new Expense Type. Click the Expense Type list. Page 37 Training Guide FINANCE 9.1 Expenses Step Action 38. Click the Hotel/Lodging list item. 39. When the Expense Type value is selected for subsequent expense lines the Expense Date and Billing Type fields populate from the previous expense line. You can override these defaulted values. In this example we will use the default values. Page 38 Training Guide FINANCE 9.1 Expenses Step 40. Action Enter the desired information into the Amount Spent field. Enter "75.00". 41. Leave the Payment Type and Billing Type default values, for this example. Page 39 Training Guide FINANCE 9.1 Expenses Step 42. Step 43. Action Click the Detail link. Action Enter the desired information into the Description field. Enter "overnight for 2-day meeting". Page 40 Training Guide FINANCE 9.1 Expenses Step 44. Action Click the Accounting Detail link. Page 41 Training Guide FINANCE 9.1 Expenses Step 45. Action Enter the desired information into the SpeedChart field. Enter "100138". 46. Use the Tab key on your keyboard to refresh the page. Press [Tab]. 47. Step 48. Page 42 Click the OK button. Action Click the Return to Expense Report link. Training Guide FINANCE 9.1 Expenses Step 49. Action If errors exist for any of the expense lines a red flag will appear between the Select and Expense Type columns. No errors exist for this report. 50. Notice the values displayed in the Totals section. 51. If you make changes or additions to the expense report, you can click the Update Totals button to refresh the report totals. Page 43 Training Guide FINANCE 9.1 Expenses Step 52. Action Use the Save For Later button to save the expense report without submitting it for approval. You can save the report with or without errors and you can modify it later. Page 44 Training Guide FINANCE 9.1 Expenses Step 53. Step Action Click the Save For Later button. Action 54. Note: When you click on the Save For Later button, an Attachments hyperlink will appear, enabling you to add attachments to an Expense Report. 55. Click the Attachments link. Page 45 Training Guide FINANCE 9.1 Expenses Step Action 56. Use the View Attachments page to browse your local computer for a file to attach to the Expense Report. 57. Click the OK button. Page 46 Training Guide FINANCE 9.1 Expenses Step 58. Action Use the Submit button to save the expense report and submit it for approval. If errors exist, you will be unable to submit the travel authorization. Note: In case an expense report needs to be modified, it can be sent back to the user for modification by the specific approver. 59. Step 60. Click the Submit button. Action Click the OK button. Page 47 Training Guide FINANCE 9.1 Expenses Step Action 61. The Report ID now displays. 62. Send a notification of your submitted Expense Report to the Approver. Click the Vertical scrollbar. Page 48 Training Guide FINANCE 9.1 Expenses Step 63. Step 64. Action Click the Notify button. Action Use the Lookup Recipient button to search for the Approver. Click the Lookup Recipient link. Page 49 Training Guide FINANCE 9.1 Expenses Step 65. Action Enter the Last Name into the Name field. Enter "Johnson". Page 50 Training Guide FINANCE 9.1 Expenses Step 66. Step 67. Action Click the Search button. Action Click the To option. Page 51 Training Guide FINANCE 9.1 Expenses Step 68. Page 52 Action Click the Add to Recipient List button. Training Guide FINANCE 9.1 Expenses Step 69. Step 70. Action Click the OK button. Action Enter the Report ID number and other information into the Subject field. Enter "Report ID 0000090012: please approve". Page 53 Training Guide FINANCE 9.1 Expenses Step 71. Step 72. Page 54 Action Click the OK button. Action The approver will receive an email with a link to the Approval Summary page. Training Guide FINANCE 9.1 Expenses Step 73. Action Congratulations! You have successfully created and submitted an expense report. End of Procedure. Creating Expense Reports (Campuses) When you create an expense report, you have several options on which to base the new document, and the selection that you make triggers other choices that prompt you for details about the report. You can start with a blank expense report or populate one with data from another source. Upon completion of this topic, you will be able to create an expense report. The Creating an Expense Report (President’s Office) topic is utilized by UMass President’s Office employees that enter expense reports. All other campus employees should review the Creating an Expense Report (Campuses) UPK Topic. Procedure Consider this scenario: Your goal is to create an expense report. Key information: Description: Boston, MA Business Purpose: University Meeting SpeedChart: 105420 Page 55 Training Guide FINANCE 9.1 Expenses Step 1. Action Begin by navigating to the Expense Report Entry page. Click the Main Menu button. Step 2. Page 56 Action Click the Employee Self-Service menu. Training Guide FINANCE 9.1 Expenses Step 3. Action Click the Travel and Expense Center list item. Page 57 Training Guide FINANCE 9.1 Expenses Step 4. Step 5. Action Click the Create link under the Expense Report section. Action Your Empl ID is displayed by default; however, depending upon your campus procedures and your security, you must enter the Empl ID for the employee you are entering the report for. Click the Look up Empl ID button. Page 58 Training Guide FINANCE 9.1 Expenses Step 6. Action Depending on your access, a list of employees you are authorized to enter expense transactions for displays. Click the 99990009 link. 7. Click the Add button. Page 59 Training Guide FINANCE 9.1 Expenses Step Action 8. The Expense Report Entry page enables you to easily add expense lines and provide general information as well as other details that are specific for expense types. 9. You can use the Quick Start drop-down to select from the following values to change the method used for creating an expense report. You can set up the Quick Start drop-down to default in values through User Defaults. • A Blank Report: Select to start with a blank report. • A Template: Select to access the Select a Template page, where you can select a template on which to base a new expense report. • A Travel Authorization (may not apply to all campuses): If a Travel Authorization has previously been created for this trip, select to access the Populate From A Travel Authorization page. Note: Departments may not have online travel authorizations. This is not to be confused with the requirement to have an authorization to travel. • An Existing Report: Select to access the Copy From an Existing Report page, where you can select an existing expense report from which to create a new expense report that contains similar information. For this example, you will use the default: A Blank Report. 10. Page 60 The General Information section defines general information about the expenses incurred for the report. Training Guide FINANCE 9.1 Expenses Step 11. Action The Description field will usually have no default value, but you can override this if it does. Check with your campus travel administrator for the specifically required format. Travel Expense: Enter the City, State (or city, country, if foreign travel) of the travel. Business Expense: For example, enter RMB, then something that identifies the reimbursement plus the date. (Example: RMBMEAL/02/23/2011 or RMBSTAPLES/01/29/2011) 12. Enter the desired information into the Description field. Enter "Boston, MA". Step 13. Action Select a purpose from the Business Purpose list. Because tax laws require a business purpose for business expenses, this field is required. Note: If no purpose seems appropriate, you may choose the Other-Written Descr Req'd list item. Click the University Meeting list item. Page 61 Training Guide FINANCE 9.1 Expenses Step 14. Action Enter the following information in the Comment field. Check with your campus travel administrator for the specifically required format: Travel Expense: enter the time and date(s) of the travel. Example: 10:00 a.m. 05/02/2011 through 9:00 05/03/2011 and a brief description of the travel. Business Expense: Enter an explanation of the business purpose of the reimbursement. You must address who, what, when, where and why. Step 15. Action Enter the desired information into the Comment field. Enter 7:00 a.m. 05/02/2011 through 9:00 p.m. 05/03/2011 for University meeting. 16. The Reference field is an open field. Check with your campus travel administrator for the specifically required format. 17. Enter the desired information into the Reference field. For this example, enter "POST TRIP". Page 62 Training Guide FINANCE 9.1 Expenses Step 18. Action The default accounting is implemented at the expense report level, and each expense line that you add to the report inherits it. The Accounting Defaults link provides access to the Accounting Defaults page where you can view or modify the accounting ChartFields and the distribution split. Note: Your campus business officer will provide accounting information and instructions particular to your campus procedures. 19. Select the Accounting Defaults link to enter ChartField information line by line. Click the Accounting Defaults link. Step 20. Action Use the Accounting Defaults page to view or modify the accounting ChartFields and the distribution split. The split can only be by a percentage. If you need to split an expense by a dollar amount, we recommend entering two expense lines and charge each one to the different ChartField string. The ChartFields entered here apply to all lines on the expense report. You can override this at the line level. 21. Enter the SpeedChart for the expense report and tab out. ChartFields will populate. For this example, the ChartFields have been populated. Page 63 Training Guide FINANCE 9.1 Expenses Step 22. Page 64 Action Click the OK button to return to the expense report. Training Guide FINANCE 9.1 Expenses Step 23. Action Note: If you had received a cash advance, click the Apply Cash Advance(s) link to access the Apply Cash Advance(s) page and select and apply part or all of a cash advance to the expense report. Check with your campus business officer for specific instructions. 24. Use the More Options drop-down list for additional features associated with the expense report. The only option used is: Printable View: Select to print a copy of the expense report. You must save the report before printing it to have the changes appear in the printed document. If you are creating a new report, you must save it first. 25. To enter the individual expenses, use the Details section. 26. Note: Select the Expense Type that most accurately reflects what the reimbursement is for. If nothing seems appropriate you may select Other Travel Expenses, if travel, or Other Job Related Expenses or Non-Capital Equipment, as appropriate for non-travel reimbursements. A written description is required on the detail tab if you select any of these. Step 27. Action Click the Automobile Rental list item. Page 65 Training Guide FINANCE 9.1 Expenses Step 28. Action Enter the date when the transaction began or occurred into the Expense Date field. Enter "05/02/2011". 29. Enter the desired information into the Amount Spent field. Enter "70.00". 30. Select the appropriate Payment Type list item. For this example, Out of Pocket has been selected. 31. Select the appropriate Billing Type list item. For this example, In-State Travel has been selected. 32. Page 66 Click the Accounting Detail button. Training Guide FINANCE 9.1 Expenses Step 33. Action Use the Accounting Detail page to view or edit ChartFields. If you need to change the accounting from what you entered on the header, do it here. Page 67 Training Guide FINANCE 9.1 Expenses Step 34. Action Return to the expense report. Click the OK button. Step 35. Page 68 Action Click the Detail link. Training Guide FINANCE 9.1 Expenses Step 36. Action The Description field entry depends on the expense type on the line: - The Merchant or vendor of the auto rental, the name of the hotel or the airline and the date range and expense occurred. For example, on an expense line for hotel: "Marriott NY, 2/1/11 though 2/3/11"; for airfare: "Southwest airlines 3/22/11 departure from Boston; 3/25/11 arrival from Anaheim". - Registration: the name of the conference attending. - Business meetings: you will need to list the attendees and description of the meeting. - Non-travel reimbursement - complete description of what the reimbursement is for. For this example, the auto rental detail has been entered. 37. Note: DO NOT select Non-Reimbursable for any expense type. 38. Note: When driving your own vehicle the Expense Type chosen will be Mileage. Enter the number of miles travelled on the Mileage tab and the system will calculate the reimbursement amount. 39. Continue to add expense lines. Click the Overview link. Page 69 Training Guide FINANCE 9.1 Expenses Step 40. Action For this example, a Business Meeting Expense Type has been added. Note: For Expense Type Business Meeting, you must click the icon at the end of the row and insert the list of attendees. 41. Page 70 Click the Add Additional Attendees button. Training Guide FINANCE 9.1 Expenses Step 42. Action Use the Attendees page to insert the list of attendees. Click the Add a new row button. Page 71 Training Guide FINANCE 9.1 Expenses Step 43. Action Enter the desired information into the Title field. Enter "Smith, Joseph". 44. Enter the desired information into the Title field. Enter "UMass Amherst". 45. Enter the desired information into the Title field. Enter "Project Manager". 46. Step 47. Page 72 Click the OK button. Action If you need to add more expense lines, click the Add a new row button at the end of the row. If you know you will have multiple lines, you can add lines quickly - see job aid Adding Multiple Expense Report Lines. Training Guide FINANCE 9.1 Expenses Step Action 48. For this example, several related expense rows have been added. The Overview tab view is displaying. 49. Complete the Mileage Expense Type on line 2. Click the Mileage tab. Page 73 Training Guide FINANCE 9.1 Expenses Step 50. Action Enter the desired information into the Miles field. Enter "100", then hit the Tab button. 51. Page 74 Click the Detail tab. Training Guide FINANCE 9.1 Expenses Step 52. Action To complete the Mileage line, enter the desired information into the Description field. Enter "Amherst to Boston". 53. Click the Overview link. Page 75 Training Guide FINANCE 9.1 Expenses Step 54. Action Enter a new Expense Type. Click the Meals (Per Diem) list item. Page 76 Training Guide FINANCE 9.1 Expenses Step 55. Step 56. Action For this example, the remaining fields for the Meals (Per Diem) Expense Type have been entered. Action Once all the expense items have been entered, you can complete the report. Click the Check For Errors button. Page 77 Training Guide FINANCE 9.1 Expenses Step 57. Action If errors exist for any of the expense lines a red flag will appear between the Select and Expense Type columns. Click the Missing or invalid information icon button. Page 78 Training Guide FINANCE 9.1 Expenses Step 58. Step 59. Action The Expense Detail for Meals (Per Diem) indicates that information must be entered in the Description field. Action Enter the desired information into the Description field. Enter "2 days per diem". 60. Click the Return to Expense Report link. Page 79 Training Guide FINANCE 9.1 Expenses Step Action 61. Notice the values displayed in the Totals section. 62. If you make changes or additions to the expense report, you can click the Update Totals button to refresh the report totals. Page 80 Training Guide FINANCE 9.1 Expenses Step 63. Step 64. Action Click the Vertical scrollbar. Action Use the Save For Later button to save the expense report without submitting it for approval. You can save the report with or without errors and you can modify it later. 65. Click the Save For Later button. Page 81 Training Guide FINANCE 9.1 Expenses Step Action 66. The Report ID number appears. 67. Note: When you click on the Save For Later button, an Attachments hyperlink will appear, enabling you to add attachments to an Expense Report. This is used only by Central and Worcester. 68. Click the Attachments link. Page 82 Training Guide FINANCE 9.1 Expenses Step 69. Action Click the Add Attachment button. Page 83 Training Guide FINANCE 9.1 Expenses Step 70. Action Use the View Attachments page to browse to your local computer to attach a file to the Expense Report. Click the Cancel button. 71. Step Click the OK button. Action 72. Send a notification of your Expense Report to the Approver, following your campus procedures. 73. Your campus may require you to submit a printed copy of the expense report for approval. 74. Click the More Options list. Page 84 Training Guide FINANCE 9.1 Expenses Step Action 75. Click the Printable View list item. 76. Continue printing the expense report by clicking the Go button. Note: Check with your campus business officer for specific requirements for the printed expense report. 77. Congratulations! You have successfully created and submitted an expense report. End of Procedure. Viewing or Modifying Accounting Details Use the Accounting Detail page to view or change accounting details or ChartField allocations for an expense type. In this topic, you are going to view the accounting detail for an expense line in an expense report. Procedure Consider this scenario: Your goal is to view the accounting detail for an expense line in an expense report. Key information: Report ID: 0000000068 Page 85 Training Guide FINANCE 9.1 Expenses Step 1. Action Begin by navigating to the Expense Report Entry page. Click the Main Menu button. Page 86 Training Guide FINANCE 9.1 Expenses Step 2. Step 3. Action Click the Employee Self Service menu. Action Click the Travel and Expense Center list item. Page 87 Training Guide FINANCE 9.1 Expenses Step 4. Page 88 Action Click the Expense Report link. Training Guide FINANCE 9.1 Expenses Step 5. Step 6. Action Click the Modify link. Action Enter the desired information into the begins with field. Enter "0000000068". Page 89 Training Guide FINANCE 9.1 Expenses Step 7. Page 90 Action Click the Search button. Training Guide FINANCE 9.1 Expenses Step Action 8. The Expense Report Entry page enables you to easily add expense lines and provide general information as well as other details that are specific for expense types. 9. Click the Accounting Detail button. Step Action 10. Use the Accounting Detail page to view or modify the accounting ChartFields for the expense line item. 11. Click the Add ChartField Line button to add new accounting detail lines. 12. Click the Refresh button for Expenses to recalculate the distribution amounts. 13. Click the Previous Expense and Next Expense buttons to navigate between the Accounting Detail pages for each expense line. Page 91 Training Guide FINANCE 9.1 Expenses Step 14. Action Scroll to the right to view all the accounting detail fields. Click the horizontal scrollbar. Page 92 Training Guide FINANCE 9.1 Expenses Step 15. Action Review the accounting details. Click the horizontal scrollbar. Step 16. Action Click the OK button for Expenses to accept your accounting changes and return to expense entry. Click the OK button. 17. Congratulations! You have successfully viewed accounting detail information for an expense line in an expense report. End of Procedure. Copying Expense Lines for Travel Authorizations and Expense Reports Expenses enables you to copy one or more selected expense lines for a single day or a range of dates. You can also indicate whether you want to include holidays and weekends. The functionality associated with the Copy Selected Expenses page is for all expense types, including per diem expense types. When you copy an expense line to create new expense lines, Expenses automatically populates the new expense lines with the same ChartFields as the original line item. Page 93 Training Guide FINANCE 9.1 Expenses Upon completion of this topic, you will be able to copy one line on a travel authorization or an expense report to several other similar expense lines. Procedure Consider this scenario: Your goal is to copy one line on a travel authorization or an expense report to several other similar expense lines. Key Information: EmplID: 99990009 Expense Type: Hotel/Lodging Step 1. Action Begin by navigating to the Travel and Expense Center page. Click the Main Menu button. Page 94 Training Guide FINANCE 9.1 Expenses Step 2. Action All Travel Authorization and Expense Report expense entries are performed through Employee Self-Service. In this example, you are an authorized user for an employee requiring a travel authorization. Click the Employee Self-Service menu. Page 95 Training Guide FINANCE 9.1 Expenses Step Action 3. Click the Travel and Expense Center list item. 4. The procedure for copying expense lines for an expense report is the same procedure as copying expense lines for a travel authorization. For this example, you will copy expense lines for a travel authorization. Step 5. Page 96 Action Click the Create link under the Travel Authorization section. Training Guide FINANCE 9.1 Expenses Step 6. Action Click the Find an Existing Value tab. Page 97 Training Guide FINANCE 9.1 Expenses Step 7. Action Enter the desired information into the begins with field. Enter "99990009". 8. Step Click the Search button. Action 9. Use the Travel Authorization Entry page to copy expense lines for travel authorizations. 10. Click the Select option for the Hotel/Lodging Expense type.. 11. Click the Copy Selected button. Page 98 Training Guide FINANCE 9.1 Expenses Step 12. Action Expenses warns you if you selected expense lines that have errors or have not been checked for errors. Click the Cancel button to correct the appropriate error(s) or click OK to continue. Click the OK button. Page 99 Training Guide FINANCE 9.1 Expenses Step Action 13. Use the Copy Selected Expenses page to copy selected expense lines on a travel authorization. 14. Use the Copy to One Date option to copy each selected line only once using the To Date as the new expense date. Step 15. Action Use the Copy to Range of Dates option to copy each line multiple times with the expense date for the new lines set to each day within the specified date range. Click the Copy to Range of Dates option. 16. Enter the desired information into the From Date field. Enter "03/17/2011". 17. Enter the desired information into the To Date field. Enter "03/19/2011". 18. If you do not select to include weekends, Expenses checks the day of the week and does not copy expense lines for Saturdays or Sundays. If you do not select to include holidays, Expenses checks the holiday calendar for the employee's business unit. Expenses does not copy expense lines for days that the calendar designates as holidays. Page 100 Training Guide FINANCE 9.1 Expenses Step 19. Step 20. Action Click the OK button. Action Notice that there are now multiple entries for the dates you specified. Page 101 Training Guide FINANCE 9.1 Expenses Step 21. Step 22. Page 102 Action Click the Vertical scrollbar. Action Select the Save for Later or Submit button. Training Guide FINANCE 9.1 Expenses Step 23. Action Congratulations! You have successfully copied a travel authorization expense line. End of Procedure. Viewing and Modifying Travel Authorizations and Expense Reports Once a travel authorization or expense report has been entered, it can be viewed at any time. Typically an employee would view a travel authorization to check the status of an existing travel authorization request. An employee would view an expense report to check if it has been approved or paid. If you access the Travel Authorization Details or the Expense Report Details page using the View navigation, Expenses displays the page in read-only mode. You can only view travel authorizations or expense reports that you submitted for approval. If you access the Travel Authorization Details page or the Expense Report Details page using the Modify navigation, Expenses enables you to edit all the fields. You can modify a travel authorization or an expense report if you have not submitted it for approval or if an approver sent it back for revision or correction. Upon completion of this topic, you will be able to: · view a travel authorization or expense report to verify that everything was entered correctly. · modify a travel authorization or expense report to add a missing item. Procedure Consider this scenario: Your goal is to view a travel authorization to verify that everything was entered correctly, and to modify it to add the missing item. Key Information: Authorization ID: 0000000012 Page 103 Training Guide FINANCE 9.1 Expenses Step 1. Action Begin by navigating to the Travel Authorization Details page. Click the Main Menu button. Page 104 Training Guide FINANCE 9.1 Expenses Step 2. Step 3. Action Click the Employee Self Service menu. Action Click the Travel and Expense Center list item. Page 105 Training Guide FINANCE 9.1 Expenses Step 4. Action Select View under Travel Authorization to view and modify a Travel Authorization. For this example, you will view and modify a Travel Authorization. Page 106 Training Guide FINANCE 9.1 Expenses Step 5. Step 6. Action Click the Travel Authorization link. Action Click the View link. Page 107 Training Guide FINANCE 9.1 Expenses Step 7. Action Enter the desired information into the begins with field. Enter "0000000012". 8. Click the Search button. 9. Use the Travel Authorization Details page to review the details of the travel authorization. This page is read-only and cannot be modified. Page 108 Training Guide FINANCE 9.1 Expenses Step 10. Action Next, you will modify this travel authorization. Click the Return to Travel Authorization link. Page 109 Training Guide FINANCE 9.1 Expenses Step 11. Step 12. Action Click the Modify link. Action Enter the desired information into the begins with field. Enter "0000000012". 13. Click the Search button. 14. Use the Travel Authorization Entry page to make changes to travel authorizations. Page 110 Training Guide FINANCE 9.1 Expenses Step 15. Action Click the Add Multiple Rows button. Page 111 Training Guide FINANCE 9.1 Expenses Step 16. Action You are prompted to enter multiple expense items. For this example, you will accept the default value. Click the OK button. Step 17. Action Select an expense type to add an expense item. Click the Expense Type list. Page 112 Training Guide FINANCE 9.1 Expenses Step 18. Action Click the Automobile Rental list item. Page 113 Training Guide FINANCE 9.1 Expenses Step 19. Action Enter the desired information into the Amount field. Enter "150.00". 20. Select the appropriate Payment Type list item. For this example, Out of Pocket has been selected. 21. Select the appropriate Billing Type list item. For this example, In State Travel has been selected. 22. Click the Detail link to access the Authorization Detail page to enter additional information for the expense transaction line. Click the Detail link. Step Action 23. Use the Authorization Detail page to enter additional information about an expense transaction line, such as merchant and location. 24. The About This Expense section varies, depending on which expense transaction line you selected and how your organization defined the expense type. Page 114 Training Guide FINANCE 9.1 Expenses Step 25. Action Click the Return to Travel Authorization Entry link. Page 115 Training Guide FINANCE 9.1 Expenses Step Action 26. Click the Save for Later button. 27. Congratulations! You have successfully viewed and modified a travel authorization. End of Procedure. Correcting Expense Report Transaction Line Errors After you enter expense lines on the Expense Report Entry page, click the Check For Errors button for Expenses to immediately validate the data. Expenses displays visual indicators next to expense lines that have missing or invalid information. Frequent users can correct errors on the expense line grid. Frequent users and occasional users can click the Missing or invalid information button to access the Expense Detail page. The Expense Detail page displays each expense line with an explanation of the problem and highlights each expense line field that has missing or invalid information. When you correct the errors, the messages and visual indicators disappear after you check for errors. If you neglect to check for errors and elect to Save for Later or Submit , Expenses will still execute the validations. If there is any error associated with any expense line, Expenses will let you save the report but will not let you submit it. Upon completion of this topic, you will be able to: Enter an expense line Check for errors Correct all errors before saving the expense report Procedure Consider this scenario: Your goal is to check for errors and modify an existing expense report. You will correct all errors before saving the expense report. Key information: Report ID: 0000000068 Page 116 Training Guide FINANCE 9.1 Expenses Step 1. Action Begin by navigating to the Expense Report Entry page. Click the Main Menu button. Page 117 Training Guide FINANCE 9.1 Expenses Step 2. Step 3. Page 118 Action Click the Employee Self Service menu. Action Click the Travel and Expense Center list item. Training Guide FINANCE 9.1 Expenses Step 4. Action Click the Create link under Expense Report. Page 119 Training Guide FINANCE 9.1 Expenses Step 5. Step 6. Action Click the Find an Existing Value tab. Action Enter the desired information into the begins with field. Enter "0000000068". 7. Page 120 Click the Search button. Training Guide FINANCE 9.1 Expenses Step 8. Action The Expense Report Entry page enables you to easily add expense lines and provide general information as well as other details that are specific for expense types. Page 121 Training Guide FINANCE 9.1 Expenses Step 9. Step 10. Page 122 Action Click the Add button. Action Click the Expense Type list. Training Guide FINANCE 9.1 Expenses Step 11. Step 12. Action Click the vertical scrollbar. Action Click the Parking list item. Page 123 Training Guide FINANCE 9.1 Expenses Step 13. Action Enter the desired information into the Amount Spent field. Enter "25.00". 14. Use the Check For Errors button to verify that no errors exist in the expense lines. Click the Check For Errors button. Step 15. Action If errors exist, click the Missing or invalid information button that displays next to the expense type with the error. Click the Missing or invalid information button. Page 124 Training Guide FINANCE 9.1 Expenses Step 16. Action Use the Expense Detail page to view and correct missing or invalid information on expense transaction lines. The error is described in red at the top of the page. Page 125 Training Guide FINANCE 9.1 Expenses Step 17. Action Correct the error and return to the Expense Report Entry page. Enter the desired information into the Description field. Enter "Parking at Hotel.". 18. You can click the Check Expense For Errors button to recheck the current expense line for errors to ensure all errors have been fixed. 19. Click the Return to Expense Report link. 20. The error is corrected and the error flag is removed. You can now save the page. Step 21. Page 126 Action Click the vertical scrollbar. Training Guide FINANCE 9.1 Expenses Step Action 22. Click the Save For Later button. 23. Congratulations! You have successfully corrected a line error on an expense report. End of Procedure. Deleting Travel Authorizations and Expense Reports Expenses enables you to delete travel authorizations or expense reports: If you create a travel authorization or an expense report and decide not to process it, you can delete it before you submit it for approval. If you submit a travel authorization or an expense report and the approver returns it to you, you can delete it. If a travel authorization is cancelled, you can delete it. Upon completion of this topic, you will be able to: Delete a travel authorization. Delete an expense report. Procedure Consider this scenario: Your goal is to delete a travel authorization for a business trip that was cancelled. Page 127 Training Guide FINANCE 9.1 Expenses Key information: Empl ID: 99990009 Step 1. Action Begin by navigating to the Delete a Travel Authorization page. Click the Main Menu button. Page 128 Training Guide FINANCE 9.1 Expenses Step 2. Action Click the Employee Self Service menu. Page 129 Training Guide FINANCE 9.1 Expenses Step 3. Step 4. Page 130 Action Click the Travel and Expense Center list item. Action Click the Travel Authorization link. Training Guide FINANCE 9.1 Expenses Step 5. Action Click the Delete link. Page 131 Training Guide FINANCE 9.1 Expenses Step 6. Action Enter the desired information into the Empl ID field. Enter "99990009". Step 7. Page 132 Action Click the Search button. Training Guide FINANCE 9.1 Expenses Step Action 8. Use the Delete a Travel Authorization page to delete a travel authorization. 9. Expenses displays a list of expense transactions that are eligible for deletion. Use the Select column to select travel authorizations to delete and then click the Delete Selected Authorization(s) button. Click the Boston/Conference option. 10. Click the Delete Selected Authorization(s) button. Page 133 Training Guide FINANCE 9.1 Expenses Step Action 11. Click the OK button. 12. The Travel Authorization is no longer listed. 13. Congratulations! You have successfully deleted a travel authorization. End of Procedure. Adding Multiple Expense Lines for Travel Authorizations and Expense Reports Expenses enables you to select multiple expense types to add to a travel authorization or an expense report. You can also select whether to add one occurrence or a daily occurrence of the expense types for a date range that you specify. Expenses adds the multiple expense lines to your travel authorizations or expense reports, and you enter the remaining information that pertains to each expense type. Upon completion of this topic, you will be able to use multiple expense lines functionality to quickly add expense lines. Procedure Consider this scenario: Your goal is to add multiple expense lines to a travel authorization or expense report. Key information: Report ID: 0000000063 Page 134 Training Guide FINANCE 9.1 Expenses Step 1. Action Begin by navigating to the Expense Report Entry page. Click the Main Menu button. Page 135 Training Guide FINANCE 9.1 Expenses Step 2. Step 3. Page 136 Action Click the Employee Self Service menu. Action Click the Travel and Expense Center list item. Training Guide FINANCE 9.1 Expenses Step 4. Action Select Modify under Travel Authorization to view and modify a Travel Authorization. For this example, you will view and modify an Expense Report. 5. Click the Expense Report link. Page 137 Training Guide FINANCE 9.1 Expenses Step 6. Step 7. Page 138 Action Click the Modify link. Action Click the Find an Existing Value tab. Training Guide FINANCE 9.1 Expenses Step 8. Action Enter the desired information into the begins with field. Enter "0000000063". Page 139 Training Guide FINANCE 9.1 Expenses Step Action 9. Click the Search button. 10. The Expense Report Entry page enables you to easily add expense lines and provide general information as well as other details that are specific for expense types. Step 11. Page 140 Action Click the Add list. Training Guide FINANCE 9.1 Expenses Step Action 12. Click the Multiple Expenses list item. 13. Click the Add button. Page 141 Training Guide FINANCE 9.1 Expenses Step 14. Step 15. Action Use the Add Multiple Expenses page to select expense types to add to expense reports and whether you want to add one instance of the expense type or have an entry of that expense type for each day within a date range. Action Enter a date range for Expenses to use to add expense lines to the expense report. This range is used to generate a line for the expense type for each day if the All Days check box is selected. Enter the desired information into the From field. Enter "09/01/2011". 16. Enter the desired information into the To field. Enter "09/03/2011". 17. Select One Day or All Days to specify whether to add one instance of the expense type to the expense report or whether to add one for each day in the date range for that particular expense type. 18. Click the Breakfast option for All Days. 19. Click the Dinner option for All Days. 20. Click the vertical scrollbar. Page 142 Training Guide FINANCE 9.1 Expenses Step Action 21. Click the Lunch option for All Days. 22. Click the vertical scrollbar. Step 23. Action Click the Continue button. Page 143 Training Guide FINANCE 9.1 Expenses Step Action 24. Notice that the lines have been added. You can now enter the specific expense information for each line. 25. Click the vertical scrollbar. Page 144 Training Guide FINANCE 9.1 Expenses Step Action 26. Click the Save For Later button. 27. Congratulations! You have successfully added multiple expense lines to an expense report. End of Procedure. Canceling Approved Travel Authorizations The Cancel Approved Travel Authorization feature is available to employees and system administrators and provides the mechanism necessary to cancel unused travel authorizations that you have not applied to expense reports. After you cancel a travel authorization, you can delete it. Upon completion of this topic, you will be able to cancel a travel authorization for a business trip that has been postponed. Procedure Consider this scenario: Your goal is to cancel an approved travel authorization. Key information: Empl ID: 99990009 Page 145 Training Guide FINANCE 9.1 Expenses Step 1. Action Begin by navigating to the Cancel Approved Travel Authorization page. Click the Main Menu button. Step 2. Page 146 Action Click the Employee Self Service menu. Training Guide FINANCE 9.1 Expenses Step 3. Action Click the Travel and Expense Center list item. Page 147 Training Guide FINANCE 9.1 Expenses Step 4. Step 5. Page 148 Action Click the Travel Authorization link. Action Click the Cancel link. Training Guide FINANCE 9.1 Expenses Step 6. Action Enter the desired information into the Empl ID field. Enter "99990009". 7. Click the Search button. Page 149 Training Guide FINANCE 9.1 Expenses Step 8. Action Use the Cancel Approved Travel Authorization page to cancel travel authorizations that have been approved. This page displays all travel authorization requests that have been approved or approved and budget-checked, but not assigned to an expense report. 9. Step Select the travel authorization requests that you want to cancel and click the Cancel Selected Travel Authorization(s) button. If you use Commitment Control, the system then performs budget checking to reverse encumbrance amounts associated with the travel authorization(s). Action 10. Click the Trip to Sacramento option. 11. Click the Cancel Selected Travel Authorization(s) button. Page 150 Training Guide FINANCE 9.1 Expenses Step 12. Step 13. Action Click the OK button. Action The cancelled Travel Authorization is no longer listed. Page 151 Training Guide FINANCE 9.1 Expenses Step Action 14. Congratulations! You have successfully cancelled a travel authorization. End of Procedure. Preparing Cash Advances To minimize the impact of business travel on employee personal finances, you can provide cash advances to pay for items such as meals, ground transportation, and gratuities. With Expenses, you can process cash advances from the initial request through the final payment. Exception processing enables you to cover last-minute emergencies and unplanned situations. Before preparing cash advances, you must set up: Employees. Cash advance sources. Business purposes. Upon completion of this lesson, you will be able to: Create a cash advance. View a cash advance. Modify a cash advance. Reconcile a cash advance. Delete a cash advance. Close a cash advance. Print a cash advance. Apply a cash advance to an expense report. Creating Cash Advances A cash advance has several parts to complete before submitting it for approval. The way you set up your expenses system determines what kinds of data are required and how your accounting system uses the data. If you have set up a report description and business purpose on the User Defaults page, then Expenses prepopulates these fields on cash advances. As you go through the preparation process, you can import advances that were initiated at automated teller machines using a corporate credit card. You can save cash advances for further work, or you can submit them for approval. Upon completion of this topic, you will be able to create a cash advance to be paid to an employee by check. Procedure Consider this scenario: Your goal is to create a cash advance for an employee. Key Information: Page 152 Training Guide FINANCE 9.1 Expenses Empl ID: 99990009 Cash Advance: $1500.00 Step 1. Action Begin by navigating to the Cash Advance page. Click the Main Menu button. Page 153 Training Guide FINANCE 9.1 Expenses Step 2. Action All Cash Advance expense entries are performed through Employee Self-Service. In this example, you are an authorized user for an employee requiring a cash advance. Click the Employee Self-Service menu. Page 154 Training Guide FINANCE 9.1 Expenses Step 3. Step 4. Action Click the Travel and Expense Center list item. Action Click the Create link under the Cash Advance section. Page 155 Training Guide FINANCE 9.1 Expenses Step 5. Action Your Empl ID is displayed by default; however, you must enter the Empl ID for the employee. Click the Look up Empl ID button. Page 156 Training Guide FINANCE 9.1 Expenses Step 6. Action A list of employees you are authorized to enter cash advances for displays. Click the 99990009 link. 7. Step 8. Click the Add button. Action Enter the desired information into the Description field. Enter "Boston/Conference". 9. Enter the desired information into the Comment field. Enter "IT Conference". 10. Click the Business Purpose list. Page 157 Training Guide FINANCE 9.1 Expenses Step 11. Page 158 Action Click the University Meeting list item. Training Guide FINANCE 9.1 Expenses Step 12. Step Action Click the Source list. Action 13. Adjustment Advance is not used. 14. Imprest Advance is used when an employee has received cash from the campus Bursar. Selecting this choice creates a check to be paid to the Bursar for reimbursement. Page 159 Training Guide FINANCE 9.1 Expenses Step 15. Action For this example, you are creating a cash advance to be paid directly to the employee. Click the System Check list item. Page 160 Training Guide FINANCE 9.1 Expenses Step 16. Action Depending on your campus' required procedures, enter the desired information into the Description field. Enter "IT conference fees and expenses". 17. Enter the desired information into the Amount field. Enter "1500.00". 18. Click the Submit button. 19. The Submit Confirmation page provides you a chance to review the name and amount for your cash advance request. Use the Cancel button to make changes. Click the OK button. 20. The Authorization ID now appears. 21. Depending on your campus' required procedures, you have the option to print the cash advance request using the Printable View button. Click the Printable View button. Page 161 Training Guide FINANCE 9.1 Expenses Step Action 22. You can print this page by using your browser's print feature. 23. Congratulations! You have successfully created a cash advance for an employee. End of Procedure. Viewing Cash Advances Use the View Cash Advance Report page to view cash advance requests that have already been submitted. Upon completion of this topic, you will be able to view a cash advance for an employee. Procedure Consider this scenario: Your goal is to view a cash advance report. Key Information: Advance ID: 0000001064 Page 162 Training Guide FINANCE 9.1 Expenses Step 1. Action Begin by navigating to the View Cash Advance Report page. Click the Main Menu button. Step 2. Action All Cash Advance expense entries are performed through Employee Self-Service. In this example, you are an authorized user for an employee requiring a cash advance. Click the Employee Self-Service menu. Page 163 Training Guide FINANCE 9.1 Expenses Step 3. Page 164 Action Click the Travel and Expense Center list item. Training Guide FINANCE 9.1 Expenses Step 4. Step 5. Action Click the Cash Advance link. Action Click the View link. Page 165 Training Guide FINANCE 9.1 Expenses Step 6. Action Enter the Advance ID into the begins with field. Enter "0000001064". Page 166 Training Guide FINANCE 9.1 Expenses Step 7. Step Action Click the Search button. Action 8. Use the View Cash Advance Report page to view cash advance requests that have already been submitted. 9. The Accounting Date field displays the accounting date for Expenses to create liability accounting entries for cash advances reconciled through an employee reimbursement. 10. The Post State field displays whether accounting entries for the cash advance have been posted to the general ledger. 11. Additional fields appear in the Totals section after you save a cash advance. 12. The Advance Amount field displays the total amount of the cash advance request. 13. The Applied to Expense Reports field displays the total amount of the cash advance that the employee has applied to expense reports. 14. The Payments Received field displays the total amount of checks the employee has written to offset a balance due the organization. 15. Congratulations! You have successfully viewed a cash advance. End of Procedure. Page 167 Training Guide FINANCE 9.1 Expenses Modifying Cash Advances You can modify a cash advance if you have not submitted it for approval or if an approver sent it back for revision or correction. Upon completion of this topic, you will be able to modify a cash advance. Procedure Consider this scenario: Your goal is to modify a cash advance. Key information: Advance ID: 0000000015 Step 1. Action Begin by navigating to the Modify Cash Advance Report page. Click the Main Menu button. Page 168 Training Guide FINANCE 9.1 Expenses Step 2. Action All Cash Advance expense entries are performed through Employee Self-Service. In this example, you are an authorized user for an employee requiring a modification for a cash advance. Click the Employee Self-Service menu. Page 169 Training Guide FINANCE 9.1 Expenses Step 3. Step 4. Page 170 Action Click the Travel and Expense Center list item. Action Click the Cash Advance link. Training Guide FINANCE 9.1 Expenses Step 5. Action Click the Modify link. Page 171 Training Guide FINANCE 9.1 Expenses Step 6. Action Enter the desired information into the begins with field. Enter "0000000015". Step 7. Page 172 Action Click the Search button. Training Guide FINANCE 9.1 Expenses Step 8. Action Use the Modify Cash Advance Report page to modify a cash advance request and submit it for approval or save it for further work. Page 173 Training Guide FINANCE 9.1 Expenses Step 9. Action Enter the desired information into the Amount field. Enter "50.00". 10. Step Click the Update Totals button. Action 11. Notice the Advance Amount field is updated with the new value. 12. Click the Submit button. Page 174 Training Guide FINANCE 9.1 Expenses Step 13. Action Click the OK button. Page 175 Training Guide FINANCE 9.1 Expenses Step 14. Action Congratulations! You have successfully modified a cash advance. End of Procedure. Reconciling Cash Advances When an employee uses a cash advance for University-related purposes and submits an expense report, the advance offsets some or all of the expenses the employee submits on the expense report. If you do not reconcile cash advances, your campus may incorrectly reimburse more than the expenses that your employees incur. When employees prepare expense reports, they designate the associated cash advance ID from a link on the Expense Report Entry page. The Apply Cash Advance(s) link opens a page where they select one or more cash advance IDs to apply the entire amount or a portion of a cash advance to their expense reports. The selected cash advance items become part of the expense report calculations that determine how much to reimburse the employees. Expenses tracks the remaining balance due to the University and identifies on the Reconcile Cash Advance Report page the expense report IDs that employees applied the cash advance amounts to. If an employee received a cash advance but did not take the planned business trip or did not use the entire portion of the cash advance, the employee can submit a personal check to offset the balance due to the organization. You enter payments received from employees on the Reconcile Cash Advance Report page. To reconcile a cash advance, the cash advance must have a status of Paid and the total due to the University is greater than zero. When you reconcile a cash advance, Expenses changes the status to Reconciled . Upon completion of this topic, you will be able to reconcile an employee's cash advance against an expense report where the entire advance was not used. Procedure Consider this scenario: Your goal is to reconcile an employee's cash advance against an expense report where he did not use the entire advance. Key information: Authorization ID: 0000000027 Page 176 Training Guide FINANCE 9.1 Expenses Step 1. Action Begin by navigating to the Reconcile Cash Advance Report page. Click the Main Menu button. Page 177 Training Guide FINANCE 9.1 Expenses Step 2. Step 3. Page 178 Action Click the Scroll Down button. Action Click the Travel and Expenses menu. Training Guide FINANCE 9.1 Expenses Step 4. Action Click the Manage Accounting menu. Page 179 Training Guide FINANCE 9.1 Expenses Step 5. Step 6. Action Click the Reconcile Cash Advance list item. Action Enter the desired information into the begins with field. Enter "0000000027". Page 180 Training Guide FINANCE 9.1 Expenses Step 7. Action Click the Search button. Page 181 Training Guide FINANCE 9.1 Expenses Step Action 8. Use the Reconcile Cash Advance Report page to reconcile a cash advance. You can compare the cash advance against a submitted expense report to correctly reimburse the employee. 9. Use the Accounting Date field to enter the accounting date for Expenses to use to generate new accounting entries Application Engine process for cash advances reconciled through an employee reimbursement. 10. If the cash advance is associated with an expense report, Expenses displays the expense report ID, creation date, report status, and amounts in the Associated Expense Reports grid. If there is no report ID, you can still reconcile the cash advance. For example, if an employee received a cash advance but did not take the planned business trip or did not use all of the cash advance, the cash advance can be reconciled by the employee writing a check to your organization for the total displayed in the Due Company field. 11. Step 12. Use the Number field to enter check numbers and check amounts when the employee submit checks for unused cash advance funds. Expenses enables you to enter more than one check payment. Action Enter the desired information into the Number field. Enter "1183". Page 182 Training Guide FINANCE 9.1 Expenses Step 13. Action Enter the desired information into the Amount field. Enter "20.00". 14. Step 15. Click the vertical scrollbar. Action Click the Reconcile button for Expenses to validate that the amount applied to expense reports and the total payments received from the employee equals the amount of the cash advance request. If the amount applied to expense reports and total payments received does not equal the cash advance request amount, Expenses displays an error message. You will not be able to save the expense report until the error is resolved. If the amount applied to expense reports and total payments received equals the cash advance request amount, Expenses sets the cash advance status to Reconciled. Page 183 Training Guide FINANCE 9.1 Expenses Step Action 16. Notice the Status has changed to Reconciled. 17. The Payments Received field is updated with the amount paid. 18. Congratulations! You have successfully reconciled a cash advance. End of Procedure. Deleting Cash Advances Expenses allows you to delete a cash advance request providing that you have not submitted it for approval. You can also delete a cash advance request if it was submitted and denied. Upon completion of this topic, you will be able to delete a cash advance request. Procedure Consider this scenario: Your goal is to delete a cash advance request. Key information: EmplID: 99990009 Page 184 Training Guide FINANCE 9.1 Expenses Step 1. Action Begin by navigating to the View Cash Advance Report page. Click the Main Menu button. Page 185 Training Guide FINANCE 9.1 Expenses Step 2. Action All Cash Advance expense entries are performed through Employee Self-Service. In this example, you are an authorized user for an employee requiring a cash advance. Click the Employee Self-Service menu. Step 3. Page 186 Action Click the Travel and Expense Center list item. Training Guide FINANCE 9.1 Expenses Step 4. Action Click the Cash Advance link. Page 187 Training Guide FINANCE 9.1 Expenses Step 5. Step 6. Action Click the Delete link. Action Enter the desired information into the EmplID field. Enter "99990009". 7. Page 188 Click the Search button. Training Guide FINANCE 9.1 Expenses Step 8. Action The Delete Cash Advance Report page displays a list of unsubmitted cash advance requests for the employee whose ID you entered. Page 189 Training Guide FINANCE 9.1 Expenses Step Action 9. Click the Select option for Advance ID 0000000010. 10. Click the Delete Selected Advance(s) button. Step Action 11. Click the OK button. 12. Congratulations! You have successfully deleted a cash advance. End of Procedure. Closing a Cash Advance When a cash advance has been approved for payment processing, you can cancel it after you have posted its liabilities. You can close the cash advance if you have not staged payments for it. Upon completion of this topic, you will be able to close a cash advance. Procedure Consider this scenario: Your goal is to close a cash advance. Key information: Page 190 Training Guide FINANCE 9.1 Expenses Advance ID: 0000000003 Step 1. Action Begin by navigating to the Cash Advance Close page. Click the Main Menu button. Page 191 Training Guide FINANCE 9.1 Expenses Step 2. Page 192 Action Click the Scroll Down arrow. Training Guide FINANCE 9.1 Expenses Step 3. Step 4. Action Click the Travel and Expenses menu. Action Click the Process Expenses menu. Page 193 Training Guide FINANCE 9.1 Expenses Step 5. Page 194 Action Click the Close Expenses menu. Training Guide FINANCE 9.1 Expenses Step 6. Step 7. Action Click the Mark Cash Advance for Close list item. Action Enter the desired information into the begins with field. Enter "0000000003". 8. Click the Search button. Page 195 Training Guide FINANCE 9.1 Expenses Step Action 9. Use the Cash Advance Close page to mark a cash advance for close if it has been approved for payment processing but not staged for payments. 10. The information on the Cash Advance Close page comes from the cash advance description. To indicate the reversal date for Expenses to use to reverse the accounting liability entries, select Use Current Date or Use Specific Date. This opens a field for you to enter the date to reverse liability entries. For this example, retain the default, Use Current Date. 11. Page 196 After you click the Close button and confirm your selections, Expenses marks the cash advance for closing and changes the status to Close in Process. Training Guide FINANCE 9.1 Expenses Step 12. Action Click the Close button. Page 197 Training Guide FINANCE 9.1 Expenses Step 13. Step 14. Action Click the OK button. Action Next, navigate to the Expense Processes page to run the close liability process, which generates accounting entries. Under Process Expenses (breadcrumb navigation at the top of the page), click the Expense Processing link. Page 198 Training Guide FINANCE 9.1 Expenses Step 15. Action You can run this process by searching for an existing Run Control ID or you can add a new value. Creating a Run Control ID that is relevant to the process may help you remember it for future use. Click the Add a New Value tab. Page 199 Training Guide FINANCE 9.1 Expenses Step 16. Step 17. Action A Run Control ID is an identifier that, when paired with your User ID, uniquely identifies the process you are running. The Run Control ID defines parameters that are used when a process is run. This ensures that when a process runs in the background, the system does not prompt you for additional values. Action Enter the desired information into the Run Control ID field. Enter "CLOSE_CASH". 18. Page 200 Click the Add button. Training Guide FINANCE 9.1 Expenses Step 19. Action Use the Expense Processes page to enter the request parameters. These parameters will be used to define the processing rules and data to be included when the process is run. Page 201 Training Guide FINANCE 9.1 Expenses Step Action 20. Click the Close Liability option. 21. If the Run Control ID is new, click the Save button and then click the Refresh button to update the transaction counts. Click the Save button. 22. Step Click the Refresh button. Action 23. Notice that the Cash Advances field has been updated for the Close Liability process. 24. Click the Run button. Page 202 Training Guide FINANCE 9.1 Expenses Step 25. Action Use the Process Scheduler Request page to enter or update parameters, such as the process output format. Page 203 Training Guide FINANCE 9.1 Expenses Step 26. Step 27. Page 204 Action Click the OK button. Action Notice the Process Instance number appears. This number helps you identify the process you have run when you check the status. Training Guide FINANCE 9.1 Expenses Step 28. Step 29. Action Click the Process Monitor link. Action Use the Process List page to view the status of submitted process requests. Page 205 Training Guide FINANCE 9.1 Expenses Step 30. Action The current status of the process is Processing. The process is finished when the status is Success. Continue to click the Refresh button until the status is Success. Click the Refresh button. Page 206 Training Guide FINANCE 9.1 Expenses Step Action 31. The Run Status is now Success. 32. Congratulations! You have successfully closed a cash advance. End of Procedure. Processing Expense Report Exceptions No matter how carefully you design and implement your reimbursement operations, there will sometimes be unforeseen situations that require special processing of expense reports . Depending on where your expense reports are in the processing cycle, Expenses provides a great amount of flexibility to help you deal with the unplanned contingencies that always seem to arise. Upon completion of this lesson, you will be able to: Close an expense report Closing Expense Reports When an expense report has been approved for payment processing, you might need to cancel it after you have already posted its liabilities. You can close an expense report if you have not staged payments for the expenses. Upon completion of this topic, you will be able to mark this expense report for closure. Procedure Consider this scenario: Your goal is to mark an expense report for closure. Page 207 Training Guide FINANCE 9.1 Expenses Key information: Report ID: 0000073178 Run control ID: CLOSE Step 1. Action Begin by navigating to the View Expense Report - Expense Report Detail page. Click the Main Menu button. Page 208 Training Guide FINANCE 9.1 Expenses Step 2. Action Click the Scroll Down button. Page 209 Training Guide FINANCE 9.1 Expenses Step 3. Step 4. Page 210 Action Click the Travel and Expenses menu. Action Click the Travel and Expense Center list item. Training Guide FINANCE 9.1 Expenses Step 5. Action Click the Expense Report link. Page 211 Training Guide FINANCE 9.1 Expenses Step 6. Step 7. Action Click the View link. Action Enter the desired information into the begins with field. Enter "0000073178". 8. Page 212 Click the Search button. Training Guide FINANCE 9.1 Expenses Step Action 9. Use the View Expense Report - Expense Report Detail page to view expense reports after they have been submitted for approval. 10. Notice that the Status field has a value of Approved for Payment and the Post State field has a value of Posted. 11. Only expense reports that have been posted, but are posted and unpaid, are eligible to be closed. Page 213 Training Guide FINANCE 9.1 Expenses Step 12. Action Next, navigate to the Mark Expense Report for Close page. Click the Main Menu button. Page 214 Training Guide FINANCE 9.1 Expenses Step 13. Step 14. Action Click the Scroll Down button. Action Click the Travel and Expenses menu. Page 215 Training Guide FINANCE 9.1 Expenses Step 15. Page 216 Action Click the Process Expenses menu. Training Guide FINANCE 9.1 Expenses Step 16. Step 17. Action Click the Close Expenses menu. Action Click the Mark Expense Report for Close menu. Page 217 Training Guide FINANCE 9.1 Expenses Step Action 18. Use the Mark Expense Report for Close page to close expense reports. 19. Because we just viewed the detail of this expense report, the system takes us directly to the same expense report. Otherwise, the system would have taken you to the Mark Expense Report for Close search page. Page 218 Training Guide FINANCE 9.1 Expenses Step 20. Action Close the expense report and access the Close Expense Report page to confirm that you want to mark the expense document for closing. Click the Close button. Step Action 21. Use the Close Expense Report page to modify the reversal date and verify that the expense report is to be closed. 22. Click the OK button. Page 219 Training Guide FINANCE 9.1 Expenses Step 23. Action After you confirm your selection, the system marks the expense report for closing. Notice that the Close button is no longer available. Page 220 Training Guide FINANCE 9.1 Expenses Step 24. Action Next, navigate back to the View Expense Report - Expense Report Detail page. Click the Travel and Expenses button. Step 25. Action Click the Travel and Expense Center list item. Page 221 Training Guide FINANCE 9.1 Expenses Step 26. Page 222 Action Click the Expense Report link. Training Guide FINANCE 9.1 Expenses Step 27. Step 28. Action Click the View link. Action Enter the desired information into the begins with field. Enter "0000073178". 29. Click the Search button. Page 223 Training Guide FINANCE 9.1 Expenses Step Action 30. Notice that the Status field has not changed. However, the Post State field has changed to Close In Process. 31. The transaction will get updated overnight in the nightly batch process. 32. Congratulations! You have successfully marked an expense report for closure and run the close liability process. End of Procedure. Managing Approvals in Expenses Managers are often the approvers for expense transactions. The major concerns of a manager would typically include policy compliance and fiscal responsibility. Managers may want to review their employees' expenditure patterns and see the impact of excessive expenditures on their department or cost center. After an expense report or cash advance has been submitted, it must go through your approval process before employees can be paid. If your organization requires any auditing, the designated auditor must approve the expense report or cash advance before it is eligible for processing. Your approval policies specify the conditions for approval. Upon completion of this lesson, you will be able to: Describe how the approval process works in PeopleSoft Expenses. Use the summary approval pages. Approve an expense report. Approve a travel authorization. Approve a cash advance. Page 224 Training Guide FINANCE 9.1 Expenses Reassign approvals. Understanding Approvals Many organizations enforce rules and policies related to expenses that employees and contractors incur for which they seek reimbursement. To manage these rules and policies, organizations can require one or more approvals for expense transactions as a normal part of the business process. The expense transaction types supported for approvals in Expenses are travel authorizations, cash advances, expense reports, time reports, and time adjustments. You can activate all or some of the transaction types for approval through the approval configuration pages. Organizations can have one or more types of approvers ranging from a departmental reviewer to an auditor who reviews expense transactions after reimbursements are processed. The approval process in Expenses can involve certain actions that an approver can perform such as Approve, Deny, Send Back, or Hold. The actions that an approver can take are determined through set up and configuration of the approver. Reviewing and approving expense transactions are performed through a set of pages that are entered through the Approve Transactions pages, worklist, email notification, or email. These are a centralized set of pages used by approvers and auditors. Expenses enables reviewers, approvers, and auditors to drill down to the transaction detail where they can view, modify, or take action on the transaction. Upon Completion of this topic, you will be able to describe the basic rules and parameters associated with the approval process in e*mpac Expenses. Procedure Consider this scenario: Your goal is to understand the expense approval functionality. We will review the various options that are available when reviewing expense reports. Page 225 Training Guide FINANCE 9.1 Expenses Step Action 1. The Expenses approval functionality enables reviewers, approvers, and auditors to review and approve multiple expense transactions with one approval action. You control the approver actions that can be used on the summary approval pages. You can disable summary approvals if it violates organizational policy for expense approvals and disable transactions for approval on the summary approval pages if they have exceptions. You can also configure approvals so that an approver with multiple roles can see the same transaction only once. 2. Depending on how you set up Expenses, reviewers, approvers, and auditors can approve some or all expense transactions in their queue with one action. 3. You can also approve all expense transaction types on one page or approve by transaction type. 4. You can drill down to view additional information and take action on transactions at the detail level. 5. You can change the sort order of transactions and view them sequentially in the new order. 6. You can search for transactions in a pending approval status. Step 7. Page 226 Action You can view expense history for one or more employees prior to approval. Training Guide FINANCE 9.1 Expenses Step 8. Action You establish pooled approvers by assigning multiple approvers to the same routing range of ChartFields or by adding multiple profiles to the approver list. In both cases, you must select the Notify All Approvers option in the Submission Notifications group box on the Approver Routing List page. The system defaults to require only one approver out of the pool to approve a transaction. Page 227 Training Guide FINANCE 9.1 Expenses Step 9. Step 10. Page 228 Action You can modify the number of approvers that are needed to reflect the number of approvers your organization requires by changing the Number of Approvers Needed value on the Approval Step Definition - Step page. Action The following rules apply to pooled approver functionality: • If you configure the system to require only one approver from a pool of approvers, and one of the approvers performs an approval action, the system withdraws the transaction from the other approvers' queues. • If you establish multiple profiles on the approver list with multiple approvers assigned to each profile, the system only requires one approval from the pool if you set the Number of Approvers Needed field to 1. Training Guide FINANCE 9.1 Expenses Step 11. Action If you define a profile on an approver list that is associated with a refinement or filter that excludes a transaction, the system excludes the approvers that are assigned to that profile from the pool. For example, Auditor1, Auditor2, and Auditor3 profiles are on the prepayment auditor approver list. Auditor2 uses a refinement that selects only expense reports that contain project-related expenses. When an employee submits an expense report that does not contain project-related expenses, the approver pool consists of approvers assigned to the Auditor1 and Auditor3 profiles. 12. If the system excludes all approvers in a pool because of refinements associated with their profiles, the system automatically approves the transaction for that role. 13. Approval Privilege Templates consist of a collection of attribute privileges that define the type of access to fields and records that approvers can access in their approval queue. The approval privileges range from viewing accounting dates to adding expense lines. 14. Privileges enable approvers to view and modify areas of a transaction and, in some cases, to add or delete other areas of a transaction. Some privileges may supersede others. For example, if an approver has the authority to add or delete an expense line, they automatically have the authority to add or delete distributions, change amounts, and change ChartFields. Page 229 Training Guide FINANCE 9.1 Expenses Step 15. Step 16. Page 230 Action An approver type is a role that defines which type of expenses an approver is authorized to approve. Action In this example, an approver type of Reviewer has been defined. Training Guide FINANCE 9.1 Expenses Step 17. Step Action In this example, an HR Supervisor approver type has been defined. Action 18. In this example, a Project Supplemental Approver has been defined. Use this approver type instead of project manager approvals, or in conjunction with project manager approvals for project-related transactions that meet defined conditions, such as report total amount or reports with billable project hours. You define these approvers through an approver list. 19. In this example, a Pre Pay Auditor approver type has been defined. Page 231 Training Guide FINANCE 9.1 Expenses Step Action 20. In general, employees cannot approve or audit their own expense transactions. Expenses compares the employee ID on the transaction with the employee ID that is associated with the user ID of the approver or auditor. 21. Expenses uses these rules for final approvals: • You must authorize at least one active approver type to approve expense report transactions for payment. • You must authorize active approver types for expense report transactions to either approve for payment, approve for billing, or both. • Expenses sets the status for travel authorizations and cash advances to Approvals In Process until the final approver approves the transaction. • Expense reports display a status of Approvals In Process until the final approver who is authorized to approve for payment has approved the transaction. Upon final approval, Expenses changes the status to Approved for Payment. If no reimbursement is due back to the employee, Expenses sets the status to Paid. • If a transaction is in the Staged or Paid status, Expenses does not enable the Deny or Send Back actions for subsequent approvers and the transaction displays a Pending Billing Approval status. The exception to this rule is that a post payment auditor can deny lines on an expense report or deny the entire transaction. 22. Expenses uses these rules for privileges: • If there are multiple approvers and one of the approvers adds a new line to an expense transaction, Expenses automatically sets the line to Approved for Payment. Subsequent approvers cannot deny the line. Use the Modify Approved Transactions page to modify or remove the line. • If an approver adds a line or modifies a line to change the value of a routing ChartField in any distribution, Expenses does not route the transaction back to the beginning of the approval process; only subsequent approvers will see the line. Page 232 Training Guide FINANCE 9.1 Expenses Step 23. Action Expenses uses these rules for routing. The general defaulting rule used in rerouting (escalation), delegation, or reassignment functionality is: • If the system cannot determine the appropriate approver based on the configuration, the system routes the transaction to the designated approver in the employee's profile. • If the system cannot determine the designated approver through the employee's profile, the system routes the transaction to the Expense System Administrator that you define in the transaction definition. Page 233 Training Guide FINANCE 9.1 Expenses Step 24. Page 234 Action Expenses uses these rules for routing: • If the escalation process picks up a transaction for rerouting, and the approver who is designated as the target for rerouting is the same person as the employee or submitter, the system routes the transaction to the approver's delegated approver. • If the rerouting process picks up a transaction for rerouting, and the approver who is designated as the target for rerouting is the same person as the employee or submitter, the system routes the transaction to them but does not enable them to take any transaction approval action on the approval pages. • If you reassign a transaction to an approver who has already approved the transaction, the system will not route the transaction to that approver again. Training Guide FINANCE 9.1 Expenses Step Action 25. When you use the Define Security - Reassign Work page to reassign work from one approver to another, Expenses validates user IDs and transactions: • Expenses generates an error and terminates the reassign operation if you enter the same approver in the Reassign Work To field on the Define Security - Reassign Work page. For example, MGR1 cannot reassign work to MGR1. • If the originator of an expense transaction is the same as the reassigned approver, Expenses performs the reassignment but when the new approver attempts to perform an approval action, they receive a message indicating that they are not authorized to approve a transaction that they submitted. For example, MGR1 reassigns the work to MGR2. Expenses encounters an expense transaction that MGR2 created and submitted to MGR1 for approval. 26. If the alternate approver is the same person as the approver whose work is being reassigned, the system reassigns the work as follows: MGR1 assigns the work to MGR2. MGR1 is also the alternate approver for MGR2. The system ignores the delegation and reassigns the work to MGR2. Page 235 Training Guide FINANCE 9.1 Expenses Step 27. Action If an approver reassigns work to another approver who has designated an alternate approver, who in turn has designated an alternate approver who is the original approver, it is considered a circular reference and the reassignment stops at the first approver it encounters who is not the originator. Example: • MGR1 designates MGR2 as the alternate approver. • MGR2 designates MGR3 as the alternate approver. • MGR3 designates MGR4 as the alternate approver. • MGR4 designates MGR1 as the alternate approver. The approval engine loops through the delegated approvers until it can find no more alternates or until an alternate appears who has already appeared once in the approval chain of alternates. In the example above, the system would route the transaction to MGR4 and stop there because the alternate is an approver who has already been processed in the loop. Step 28. Page 236 Action You cannot route cash advances to a project manager or project supplemental approvers. Training Guide FINANCE 9.1 Expenses Step Action 29. For travel authorizations and cash advances, all active approvers must approve before the system marks the transaction header with a final approval status. Final approval status is Approved for these transactions. 30. The transaction header status changes to Approved for Payment upon approval by the last active approver type. If subsequent approvers are active, the system routes the transaction to them; however, the expense report is eligible for payment processing, regardless of any subsequent approver actions. If the expense report is in Approved for Payment status, subsequent approvers can deny it or send it back for revision during the prepayment approval process. However, subsequent approvers cannot deny or send back for revision if the expense report has been staged for payment or paid. 31. For expense reports, a transaction status of Approved for Payment and project manager flag value of N sets the expense report to be eligible for staging to Project Costing. 32. Congratulations! You have successfully reviewed the approval process. End of Procedure. Using Summary Approvals for Expense Transactions Expenses delivers a configuration design that enables you to configure an approver for any type of role, whether they are line managers or auditors. All approvers and auditors perform reviews and approval actions through the same approval pages. In some organizations, approvers can view and approve many transactions each day. Expenses enables reviewers, approvers, and auditors to view and approve some or multiple transactions in their queue with one action. In this topic, you will review the uses of the different summary approval pages. Page 237 Training Guide FINANCE 9.1 Expenses Procedure Summary approvals allow an approver to process multiple transactions from a work list. Step 1. Action Begin by navigating to the Overview page. Point to the Manager Self-Service link. 2. Click the Travel and Expense Center link. 3. Click the Approve Transactions link. 4. Use the Overview page to view and approve multiple expense transactions in one approver action. 5. The Approve Transactions component consists of a summary page of all transactions in an approver's queue and separate pages for each transaction type. 6. Click the link in the Description or Transaction ID columns to drill down to view transaction details. You can also approve transactions from the detail pages. 7. You can select several transactions on the Overview page and then click an approval action button. The system still performs all rules that were configured for approvals for each transaction. 8. You can click the Refresh List button to update the approval queue. Page 238 Training Guide FINANCE 9.1 Expenses Step 9. Action Expenses provides a search utility that enables you to search for specific transactions in the queue that are pending approval. The search does not apply to transactions that have already processed. This utility is intended for approvers who manage large numbers of transactions for review and approval. You can use this functionality to group transactions by some criteria to be approved with one action. For example, you can approve all expense and time reports for a special project before processing other transactions. You can use the search utility to select only those transactions. Click the Expand section button. 10. The search utility enables you to add and delete rows. The conditional relationship between all rows is AND. 11. If you select the Select All or Clear All options after a search, the action only applies to those transactions returned in the search. 12. If you click the Refresh List button, the system restores the approver's queue of pending transactions. Page 239 Training Guide FINANCE 9.1 Expenses Step 13. Action Expenses lists only columns that appear in the Transactions to Approve grid. If you select a column, then you must enter a criteria. Options for the Column Name field are: Transaction Type, Total, Unit, Name, Employee ID, Description, Transaction ID, Date Submitted, Status, Role, Period End Date, Trip Date, and Budget Status. Description is available only for searches for expense reports, travel authorizations, and cash advances. Budget Status appears only for expense reports and travel authorizations. 14. Use the Expression list to select an operand to build the select criteria. Operands that appear for selection change based on the field that you select. If you select the Between operand, the system displays a second criteria field to accept a value for the end of the range. The second criteria field must be a value that is not less than the value of the first criteria field. 15. The Criteria field becomes active after you select values in the Column Name list. Use the Criteria field to enter the specific condition of the select statement. For example, if you enter “2005 Annual Conference” for the criteria in the Description column, Expenses displays only those expense transactions that match that description. 16. Click the Search button to search the pending transactions in an approver's queue using the selection criteria that you entered in the Search Pending Transactions grid. The system clears any transactions in the Transactions to Approve grid that you previously selected. 17. Click the Clear button to remove all search criteria lines. 18. Click the Collapse section button. 19. The Change Sort Order section enables you to select up to three columns to reorder transactions in the Transactions To Approve grid. Click the Expand section button. 20. Select a sort key from the Sort By list, select the sort key order (Ascending or Descending), and click the Sort List button. 21. Click the Collapse section button. Page 240 Training Guide FINANCE 9.1 Expenses Step 22. Action In the Transactions to Approve grid, use the Select column to select transactions for an approval action. Expenses does not display this column if you did not enable summary approvals for the page. Expenses disables the Select option if you disallowed summary approvals for transactions with exceptions on the Summary Approval Options page, which requires the approver to drill down to the transaction detail to perform the necessary approval action. 23. Expenses can display up to three columns (Urgency, Risk, Alert) that are visual queues. These queues indicate that there is urgency, risk, or an alert associated with the expense transaction. 24. The urgency icon (not shown on this page shot) is identified by a green circle, yellow triangle, or red square that indicates the level of urgency. A green circle indicates a low level of urgency, a yellow triangle indicates a medium level of urgency, and a red square indicates a high level of urgency. An urgency alert indicates that a level of urgency is associated with the expense transaction. Urgency levels are configured at the installation options level. Approvers can sort the transactions by urgency level on the Summary Approval page, which enables them to review the most urgent transactions first. 25. A risk alert indicates that a level of risk is associated with the expense transaction. The Risk icon appears when the transaction meets the criteria that are defined on the risk template. The Risk icon appears at the header level for all transaction types, and at the line level for expense reports and travel authorizations. Approvers can sort the transactions by risk on the Summary Approval page, which enables them to review transactions that have risk first. 26. The View Risk Details page displays the risk level and risk criteria, which provides critical information to the approver. 27. The alert image is identified by a yellow triangle that has an exclamation point in the center. Expenses displays a visual alert to indicate that an exception is associated with the expense transaction. Exceptions are conditions that a transaction can have and that you can flag or exclude from summary approvals. An exception is not necessarily an error, but is considered as a condition or state. You select the exception conditions, such as Expenses Out of Policy on the Summary Approval Options page. 28. The Transaction Type column identifies the type of expense transaction, such as expense report or cash advance. Expenses displays this column only on the Overview page. 29. The Total column displays the total amount for monetary transactions. Page 241 Training Guide FINANCE 9.1 Expenses Step Action 30. The Unit column displays the unit of measure. The submitter's general ledger business unit base currency code appears for monetary transactions. 31. The Name column displays the name of the employee to whom the transaction is assigned. 32. The Employee ID column displays the employee ID of the employee to whom the transaction is assigned. 33. The Description column displays the transaction header description for expense reports, travel authorizations, and cash advances; Click the link to access one of the following pages, depending on the transaction type: • Approve Expense Report - Expense Report Summary page. • Approve Cash Advance Report page. • Approve Travel Authorization - Travel Authorization Summary page. 34. The Transaction ID column displays the transaction ID that Expenses assigned to the transaction. Click the link to access one of the following pages, depending on the transaction type: • Approve Expense Report - Expense Report Summary page. • Approve Cash Advance Report page. • Approve Travel Authorization - Travel Authorization Summary page. 35. Click the horizontal scrollbar. 36. The Date Submitted column displays the date that the originator last submitted the expense transaction for approval. If an employee submits an expense transaction for approval on November 3, an approver returns the transaction to the employee on November 4, and the employee resubmits the transaction on November 5, Expenses displays the date submitted as November 5. 37. The Status column displays the current header status of the expense transaction. 38. The Role column displays the type of role or approver type that the approver has for the transaction. Some employees in an organization can be both approvers and auditors. If an approver has only one role in the approval process, they can use the grid's Customization feature to hide this column. 39. Click the horizontal scrollbar. 40. Use the Select All and Clear All options in conjunction with the Approve, Reviewed, Send Back, and Budget Check buttons. 41. Click the Approve button to approve an expense transaction. 42. Click the Reviewed button to indicate that you have reviewed an expense transaction. Page 242 Training Guide FINANCE 9.1 Expenses Step Action 43. Click the Send Back button to send an expense transaction back to the employee or the originator. 44. Click the Refresh List button to retrieve new transactions that may have been submitted to the approver's queue. 45. Click the Expand section button. 46. Use the Comments section to enter a comment, which Expenses displays on all summary pages. Expenses displays the Comments section on the Approve Transaction pages if you selected the check box for Transaction Pages or Overview and Error Pages on the Summary Approval Options page. 47. Click the Collapse section button. 48. Click the Employee Expense History link to access the Transaction History grid. Click the Employee Expense History link. 49. Use the Transaction History grid to view one or many employee expense transactions, past and current transactions, and drill down to the transaction details. 50. Click the vertical scrollbar. 51. Click the Return to Approval List link. 52. Click the Expense Reports tab. 53. Use the Expense Reports page to view and approve multiple expense reports in one approver action. 54. Expenses displays a visual risk alert to indicate that a level of risk is associated with the expense transaction. The Risk icon appears when the transaction meets the criteria that are defined on the risk template. Click the Risk icon to access the View Exception Comments and Risks page and view the risk level, risk criteria, and risk details. (For cash advance and time report transactions, the risk button accesses the View Risk Details page.) 55. Expenses displays a visual alert to indicate that an exception is associated with the expense transaction. Exceptions are conditions that a transaction can have and that you can flag or exclude from summary approvals. An exception is not necessarily an error, but is considered as a condition or state. You select the exception conditions, such as Expenses Out of Policy or Preferred Merchant Not Used, on the Summary Approval Options page. You cannot click the alert image to transfer to another page. Page 243 Training Guide FINANCE 9.1 Expenses Step Action 56. The Total Amount column displays the total amount of the expense report. 57. The Curr (currency) column displays the currency associated with the expense report. 58. The Budget Status column displays the budget checking status of the transaction. Values are: • Not Chk'd: Indicates that budget checking is required. • Valid: Indicates that the transaction was successfully budget-checked. • Error: Indicates that a budget checking exception occurred during the budget checking process. 59. The Description column displays the transaction header description for the expense report. Click the link to access the Approve Expense Report - Expense Report Summary page. 60. The Transaction ID column displays the transaction ID that Expenses assigned to the expense report. Click the link to access the Approve Expense Report - Expense Report Summary page. Step Action 61. Click the Travel Authorizations tab. 62. Use the Travel Authorizations page to view and approve multiple travel authorizations in one approver action. 63. The Total column displays the total amount of the travel authorization. 64. The Curr (currency) column displays the currency associated with the travel authorization. Page 244 Training Guide FINANCE 9.1 Expenses Step Action 65. The Budget Status column displays the budget checking status of the transaction. Values are: • Not Chk'd: Indicates that budget checking is required. • Valid: Indicates that the transaction was successfully budget-checked. • Error: Indicates that a budget checking exception occurred during the budget checking process. 66. The Description column displays the transaction header description for travel authorizations. Click the link to access the Approve Travel Authorization - Travel Authorization Summary page. 67. The Transaction ID column displays the transaction ID that Expenses assigned to the transaction. Click the link to access the Approve Travel Authorization Travel Authorization Summary page. 68. The Trip Date column displays the date the travel begins for the employee. Step Action 69. Click the Cash Advances tab. 70. Use the Cash Advances page to view and approve multiple cash advances in one approver action. 71. The Total column displays the total amount of the cash advance. 72. The Curr (currency) column displays the currency associated with the cash advance. 73. The Description column displays the transaction header description for cash advances. Click the link to access the Approve Cash Advance Report page. Page 245 Training Guide FINANCE 9.1 Expenses Step 74. Step Action The Transaction ID column displays the transaction ID that Expenses assigned to the transaction. Click the link to access the Approve Cash Advance Report page. Action 75. Click the Errors tab. 76. Use the Errors page to view approval errors. 77. When errors occur as a result of an action taken by an approver, the summary approval page initially refreshes and displays a red flag icon in the Errors column to indicate the transaction is in error from the approval process. Approvers use the Errors page to view error messages. Expenses displays an error message for each transaction. The transaction can have multiple errors, but the first error condition that prevented the transaction from being processed is the message that Expenses displays. Page 246 Training Guide FINANCE 9.1 Expenses Step Action 78. The error conditions handled are: • Error in budget checking: Indicates that a transaction has encountered an error in the budget checking process. Approvers must resolve the cause of the exception before performing another budget check. • Accounting date is invalid: Indicates that the transaction's accounting date is in a closed period. • Transactions must be budget checked prior to approval: Indicates that you must run the budget checking process before you can approve the transaction. This condition applies when an approver selects and tries to approve transactions that must be budget checked prior to approval. • Processing error – please contact your administrator: Indicates that some type of programming error occurred. 79. You have successfully reviewed the uses of the summary approval pages. End of Procedure. Approving an Expense Report After an employee submits an expense report, it goes through the approval process. Part of the approval process can include a review by an internal auditor. Expense reports can be audited before (prepayment) or after (post payment) reimbursement. The audit can be performed by one or many auditors, either sequentially or from a pool of auditors. In some organizations, auditors can only randomly or selectively review expense transactions for audit purposes. To selectively route expense transactions to an approver or auditor, define a refinement template and configure it for selective criteria, then assign to an approver. The criteria established in the refinement filters which transactions an approver or auditor see in their queue. For example, a post payment auditor can review only transactions with project expenses associated with it or expense reports that are missing receipts. In this topic, you will approve an expense report that has been submitted by an employee. Procedure Consider this scenario: Upon completion of this topic you will be able to approve an expense report. Key Information: Expense Report ID: 0000073226 Page 247 Training Guide FINANCE 9.1 Expenses Step 1. Action Begin by navigating to the Expense Reports page. Click the Main Menu dropdown button to activate the menu. Page 248 Training Guide FINANCE 9.1 Expenses Step Action 2. Step 3. Action Click the Travel and Expense Center list item. Page 249 Training Guide FINANCE 9.1 Expenses Step 4. Page 250 Action Click the Approve Transactions link. Training Guide FINANCE 9.1 Expenses Step 5. Step 6. Action Click the Expense Reports tab. Action Use the Expense Reports tab to review and approve expense reports. Page 251 Training Guide FINANCE 9.1 Expenses Step 7. Action Click the Description or Transaction ID link to access the Expense Report Summary page. Click the 0000073226 link in the Transaction Id column. Page 252 Training Guide FINANCE 9.1 Expenses Step Action 8. Use the Expense Report Summary page to review and approve or send back the expense reports. 9. Click the Accounting Defaults link to access the Approve Expense Report Accounting Defaults page. This page can be used to view or modify the accounting distribution summary for the expense report. 10. Use the More Options list to view additional information about this expense report. Options are: • View Exception Comments: Select to view the View Exception Comments page. • Expense Report Detail: Select to access the Expense Report Detail page. Approvers can edit descriptive information and expense report line items, if their privileges authorized them to do so. Step 11. Action If there are exceptions for an expense line, an icon appears to the left of the line. Click the Exceptions button to access the View Exception Comments and Risks page. You can also select View Exception Comments and Risks from the More Options list box to access the View Exception Comments page. Click the Exceptions button. Page 253 Training Guide FINANCE 9.1 Expenses Step 12. Page 254 Action Use the View Exception Comments and Risks page to view exception comments for expense items. Training Guide FINANCE 9.1 Expenses Step 13. Step 14. Action Click the Return To Expense Report link. Action Click the expense type link to access the Expense Detail page. Click the Meals (Per Diem) link. Page 255 Training Guide FINANCE 9.1 Expenses Step Action 15. Use the Expense Detail page to view details about the expense transaction line. 16. Click the Accounting Detail link to access the Accounting Detail page to view, add, or modify accounting details for expense transaction lines, depending on the privilege allowed for the approver. Approvers can modify the general ledger or project-related ChartFields, general ledger business unit, or the distribution split amount. If you change the distribution split amount, the total must equal the original amount of the expense transaction. Page 256 Training Guide FINANCE 9.1 Expenses Step 17. Action Use the Next Expense button to navigate to the next expense line for this expense report. Click the Next Expense button. Page 257 Training Guide FINANCE 9.1 Expenses Step 18. Step 19. Action You can view the details of this expense line. Then use the Next Expense button to move to the next expense line for this expense report. Action You can view the details of this expense line. Then use the Return to Expense Report link to return to the Expense Report Summary page. Click the Return to Expense Report link. 20. Unselect the Approve option if you do not approve a specific expense line. If you clear the option, you must select a reason from the drop-down list box (which will appear next to the Approve option) and optionally enter a comment in the Approval Detail section. If you are authorized to add an expense line, any line that you add is automatically set to Approved for Payment and subsequent approvers have no access to it. If approvers must make a correction to an added line, they must use the Modify Approved Transaction pages to make the correction after the transaction has completed the approval process. Because of this limitation, this privilege should be used carefully. Page 258 Training Guide FINANCE 9.1 Expenses Step 21. Action Click the Definition of Totals link to access the Definition of Totals page. Use this page to view an explanation of each expense total. Page 259 Training Guide FINANCE 9.1 Expenses Step Action 22. Click the Vertical scrollbar to move to the bottom of this page. 23. The Pending Actions section displays the names of the approvers, auditors, project managers, and other defined approvers who need to review and approve the expense report. 24. When (Pooled) appears in the Name column this indicates there is more than one approver within this profile. 25. The Action History section displays the transaction submittal and approval activities that have occurred, as well as the approver's name and date that the approver took action. 26. Click the Vertical scrollbar to move to the bottom of this page. 27. Use the Comments field to enter information regarding the expense report such as why you denied the expense report or an expense transaction line. If you enter comments and send the expense report back to the employee, Expenses displays your comments when the employee modifies the expense report. However, the system does not display comments to the employee in view mode. After employees resubmit expense reports, Expenses displays comment history only to all approvers. 28. Click the Vertical scrollbar to move to the bottom of this page. 29. Click the Send Back button to send the expense report to the employee for correction or revision. This action changes the status to Pending. If you send the expense report back to the employee, you must also provide an explanation in the Comments field. 30. Click the Approve button to approve the expense report. This action changes the status to Approved for Payment. The expense report is ready for payment processing. If more than one approver is required, the status changes to Approvals in Process until the last authorized approver approves the expense report for payment. Click the Approve button. Page 260 Training Guide FINANCE 9.1 Expenses Step 31. Action Use the Submit Confirmation page to review a summary of the expense report and to confirm the submission. Page 261 Training Guide FINANCE 9.1 Expenses Step Action 32. Click the OK button. 33. Congratulations! You have successfully approved an expense report. End of Procedure. Approving Travel Authorizations After an employee submits a travel authorization, it goes through the approval process. From the time that an employee creates the travel authorization until an approver approves it, the travel authorization's status changes, depending on the action taken at each step of the approval process. Approvers use the Overview , Travel Authorizations , or Travel Authorization Summary pages to review, approve, hold, send back, or deny authorizations. The Travel Authorization Summary page is similar to the page that employees use to prepare travel authorization. Upon completion of this topic, you will be able to approve a travel authorization. Procedure Consider this scenario: Your goal is to understand how to approve Travel Authorization requests. Key Information: Transaction ID: 0000003003 Page 262 Training Guide FINANCE 9.1 Expenses Step 1. Action Begin by navigating to the Travel Authorizations page. Click the Main Menu menu. Step 2. Action Point to the Manager Self-Service link. Page 263 Training Guide FINANCE 9.1 Expenses Step 3. Page 264 Action Click the Travel and Expense Center list item. Training Guide FINANCE 9.1 Expenses Step 4. Step 5. Action Click the Approve Transactions link. Action Click the Travel Authorizations tab. Page 265 Training Guide FINANCE 9.1 Expenses Step 6. Page 266 Action Use the Travel Authorizations page to review and approve multiple travel authorizations. Training Guide FINANCE 9.1 Expenses Step 7. Action Click the Description or Transaction ID link to navigate to the Travel Authorization Summary page. Click the 0000003003 link. Step 8. Action Use the Travel Authorization Summary page to review a summary of travel authorization expenses and select an approval action. Managers and project managers who have authority to approve travel authorizations use this page. Note: Travel Authorizations can only be approved if the dates of travel have not passed. 9. The information in the General Information section is from the Report Information page and is not editable by approvers. 10. Click the Accounting Defaults link to access the Accounting Defaults page and view or modify the accounting distribution summary for the travel authorization. 11. Use the More Options list to navigate to different pages associated with this travel authorization. Options are: • Travel Authorization Details: Select to access the Travel Authorization Details page. • View Exception Comments: Select to access the View Exception Comments page. Page 267 Training Guide FINANCE 9.1 Expenses Step 12. Action Click the Expense Type link to access the Expense Detail page and view or modify information about the expense lines. Click the Automobile Rental link. Page 268 Training Guide FINANCE 9.1 Expenses Step Action 13. Use the Expense Detail page to view the travel authorization request details. 14. Click the Accounting Detail link to access the Accounting Detail page to view, add, or modify accounting details for expense transaction lines, depending on the privilege allowed for the approver. Approvers can modify the general ledger or project-related ChartFields, general ledger business unit, or the distribution split amount. If you change the distribution split amount, the total must equal the original amount of the expense transaction. 15. Step 16. Unselect the Approve Authorization option if you do not approve the expense line. Action Review the expense line and use the Return to Travel Authorization Details link to return to the summary page. Click the Return to Travel Authorization Details link. Page 269 Training Guide FINANCE 9.1 Expenses Step 17. Action Unselect the Approve option if you do not approve an expense line. You must select a reason from the drop-down list box (which will appear next to the Approve option) and enter a comment in the Approval Detail section. If an authorized approver adds a line, Expenses automatically sets the line to Approved and subsequent approvers have no access to it. Because of this limitation, authorization to add expense lines should be used carefully. 18. Page 270 The Pending Actions section displays the names of the approvers, auditors, project managers, and other defined approvers who need to review and approve the travel authorization. Training Guide FINANCE 9.1 Expenses Step 19. Action Use the scroll bar to scroll to the bottom of the page. Click the vertical scrollbar. Page 271 Training Guide FINANCE 9.1 Expenses Step Action 20. The Action History section displays the transaction submittal and approval activities that have occurred, as well as the approver's name and the date that they took action. 21. Use the Comments field to enter information regarding the travel authorization such as why you denied it. If you enter comments and send the travel authorization back to the employee, Expenses displays your comments when the employee modifies the travel authorization. However, the system does not display comments to the employee in the view mode. After employees resubmit travel authorizations, Expenses displays comment history only to all approvers. 22. Click the Send Back button to return the travel authorization to the employee for correction or revision. This action changes the status to Pending. If you send the travel authorization back to the employee, you must also provide an explanation in the Comments field. 23. Click the Approve button to approve the travel authorization. The status changes to Approved. The system automatically enters the current data and approver's user ID. If you use budget checking, Expenses deactivates this button if it determines that the travel authorization request needs to be budget-checked prior to approval. Click the Approve button. Page 272 Training Guide FINANCE 9.1 Expenses Step 24. Action Use the Submit Confirmation page to review a summary of the travel authorization before confirming the submission. Page 273 Training Guide FINANCE 9.1 Expenses Step 25. Step 26. Action Click the OK button. Action Congratulations! You have successfully approved a travel authorization. End of Procedure. Approving Cash Advances Based on the approval rules that you set up, cash advances can be paid as soon as employees submit them, or they can go through one or more checkpoints for review. If your organization requires auditing, approvers must approve the cash advance before it is eligible for auditing. From the time the employee creates a cash advance until it is ready for payment, the cash advance's approval status changes, depending on the action taken in each step of the approval process. Expenses immediately sets a cash advance to paid status if the cash advance source does not generate a payment. Approvers use the Overview , Cash Advances , or Approve Cash Advance Report pages to approve, hold, send back, or deny authorizations. The Approve Cash Advance Report page is similar to the page that employees use to prepare cash advance requests. In this topic, you are going to approve a cash advance for an employee. Procedure Page 274 Training Guide FINANCE 9.1 Expenses Consider this scenario: Your goal is to approve a Cash Advance. Key Information: Transaction ID: 0000001073 Step 1. Action Begin by navigating to the Cash Advances page. Click the Main Menu menu. Page 275 Training Guide FINANCE 9.1 Expenses Step 2. Page 276 Action Click the Manager Self-Service link. Training Guide FINANCE 9.1 Expenses Step 3. Step 4. Action Click the Travel and Expense Center list item. Action Click the Approve Transactions link. Page 277 Training Guide FINANCE 9.1 Expenses Step 5. Page 278 Action Click the Cash Advances tab. Training Guide FINANCE 9.1 Expenses Step 6. Step 7. Action Use the Cash Advances page to view and approve multiple cash advances in one approver action. Action To work with a single transaction, click the Description or Transaction ID link to navigate to the Approve Cash Advance Report page. Click the 0000001073 link. Page 279 Training Guide FINANCE 9.1 Expenses Step Action 8. Use the Approve Cash Advance Report page to approve, send back, or deny a single cash advance. 9. The Pending Actions section displays the names of the approvers and auditors who need to review and approve the cash advance. 10. The Action History section displays the transaction submittal and approval activities that have occurred, as well as the approver's name and date that the actions were taken. Page 280 Training Guide FINANCE 9.1 Expenses Step Action 11. Click the vertical scrollbar. 12. Use the Comments field to enter a comment. When you select to return the cash advance request to employees upon denial, the system displays the comments to the employees when they access the cash advance. After employees resubmit returned cash advance requests, the system displays comment history only to approvers. 13. Click the Send Back button to return the cash advance to the employee for correction or revision. This action changes the status to Pending. If you send the cash advance back to the employee, you must also provide an explanation in the Comments field. 14. Click the Approve button to approve the cash advance. This action changes the status to Approved for Payment and the cash advance is ready for payment processing. If more than one approver is required, the status changes to Approval in Process until the last authorized approver approves the expense report for payment. Click the Approve button. Page 281 Training Guide FINANCE 9.1 Expenses Step 15. Page 282 Action Use the Submit Confirmation page to review a summary of the cash advance report before confirming the submission. Training Guide FINANCE 9.1 Expenses Step 16. Step 17. Action Click the OK button. Action Congratulations! You have successfully approved a cash advance. End of Procedure. Reassigning Approval Work Workflow and approval in Expenses enables business processes to move expense transactions through the system. The Expenses approval process integrates with the PeopleTools process to provide worklist and email capability. Depending on your user settings in security, you can receive worklist entries and email notifications from your system. The Reassign Work functionality moves only Expenses-related work from one approver to another approver. In this topic, you are an approver who will reassign work to another approver. Procedure Consider this scenario: Your goal is to understand how to reassign approval work. Key Information: Page 283 Training Guide FINANCE 9.1 Expenses User ID 99990127 Step 1. Action Begin by navigating to the Reassign Work page. Click the Main Menu dropdown button to activate the menu. Page 284 Training Guide FINANCE 9.1 Expenses Step 2. Step 3. Action Point to the Scroll Down arrow. Action Click the Travel and Expenses link. Page 285 Training Guide FINANCE 9.1 Expenses Step 4. Page 286 Action Click the Manage Expenses Security link. Training Guide FINANCE 9.1 Expenses Step 5. Step 6. Action Click the Reassign Approval Work list item. Action Enter the desired information into the begins with field. Enter "99990127". 7. Click the Search button. Page 287 Training Guide FINANCE 9.1 Expenses Step 8. Action Use the Reassign Work page to send approval transactions to another approver. This page displays the pending transactions assigned to the approver listed. Page 288 Training Guide FINANCE 9.1 Expenses Step 9. Action Enter the desired information into the Reassign Work To field. Enter "99990001". 10. You can reassign one or more pending transactions to another user. Use the Select All and Deselect All links to select or deselect all lines in one step. 11. Click the Cash Advance option. 12. Click the Reassign button. Step Action 13. The cash advance pending transaction (Report ID 000001064) has been moved from pending approval transacations for user 99990127263 to user 99990001136. 14. Congratulations! You have successfully reassigned your work. End of Procedure. Reviewing Payments e*mpac Expense Management allows employees to capture and submit expenses online. Employees save time and save on processing costs. This section reviews the fundamentals you will need to use e*mpac Employee Self-Service Expenses. Upon completion of this section, you will be able to: Page 289 Training Guide FINANCE 9.1 Expenses Review payroll payments Reviewing Payroll Payments e*mpac provides employees with the ability to review payroll payments. Upon completion of this topic, you will be able to review your payroll payments. Procedure Consider this scenario: Your goal is to review your payroll payments. Key information: Paycheck Number: 9000009 Step 1. Action Begin by navigating to the Review Payroll Payments page. Click the Main Menu button. Page 290 Training Guide FINANCE 9.1 Expenses Step 2. Action Click the Employee Self-Service menu. Page 291 Training Guide FINANCE 9.1 Expenses Step 3. Step 4. Page 292 Action Click the Travel and Expenses menu. Action Click the Review Payroll Payments list item. Training Guide FINANCE 9.1 Expenses Step 5. Action Your Empl ID is displayed by default; however, you must enter the Empl ID for the employee. Click the Look up Empl ID button. Page 293 Training Guide FINANCE 9.1 Expenses Step 6. Action A list of employees you are authorized to enter cash advances for displays. Click the 99990009 link. 7. Step Click the Add button. Action 8. Use the Employee Payroll Payment History page to review details of a payroll check. 9. Use the Search button to find a list of your payments. Click the Search button. Page 294 Training Guide FINANCE 9.1 Expenses Step Action 10. The Payroll Payment Information displays the Paycheck Number, Payment Amount, Payment Status, and Payment Date. 11. In this example, two Expenses were paid by one Paycheck Number. 12. Use the ID number link to view details of the Expense. Click the 0000062808 link. Page 295 Training Guide FINANCE 9.1 Expenses Step Action 13. The Expense Report Detail page displays details of the Expense. 14. The Action History section displays the Name, Action, and Date/Time that the Expense was reported. Page 296 Training Guide FINANCE 9.1 Expenses Step 15. Step Action Click the Vertical scrollbar. Action 16. Click the Return to Search button. 17. You are returned to the Expense Report Search Results page where you can continue to search for payroll payments. 18. Congratulations! You have successfully reviewed your payroll payments. End of Procedure. Page 297