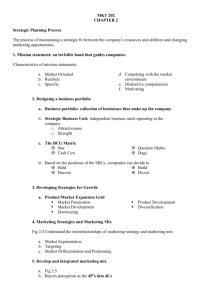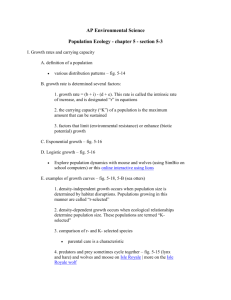Lesson 11 Part Drawings
advertisement

Lesson 11 Part Drawings Figure 11.1 Anchor Drawing OBJECTIVES Establish a Drawing Options file to use when detailing Identify the need for views to clarify interior features of a part Create Cross Sections using datum planes Produce Auxiliary Views Create Detail Views Use multiple drawing sheets Apply standard drafting conventions and linetypes to illustrate interior features PART DRAWINGS Designers and drafters use drawings to convey design and manufacturing information. Drawings consist of a Format and views of a part (or assembly) (Fig 11.1). Standard views, sectional views, detail views, and auxiliary views are utilized to describe the objects’ features and sizes. Sectional views, also called sections, are employed to clarify and dimension the internal construction of an object. Sections are needed for interior features that cannot be clearly described by hidden lines in conventional views. Auxiliary views are used to show the true shape/size of a feature or the relationship of features that are not parallel to any of the principal planes of projection. Many objects have inclined surfaces and features that cannot be adequately displayed and described by using principal views alone. To provide a clearer description of these features, it is necessary to draw a view that will show the true shape/size. 441 Lesson 11 STEPS Figure 11.2(a) Anchor Drawing, Sheet 2 Anchor Drawing You will be creating a multiple sheet detail drawing of the Anchor [Fig. 11.1 and Fig. 11.2(a)]. The front view will be a full section. A right side view and an auxiliary view are required to detail the part. Views will be displayed according to visibility requirements per ANSI standards, such as no hidden lines in sections. The part is to be dimensioned according to ASME Y14.5M. You will add a standard format. Detailed views of other parts will be introduced to show the wide variety of view capabilities. Click: File Set Working Directory [Fig. 11.2(b)] select the directory where the anchor.prt was saved OK Name ANCHOR (if you keep the “Use default template” checked; the Front, Top, and Right views will be automatically created for you) OK Figure 11.2(b) Anchor Drawing 442 Click: Default Model Browse pick anchor.prt Open Standard Size D [Fig. 11.2(c)] OK RMB Page Setup [Fig. 11.2(d)] Browse System Formats Open dialog box opens pick d.frm [Fig. 11.2(e)] Open OK OK Figure 11.2(c) Standard Size D Figure 11.2(d) Page Setup Figure 11.2(e) Formats 443 Click: RMB Properties [Fig. 11.2(f)] Drawing Options [Fig. 11.2(g)] the Options dialog box opens create a new .dtl file, (or pick a previously saved .dtl from your directory list Open) Change the following options to the values listed below: Option: Option: Option: Option: drawing_text_height default_font draw_arrow_style allow_3d_dimensions Value: Value: Value: Value: .25 filled filled yes Add/Change Add/Change Add/Change Add/Change Click: Apply Sort: Alphabetical [Fig. 11.2(h)] Save a copy of the currently displayed configuration file type a unique name for your file (draw_options) Ok Close Done/Return Ctrl+S MMB Figure 11.2(f) “D” Size Format Figure 11.2(g) Drawing Options 444 Figure 11.2(h) Drawing Options File 445 Click the quick sash to close your Navigator (normally close the Navigator so you can see a larger drawing) Hidden Line Ctrl+R Create a general view pick a position for the view [Fig. 11.3(a)] FRONT [Fig. 11.3(b)] Apply Close Figure 11.3(a) Pick a Position for the First View Figure 11.3(b) Front View 446 Click: off Add two more views. With the front view selected (highlighted), click: Insert Drawing View Projection pick a position for the right side view [Fig. 11.3(c)] LMB to deselect the Right View pick on the Front view No hidden RMB Update Sheet Insert Projection View pick a position for the top view [Fig. 11.3(d)] LMB Disallow the movement of drawing views with the mouse (unlock) pick on a view, hold down the LMB, and reposition as needed LMB to deselect Update MMB [Fig. 11.3(e)] Figure 11.3(c) Add Right Side Projected View Figure 11.3(d) Add Top Projected View 447 Figure 11.3(e) Repositioned Views The top view does not help in the description of the part’s geometry. Delete the top view before adding an auxiliary view that will display the true shape of the angled surface. Pick on the Top view RMB [Fig. 11.3(f)] Delete Figure 11.3(f) Pick on the Top View 448 Update Click: Insert Drawing View Auxiliary [Fig. 11.3(g)] pick on datum E [Fig. 11.3(h)] [Fig. 11.3(i)] LMB to place the view [Fig. 11.3(j)] LMB to deselect RMB Update Sheet MMB Figure 11.3(g) Select Datum E of the Angled Surface Figure 11.3(h) Select the Angled Edge or Datum Plane E Figure 11.3(i) Place the View 449 Figure 11.3(j) Auxiliary View The correct standard was not selected when you made changes to the Drawing Options. ASME symbols for datum planes (gtol_datums) are the correct style standard used on drawings. The ANSI style [Fig. 11.3(k)] was discontinued in 1994, though retained by some companies as an “in house” standard. For outside vendors and for manufacturing internationally, the ISO-ASME standards should be applied to all manufacturing drawings. Click: RMB Properties Drawing Options Close Done/Return Sketcher Preferences Update Add/Change Apply [Fig. 11.3(l)] MMB Sketch off Close Figure 11.3(k) gtol_ansi Figure 11.3(l) gtol_asme Next, change the front view into a sectional view. Section A was created in the Part mode. 450 Pick on the front view as the view to be modified [Fig. 11.4(a)] RMB Properties [Fig. 11.4(b)] Categories Sections Add cross-section to view pick section A from the Name list [Fig. 11.4(c)] Apply [Fig. 11.4(d)] Close RMB Add Arrows [Fig. 11.4(e)] Figure 11.4(a) Select the Front View Figure 11.4(b) RMB Properties Figure 11.4(c) Drawing View Dialog Box Figure 11.4(d) Section A-A Figure 11.4(e) RMB Add Arrows 451 Pick the auxiliary view [Fig. 11.4(f)] LMB Figure 11.4(f) Section A-A Arrows Figure 11.4(g) Section A-A 452 OK [Fig. 11.5(g)] Show all dimensions and axes (centerlines), click: Open the Show/Erase dialog box Datum Plane [Fig. 11.6(a)] Show All Yes Dimension Axis Note Accept All Close LMB [Fig. 11.6(b)] Figure 11.6(a) Show/Erase Dialog Box Figure 11.6(b) All but One Dimension is displayed in the Front Section View and the Right Side View 453 Click: Clean up position of dimensions around a view (or select all views RMB Cleanup Dimensions) select all dimensions by enclosing them in a selection box [Fig. 11.6(c)] Enter Apply [Fig. 11.6(d)] Figure 11.6(c) Clean Dimensions Dialog Box Figure 11.6(d) Cleaned Dimensions (your drawing may look different) 454 Ctrl+S OK Pick on the 1.00 diameter hole dimension RMB Move Item to View [Fig. 11.7(a)] pick on the auxiliary view [Fig. 11.7(b)] pick on and reposition the 1.00 dimension using the dimension handles to reposition, move dimension text, clip extension lines, or flip arrows [Fig. 11.7(c)] where appropriate move, erase, or clip axes and position datums Figure 11.7(a) Pick on the 1.00 Diameter Dimension Figure 11.7(b) Diameter Dimension 1.00 Moved to Auxiliary View Figure 11.7(c) Repositioned 1.00 Diameter Dimension 455 Add a reference dimension to the small hole [Fig. 11.8(a)] Insert Reference Dimension New References pick the horizontal axis of the small hole pick datum A MMB to place the reference dimension [Fig. 11.8(b)] OK LMB Figure 11.8(a) Edited Front Section View Figure 11.8(b) Edited Front Section View Figure 11.8(c) shows the edited Auxiliary View and Figure 11.8(d) the Right side view. Figure 11.8(c) Edited Auxiliary View 456 Figure 11.8(d) Edited Right Side View Add the edges of the small through hole back into the auxiliary view. The edges will display in the graphics window as light gray, but print as dashed on the drawing plot. Pick the Auxiliary View RMB Edge Display Hidden Line press and hold the Ctrl key and pick near where the small through hole would show as hidden in the auxiliary view [Fig. 11.9(a)] pick the opposite edge [Fig. 11.9(b)] OK Done Figure 11.9(a) Pick near the Hole Edge Enter [Figs. 11.9(c)] Figure 11.9(b) Pick near the Opposite Edge of Hole 457 Figure 11.9(c) Small Thru Hole’s Edge Lines Displayed To increase the clarity of this drawing, you will need to master a number of capabilities. Partial views, detail views, using multiple sheets, and modifying section lining (crosshatch lines) are just a few of the many options available in Drawing mode. Create a Detail View. Click: Insert Drawing View Detailed of the hole in the front pick the top edge section view [Fig. 11.10(a)] each LMB pick adds a point to the spline MMB to end the spline [Fig. 11.10(b)] (you do not have to “close” the spline sketch) pick in the upper right corner of the drawing sheet to place the view Figure 11.10(a) Select Center Point for Detail View Figure 11.10(b) Sketch a Spline (Pro/E will close it) 458 RMB on detailed view Properties [Fig. 11.10(c)] Scale [Fig. 11.10(d)] Enter Apply Close LMB to deselect Figure 11.10(c) Drawing View Dialog Box Figure 11.10(d) Custom Scale 459 1.500 Add an axis to the detail of the hole; click View from menu bar Show and Erase only Axis active [Fig. 11.10(e)] pick on the hole in the detail view OK Show All Yes Accept All [Fig. 11.10(f)] Close [Fig. 11.10(g)] LMB Figure 11.10(e) Show Axes Figure 11.10(f) Accept All Figure 11.10(g) Axis Displayed 460 In DETAIL A, erase datum A and clip datum E. Also, clip the axis. with the Ctrl key pressed, pick on the text items: SECTION A-A, SEE DETAIL A and DETAIL A SCALE 1.500 [Fig. 11.11(a)] RMB Text Style Height .375 [Fig. 11.11(b)] Apply OK [Fig. 11.11(c)] LMB Figure 11.11(a) Select the Text Items and Change Their Height Figure 11.11(b) Text Style Dialog Box 461 Figure 11.11(c) Changed Text Style (Height) Change the height of the section identification lettering to .375 [Fig. 11.11(d)] pick on “A” RMB Text Style Height .375 Apply [Fig. 11.11(e)] OK LMB Figure 11.11(d) Text Style of the Section Identification Lettering 462 Figure 11.11(e) New Text Height The Arrows for the cutting plane and dimensions are too small. These are controlled by the Drawing Options: click: File Properties Drawing Options draw_arrow_length .25, draw_arrow_width .10, crossec_arrow_length .375, crossec_arrow_width .125 [Fig. 11.12(a)] Enter Apply Close MMB [Fig. 11.12(b)] Figure 11.12(a) Cross Section Drawing Options Figure 11.12(b) Section Arrows Length and Width Changed Since the model and the drawing are associative make a modification to the slot dimension. Click on the 2.652 [Fig. 11.12(c)] RMB Edit Value type 3.125 [Fig. 11.12(d)] Enter Edit Regenerate Model [Fig. 11.12(e)] Figure 11.12(c) Edit the 2.652 Dimension Figure 11.12(d) Modify to 3.125 463 Figure 11.12(e) Regenerated Part Pick on the 1.125 dimension in the front section view [Fig. 11.13(a)] RMB Move Item to View pick on view DETAIL A [Fig. 11.13(b)] Figure 11.13(a) Pick on the 1.125 Hole Depth Dimension 464 Reposition and clip as needed [Fig. 11.13(c)] LMB keeping in mind ASME standards, cleanup the drawing as needed MMB MMB (Fig. 11.14) LMB to deselect Figure 11.13(b) Move Dimension to DETAIL A MMB File Delete Old Versions Figure 11.13(c) Reposition and Clip Figure 11.14 Anchor Drawing 465 Next, you will change the boundary of DETAIL A. Pick on view DETAIL A RMB (if you RMB inside the view outline, you get a pop-up list of options [Fig. 11.15(a)], whereas if you RMB outside the view outline, there are fewer options) [Fig. 11.15(b)] Properties click inside Spline area [Fig. 11.15(c)] sketch the spline again in the front (SECTION A-A) view [Fig. 11.15(d)] MMB to end spline Apply [Fig. 11.15(e)] Close LMB clean up the view [Fig. 11.15(f)] MMB Figure 11.15(a) RMB Inside Figure 11.15(b) RMB Outside Figure 11.15(c) Pick inside Spline Collector Figure 11.15(d) Sketch the Spline Again 466 Figure 11.15(e) New Circle Position Figure 11.15(f) Updated DETAIL A Show the dimension for the full angle of the hole’s drill tip in DETAIL A View from the menu bar Show/Erase [Fig. 11.16(a)] pick the hole [Fig. 11.16(b)] MMB to place the dimension OK Close reposition and clip the dimension [Fig. 11.16(c)] pick on the 118.000 dimension RMB Properties change decimal places to 0 [Fig. 11.16(d)] Enter OK [Fig. 11.16(e)] Figure 11.16(a) Show/Erase Figure 11.16(b) Select the Hole 467 Figure 11.16(c) Reposition Dimension E Figure 11.16(d) Dimension Properties Figure 11.16(e) 118 Degrees Change the spacing and the angle of the section lining. Double-click on the hatching in SECTION A-A [Fig. 11.17(a)] Angle 30 Done [Fig. 11.17(b)] LMB View Repaint MMB Figure 11.17(a) Xhatching Properties Figure 11.17(b) Hatching at 30 Degree Angle 468 Change the spacing and the angle of the section lining in DETAIL A. Double-click on the hatching in DETAIL A [Fig. 11.18(a)] Det Indep Hatch Spacing Double Angle 45 Done [Fig. 11.18(b)] LMB RMB Update Sheet Figure 11.18(a) Detail Hatching Properties MMB Figure 11.18(b) Hatching at 45 Degree Angle enclose all of the drawing text with a selection Change the text style used on the drawing. Click: box [Fig. 11.19(a)] RMB Text Style Figure 11.19(a) Select all Text 469 Font Blueprint MT [Figs. 11.19(b-c)] Apply OK LMB change the number of decimal places for dimensions as required [Fig. 11.19(d)] Figure 11.19(b) Text Style Dialog Box MMB Figure 11.19(c) Character- Font- Blueprint MT Figure 11.19(d) New Text Style 470 Add a geometric tolerance to the angled surface, click: Geometric Tolerance) Create geometric tolerances (or Insert Angularity Type Datum [Fig. 11.20(a)] datum E [Fig. 11.20(b)] Datum Refs tab Primary tab- Basic pick on datum A in the front view as the Primary Reference Datum [Fig. 11.20(c)] Tol Value tab 11.20(d)] OK LMB RMB Update Sheet [Fig. 11.20(e)] Figure 11.20(a) Angularity, Type Datum Figure 11.20(b) Pick Datum E Figure 11.20(c) Primary Reference Datum A Figure 11.20(d) Tolerance Value .005 471 pick on [Fig. Figure 11.20(e) Geometric Tolerance Create a second sheet with an isometric view of the Anchor by clicking: Tools Environment Apply OK Insert Sheet RMB Page Setup Browse [Fig. 11.21(a)] System Formats c.frm [Fig. 11.21(b)] Open OK Figure 11.21(a) Page Setup Dialog Box Figure 11.21(b) c.frm 472 Click: pick a center point for the view [Fig. 11.21(c)] Scale Enter [Fig. 11.21(d)] Apply Close LMB to deselect Figure 11.21(c) Drawing View Custom Scale Figure 11.21(d) C Format and Isometric View Context sensitive help read about inserting general views 473 Close Pick on the pictorial view RMB Properties View Display Display style Tangent edges display style Save MMB No Hidden Dimmed Apply Close LMB [Fig. 11.21(e)] File Figure 11.21(e) Drawing View Dialog Box Click: 11.21(f)] RMB Update Sheet MMB File Delete Old Versions MMB Figure 11.21(f) Anchor Drawing Sheet 1 474 [Fig. Click: Open an existing object System Formats d.frm Open File Save a Copy type a unique name for your format: New Name DETAIL_FORMAT_D OK Window Close pick detail_format_d.frm Open RMB in the graphics window Properties Options dialog box opens Sort Alphabetical drawing_text_height .25 Add/Change default_font filled Add/Change draw_arrow_style filled Add/Change draw_arrow_length .25 Add/Change draw_arrow_width .08 Add/Change [Fig. 11.22(a)] Apply Close Ctrl+S Enter The format will have a .dtl associated with it, and the drawing will have a different .dtl file associated with it. They are separate .dtl files. When you activate a drawing and then add a format, the .dtl for the format controls the font, etc. for the format only. Figure 11.22(a) Drawing Option .dtl File for Format Zoom into the title block region, and create notes for the title text and parameter text, click: Tools Environment Apply OK View Draft Grid Show Grid Grid Params X&Y Spacing type .1 MMB MMB MMB Create a note [Fig. 11.22(b)] Make Note pick a point for the note in the largest area of the title block type TOOL ENGINEERING CO. Enter Enter Make Note type DRAWN Enter Enter Make Note type ISSUED Enter Enter Make Note type &dwg_name Enter Enter Make Note type &scale Enter Enter Make Note type SHEET &current_sheet OF &total_sheets Enter Enter Done/Return LMB Tools Environment Apply OK modify some of the text height (.10) and the placement of the notes as needed [Fig. 11.22(b)] View Update Current Sheet View Orientation Refit Ctrl+S MMB File Close Window 475 Figure 11.22(b) Parameters and Labels in the Title Block, Smaller Text is .10 in Height Click: Window Activate RMB Page Setup Directory detail_format_d.frm Open Browse Working OK OK [Fig. 11.22(c)] Figure 11.22(c) Completed Drawing The lesson is now complete. If you wish to detail a project without instructions, a complete set of projects and illustrations are available at www.cad-resources.com Downloads. 476