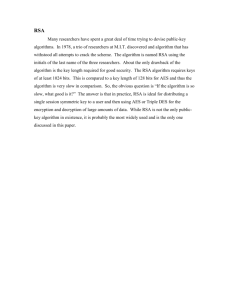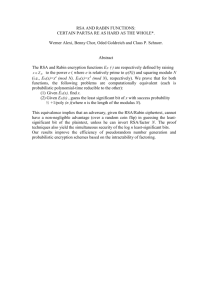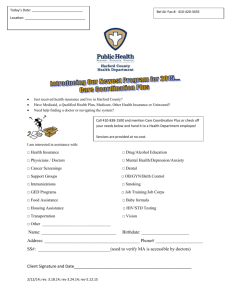4 Access the SN Power Sharepoint server
advertisement

Sharepoint solution SN Power How to get started ServiceDesk TeleComputing Tel +47 66 77 65 77 (Your customer number is 13990x, the last number depends of which office/country you work in) Fax +47 66 85 48 40 E-Mail: support@telecomputing.no 1 General This document describes the logon process to Sharepoint for SN Power users. Before you can begin you should make sure that you have received a username, password and a RSA token. If not, you must contact your IT Administrator in SN Power to be created as a user. The RSA token looks like this: For logon you need to enter the following information: Username: On the form 13990Xxxyy@euro. 13990X is the customer number of SNPower, xx is normally the first two letters in your firstname and yy is normally the first two letters in your last name. Password: You are provided one by SNPower to begin with, which you must change to something you prefer at first logon (see below), and subsequently at certain time intervals. Passcode: Is your “Pin Code” followed by the RSA Key: o Pin Code: 4 Characters selected by you at your first logon (look here). o RSA Key: The RSA Token will provide you with a 6 digit RSA Key. This RSA Key expires and is again renewed every minute. On the RSA Token display, to the left of the 6 digits, you will see a bar graph, with 1-6 bars indicating how many seconds are remaining of the current RSA Key (1 bar ~10 sec’s). Date: 06.03.16 Rev.: 1 Page 2 of 15 2 Logon to the Application Portal When a VPN client is installed on your computer, and you have created a PIN code, you are ready to logon to the Application Portal for the first time. If you have not installed a VPN client, or does not have a PIN code, please follow the procedure here, before continuing. To logon to the Telecomputing Portal: 1. Open Internet Explorer 2. Type https://www.tcportal.no/snpower in the adress bar and click “Enter” or “Go to”. This should take you to this web page (photos might differ): Date: 06.03.16 Rev.: 1 Page 3 of 15 3. Now enter your Username, Password and Passcode as shown below. Passcode is your 4 digit pin code followed by the RSA Key read from your RSA token. 4. Press “Sign In”. Please note, that the RSA Key read from your RSA Token must not expire, before the authentication process is complete (and you are loged in). 5. After some seconds you should be logged in (if all three are correct). If you receive a message that another session is in progress, then press “Continue the session”. Date: 06.03.16 Rev.: 1 Page 4 of 15 3 Establish a secure VPN connection to SNPower Servers. After sucessful logon, as described above, the VPN client will launch automatically. This will take a few moments and you will see a picture like this: 1. You will see a warning as shown above, and if succesfully connected you will see a small yellow icon like the one below in your windows taskbar. If a larger “Network Connect” window pops up, press the “Hide” button to minimize it. 2. If you right click this icon, you can manually select to disconnect the VPN connection by selecting “Sign out” or “Exit” from the right-click pop-up menu. Date: 06.03.16 Rev.: 1 Page 5 of 15 Date: 06.03.16 Rev.: 1 Page 6 of 15 4 Access the SN Power Sharepoint server You have now established a VPN connection for secure communication between your computer and the servers. You can then logon to the Sharepoint server in two ways: 1. By opening internet explorer and typing the URL: http://intraweb.snpower.no in the adress bar and click “Enter”, Accessing the sharepoint server this way, Internet Explorer will now ask you for your Username and Password (not the Passcode), -please select “Remember my password”: Date: 06.03.16 Rev.: 1 Page 7 of 15 2. Or by selecting the “Sharepoint Intraweb” Web Bookmark on the Application Portal: After typing a correct username and password/selected the bookmark, SN Power Sharepoint site will appear like this: Date: 06.03.16 Rev.: 1 Page 8 of 15 5 Initial (one time) installation of VPN client The following procedure needs only to be executed once per user and computer. 1.1 All users in SN Power must install a VPN client and establish a VPN connection to be able to communicate with the central Sharepoint server in a secure way. First step is to install the VPN client, please follow the instructions below: Open Internet Explorer and browse https://tcportal.no/snpower Type the address https://www.tcportal.no/snpower in the address bar (it is a good idea to create a shortcut to this address on your desktop, or save it as a favorite in Internet Explorer). Click “enter” If this is done successfully you should be able to view this site: 1.2 Type your user credentials o Date: 06.03.16 Username: as given from SN Power IT Department. (104025xxyy@euro) Rev.: 1 Page 9 of 15 o o Password: type the password you have been given from SN Power IT Department. NB! At the first log on, you will be asked to change your password. Passcode: At the first logon: type the RSA Key only – the six digit code from the display of your RSA token. You will then be asked to choose a personal four character Pin Code. Please select a Pin Code that you can remember.. After setting your personal pin code you will be asked to continue the logon by repeating your user credentials. Now (and for all future logons) you’ll have to type the full Passcode, i.e. your four character Pin Code in front of the six numbers from your RSA Token in the passcode box. Please note that photos might differ from the screenshot below. Click on the “Sign in” button. 1.3 After signing in, the VPN client Network Connect starts installing on your computer. This could take several minutes while these dialog boxes will appear: Date: 06.03.16 Rev.: 1 Page 10 of 15 1. 4 The following dialog boxes will appear as the VPN client is installed: If you are asked about allowing ActiveX or Java, press “Yes” 1. Check the ”Always trust content from this publisher” checkbox then click on ”Run” Date: 06.03.16 Rev.: 1 Page 11 of 15 2. This above window shows the status of the Network Connection. You can hide the box by pressing ”Hide” ”Sign Out” will terminate the VPN connection to TeleComputing 3. If the installation has been successfull, and you have not chosen to sign out, you will be able to see an icon like the one below on your windows task bar: Congratulations, your VPN client has been installed successful and you are now able to communicate with the central Sharepoint server. By right clicking this icon, you can select “Exit” to terminate the VPN connection to Telecomputings network. Date: 06.03.16 Rev.: 1 Page 12 of 15 Date: 06.03.16 Rev.: 1 Page 13 of 15 6 Troubleshooting 1. You have closed Internet Explorer, and want to log into the Application Portal. a. You already have a VPN connection running (you can see this icon on your taskbar), and you have closed your Internet Explorer. Now you want to log in to SN Power Sharepoint site once again. b. Start Iternet Explorer and type the URL: http://intraweb.snpower.no in the adress bar and click “Enter” c. Accessing the sharepoint server this way, Internet Explorer will now ask you for your Username and Password (not the Passcode): Date: 06.03.16 Rev.: 1 Page 14 of 15 2. You have closed Internet Explorer, and want to log in to the Application portal again. If a previous VPN Network Connect session is already running, then when logging in to the tcportal.no/snpower this screen will appear, and the screen might freeze: a. To solve this, always terminate an existing VPN session before you logon to Application Portal. Do this by right clicking on the icon on the task bar and choose “sign out” and close Internet Explorer. b. Start the log on procedure at tcportal.no/snpower again. Date: 06.03.16 Rev.: 1 Page 15 of 15