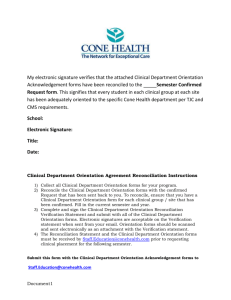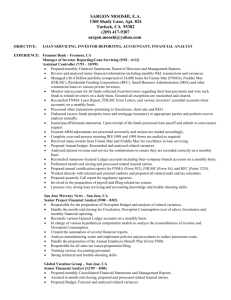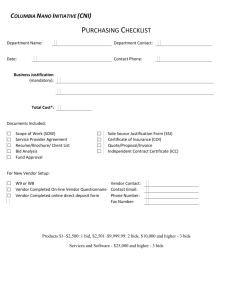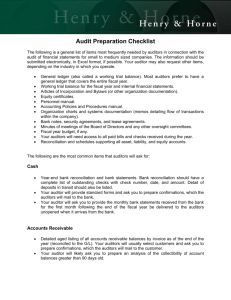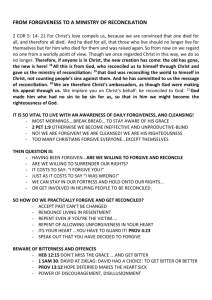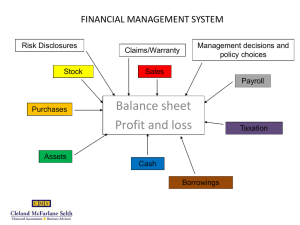SDBankReconciliation
advertisement
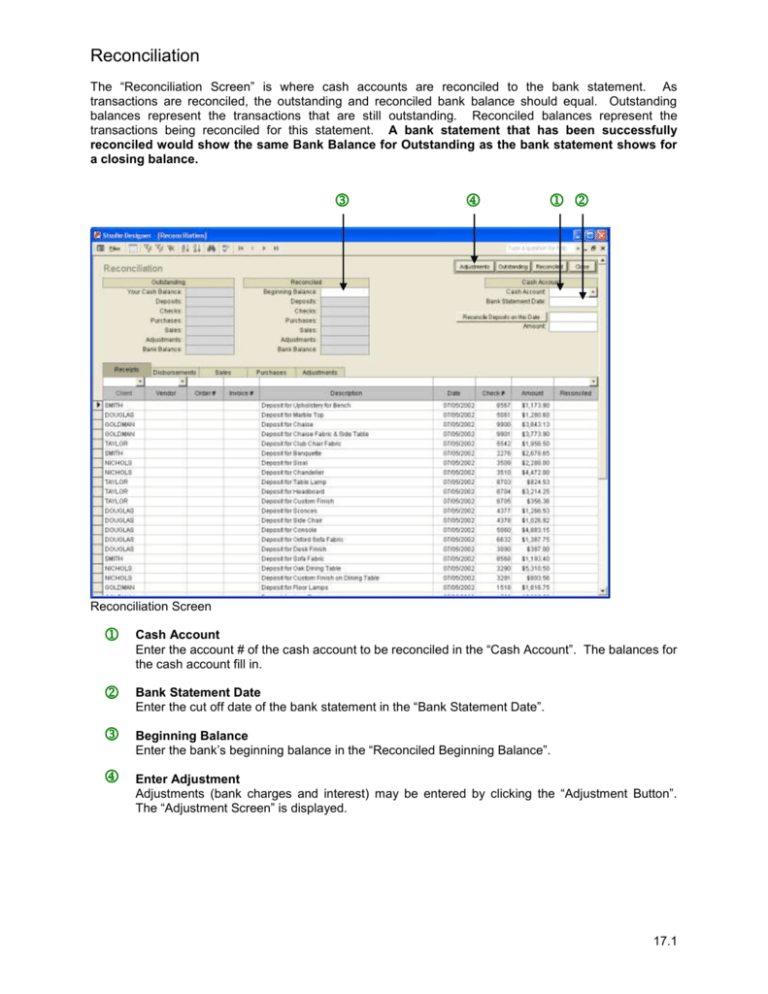
Reconciliation The “Reconciliation Screen” is where cash accounts are reconciled to the bank statement. As transactions are reconciled, the outstanding and reconciled bank balance should equal. Outstanding balances represent the transactions that are still outstanding. Reconciled balances represent the transactions being reconciled for this statement. A bank statement that has been successfully reconciled would show the same Bank Balance for Outstanding as the bank statement shows for a closing balance. Reconciliation Screen Cash Account Enter the account # of the cash account to be reconciled in the “Cash Account”. The balances for the cash account fill in. Bank Statement Date Enter the cut off date of the bank statement in the “Bank Statement Date”. Beginning Balance Enter the bank’s beginning balance in the “Reconciled Beginning Balance”. Enter Adjustment Adjustments (bank charges and interest) may be entered by clicking the “Adjustment Button”. The “Adjustment Screen” is displayed. 17.1 Reconciliation - Adjustment Adjustments (bank charges and interest) are entered on the “Adjustments Screen”. Adjustment Screen Post Adjustment After the adjustment information is entered, click the “Post Adjustment Button” and the transactions are posted to the general ledger. A debit (interest) is posted to the “Cash Account” if the amount is positive and a credit to the “Adjust Account”. A credit (bank charge) is posted to the “Cash Account” if the amount is negative and a debit to the “Adjust Account”. For interest or amounts that increase cash, enter the interest account (or other applicable account) in “Adjust Account” and a positive amount in “Amount”. This should NEVER be the cash account. For bank charges or deductions in cash, enter the bank charge account (or other applicable account) in “Adjust Account” and a negative amount in “Amount”. This should NEVER be the cash account. 17.2 Reconciliation - Receipts To reconcile cash receipts or deposits, click the “Receipts Tab”. Cash receipts are listed with cash receipts not yet reconciled on the top of the list. Reconciliation Screen Reconcile Deposits on This Date Reconcile Deposits on This Date, automatically fills in with the date of the first cash receipt. To reconcile all cash receipt transactions with this date, click the “Reconcile Deposits on this date Button” and the “Bank Statement Date” fills in the “Reconciled” date for the cash receipt transactions. Amount Amount displays the total of all cash receipt transactions with the date in “Reconcile Deposit on This Date”. Reconciled The item’s “Reconciled” date fills in with the “Bank Statement Date” when the transaction is reconciled. The item’s “Reconciled” date should be blank if the transaction is not reconciled. The item’s “Reconciled” date automatically fills in when “Reconcile Deposits on This Date” is clicked. The item’s “Reconciled” date can be manually changed by moving to the item’s “Reconciled” date and pressing the space bar. Note: 1. To un-reconcile a previously reconciled transaction, locate the item and press the spacebar while the curser is in the reconciled field. 2. Reconciled items are simply moved to the bottom of the lists and can be located using filters. 17.3 Reconciliation - Disbursements To reconcile cash disbursements or checks, click the “Disbursements Tab”. Cash disbursements are listed with cash disbursements not yet reconciled on the top of the list. Reconciliation Screen Reconcile This Check Reconcile This Check, automatically fills in with the check # of the first cash disbursement. To reconcile all cash disbursement transactions with this check #, click the “Reconcile This Check Button” and the “Bank Statement Date” fills in the “Reconciled” date for the cash disbursement transactions. Amount Amount displays the total of all cash disbursement transactions with the check # in “Reconcile This Check”. Reconciled The item’s “Reconciled” date fills in with the “Bank Statement Date” when the transaction is reconciled. The item’s “Reconciled” date should be blank if the transaction is not reconciled. The item’s “Reconciled” date automatically fills in when “Reconcile This Check” is clicked. The item’s “Reconciled” date can be manually changed by moving to the item’s “Reconciled” date and pressing the space bar. 17.4 Reconciliation - Adjustments To reconcile adjustments, click the “Adjustments Tab”. Adjustments are listed with adjustments not yet reconciled on the top of the list. Reconciliation Screen Reconciled Adjustments must be manually reconciled by pressing the space bar while in the item’s “Reconciled” date field. 17.5 Reconciliation - Reports The reconciliation reports should be printed after the reconciliation is complete. The reports should be stored for reference later. Reconciliation Screen Outstanding Report To print the outstanding reconciliation report, click the “Outstanding Button”. The outstanding reconciliation report lists all transactions outstanding through the “Bank Statement Date”. Reconciled Report To print the reconciled report, click the “Reconciled Button”. transactions reconciled with the “Bank Statement Date”. The reconciled report lists all 17.6